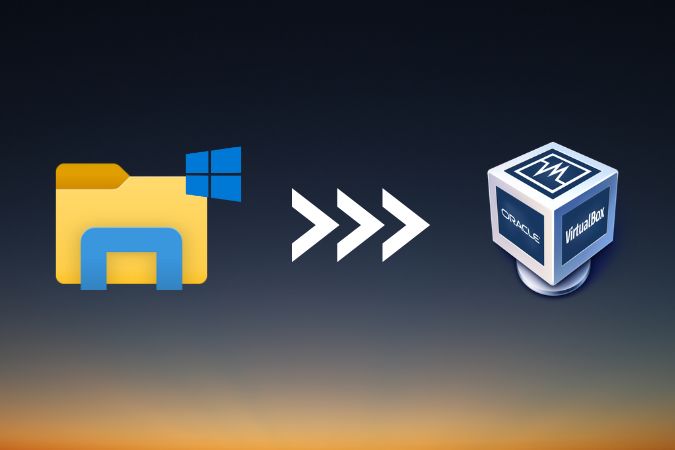Содержание
После установка операционной системы в VirtualBox один из самых больших вопросов, который приходит в голову пользователю, — как обмениваться файлами между операционной системой хоста и виртуальной машиной. К счастью, в VirtualBox есть простой метод, позволяющий создать Общая папка . В этом руководстве мы покажем вам, как создать и использовать общую папку в VirtualBox для беспрепятственно передавать файлы между операционной системой хоста и виртуальной машиной.
Создать общую папку в VirtualBox
Чтобы создать общую папку, выполните следующие действия:
1. Откройте VirtualBox на своем компьютере.
2. Выберите гостевую операционную систему и нажмите кнопку Настройки.
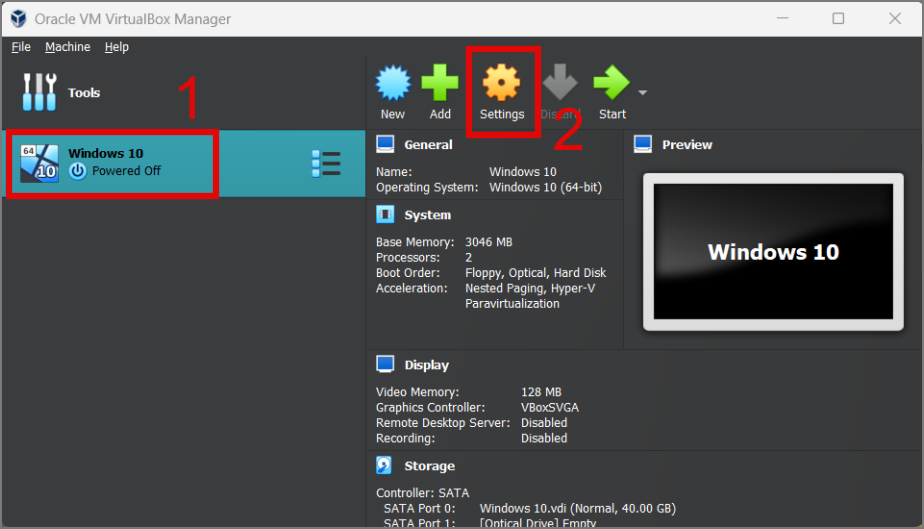
3. Теперь перейдите в раздел Общие папки и нажмите Папка со значком плюса.
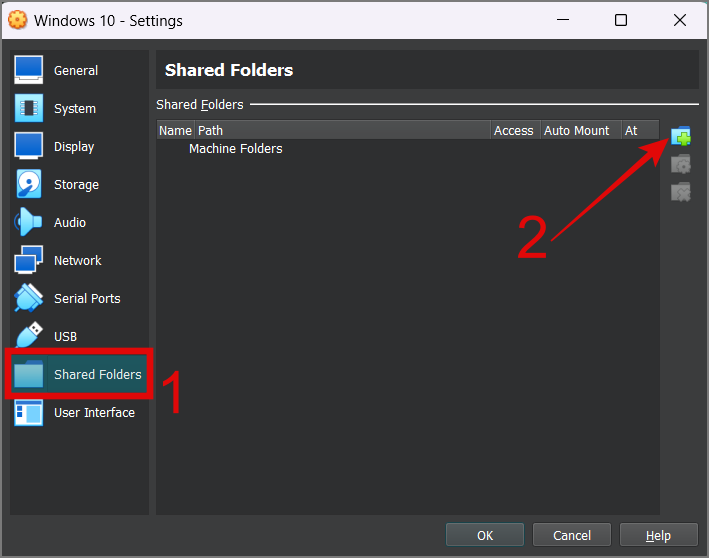
4. Здесь нам нужно выбрать папку, к которой мы хотим предоставить доступ как хостовой, так и гостевой ОС. Для этого нажмите раскрывающееся меню рядом с путем к папке и выберите параметр Другое.
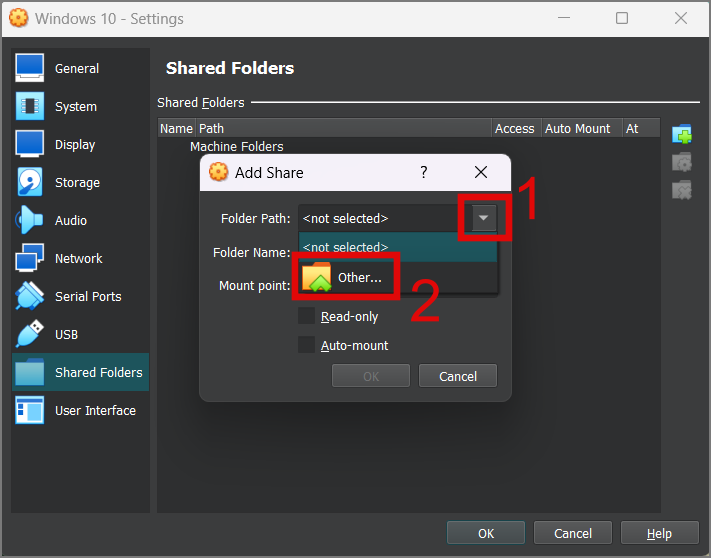
5. Здесь вы можете создать новую папку или выбрать папку на своем ПК с Windows. После этого просто нажмите кнопку Выбрать папку.
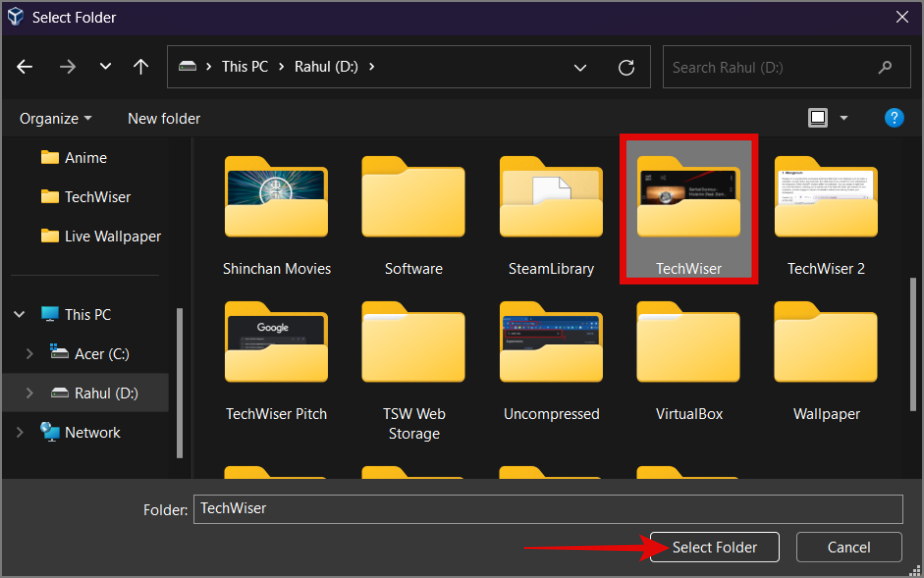
6. Теперь обязательно установите флажок рядом с параметром Автоматическое монтирование и нажмите ОК.
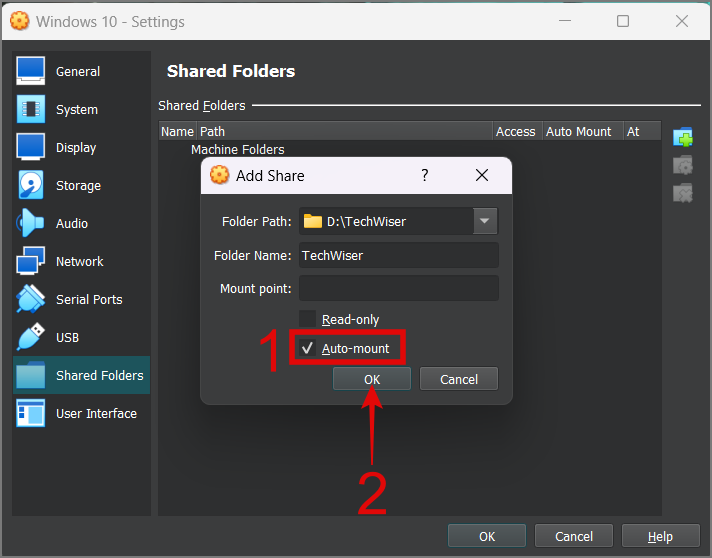
Чтобы добавить дополнительные папки в список общих папок, вы можете повторить те же действия.
7. Наконец, нажмите кнопку ОК, и вы вернетесь на главный экран VirtualBox.
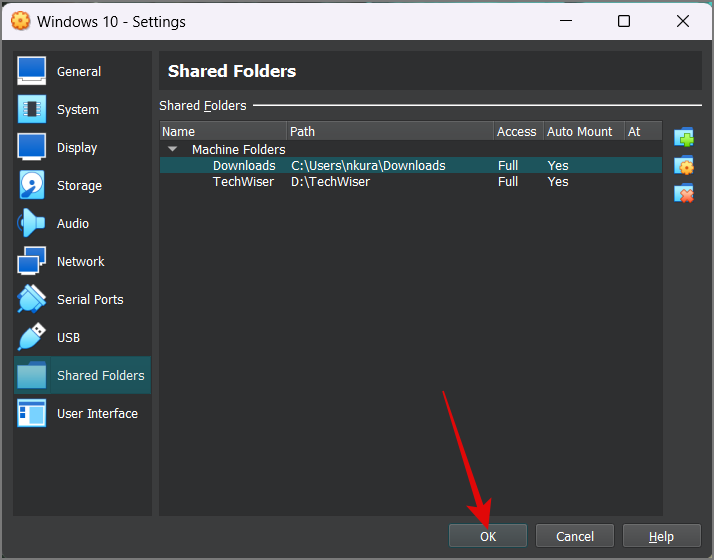
Доступ к общей папке в VirtualBox
Теперь, когда вы создали общую папку в VirtualBox, она не появится волшебным образом в вашей гостевой операционной системе. Чтобы сделать его доступным, вам необходимо установить гостевые дополнения VirtualBox в вашей гостевой ОС. Вот пошаговый процесс:
1. Запустите свою виртуальную машину.
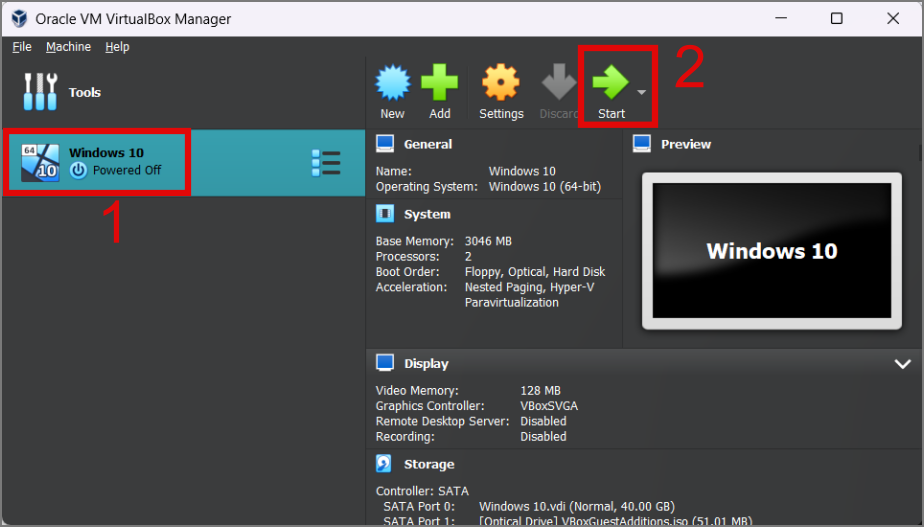
2. После входа в систему нажмите вкладку Устройства и выберите параметр Вставить образ компакт-диска с гостевыми дополнениями.
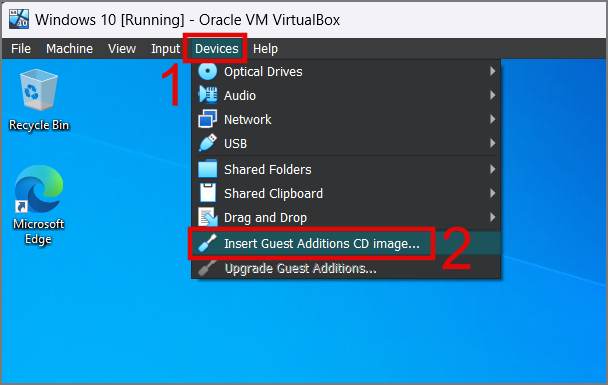
3. Теперь откройте Проводник (клавиша Windows + E) и перейдите в раздел Этот компьютер. Там вы увидите новый диск с именем Гостевые дополнения VirtualBox.
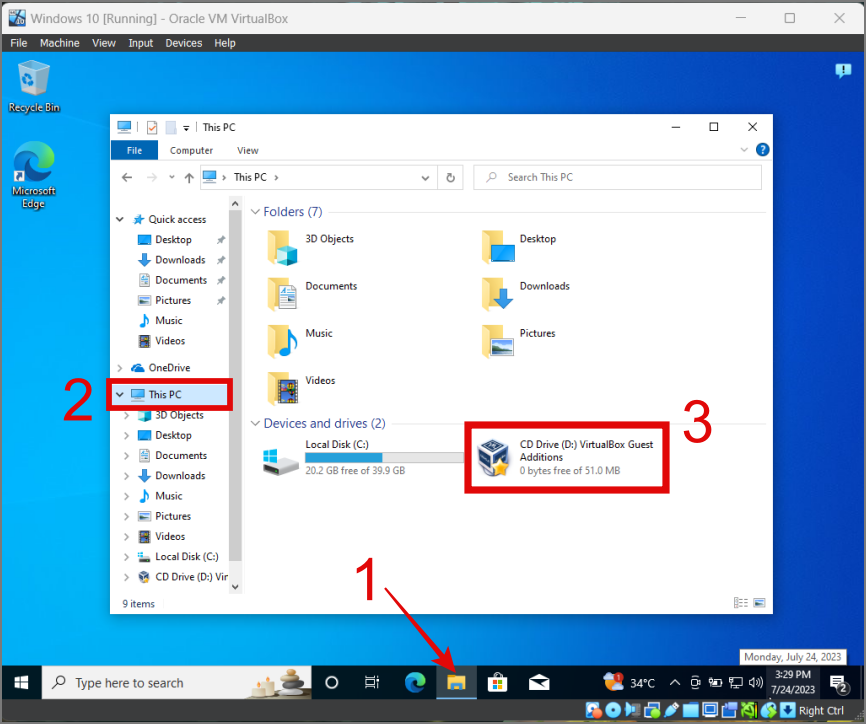
4. Нажмите на него, чтобы начать процесс установки в вашей ОС Windows. После завершения установки перезагрузите гостевую ОС.
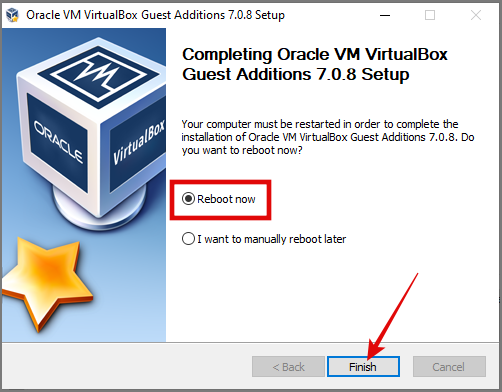
Вот и все. Теперь все ваши Общие папки будут легко доступны из Проводника.
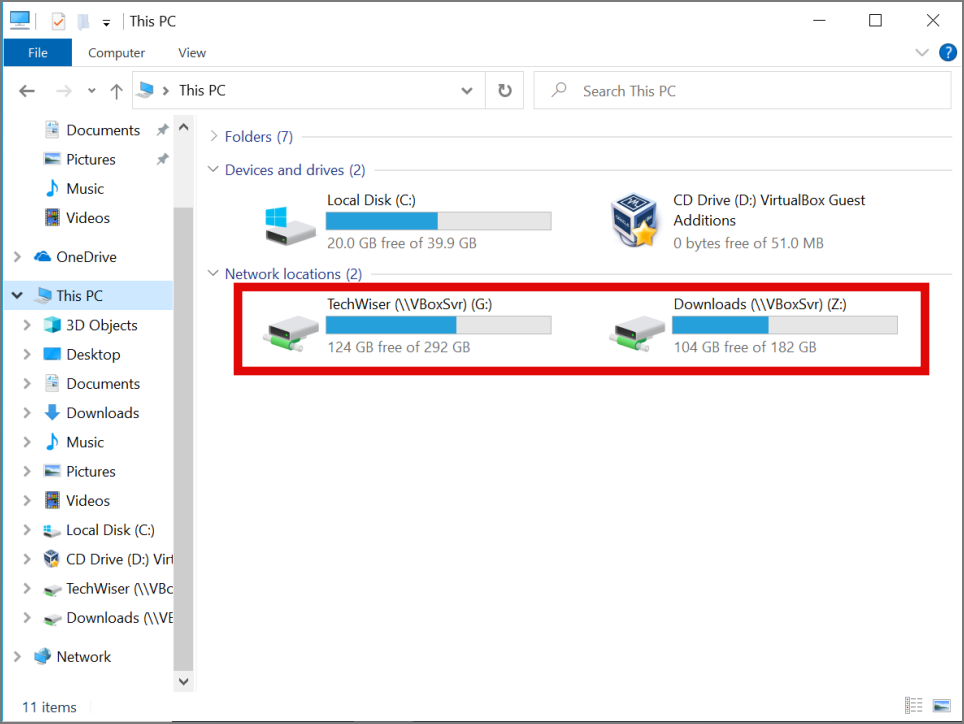
Если общая папка не отображается, добавьте Точку подключения при создании общей папки.
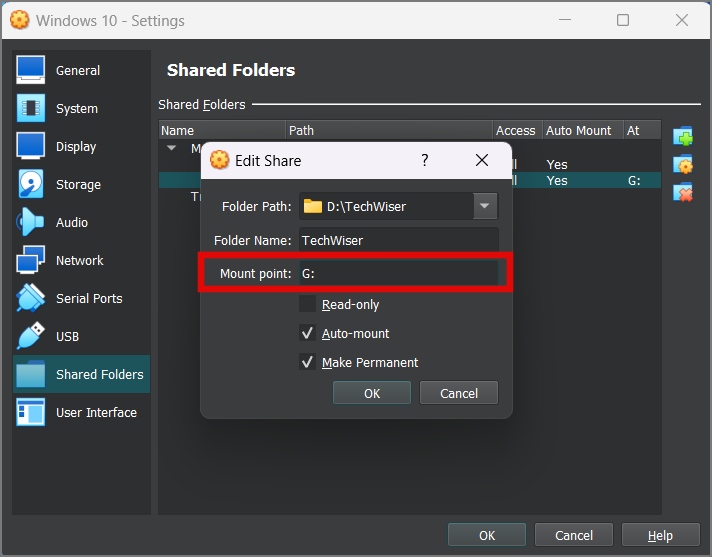
Удалить общую папку из VirtualBox
Чтобы удалить общие папки из VirtualBox, просто нажмите Устройства >Общие папки >Настройки общих папок.
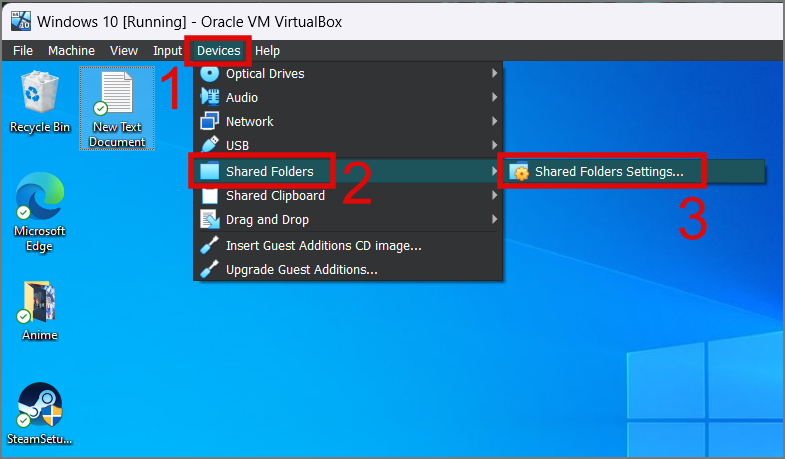
Теперь выберите папку, которую хотите удалить, а затем нажмите на значок Папка со значком крестика. После этого нажмите кнопку ОК.
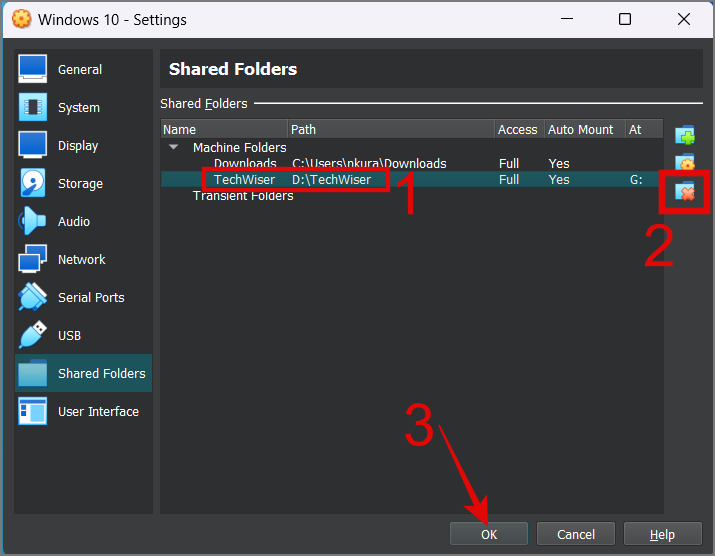
Это все.
Ограничения использования общих папок в VirtualBox
Хотя метод общих папок обеспечивает беспрепятственную передачу файлов, он имеет некоторые ограничения, например
- Чтобы получить доступ к общим папкам, вам необходимо установить гостевые дополнения VirtualBox на гостевой виртуальной машине.
- Если вы по ошибке удалили какой-либо файл из гостевой ОС, он также будет удален из хостовой ОС.
- Хотя функция общих папок широко поддерживается в большинстве современных операционных систем, она может быть не полностью совместима с некоторыми менее известными или старыми операционными системами.
- Если гостевая виртуальная машина заражена вредоносным ПО, она потенциально может передать вредоносное ПО в хост-систему через общие папки.
Альтернативный метод передачи файлов между виртуальной машиной и хостом
Общая папка — отличный способ передачи файлов между хост-системой и виртуальной машиной. Однако если вы ищете альтернативу, вам подойдет функция перетаскивания.
Просто перейдите к Устройства > Перетаскивание и выберите параметр Двунаправленный.
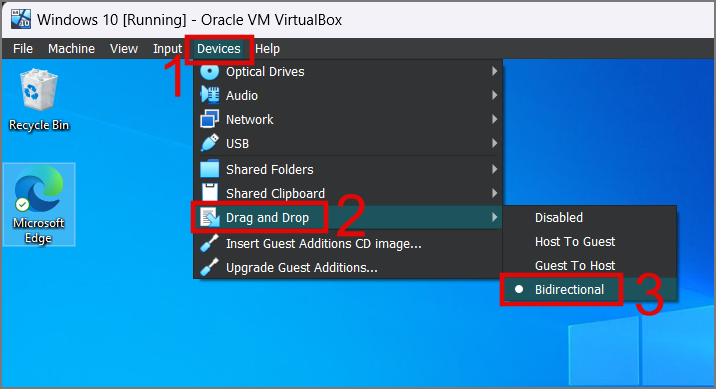
Вот и все. Теперь вы можете легко перетаскивать файлы между VirtualBox и хост-компьютером.
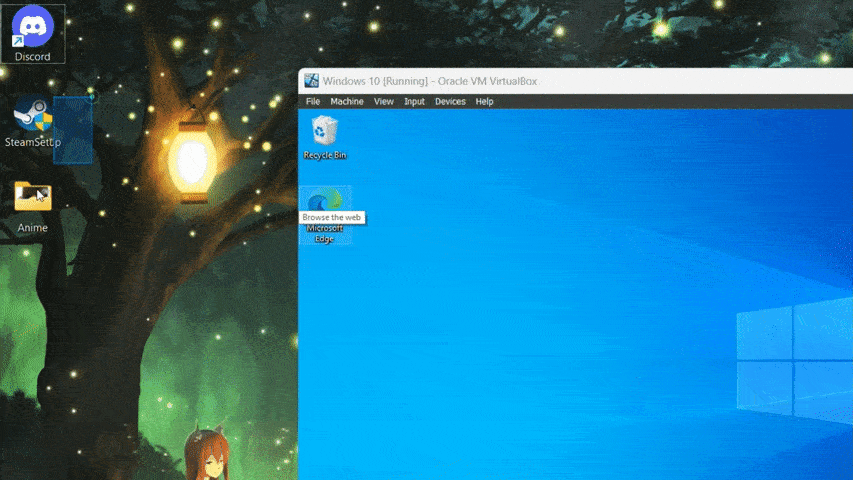
Откройте для себя магию общих папок в VirtualBox
Общие папки в VirtualBox, несомненно, входят в число самые удобные инструменты , которые обеспечивают беспрепятственный обмен файлами между операционной системой хоста и виртуальной машиной. Мы надеемся, что приведенное выше руководство помогло вам настроить общую папку VirtualBox на виртуальной машине Windows.