Содержание
Хотите поделиться старыми воспоминаниями с друзьями и семьей? Вместо отправки нескольких изображений в чатах вы также можете создавать и отправлять коллажи. Google Фото умеет не только резервное копирование фотографий на рабочий стол , но и позволяет создавать красивые коллажи прямо на смартфонах Android и iOS. А после недавнее обновление вы также сможете редактировать эти коллажи прямо в Google Фото при их создании. Давайте посмотрим, как это сделать.
Прежде чем приступить к созданию коллажа, загрузите Google Фото из версий Магазин приложений и Магазин игр для своего мобильного телефона.
Создание и редактирование коллажей в Google Фото
Вы можете создавать и редактировать коллаж в Google Фото двумя способами. Начнем с первого.
Примечание. Мы продолжаем выполнять действия для Android, но действия для iOS практически идентичны. Так что не беспокойтесь, просто следуйте инструкциям.
Метод 1: создание и редактирование коллажа на вкладке «Фотографии»
1. Перейдите к приложению Google Фото на своем смартфоне и коснитесь его, чтобы открыть.
2. Прокрутите вкладку «Фотографии» и выберите фотографии для создания коллажа, нажав и удерживая их.
3. Нажмите на опцию + Добавить в.
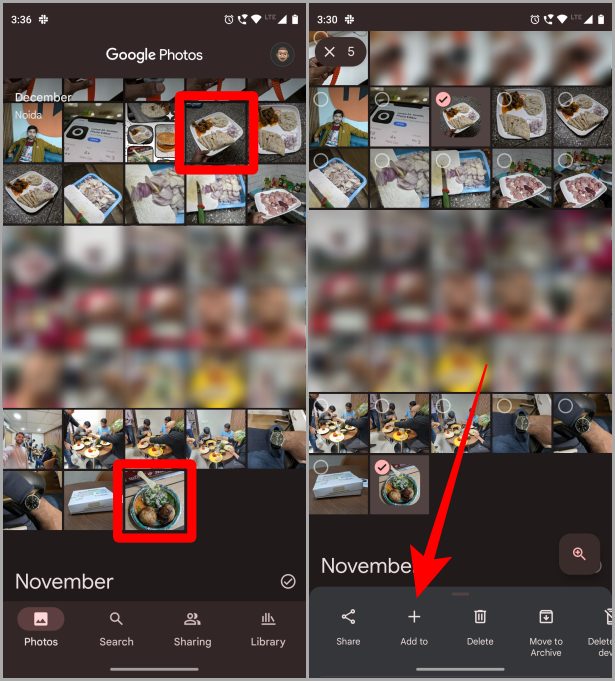
4. Чтобы начать, нажмите Коллаж.
5. Теперь перед вами откроется обновленный редактор коллажей. Прокрутите страницу и выберите макет для коллажа, нажав на него.
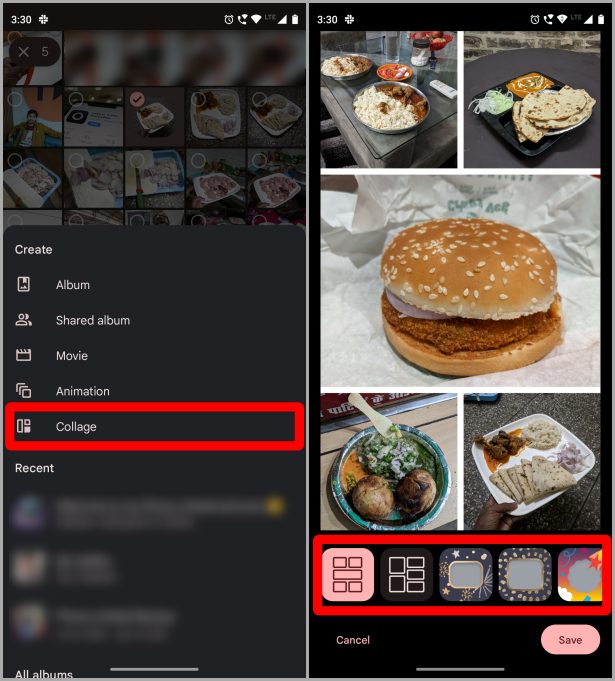
6. После выбора макета вы можете изменить расположение фотографий. Для этого нажмите и удерживайте изображение из коллажа.
7. Теперь перетащите это изображение на другое изображение, чтобы изменить его положение.
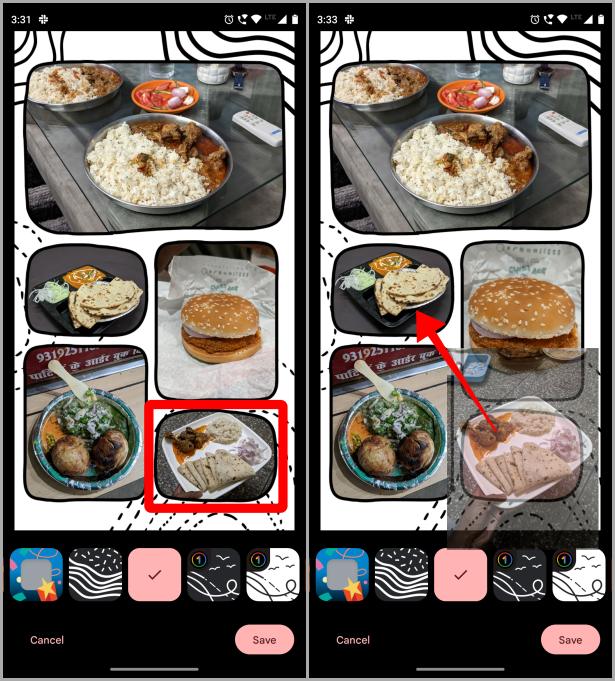
8. Отпустите палец или наведите одно изображение на другое, и расположение фотографий внутри коллажа изменится.
9. Завершив компоновку фотографий, вы можете продолжить редактирование изображений коллажа. Нажмите на изображение, чтобы продолжить.
Совет. Если вы не хотите дальше редактировать изображения в коллаже, вы также можете нажать кнопку Сохранить в нижней части экрана..
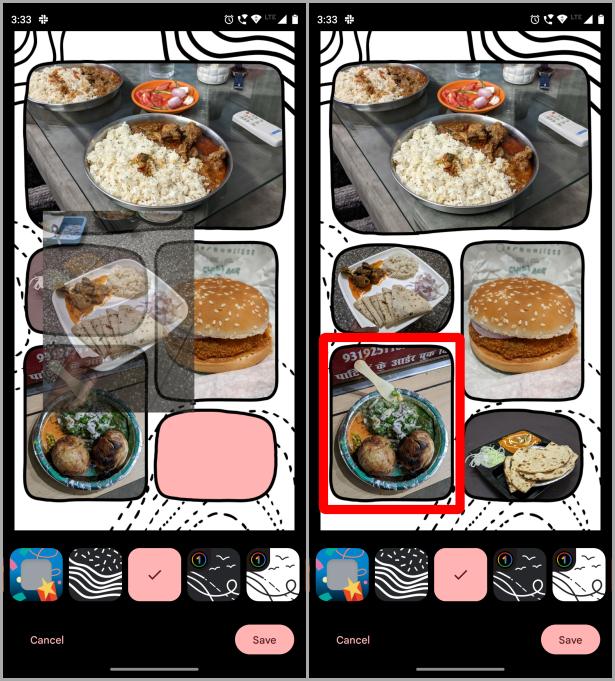
10. Теперь нажмите Изменить, чтобы начать редактирование коллажа в Google Фото.
Совет для профессионалов. Вы также можете нажать Заменить, чтобы выбрать другое изображение в том же месте.
11. Откроется редактор Google Фото. Прокрутите и выберите инструмент редактирования, например Обрезка, Настройка, Фильтры, Разметка и т. д.. Например, мы прокручиваем до последней страницы и выбираем Фильтры.
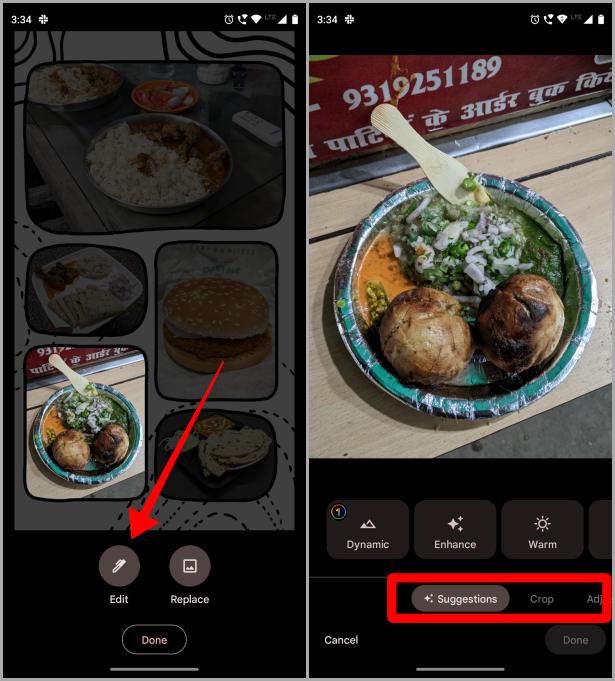
12. Нажмите на фильтр, чтобы применить его к изображению-коллажу.
13. Теперь нажмите Готово, чтобы сохранить изменения.
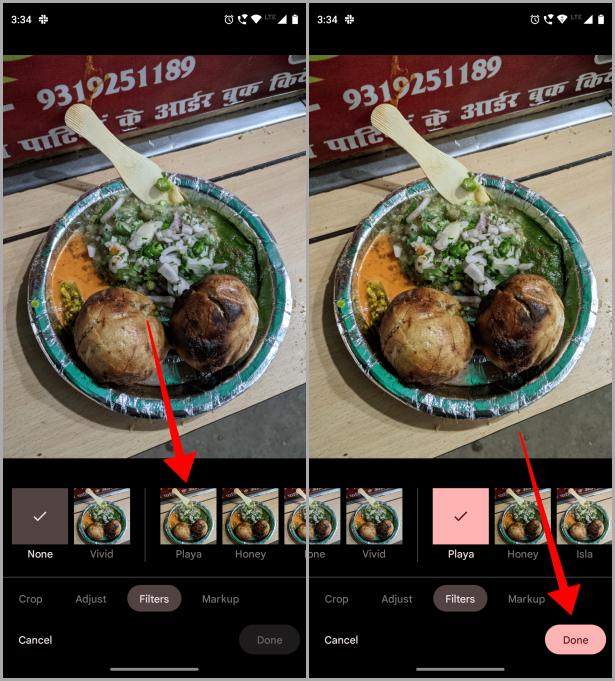
14. Отредактированное изображение появится в коллаже. Теперь нажмите Сохранить, чтобы сохранить коллаж на свой смартфон.
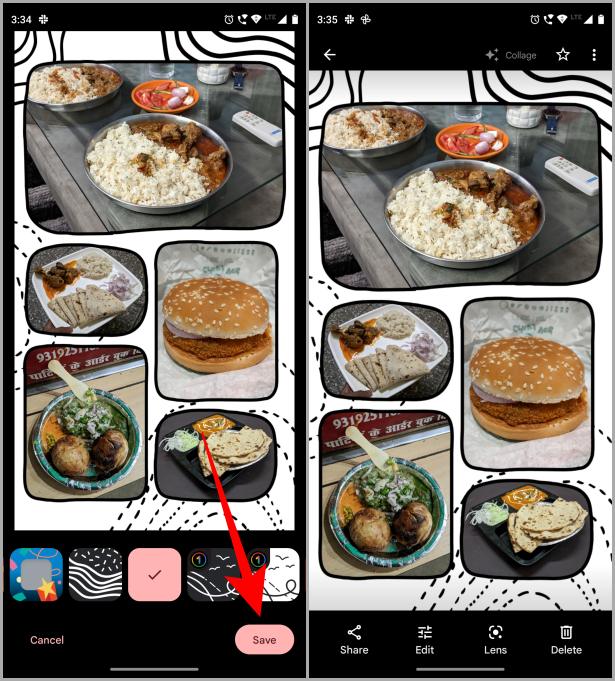
Обязательно к прочтению: Как использовать заблокированную папку Google Фото .
Метод 2. Создание и редактирование коллажа на вкладке «Библиотека»
Давайте рассмотрим второй способ создания коллажа в Google Фото на мобильном устройстве. Откройте приложение Google Фото и выполните следующие действия.
1. Нажмите на вкладку Библиотека.
2. Теперь нажмите на опцию Утилиты в правом верхнем углу.
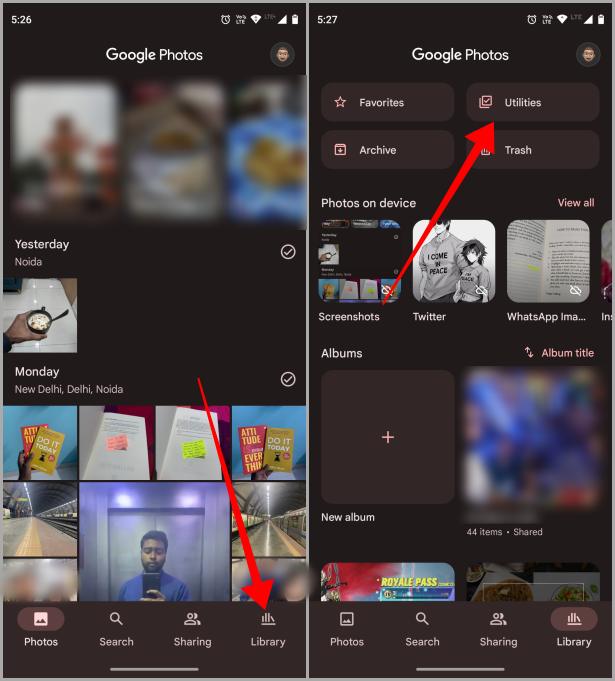
3. Чтобы начать, нажмите Коллаж.
4. На следующей странице выберите фотографии для коллажа и нажмите Создать.
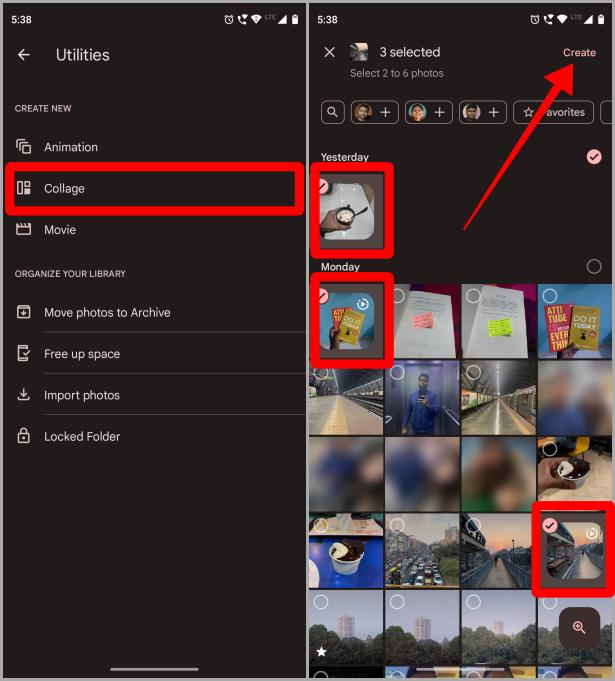
5. Перед вами откроется Редактор коллажей. Теперь вы можете редактировать коллаж по своему вкусу.
Совет для профессионалов. Ознакомьтесь с шагами 6–14 метода 1, чтобы дополнительно настроить коллаж в Google Фото на профессиональном уровне.
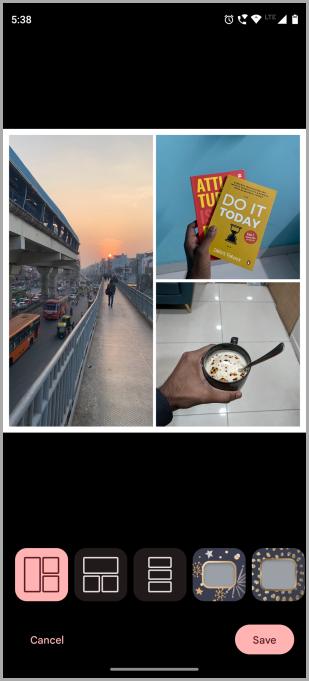
Редактирование коллажа после его создания
Вы также можете сначала сохранить коллаж на свой телефон, выполнив два упомянутых выше метода, а затем отредактировать его. В этом случае откройте приложение Google Фото и выполните следующие действия.
Примечание. После сохранения коллажа вы не сможете редактировать ни одно изображение внутри него. Что бы вы ни редактировали, изменения отразятся на всем коллаже. Если вы хотите отредактировать одну фотографию внутри коллажа, ознакомьтесь с Методом 1 о том, как создать коллаж. Здесь вы можете редактировать отдельные изображения в коллаже во время его создания.
1. Открыв приложение Google Фото, нажмите Коллаж, чтобы открыть его на всю страницу.
2. Теперь нажмите кнопку Изменить в нижней части экрана, чтобы начать редактирование коллажа, сохраненного в Google Фото.
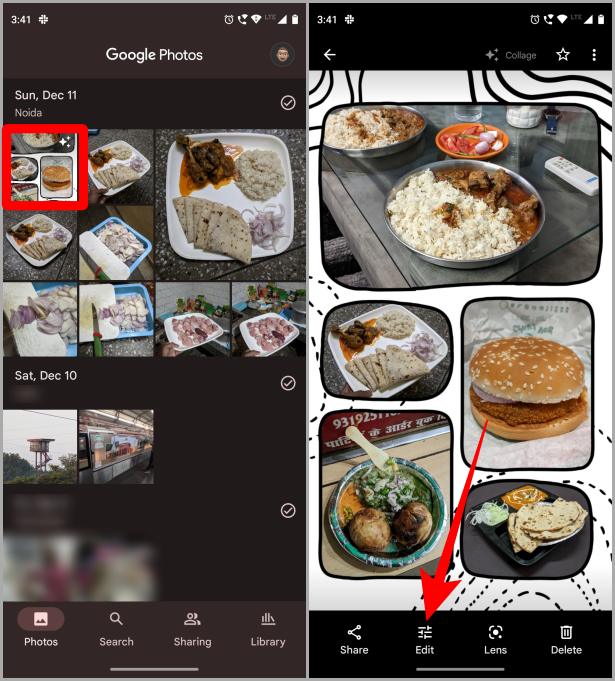
3. Откроется редактор Google Фото. Теперь прокрутите и выберите инструмент редактирования, например Обрезка, Настройка, Фильтры, Разметка и т. д.. В этом примере мы воспользуемся инструментом Разметка.
4. Нажмите и выберите один из доступных вариантов, например Перо, Маркер и Текст. Сейчас мы продолжаем использовать Pen.
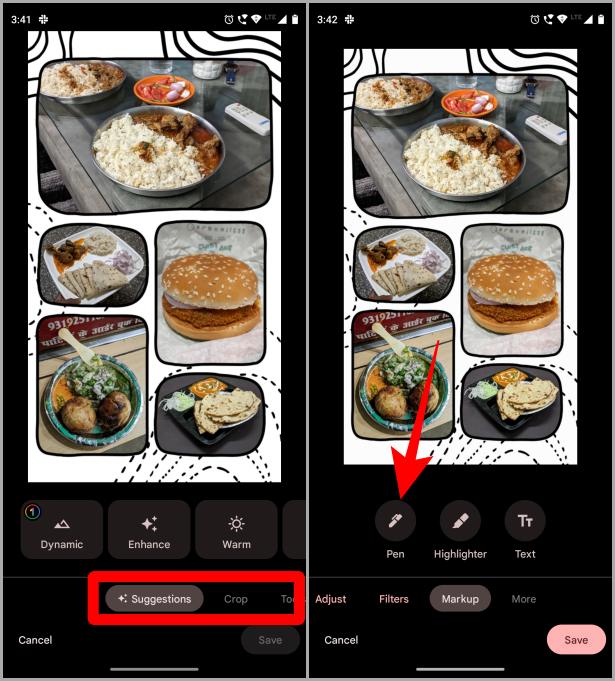
5. Руками нарисуйте изображение, затем нажмите Готово
6. Чтобы сохранить отредактированный коллаж, нажмите Сохранить копию.
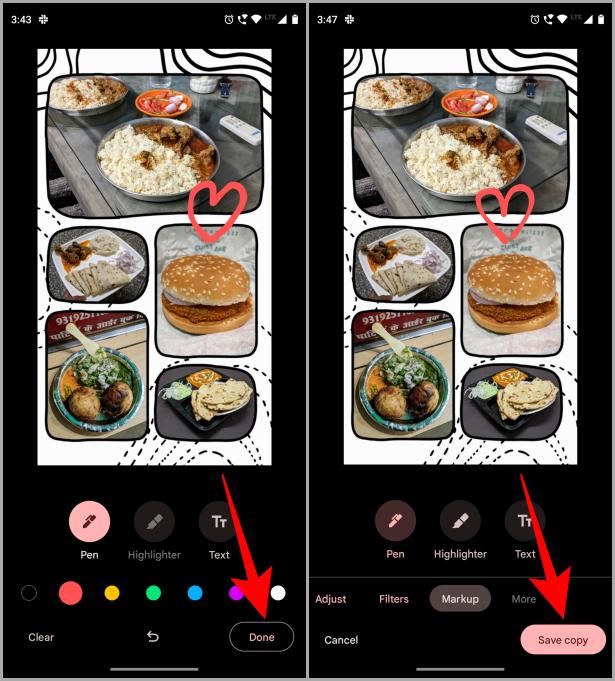
Часто задаваемые вопросы
1. Если фотографии хранятся в разных папках или альбомах, например снимки экрана, WhatsApp и т. д., как мне сделать из них коллаж?
На Android: вам просто нужно открыть Google Фото, затем перейти в Библиотека >Фотографии на устройстве >Скриншоты/папка WhatsApp >выбрать «Фотографии» >+ «Добавить в» >«Коллаж»..
На iOS. Для пользователей iOS сначала откройте чат в WhatsApp. Нажмите изображение >Поделиться >Сохранить. Теперь откройте приложение Google Фото и следуйте Метод 1, описанному выше.
2. Если я удалю коллаж, будут ли удалены исходные фотографии и наоборот в приложении Google Фото?
Нет, независимо от того, удаляете ли вы коллаж или исходные изображения, из которых был создан коллаж, последние остаются в безопасности и сохраняются.
Улучшите свои фотографии с помощью коллажей Google Фото
Google Фото – это нечто большее, чем просто инструмент для резервного копирования фотографий. При творческом подходе из него можно сделать несколько шедевров. Следуйте вышеупомянутому руководству, чтобы создавать и редактировать столько коллажей, сколько захотите, в приложении Google Photos. Тогда вперед и поделитесь этими коллажами в социальных сетях или с друзьями и семьей. Не ждите, дайте волю своему творчеству и позвольте Google Фото стать холстом.
Знаете ли вы, что Google Фото на телефонах Pixel обладает некоторыми замечательными функциями? Узнайте как использовать Magic Eraser на Pixel .
