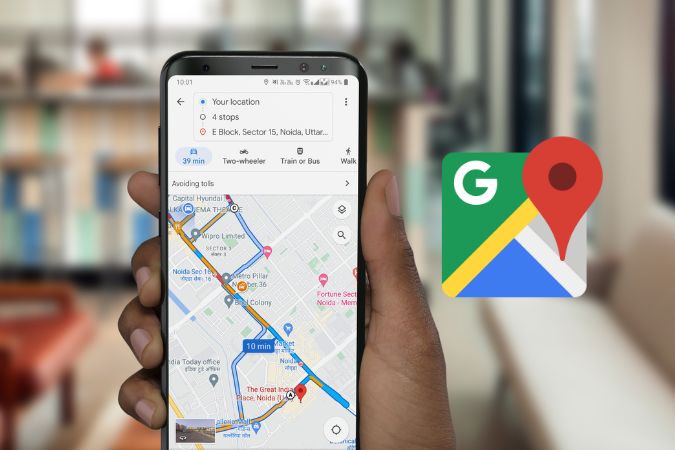Содержание
Карты Google — один из самых надежных инструментов. Хотим ли мы найти новые рестораны, отправиться в новый город или найти ближайшую заправочную станцию, Карты всегда нас спасут. Однако не многие знают, что при планировании маршрута можно даже добавить несколько остановок в Карты Гугл . В этой статье мы покажем вам, как это сделать.
Как работают несколько остановок на Картах Google
Принцип работы Google Maps довольно прост. Просто добавьте несколько пунктов назначения, и он автоматически создаст для вас лучший маршрут. Он поддерживает до 9 остановок, исключая ваше текущее местоположение или отправную точку. Более того, в зависимости от порядка вашего пункта назначения он покажет вам маршруты и время в пути. И самое приятное то, что вы даже можете добавить новую остановку в середине поездки.
Но имейте в виду, что для эффективной поездки важно менять местами остановки в зависимости от вашего приоритета. Не добавляйте вслепую пункты назначения в любом порядке, так как это может увеличить время в пути и вызвать неудобства.
Совет. У вас есть Galaxy Watch? Теперь вам может используйте Карты прямо на своих умных часах .
Как добавить несколько остановок на Карты Google
Добавить несколько пунктов назначения в приложении Google Карты довольно просто и для этого требуется всего несколько шагов. Вот как это работает:
1. Откройте Карты Google на своем телефоне айфон или Андроид , а затем нажмите значок Направление ( стрелка вправо внутри поля) в правом нижнем углу.
2. Отсюда выберите начальное местоположение и место назначения.
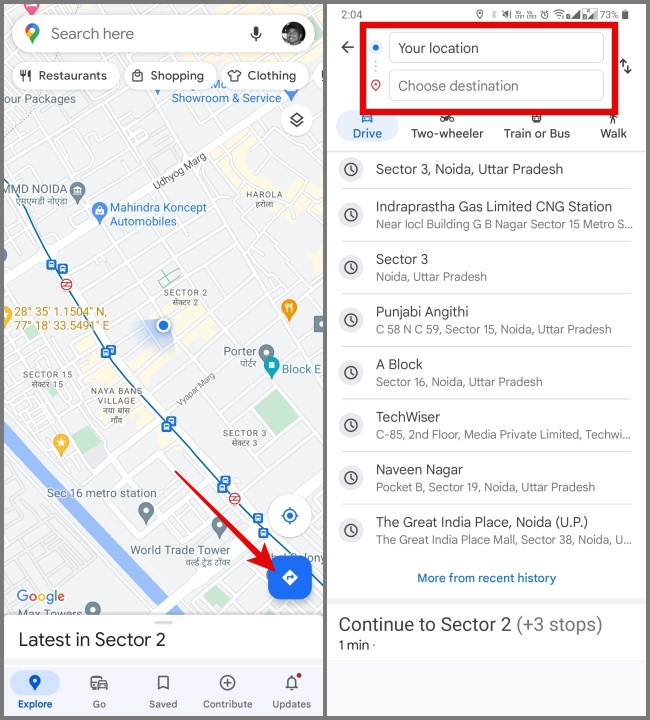
Примечание. Google выберет ваше текущее местоположение в качестве начального. Однако вы можете соответственно изменить это местоположение на что-то другое.
3. После этого нажмите Меню кебаба (значок из трех точек) и выберите параметр Добавить остановку.
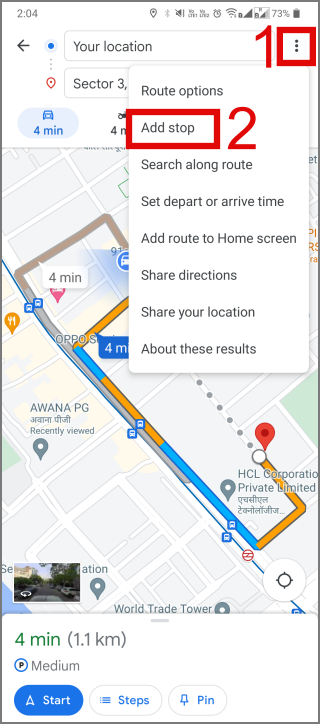
4. После этого нажмите на строку Добавить остановку и введите адрес в поле Выбрать пункт назначения.
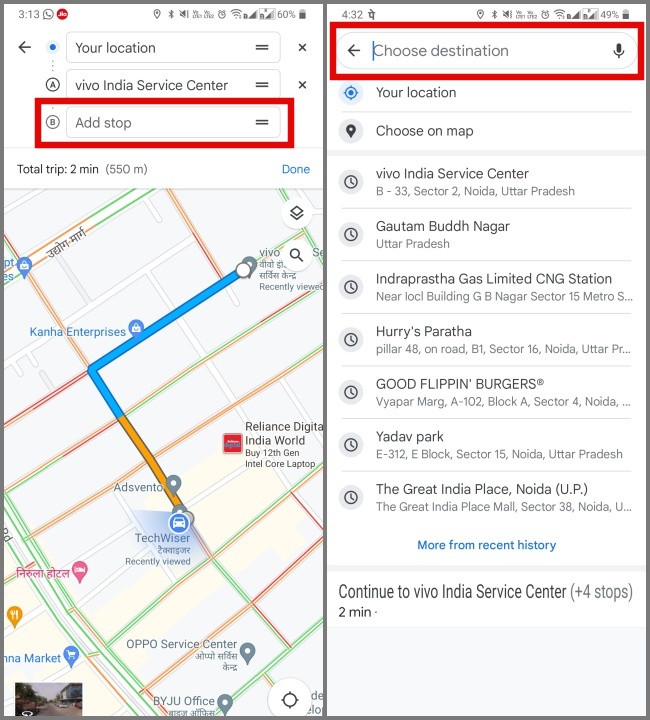
Вы также можете добавить остановку с карты. Просто коснитесь значка POI (достопримечательности) и нажмите кнопку Добавить остановку.
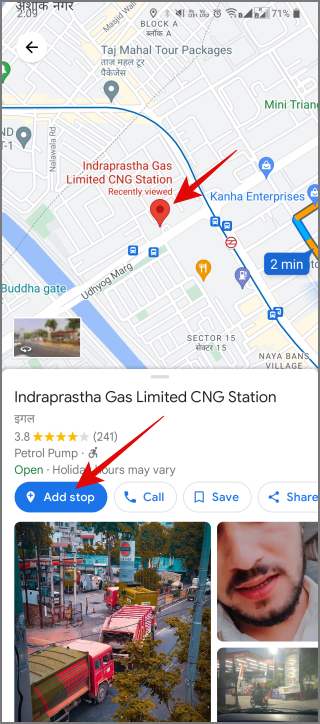
Напоминание. Вы можете добавить не более девяти остановок.
5. Затем измените расположение ограничителей, используя значок перетащите и значок X, чтобы удалить ограничитель.
6. По завершении этой части нажмите Готово, чтобы завершить процесс настройки.
7. После этого выберите вид транспорта и нажмите кнопку Старт.
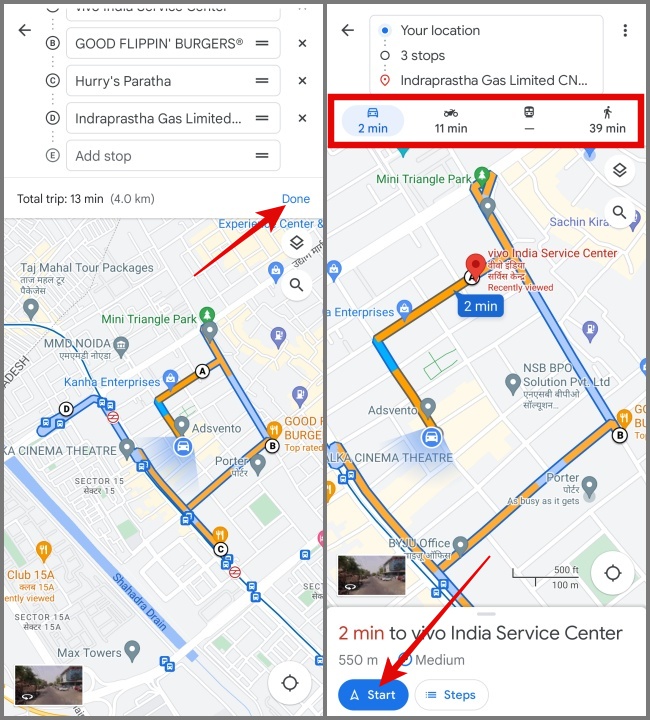
Примечание. Несколько остановок на Картах Google не поддерживают общественный транспорт, например автобусы, метро или поезда.
Вот и все. Теперь он начнет двигаться по маршруту с несколькими остановками.
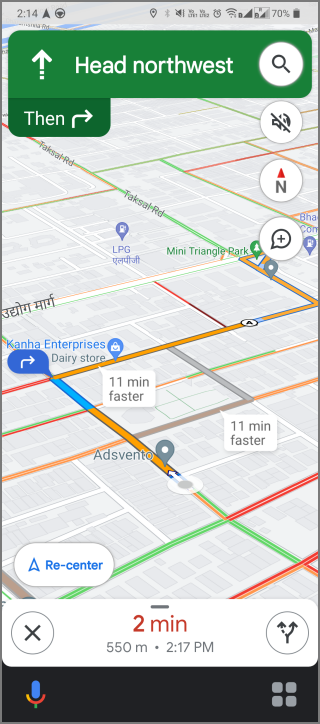
Как удалить остановку из текущего маршрута
Если вы уже начали поездку, а позже решили пропустить определенную остановку, вам не нужно выходить из навигации, чтобы удалить остановку из Карт Google. Вот как это сделать:
1. Нажмите на нижнюю панель и выберите параметр Маршруты.
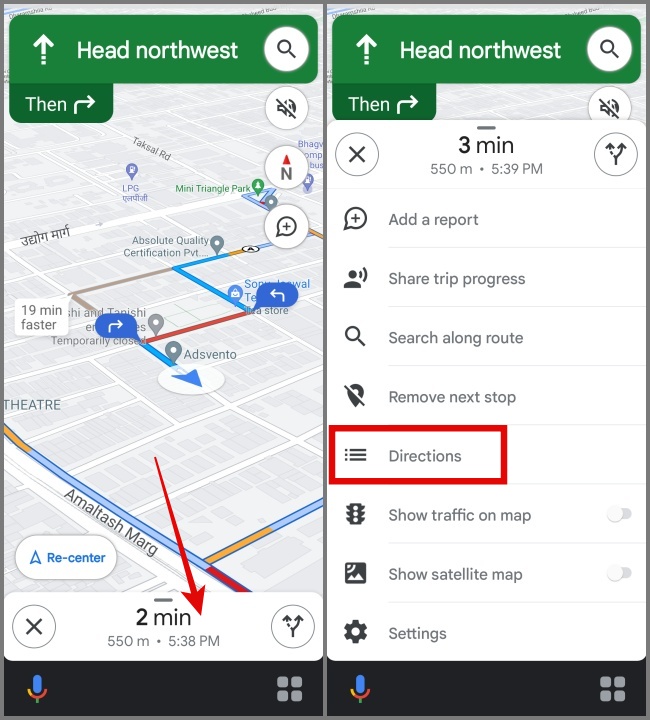
2. Теперь нажмите значок X (значок креста), чтобы удалить любую остановку из текущего маршрута.
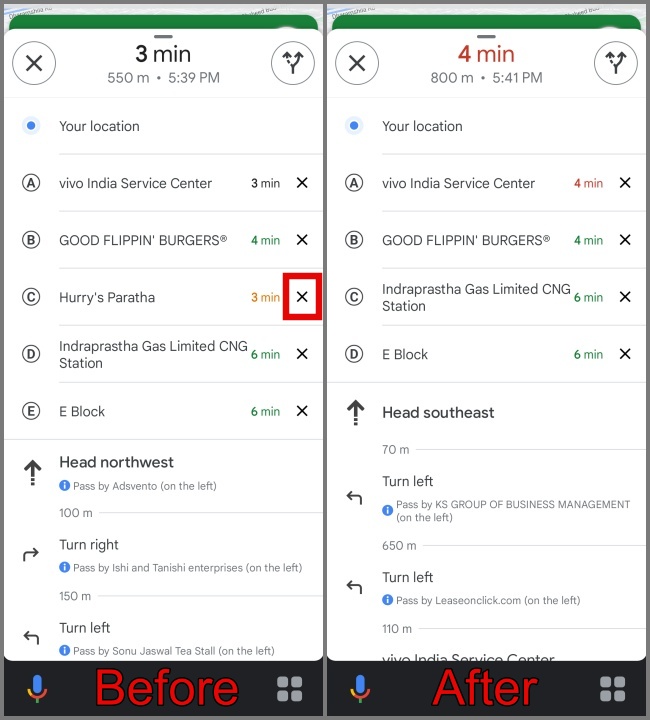 <
<Если вы хотите удалить следующую остановку, просто нажмите на нижнюю панель и выберите параметр Удалить следующую остановку. Это один из самых быстрых способов удалить остановку на Картах, если только вы не удаляете остановку в определенном номере или позиции.
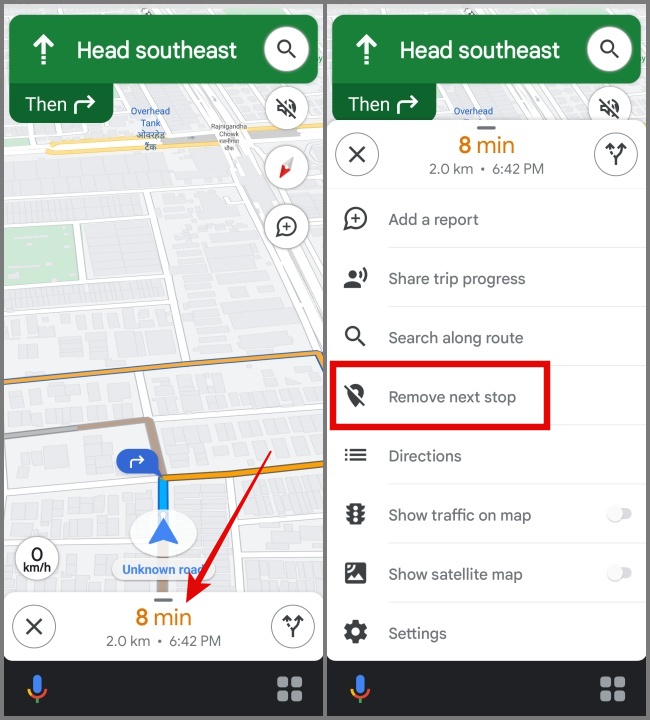
Совет. Вы можете создайте удобный список мест для посещения на Картах Google. . Это облегчит планирование вашего путешествия и навигацию на лету. Это всего лишь одно из мест, которые вы уже добавили в список.
Как добавить новую остановку в текущий маршрут
Возможно, во время поездки вы захотите добавить в свой маршрут больше остановок. К счастью, Карты Google позволяют легко добавить новую остановку к текущему маршруту, не закрывая навигацию. Вот пошаговый процесс:
1. Нажмите на значок Поиск в правом верхнем углу или на нижней панели и выберите Поиск по маршруту. Strong>вариант введите адрес .
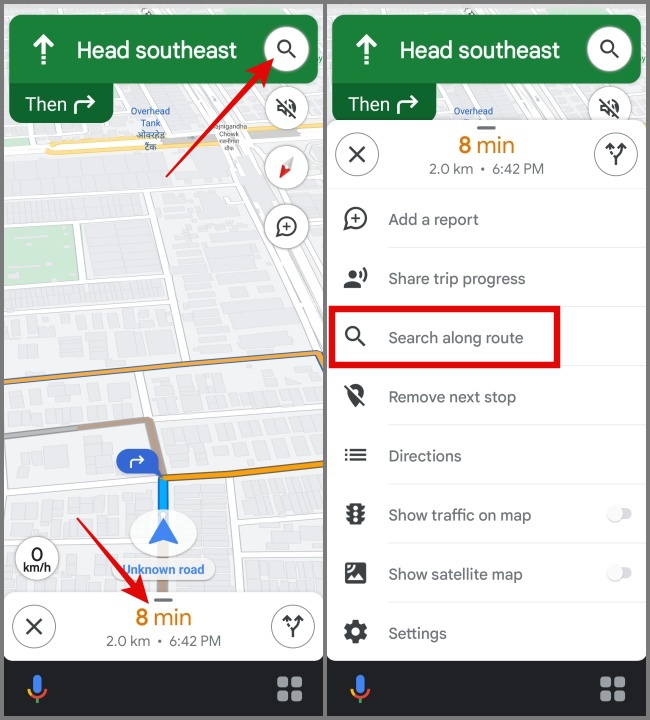
2. Теперь все, что вам нужно сделать, это нажать кнопку Добавить остановку.
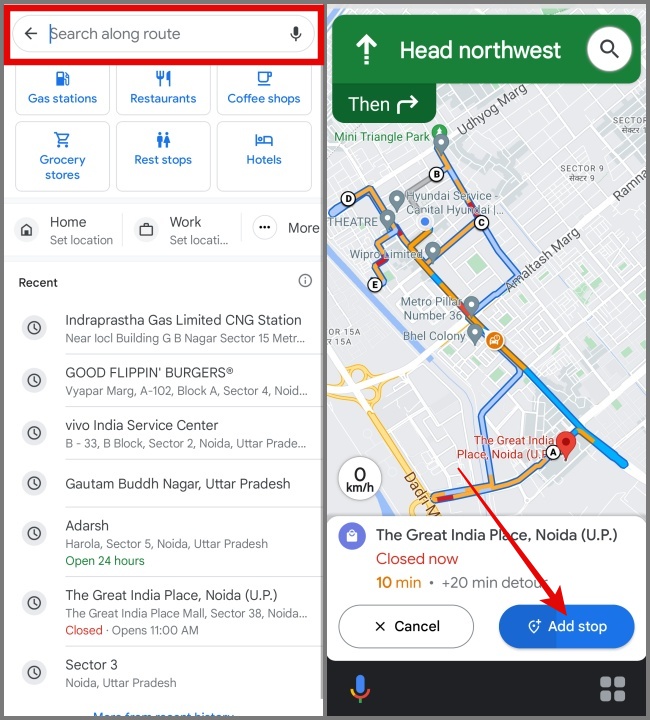
Кроме того, вы также можете выбрать значок места или POI (достопримечательности) на самой карте и нажать кнопку Добавить остановку..
Совет: Как проверить индекс качества воздуха и лесные пожары на Картах Google
Вот и все. Новое местоположение будет добавлено в ваш стоп-лист.
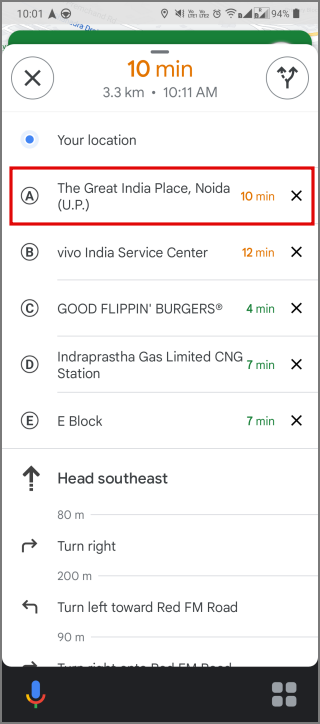
Но единственное предостережение заключается в том, что Карты Google не позволяют пользователям менять местами остановки в середине навигации. Таким образом, любые новые остановки, которые вы добавляете, по умолчанию будут находиться в верхнем порядке. Чтобы изменить порядок остановок на Картах Google, выполните следующие действия:
1. Вернитесь на Экран редактирования маршрута и нажмите Панель направлений.
2. После этого используйте значок перетаскивания, чтобы соответствующим образом изменить расположение ограничителей.
3. Завершив перестановку остановок, нажмите кнопку Готово и снова начните навигацию.
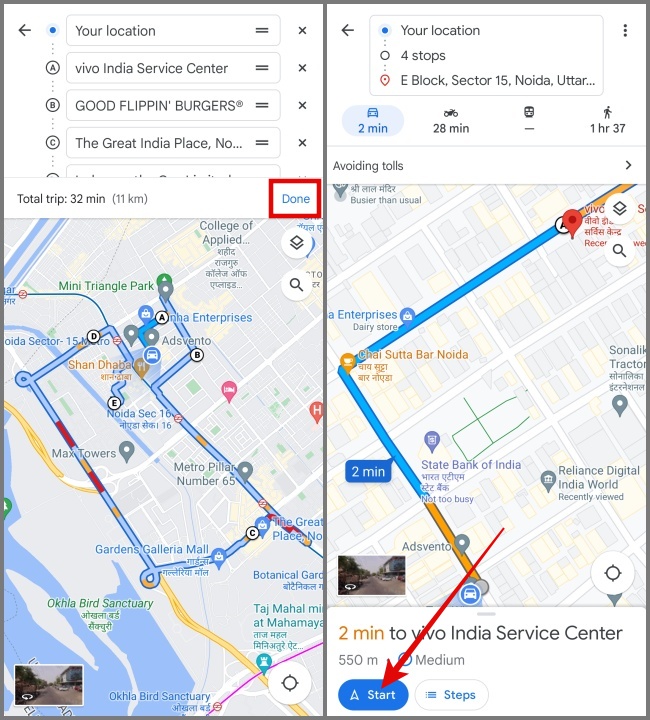 <
<Оптимизировать маршрут на Картах Google
Пока вы планируете маршрут с несколькими остановками на Картах Google, существует множество способов оптимизировать поездку. Вот некоторые из них:
1. Делитесь своим ходом поездки с другими. Это позволяет им просматривать ваши маршруты, недавнее местоположение, состояние аккумулятора и вид транспорта.
2. Включите функцию «Показать пробки на картах», чтобы избежать перегруженных маршрутов и принимать более обоснованные навигационные решения.
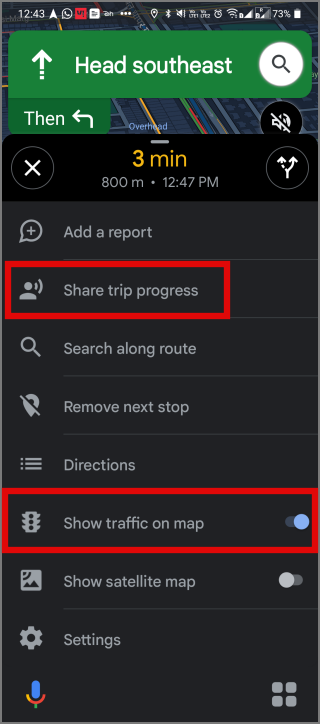
3. Включите или отключите голосовой помощник по своему усмотрению.
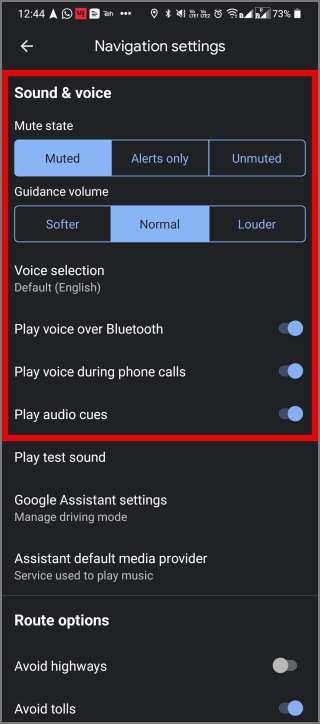
4. Вы также можете исключить из своего маршрута автомагистрали, платные дороги и паромы.
5. Переключитесь в ночной режим, чтобы свернуть расход батареи на телефоне (действительно на телефонах с OLED-панелью).
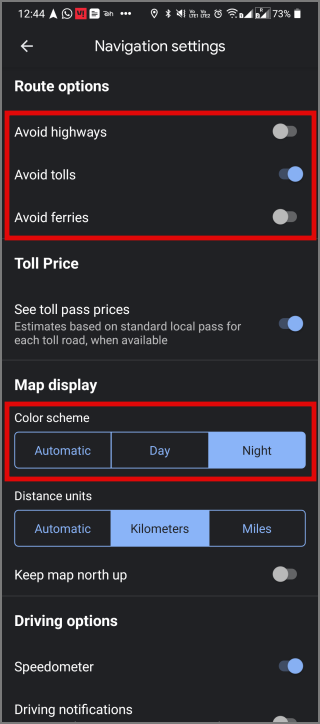
Добавление нескольких остановок на Карты Google
Все еще используете устаревший метод перехода из одного места в другое? Теперь сделайте свое путешествие более организованным, добавив несколько остановок в Карты Google. А когда потребуется, переставьте остановки в зависимости от вашего приоритета. Мы надеемся, что приведенное выше руководство было полезным и поможет вам сделать ваше путешествие более комфортным.
Прежде чем уйти, вы также можете изучить основные разница между Google Maps и Google Maps Go .