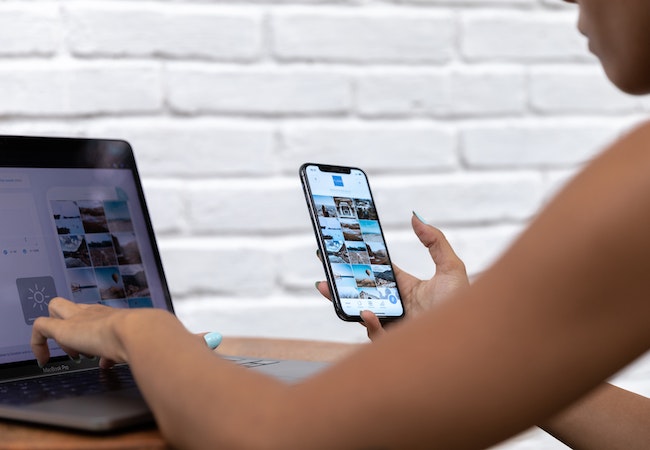Содержание
Кастинг экрана или зеркальное отображение экрана используется для проецирования экрана одного устройства на другое. Смартфоны, телевизоры и ноутбуки поддерживают зеркалирование экрана. Ранее Microsoft не поставляла собственное решение для трансляции экранов Android в Windows, но ситуация изменилась с выходом Windows 8. Теперь оно поддерживает Miracast, что позволяет другим ПК с Windows и устройствам Android зеркально отображать свой экран. Хотите узнать, как транслировать экран Android на ПК с Windows? Начнем.
Предварительные условия
Чтобы отразить экран телефона Android на компьютере с Windows, вам потребуется следующее:
1. Телефон Android, поддерживающий Miracast и предлагающий функцию скринкастинга. Google отказался от поддержки Miracast, когда выпустил Android 6.0 и начал разработку Chromecast. Однако почти каждый OEM-производитель Android реализует эту функцию с помощью индивидуальный скин Android под другим именем. Некоторые из них:
Samsung – Smart View
Xiaomi – Cast
Oppo – Screencast
2. ПК с ОС Windows, поддерживающий функцию Miracast. И Windows 10, и 11 (даже Windows 8.1) поддерживают Miracast. Итак, здесь нет никаких проблем; если в вашей системе есть Wi-Fi, все готово.
Включение беспроводного дисплея в Windows
Windows предлагает беспроводной дисплей в качестве дополнительной функции. Поскольку он не предустановлен, вам необходимо сначала включить его в своей системе. После этого вы можете использовать приложение Wireless Display для трансляции экрана Android в Windows 11. Вот как это сделать:
1. Нажмите клавишу Windows и введите Дополнительные функции. Нажмите кнопку Открыть.
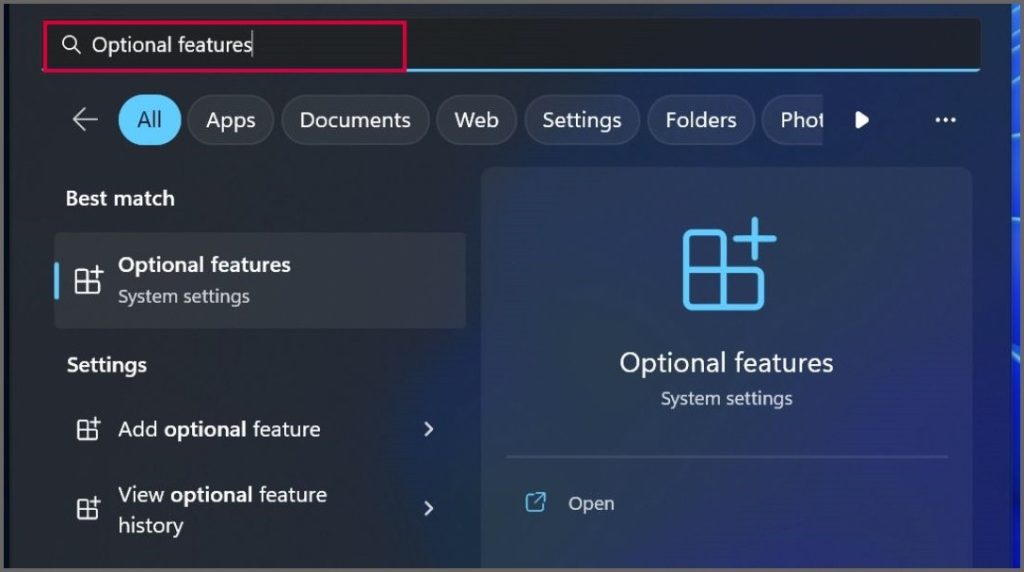
2. В окне «Дополнительные настройки» найдите параметр Добавить дополнительную функцию. Нажмите кнопку Просмотреть функции.
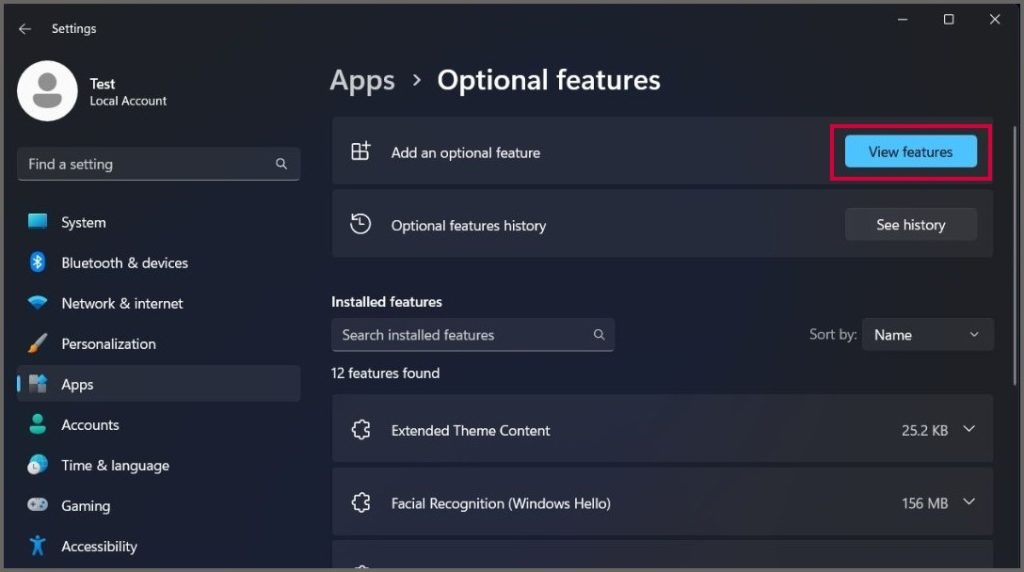
3. Появится новое окно. Прокрутите список доступных дополнительных функций и найдите функцию Беспроводной дисплей. Установите флажок рядом с ним и нажмите Далее.
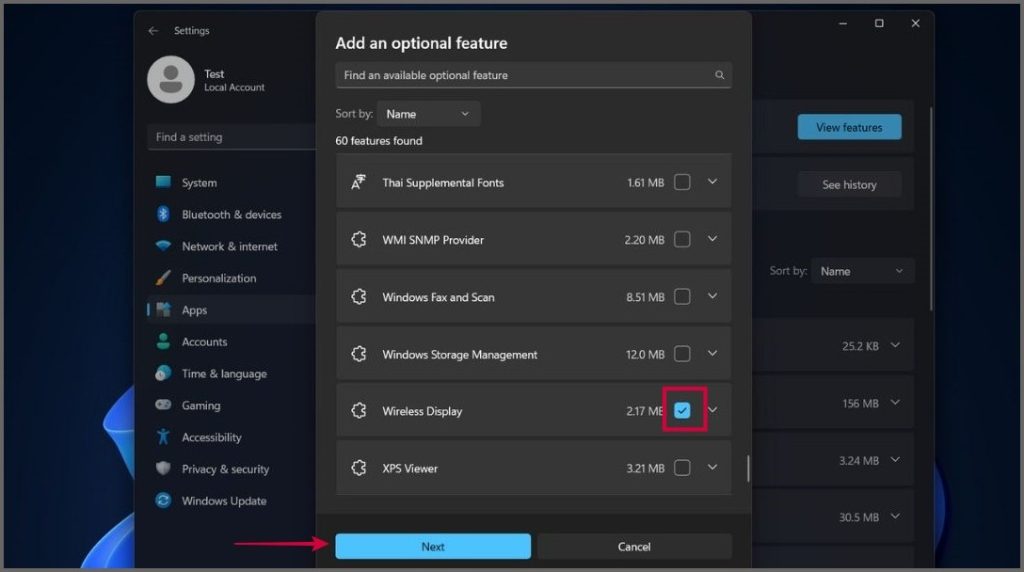
4. После этого нажмите кнопку Установить. Подождите завершения установки. Беспроводной дисплей теперь появится в списке Установленные функции.
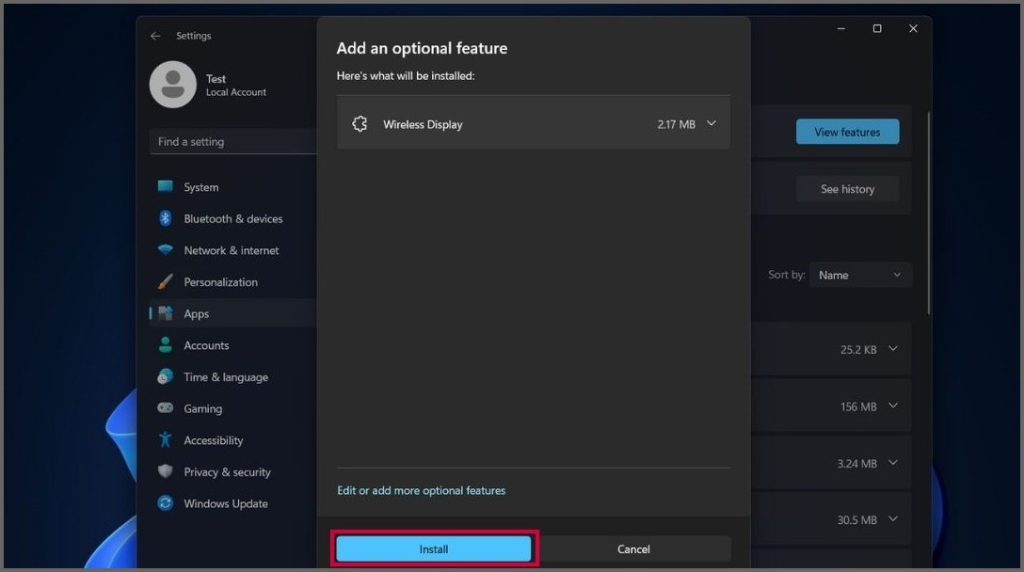
Screen Cast с Android на Windows
Прежде чем начать скринкаст с вашего Android-устройства, вам необходимо настроить некоторые параметры.
1. Настройка параметров проецирования на этот компьютер
1. Нажмите клавиши Window + I, чтобы открыть приложение Настройки. Найдите параметр Проецирование на этот компьютер в разделе Система и нажмите на него.
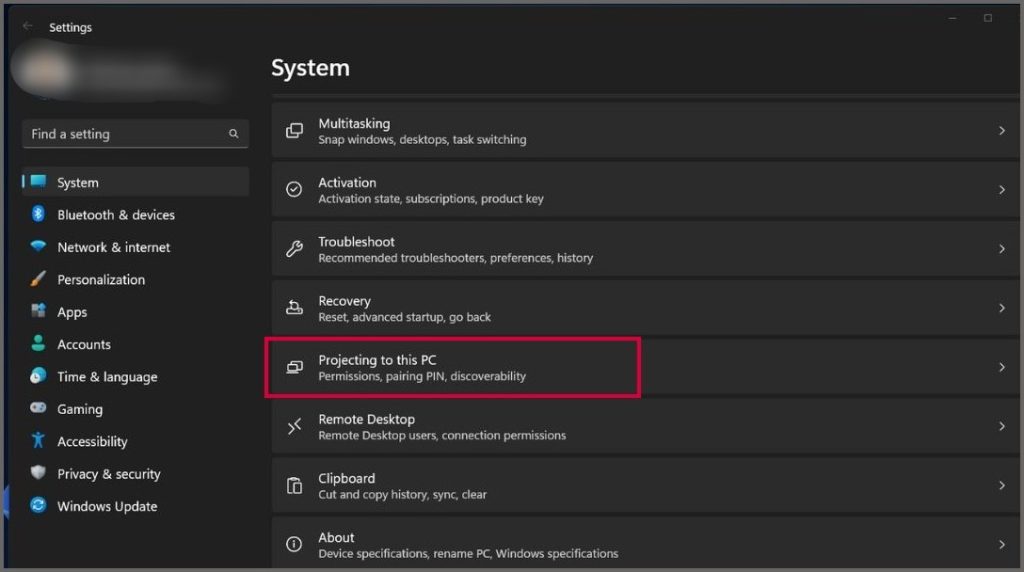
2. Нажмите кнопку Попросить проецировать на этот компьютер и выберите из списка опцию Каждый раз, когда запрашивается соединение.
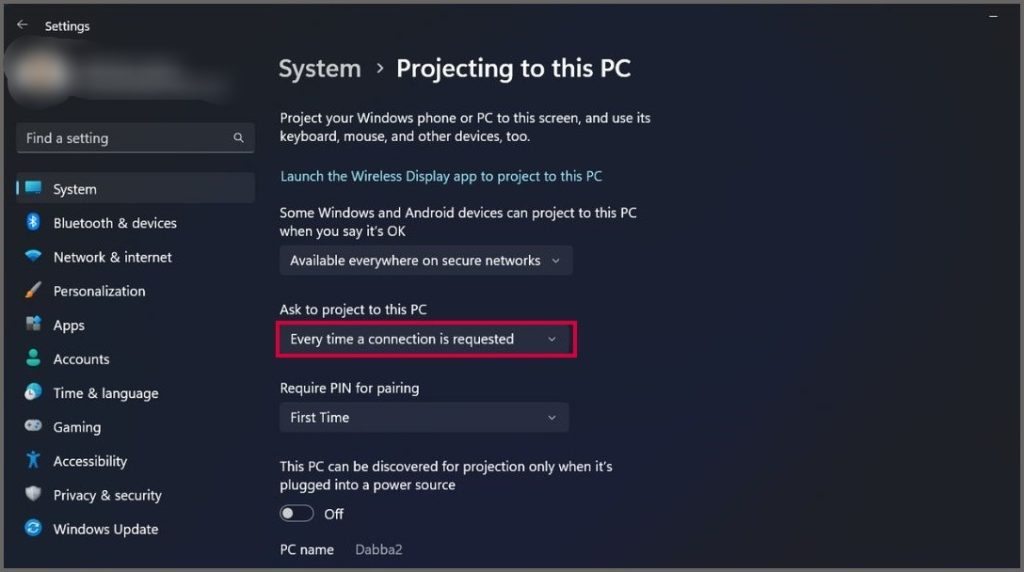
3. Затем нажмите раскрывающееся меню Требовать PIN-код для сопряжения и выберите Первый раз.
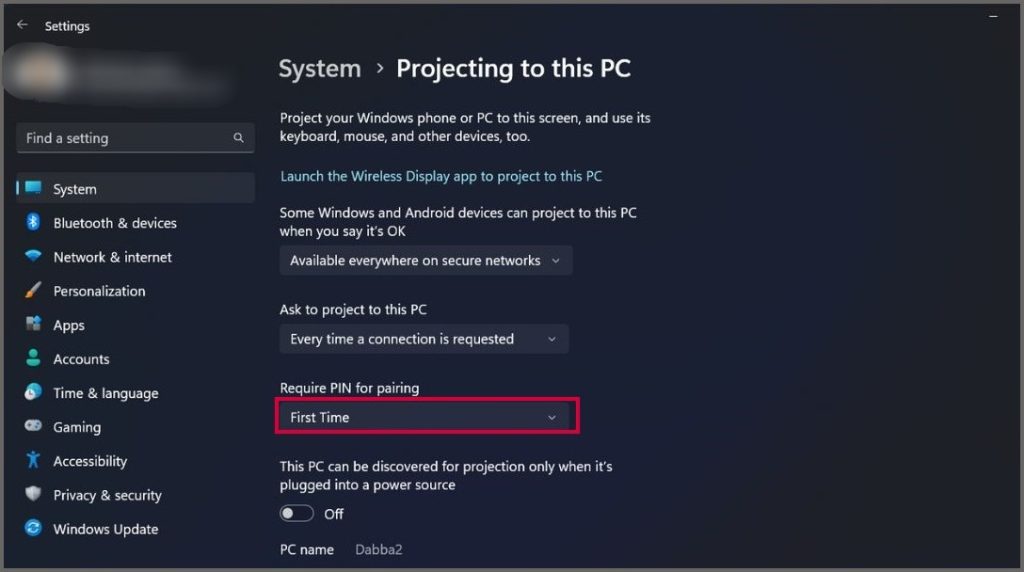
4. И наконец, отключите переключатель под разделом Этот компьютер можно обнаружить для проецирования только тогда, когда он подключен к источнику питания.
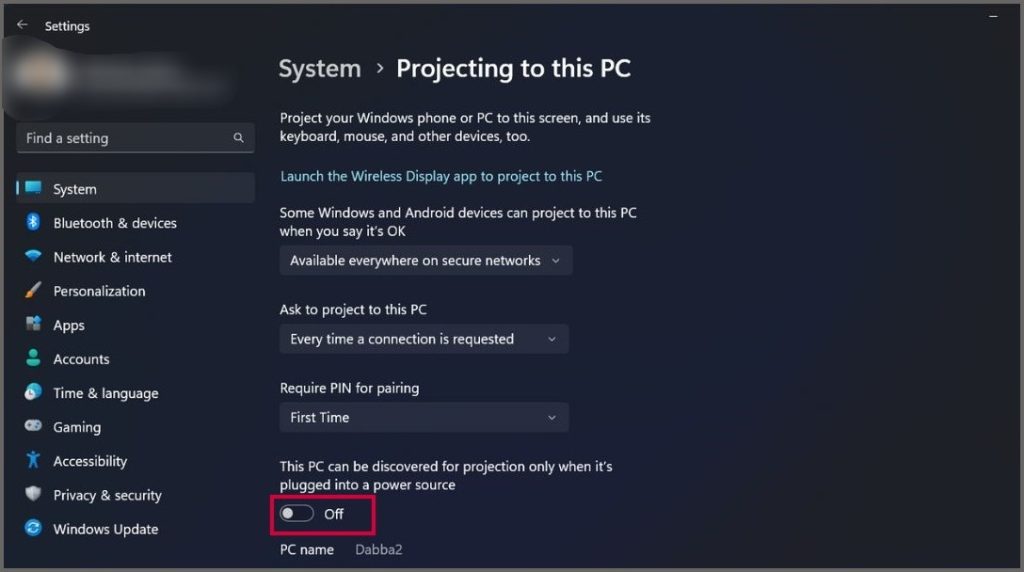
Теперь ваш компьютер под управлением Windows готов принимать запросы на скринкаст с вашего телефона Android.
2. Запуск приложения Wireless Display и трансляция экрана на ПК с Windows
Выполните следующие действия, чтобы провести трансляцию экрана на ПК с Windows с помощью приложения Wireless Display:
1. Нажмите клавишу Windows, чтобы открыть меню «Пуск» на вашем компьютере. Введите Беспроводной дисплей и нажмите Ввод. Запустится приложение Wireless Display.
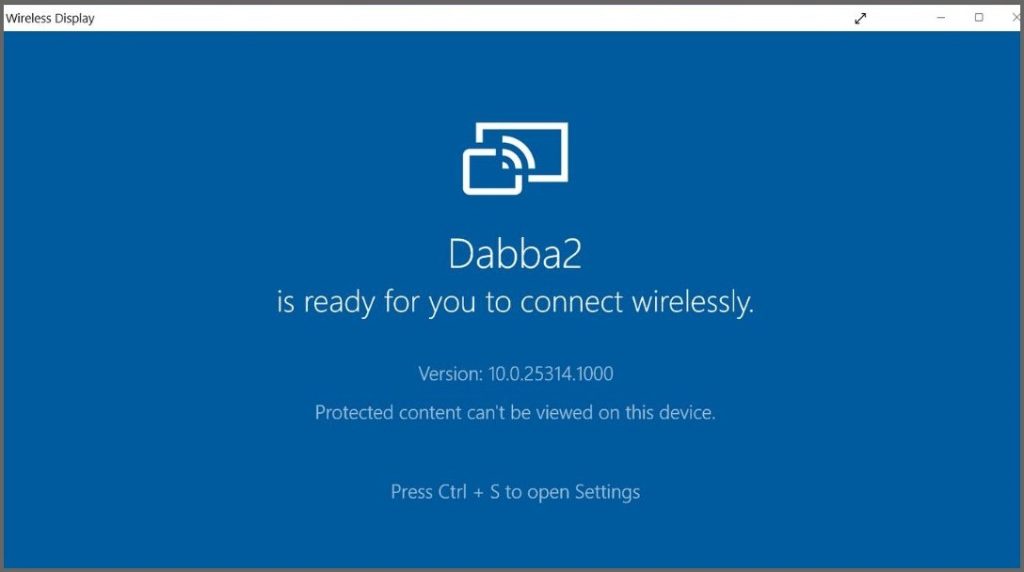
2. Проведите пальцем вниз, чтобы открыть Панель уведомлений на телефоне Android. Найдите параметр Скринкаст и нажмите на него. Разрешите приложению использовать службы Местоположение и Wi-Fi.
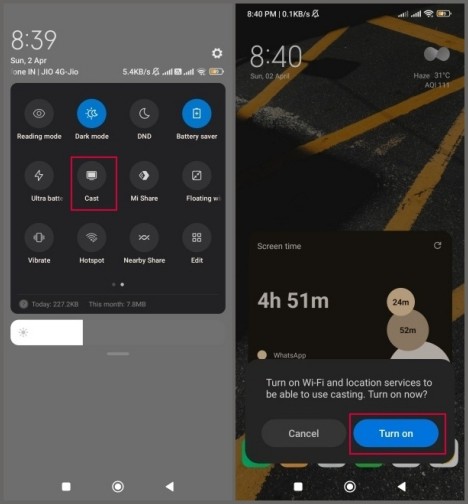 <
<3. Подождите, пока приложение выполнит поиск всех доступных устройств поблизости. Нажмите на имя вашего ПК с Windows в результатах поиска.
4. Найдите код сопряжения в приложении Wireless Display на ПК с Windows.
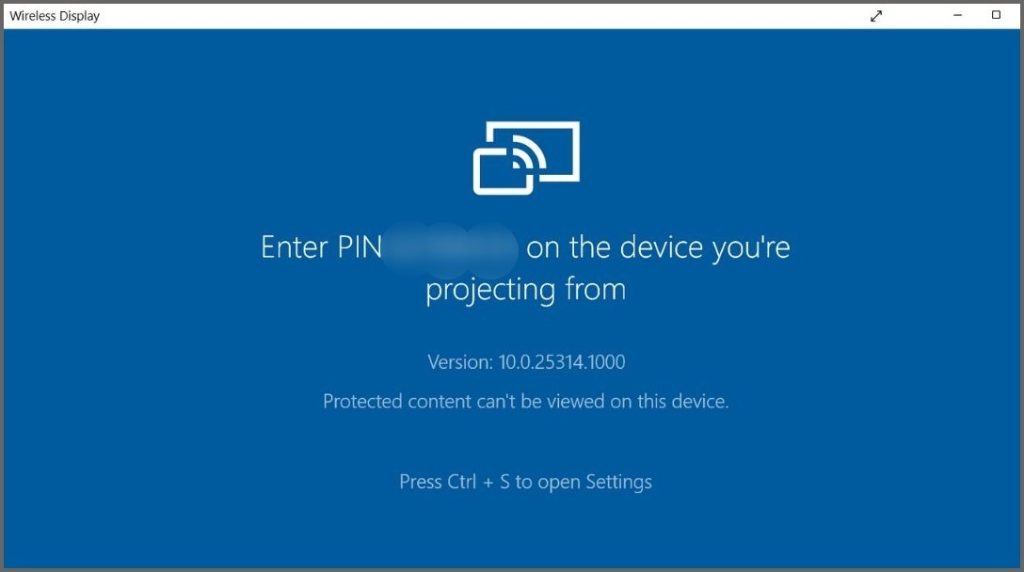
5. Введите код сопряжения на свой телефон Android и нажмите кнопку Принять.
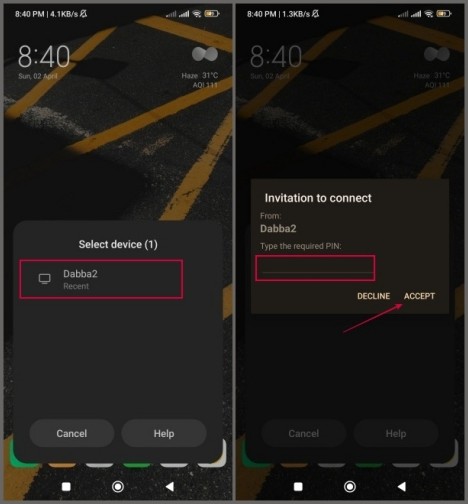
6. Подождите немного. Экран вашего телефона появится в приложении Wireless Display.
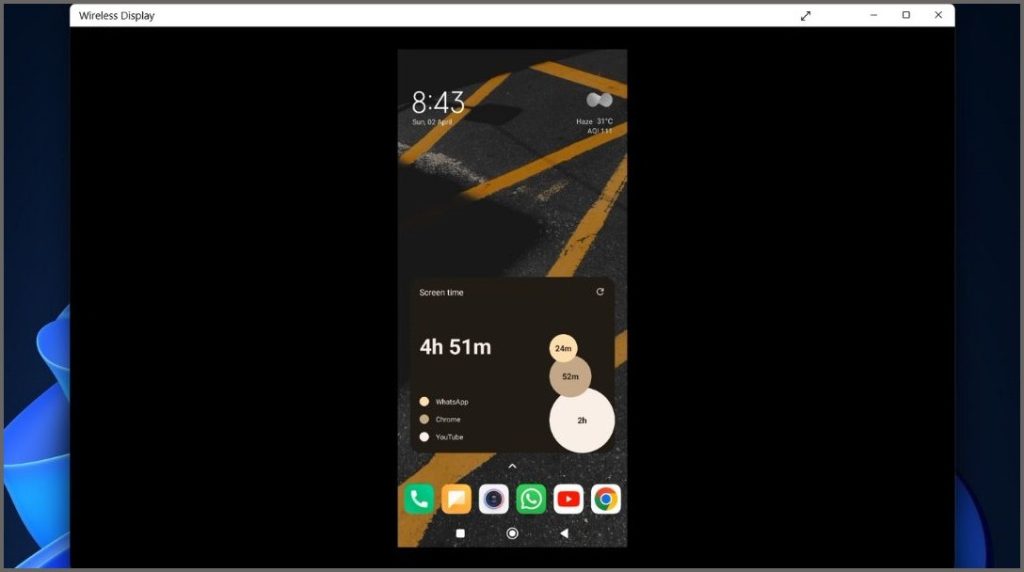
Хотя трансляция экрана Android на ПК с Windows возможна, мы бы не назвали этот процесс «звездным». Нет заметной задержки между действиями вашего телефона и тем, как скоро они отобразятся на ПК с Windows. Однако вы не можете взаимодействовать со своим телефоном Android через ПК с Windows.
Дисплей вашего телефона должен постоянно работать. Если вы заблокируете или закроете его, трансляция экрана прекратится. Мы воспроизвели видео на нашем телефоне Android с помощью VLC, а затем выбрали полноэкранный режим, предназначенный для кастинга экрана. Он заблокировал элементы управления воспроизведением видео и автоматически затемнил экран, не блокируя телефон. Но эта функция может быть эксклюзивной только для VLC.
Для трансляции экрана Android на ПК с Windows не требуется подключение к Интернету. Это будет работать, если у вас есть работающее соединение Wi-Fi (даже без Интернета). Также существует заблуждение, что для скринкаста необходимо подключить оба устройства к одной сети Wi-Fi. Мы подключили оба устройства к разным источникам Wi-Fi, но все работало безупречно.
Остановить скринкаст
После завершения сеанса скринкаста вы можете закрыть приложение Wireless Display на ПК с Windows, чтобы завершить текущий сеанс. Или вы можете открыть панель уведомлений на своем телефоне Android и нажать кнопку Закрыть трансляцию.
Часто задаваемые вопросы
1. Как транслировать экран Android, если ПК или телефон с Windows не поддерживает Miracast?
Существует несколько вариантов зеркального отображения экрана Android на ПК с Windows, даже если они не поддерживают Miracast. Вы можете приобрести кабель USB Type-C — HDMI и напрямую транслируйте экран своего мобильного телефона на ПК . Этот метод не требует какого-либо программного обеспечения-посредника.
Второй метод использует USB-кабель и стороннюю программу, например Scrcpy, для трансляции экрана. Перед использованием этого метода необходимо включить отладку по USB. Существуют также платные альтернативы приложениям, но за них взимается регулярная плата.
Наконец, если ваш компьютер с ОС Windows не поддерживает Miracast, вы можете купить Адаптер Миракаст . Даже Microsoft продает его, и вы можете включить поддержку беспроводного Miracast в своей системе. Его цена выше, но на Amazon можно найти более дешевые альтернативы.
Скринкастинг стал проще
Microsoft полностью поддерживает протокол Miracast. В то время как у Google и Apple есть собственные варианты беспроводной трансляции экрана, в Windows есть встроенный Miracast. Если ваш OEM-телефон Android предлагает поддержку Miracast, вы можете зеркально отразить его экран на ПК с Windows. Но было бы лучше, если бы Microsoft представила поддержку управления скринкастом.