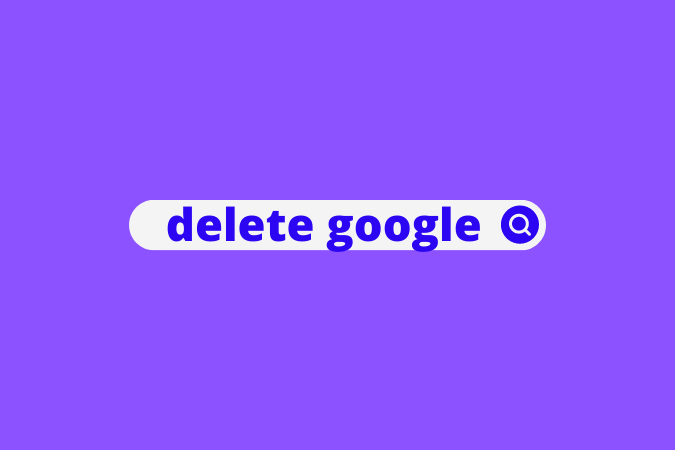Содержание
Ваша учетная запись Google — это своего рода экспресс-пропуск в мир Google. Он включает в себя ряд приложений и сервисов, которые Google разработала на протяжении многих лет. Все привязано к этому аккаунту. Фактически, вы можете использовать тот же идентификатор Gmail (учетную запись Google) для входа в другие приложения и службы (Войти через Google). Мы также используем одну и ту же учетную запись Google на всех наших устройствах, таких как смартфоны, которыми мы когда-то пользовались, планшеты, умные часы, смарт-телевизоры и многое другое. Здесь возникает несколько вопросов, например:
- Зачем удалять устройства из аккаунта Google?
- Какие устройства следует удалить из аккаунта Google?
- Как удалить устройства из учетной записи Google?
- Как снова добавить устройства в свою учетную запись Google?
Ниже мы ответим на все эти вопросы, чтобы к концу вы знали все по этой теме.
Также читайте: 6 лучших приложений 2FA и устройств с ключами безопасности для безопасного входа в систему где угодно
Зачем удалять устройства из аккаунта Google
Ваш аккаунт выглядит менее загроможденным? Ну, это не такая уж большая причина, но я могу дать вам лучшую причину. Допустим, вы продаете свой смартфон или любое другое интеллектуальное устройство кому-то другому и хотите его правильно отформатировать, а затем удалить из своей учетной записи Google. Это поможет защитить целостность вашего аккаунта Google.
Другой сценарий может заключаться в передаче устройства члену семьи. Это может быть ваш СО или ребенок. В этом случае вы можете даже не форматировать устройство, а просто передать его им по доверию. Но устройство по-прежнему подключено к вашей учетной записи Google, и он/она может получить к нему доступ, что может привести к неловким или неловким ситуациям. Позаботьтесь об этих вещах, чтобы потом не сожалеть.
Какие устройства следует удалить из аккаунта Google
Вам следует удалить любое или все устройства, которые вы больше не используете активно. В список будут включены устройства, которые вы продали, украли, потеряли, отдали и т. д.
Также читайте: Как переместить или перенести коды Google Authenticator на новый телефон
Как удалить устройства из аккаунта Google
1. Откройте Google Мой аккаунт в своем любимом браузере. Здесь вы можете управлять практически всем, что связано с безопасностью, конфиденциальностью, обменом и многим другим вашей учетной записи Google. Нажмите Безопасность на левой боковой панели.
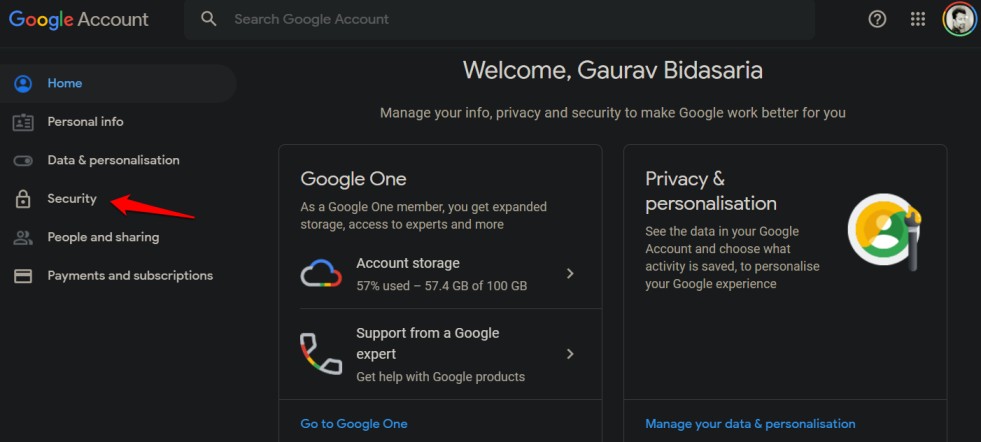
2. Прокрутите немного вниз, чтобы найти список всех устройств, которые вы добавили в свою учетную запись Google. Нажмите Управление устройствами под ним.
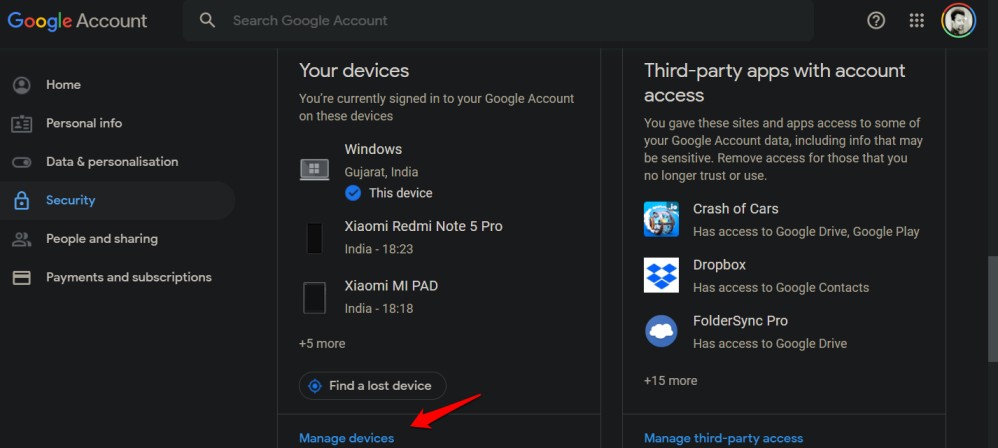
3. Теперь вы должны увидеть список всех ваших устройств, включая старые, которыми вы когда-то пользовались. Первым устройством в списке будет то, с помощью которого вы получаете доступ к учетной записи Google. Он также будет содержать сообщение «Это устройство», чтобы вы случайно не удалили его. Конечно, вы всегда можете добавить его обратно, но это звучит как рутинная работа.
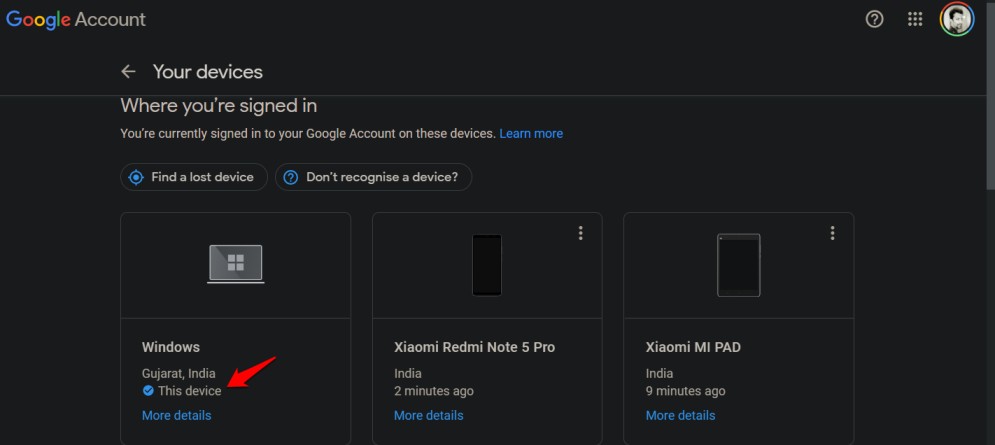
4. Нажмите Подробнее под устройством, которое вы хотите удалить из своей учетной записи Google.
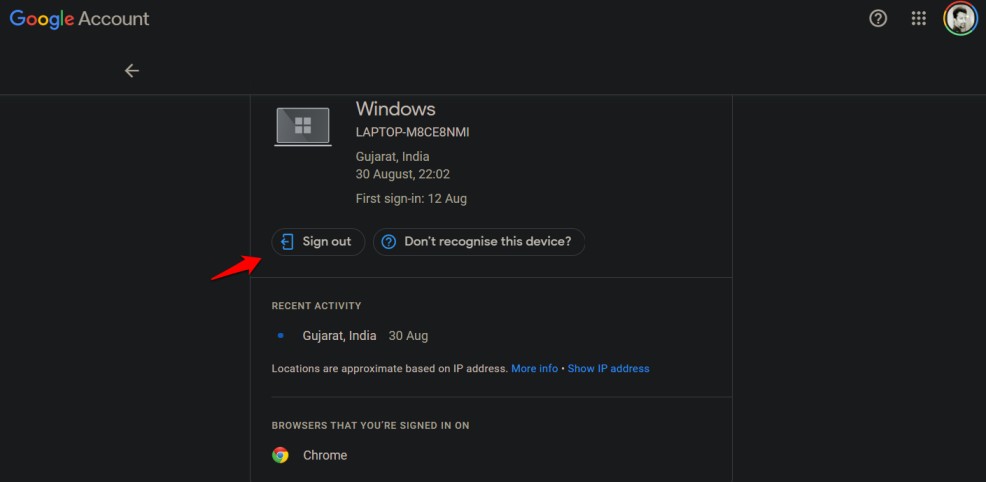
5. Вы можете увидеть некоторые подробности, такие как операционная система, местоположение, последняя дата и время, когда устройство использовалось для доступа к учетной записи Google, браузер, используемый для входа в систему, и, наконец, вы можете либо >Выйдите или нажмите кнопку Не распознавать это устройство.
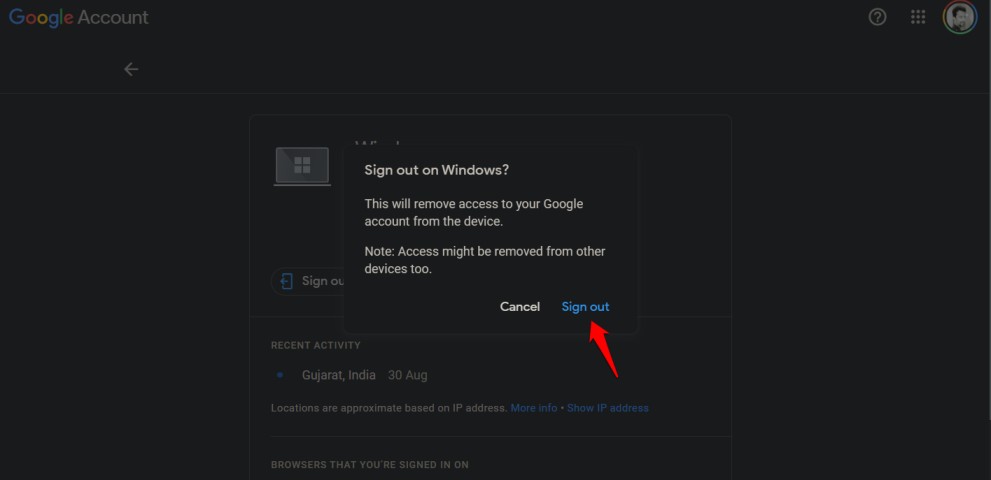
6. Вас встретит всплывающее окно с объяснением того, что произойдет после выхода из системы ⏤ устройство будет удалено. Продолжайте, и все готово. Устройство должно исчезнуть из списка.
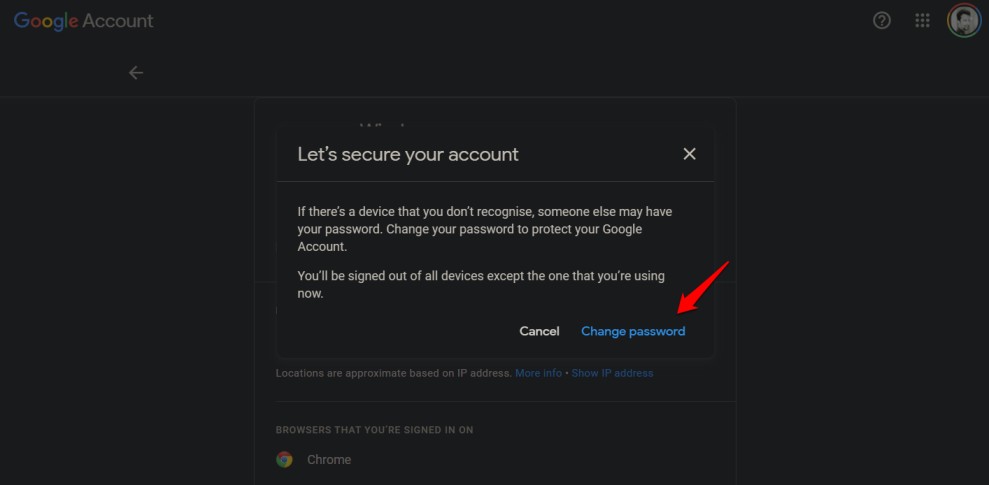
Если вы нажмете на другой вариант, если вы не узнаете указанное устройство, вместо этого вы получите возможность Сменить пароль. Опять же, Google объяснит, что произошло и почему вам нужно это сделать, и я рекомендую вам это сделать. При этом вы также выйдете из всех устройств, служб и приложений, в которых вы вошли в эту конкретную учетную запись Google, чтобы защитить вас. Таким образом, тот, кто знает ваш пароль Google, тоже выйдет из системы и не сможет войти снова, поскольку у него нет нового пароля, который вы только что установили.
После этого просто следуйте инструкциям на экране и выберите надежный случайный пароль . И все готово.
Отзыв всех доверенных/недоверенных устройств
1. Вернитесь в раздел Безопасность и нажмите Двухэтапная аутентификация под заголовком «Вход в Google».
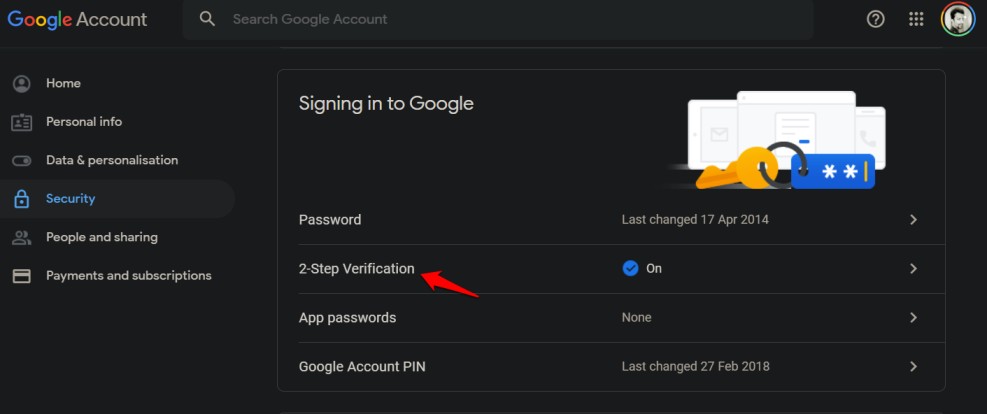
2. На этом этапе вам нужно будет повторно ввести пароль своей учетной записи Google.
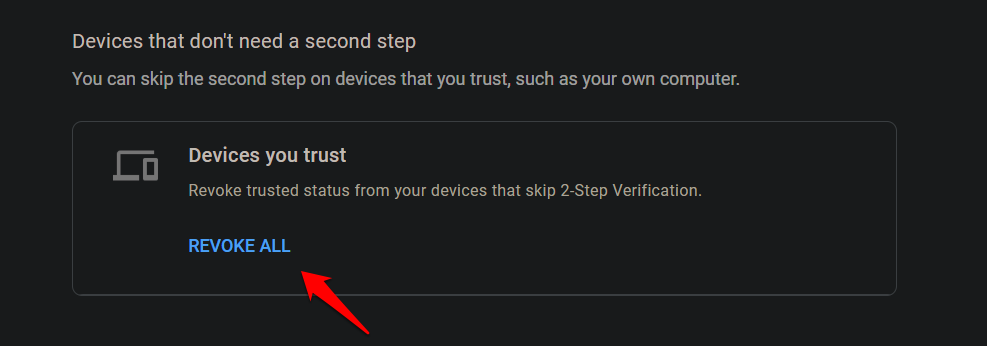
3. Нажмите кнопку Отменить все. Это приведет к аннулированию доступа к учетной записи Google для всех устройств, которые не требуют ввода кода 2FA или разрешить доступ через 2SV . По сути, любой, у кого есть доступ к устройству и паролю вашей учетной записи Google, может войти в вашу учетную запись Google. Вы этого не хотите. В идеале эту опцию следует включать только для устройств, которыми вы владеете лично и исключительно. Устройства, которым вы достаточно доверяете, чтобы не гарантировать 2FA или 2SV, что в долгосрочной перспективе может стать еще большим препятствием.
Гугол
Я рекомендую вам время от времени делать уборку. Удалите устройства, которые вы больше не используете, не имеете доступа или даже не доверяете им. В качестве дополнительной меры безопасности вам следует время от времени менять свой пароль Google и отзывать доступ, чтобы даже если кто-то смог получить доступ к вашей учетной записи Google, он больше не смог это сделать. Всегда настраивайте двухфакторную аутентификацию или двухэтапную аутентификацию, поскольку они добавляют дополнительный уровень безопасности и работают очень хорошо.