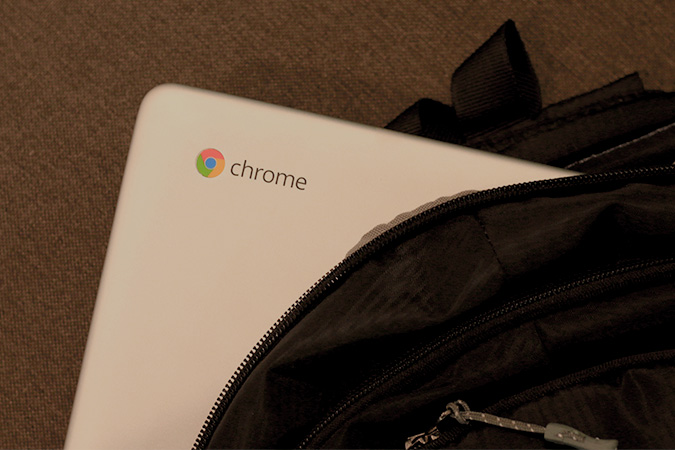Хром ОС может запускать приложения Linux, вам просто нужно включить Linux в настройках, а затем можно приступать к командам терминала. Однако мы по-прежнему устанавливаем приложения Linux на Хром ОС , и многие пользователи ощущали отсутствие виджетов, значков приложений, ярлыков Linux и т. д., что возможно только на рабочем столе Linux. Давайте установим Linux на Chrome OS, чтобы получить все возможности рабочего стола.
Напоминаем: это не похоже на установку какого-либо дистрибутива Linux на Chromebook, это похоже на установку Linux поверх Chrome OS. Таким образом, вы не потеряете ничего из своей операционной системы Chrome OS.
Как установить Linux, включая пользовательский интерфейс, на Chrome OS
Для начала на вашем Chromebook должен быть включен Linux. Для этого перейдите в «Настройки» >«Linux» >«Включить». Теперь вы можете использовать терминал для установки приложений Linux.
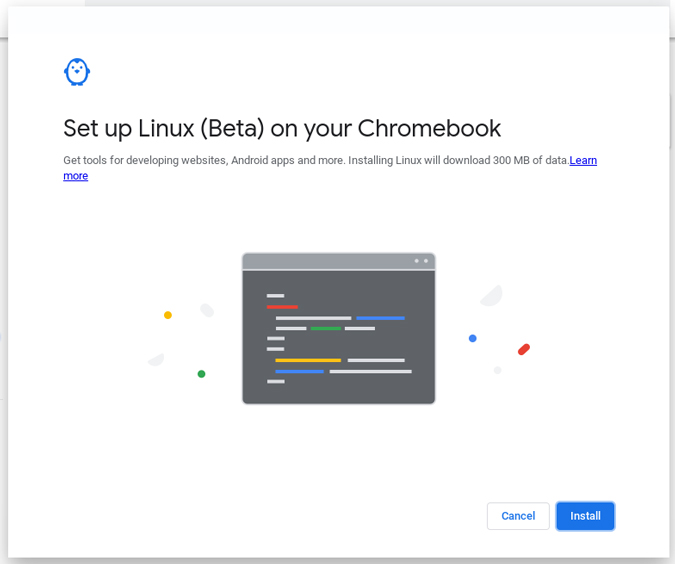
Мы собираемся установить KDE с помощью терминала. Чтобы обеспечить безопасность, рекомендуется сменить пароль, а не использовать пароль по умолчанию.
В случае, если он запросит старый пароль, который вы не помните, вы можете выключить Linux и включить его снова, чтобы очистить все файлы Linux в вашей системе.
Чтобы изменить пароль, откройте терминал и введите
sudo passwd root
Вы даже не увидите эти точки пароля во время набора. Не волнуйтесь, вы можете просто продолжить вводить пароль.
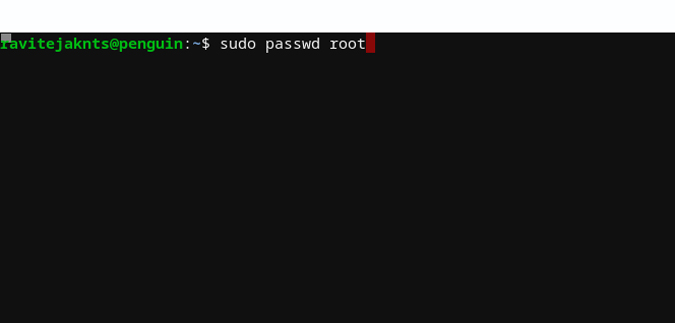
Вы успешно изменили пароль для Linux. В случае, если KDE в любое время повысил пароль, вы можете использовать этот пароль для повторного входа в систему.
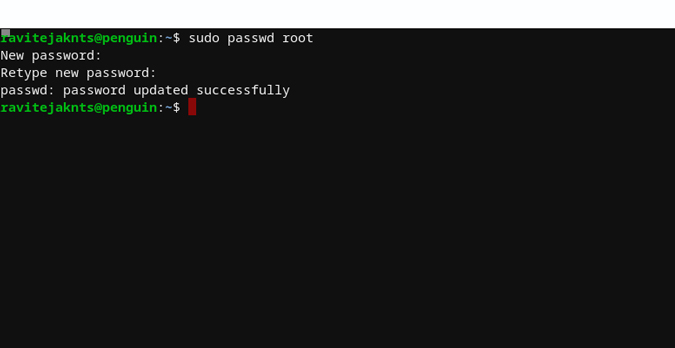
Теперь, чтобы установить KDE, введите следующую команду.
sudo apt-get install task-kde-desktop
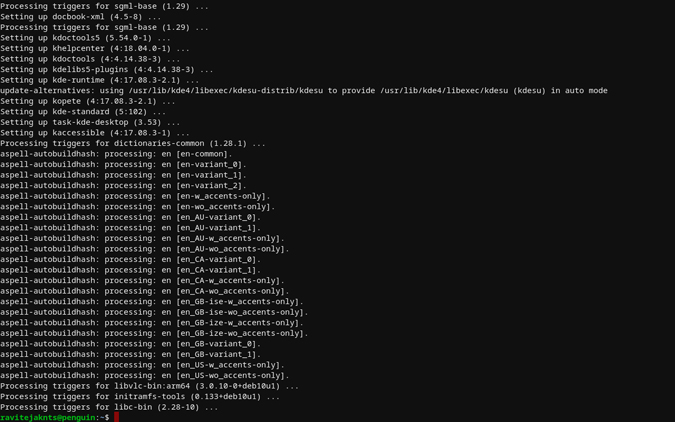
Установка KDE на Chromebook заняла около 45 минут. Итак, расслабьтесь, расслабьтесь, и как только процесс установки завершится, вы сможете запустить KDE, введя следующую команду в терминале.
startkde
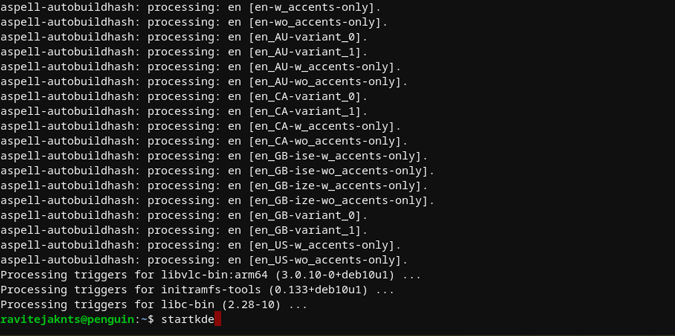
У меня это сработало абсолютно нормально, но если во время установки у вас возникла ошибка отображения, вы можете использовать следующий код в терминале и нажать Enter. Он добавит код в файлы Linux и решит проблему. Если у вас нет ошибок, вы можете покинуть этот шаг.
cp /etc/X11/xinit/xinitrc ~/.xinitrcПосле установки и запуска рабочего стола Linux вы можете щелкнуть правой кнопкой мыши, чтобы добавить виджеты, ярлыки и т. д. Все Приложения Linux, которые вы установили с терминала , доступные ранее, можно получить из меню приложений KDE.
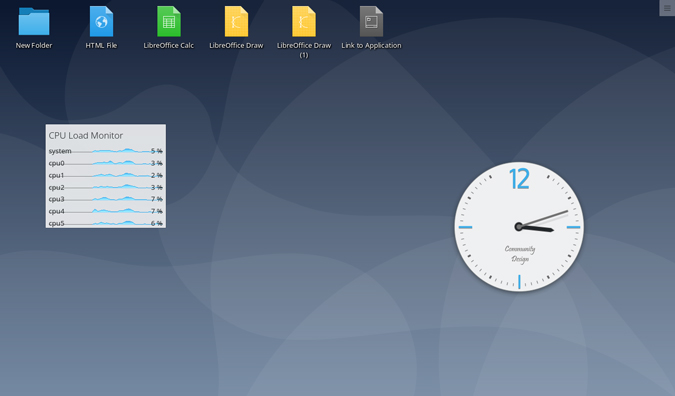
Вы по-прежнему можете получить доступ к Chrome OS, закрыв терминал. Чтобы получить доступ к KDE, просто откройте терминал и введите «startkde».
В случае, если KDE запросит пароль, вы можете использовать пароль, который мы установили ранее.
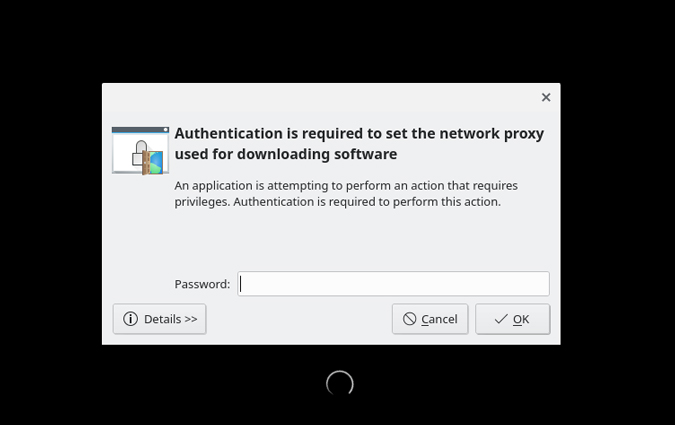
Совет: Chrome OS поддерживает несколько рабочих столов: вы можете открыть KDE на одном рабочем столе и Chrome OS, а также на другом. Таким образом, вы можете легко переключаться между Linux и Chrome OS, проведя тремя пальцами по трекпаду.
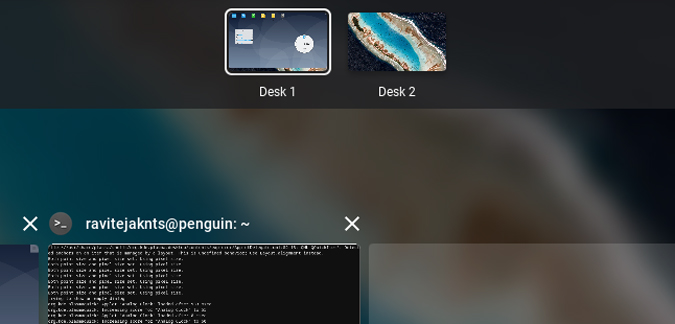
Читайте также: Как транслировать экран Android в Linux
Заключительные слова
На самом деле я большой поклонник чистого интерфейса Chrome OS. Но если вы ищете все функции, предлагаемые Linux Desktop. На сегодняшний день это самый простой и понятный способ получить доступ к рабочему столу Linux в Chrome OS. Что вы думаете? Дайте мне знать в комментариях ниже.