Содержание
Вышла iOS 17.1, и в ней появилась новая функция, позволяющая установить альбом в качестве обоев экрана блокировки. Когда вы это сделаете, ваши обои будут перемешаны со всеми изображениями, сохраненными в этом альбоме. Их уже различные способы автоматической смены обоев , но теперь вы можете выбрать альбом с любимыми фотографиями и вращать их в качестве обоев, чтобы вам никогда не надоело видеть одно и то же изображение каждый день. Вот как можно установить альбом в качестве обоев на iPhone.
Проверьте свою версию iOS
Во-первых, убедитесь, что на вашем iPhone установлена iOS 17.1 или более поздней версии.
1. Чтобы проверить версию iOS, выберите Настройки >Общие >О программе.
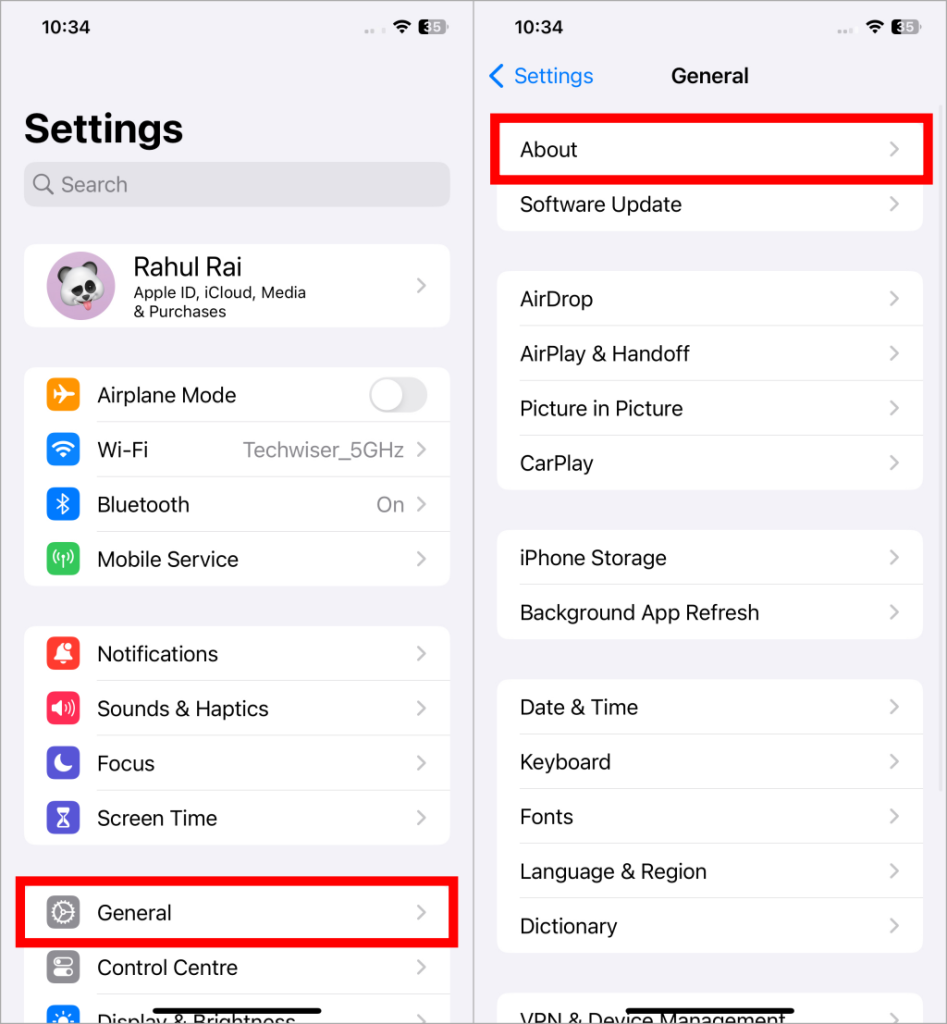
2. Здесь вы можете просмотреть версию iOS вашего iPhone.
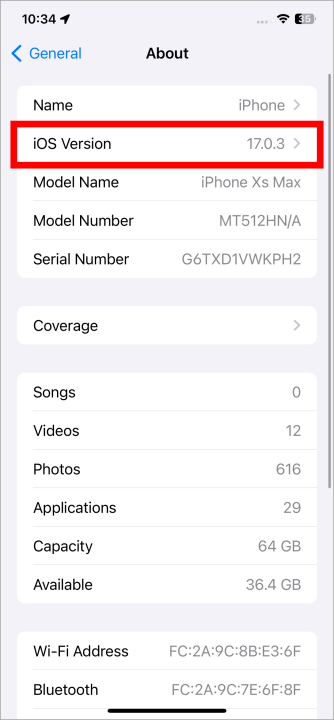
Если ваша версия iOS ниже 17.1, выполните следующие действия, чтобы обновить ее, при условии, что у вас Модель iPhone совместима .
1. Перейдите в раздел Настройки >Общие , как указано в предыдущих шагах, и выберите Обновление ПО >Обновить сейчас.
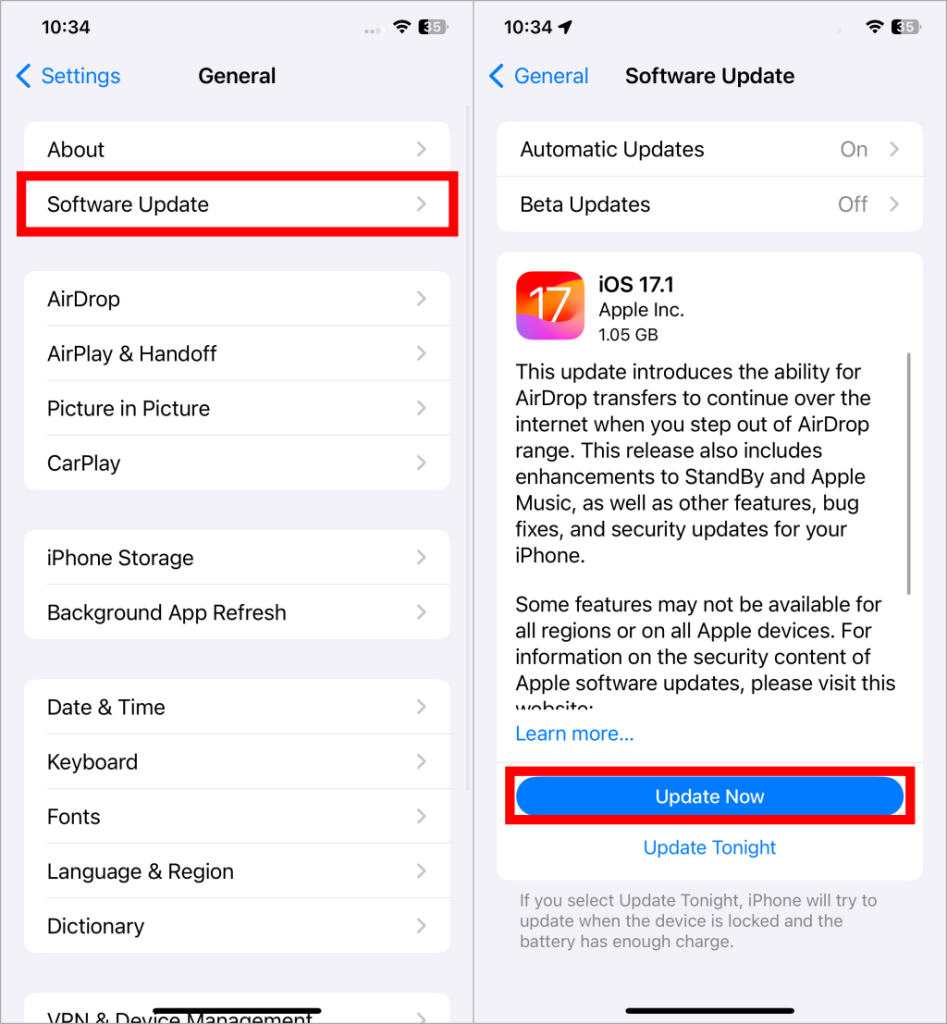
Как создать альбом на iPhone
Давайте сначала изучим как создать новый альбом на iPhone , прежде чем устанавливать его в качестве обоев.
1. Начните с открытия приложения Фотографии . Зайдя в него, просто перейдите на вкладку Альбомы. После этого нажмите на значок +, расположенный в верхнем левом углу.
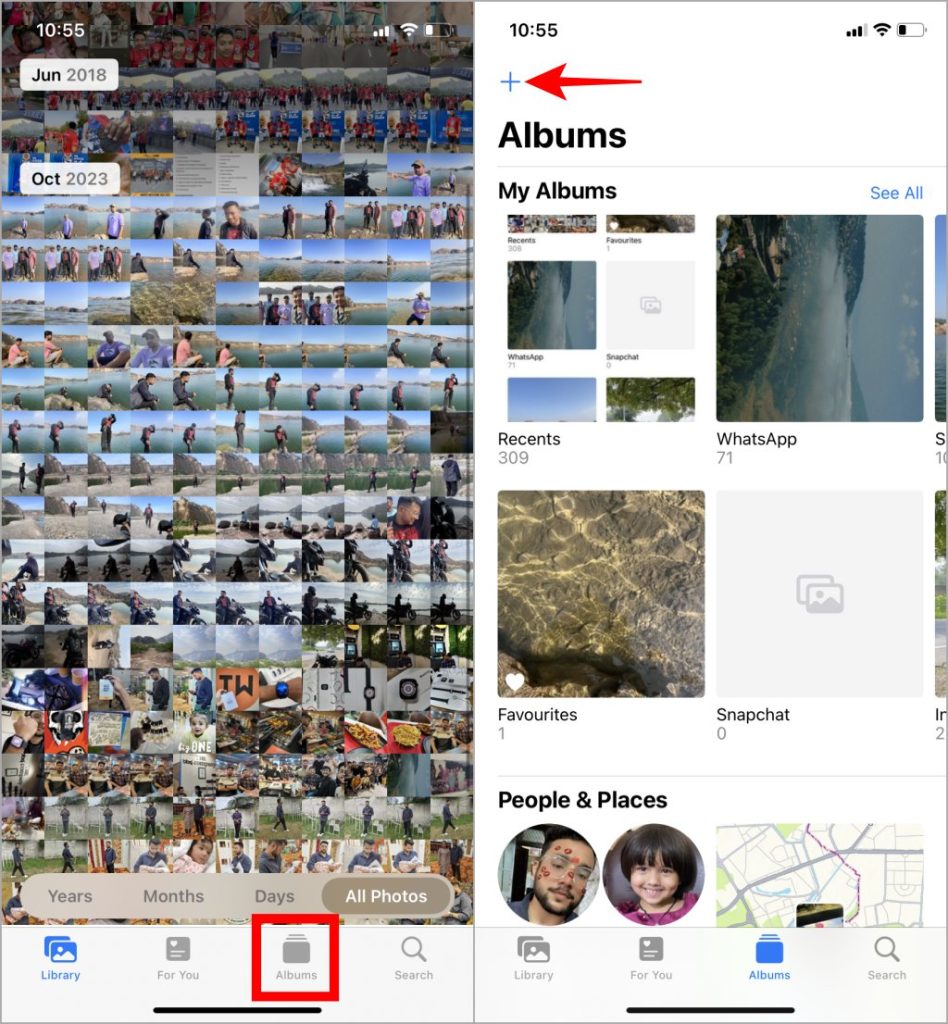
2. Здесь выберите Новый альбом, введите название альбома в пустое поле и нажмите Сохранить.
4 с>
3. Выберите фотографии, которые, по вашему мнению, будут хорошо смотреться в качестве обоев, и нажмите кнопку Добавить, расположенную в правом верхнем углу.
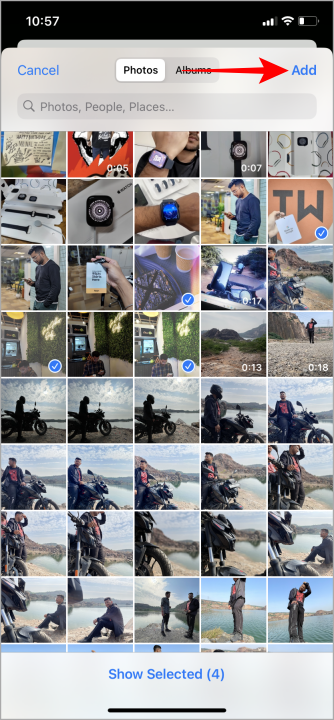
Как добавить альбом в качестве обоев на iPhone
Использование альбома может превратить ваши обои в холст для ваших воспоминаний, который будет автоматически обновляться новыми фотографиями. Вот как можно добавить альбом в качестве обоев на iPhone.
1. Перейдите в Настройки и выберите Обои. Затем выберите опцию + Добавить новые обои.
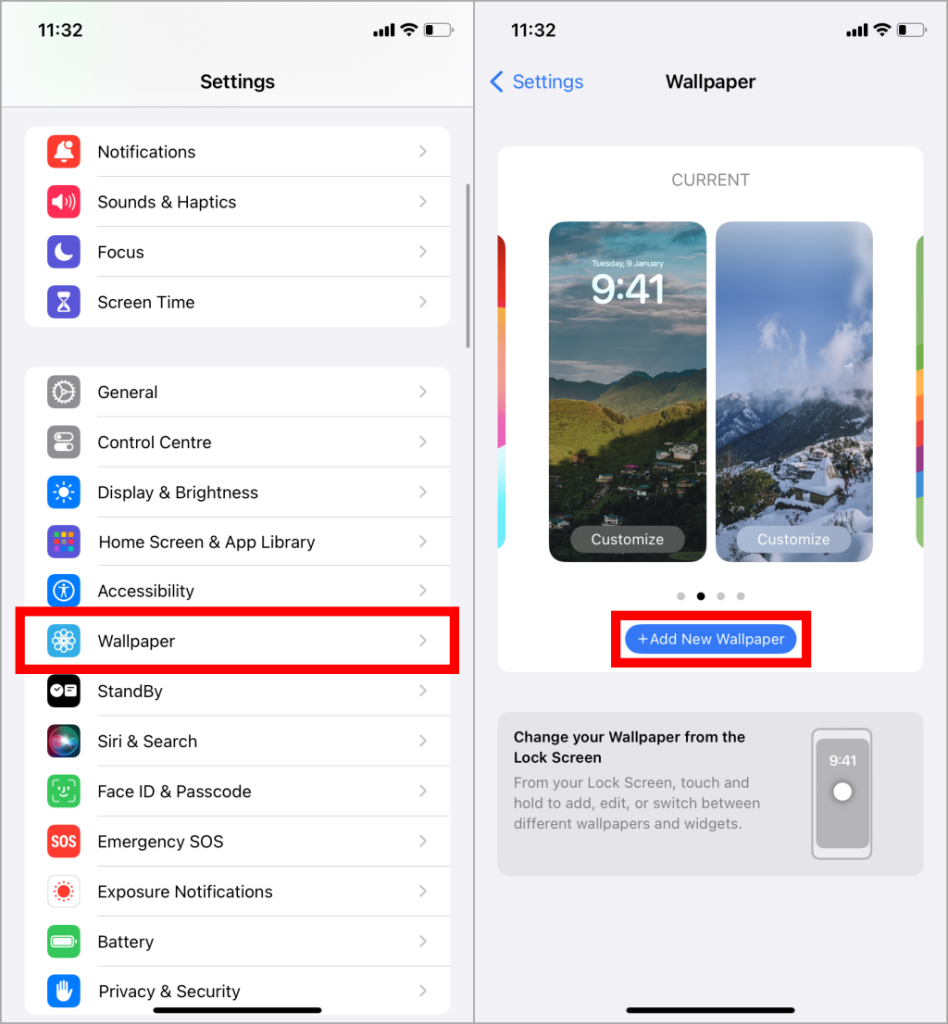
2. Теперь нажмите Перемешать фото и выберите Альбом.
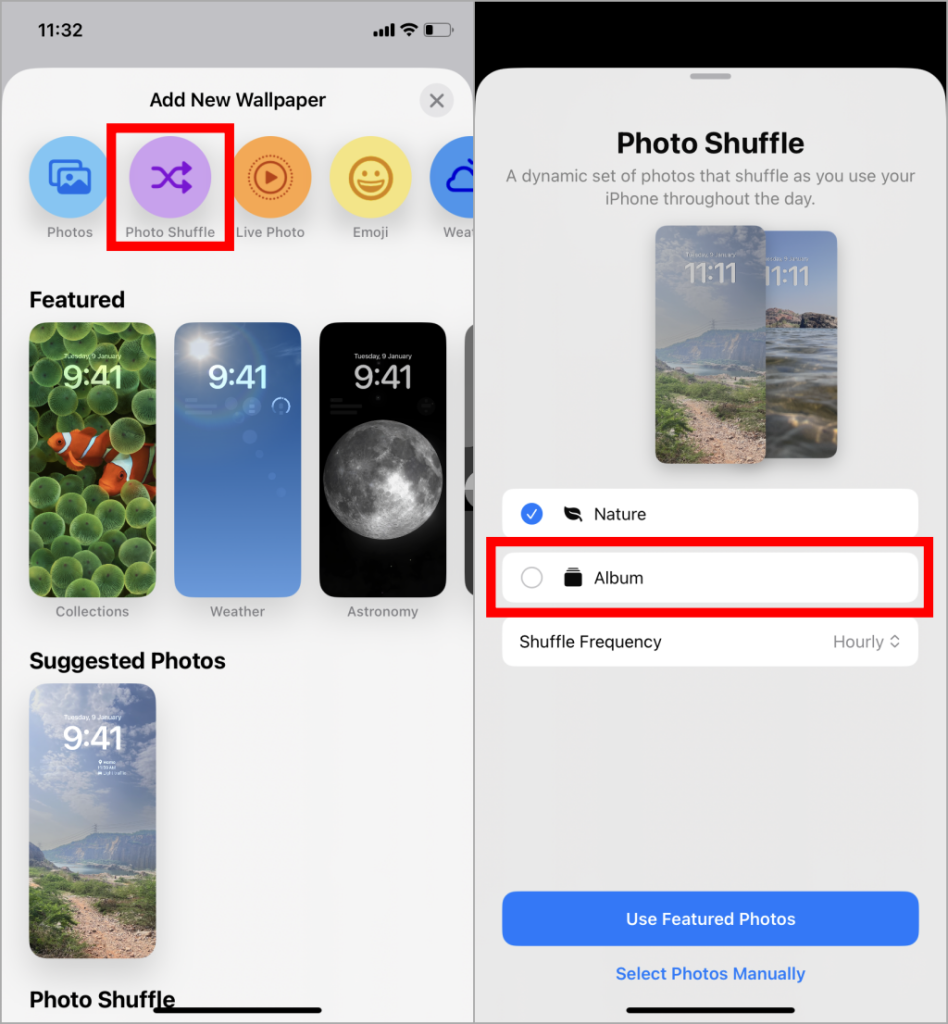
3. По умолчанию выбран альбом «Избранное». Нажмите на него и выберите альбом, который хотите использовать в качестве обоев.
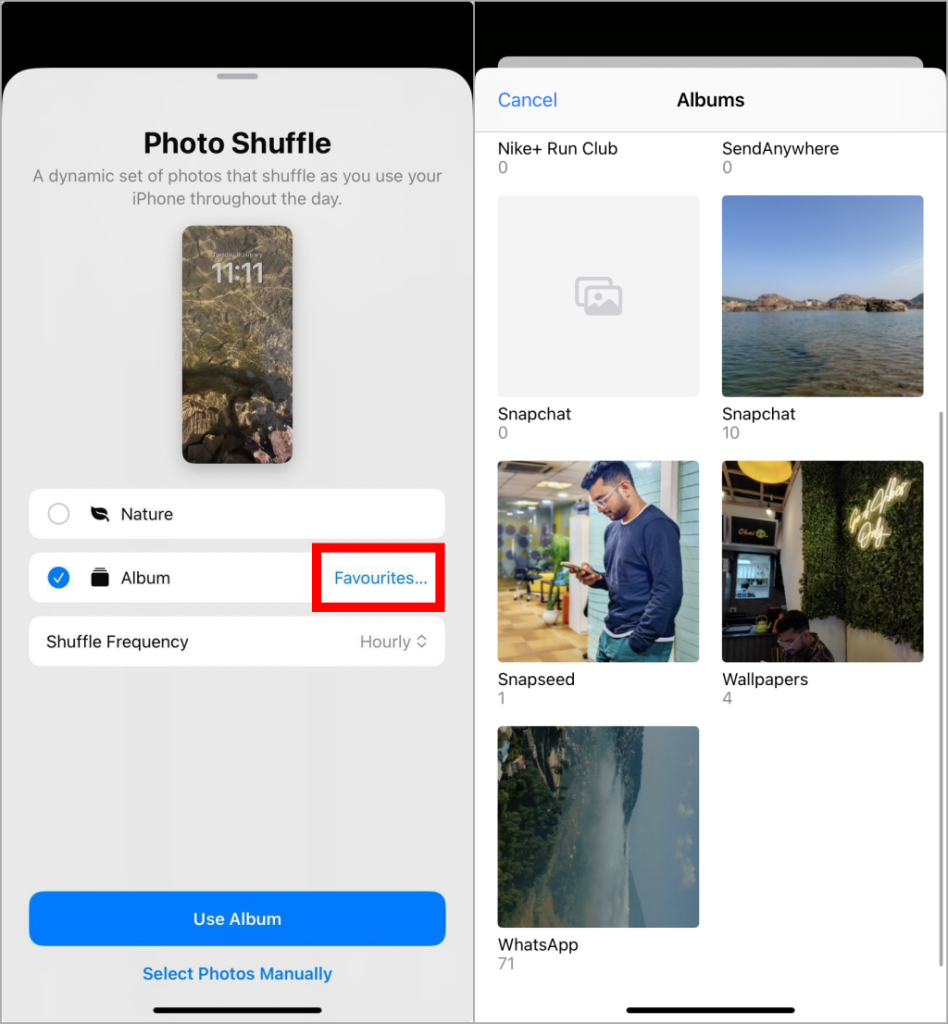
4. Вы также можете настроить продолжительность отображения каждой фотографии в случайном порядке в вашем альбоме. Просто нажмите Частота перемешивания и выберите желаемую продолжительность, например ежедневно, ежечасно, при нажатии или при блокировке.
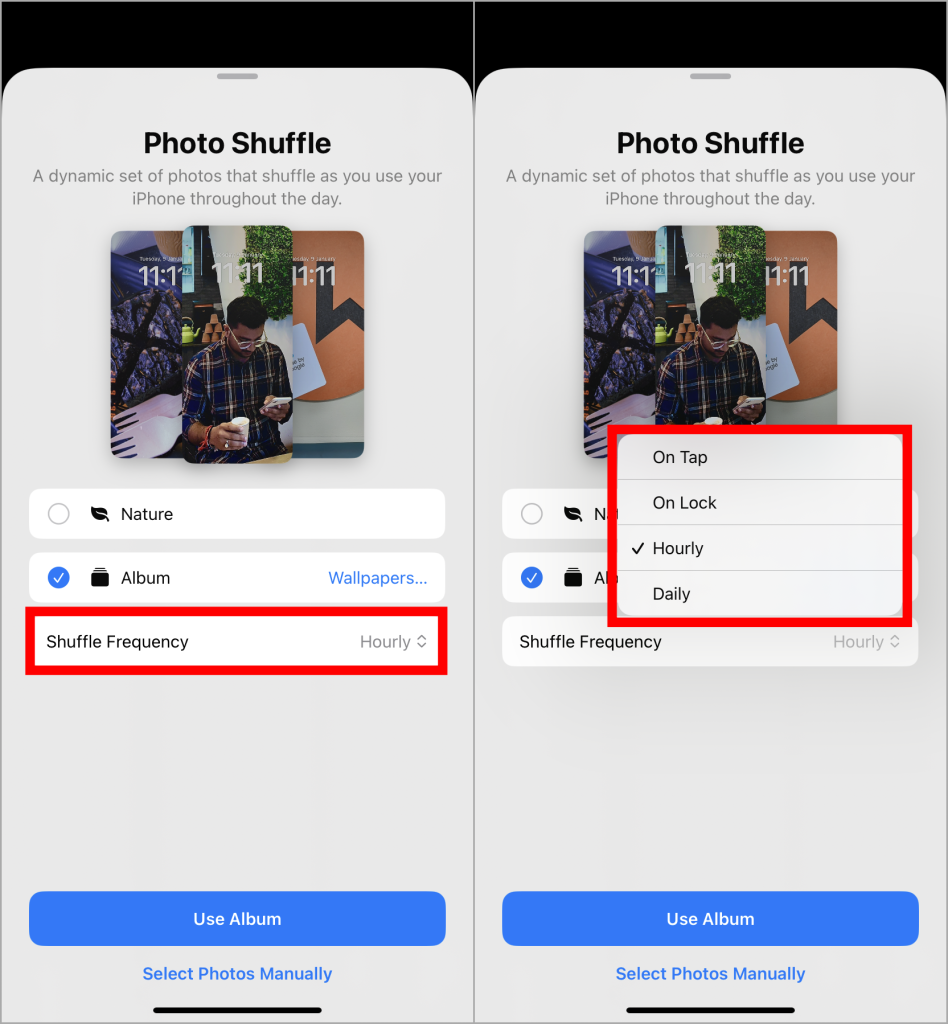
5. Нажмите Использовать альбом, и вы увидите предварительный просмотр обоев из вашего альбома, а также некоторые больше возможностей для редактирования и настройки экрана блокировки. после завершения. на экране блокировки нажмите Кнопку «Добавить» в правом верхнем углу.
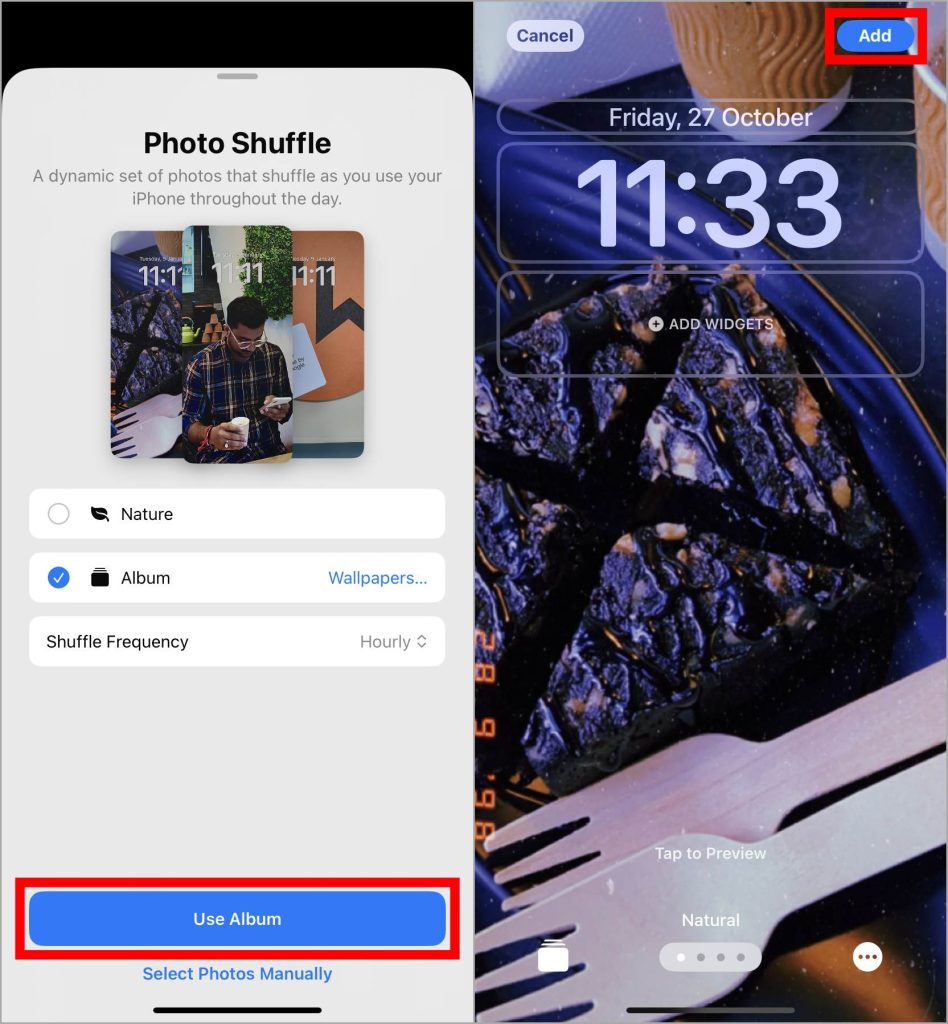
6. Если вы хотите установить другие обои для главного экрана, нажмите Настроить главный экран. В противном случае нажмите Установить как пару обоев, и все готово.
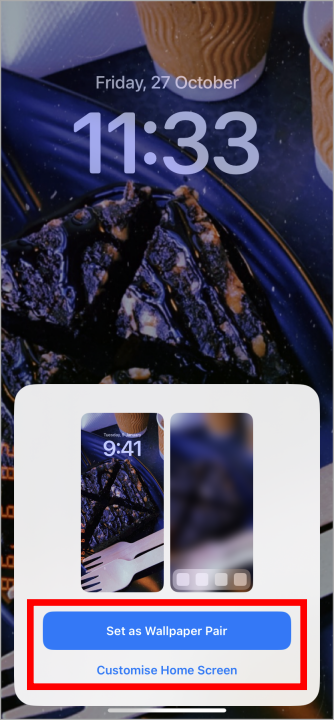
Примечание. Если выбрать «Установить как пару обоев», обои будут изменены как на главном экране, так и на экране блокировки.
Совет для профессионалов. Используйте эти три метода, чтобы установить различные обои блокировки и домашнего экрана на вашем iPhone .
Обновите свой iPhone
Итак, выберите свой самый любимый фотоальбом, наполненный ли он приключениями, важными событиями или просто повседневными моментами, и позвольте ему вращаться в качестве обоев. Пусть воспоминания оживут на вашем экране. Знаете ли вы, что можете установить видео в качестве обоев на iPhone? научиться прямо сейчас.
