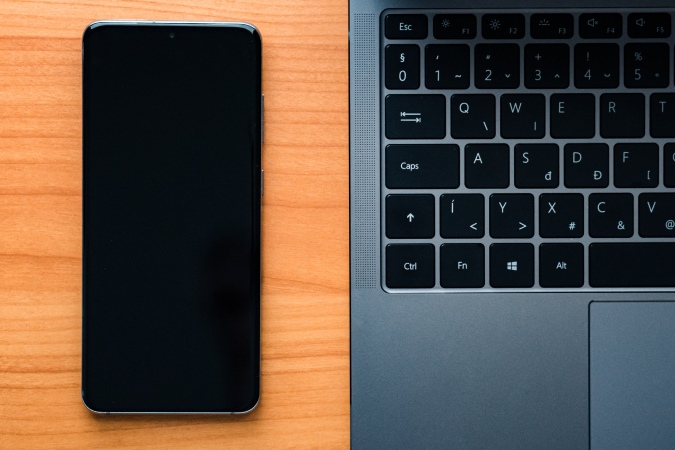Содержание
Представьте ситуацию, когда вы находитесь на рабочем столе. Вы нашли приложение для Android, которое вам понравилось, и теперь хотите его установить. Но телефона нет рядом, поэтому вам придется достать телефон и установить это приложение. Утомительно. К счастью, есть способы установить приложения на телефон Android удаленно с рабочего стола. Вы даже можете загружать APK-файлы и устанавливать их, даже не передавая файл на свой телефон Android. Вот как.
Примечание. Описанные ниже действия подходят как для ноутбуков, так и для настольных компьютеров с macOS и Windows.
Как устанавливать приложения на Android с рабочего стола через Play Store
Мы можем установить его с помощью веб-приложения Google Play Store на рабочем столе. Поскольку мы используем веб-приложение, этот процесс будет работать на Mac, Windows, Linux, а также на Chrome OS. Но, как и ожидалось, вы можете устанавливать только те приложения, которые доступны в Google Play Store.
1. Откройте Play Маркет в Интернете и убедитесь, что вы вошли в систему под одной и той же учетной записью Google как на веб-сайте, так и на телефоне Android.
2. Теперь нажмите на значок поиска в правом верхнем углу, введите и найдите приложение, которое хотите установить.
3. Затем откройте приложение со страницы результатов поиска.
4. На странице приложения вы можете прокрутить вниз и посмотреть снимки экрана, а также прочитать описание приложения, информацию о безопасности данных, рейтинги и обзоры, если хотите, точно так же, как на телефоне..
5. Нажмите кнопку Установить под названием приложения, чтобы начать установку.
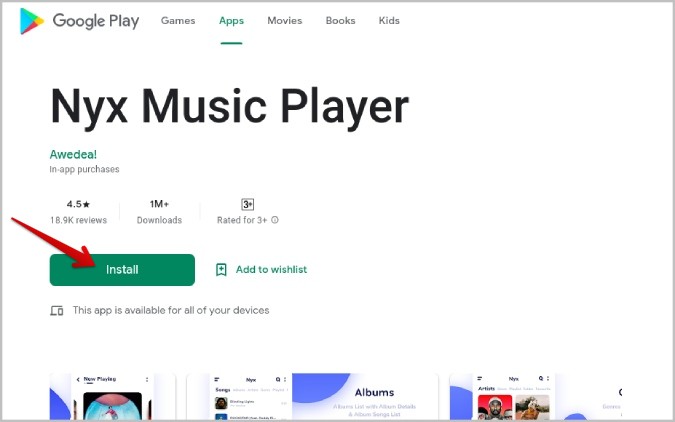 <
<6. В открывшемся всплывающем окне выберите свой телефон Android в раскрывающемся меню.
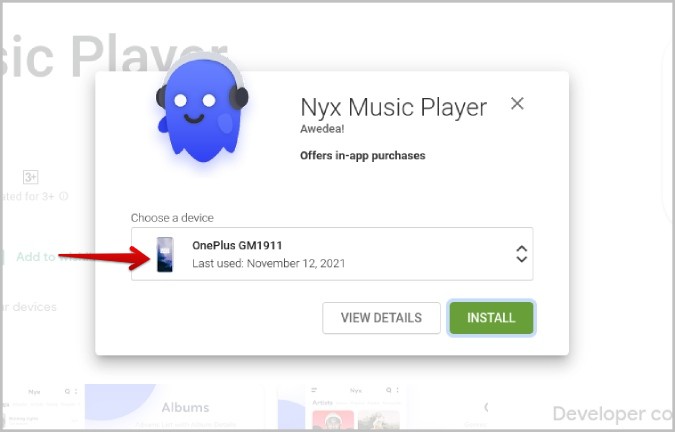
7. Все ваши смартфоны и планшеты Android, поддерживаемые приложением, должны быть перечислены в раскрывающемся меню. Если определенного устройства нет в списке, это означает, что оно в настоящее время не поддерживается.
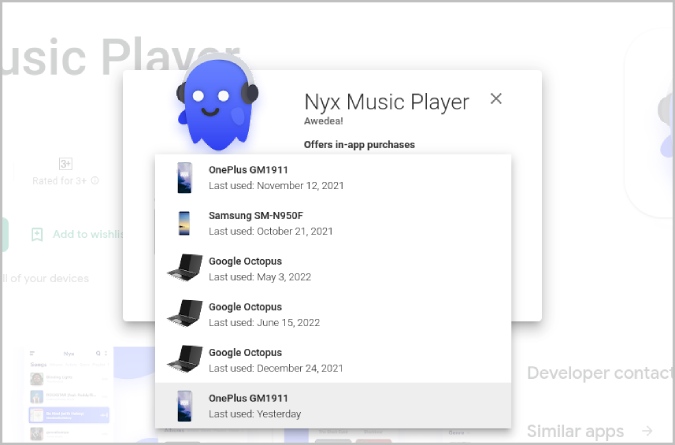
8. Выбрав устройство, нажмите кнопку Установить.
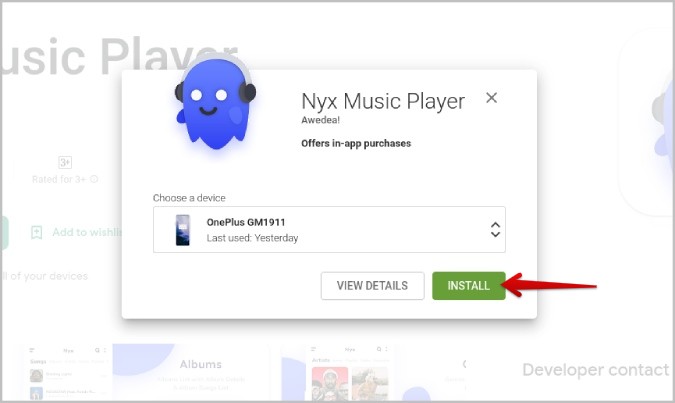
9. Введите пароль учетной записи Google для подтверждения.
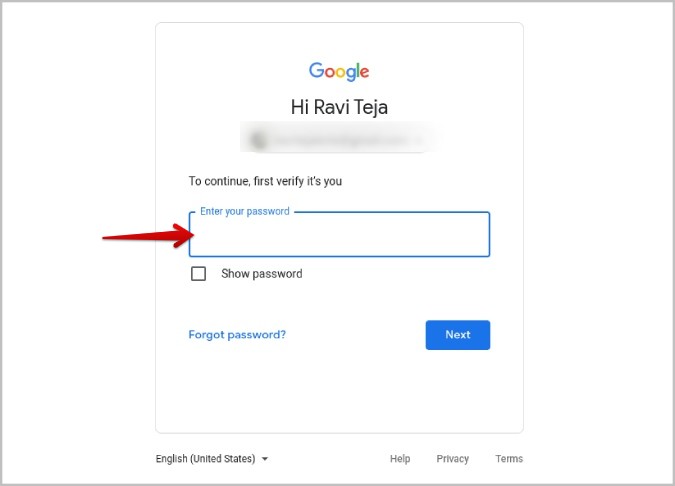
10. После подтверждения пароля вам будет сообщено, что приложение скоро будет установлено на выбранное вами устройство.
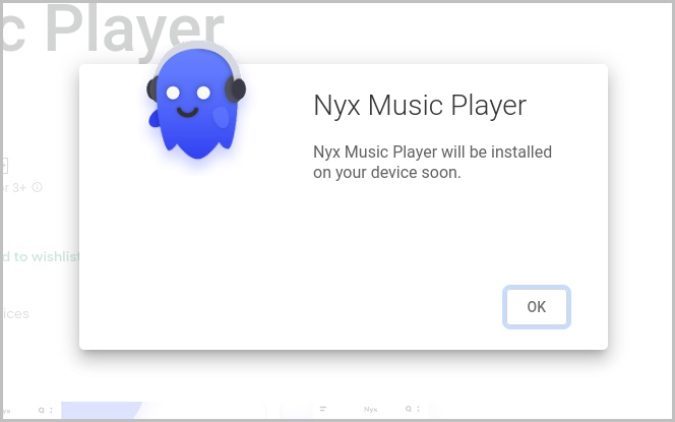
Ваш телефон Android должен начать загрузку приложения в течение нескольких секунд. Если он не подключен к Интернету, его загрузка начнется, как только появится доступ к Интернету. Если вы выбрали Wi-Fi в настройках Play Store, приложение будет загружено при подключении к сети Wi-Fi.
Как устанавливать приложения на Android с рабочего стола с помощью Samsung Galaxy Store
Если у вас есть смартфон Samsung, вы также можете использовать Samsung Galaxy Store. Это может пригодиться, когда определенное приложение или игра недоступны в Play Store, например некоторые приложения Samsung, Epic Games и т. д.
1. Сначала откройте Сайт магазина Галактики и войдите в систему, используя ту же учетную запись Samsung, которую вы использовали для входа в свой телефон.
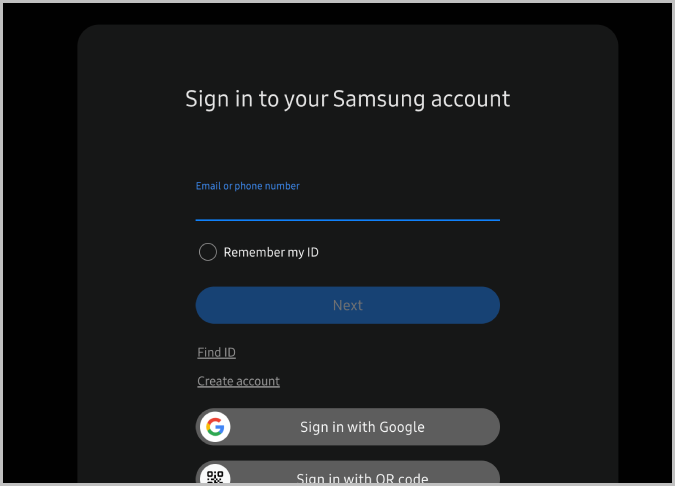
2. После входа в систему найдите любое приложение или игру, которую вы хотите установить на свой телефон Android.
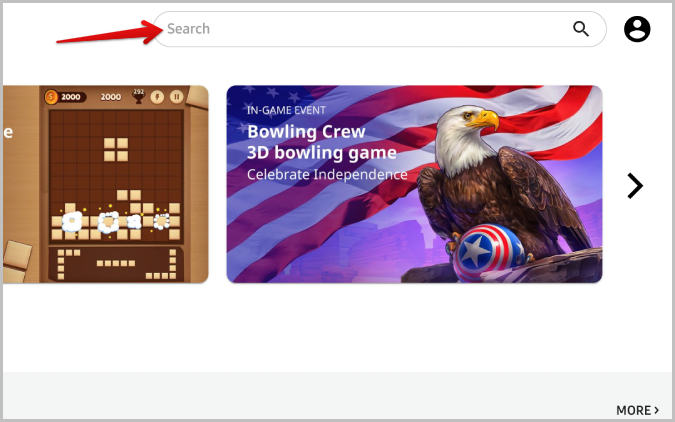
3. На странице приложения/игры нажмите кнопку Установить, чтобы загрузить игру.
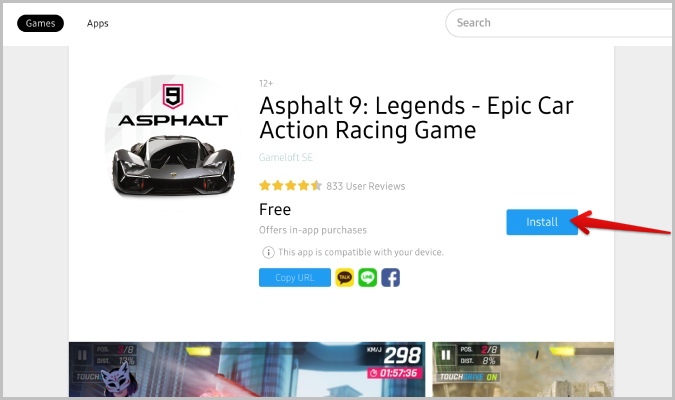
4. Во всплывающем окне выберите телефон Samsung, на который вы хотите установить приложение/игру.
5. После выбора нажмите кнопку Установить, чтобы установить приложение/игру на свой телефон.
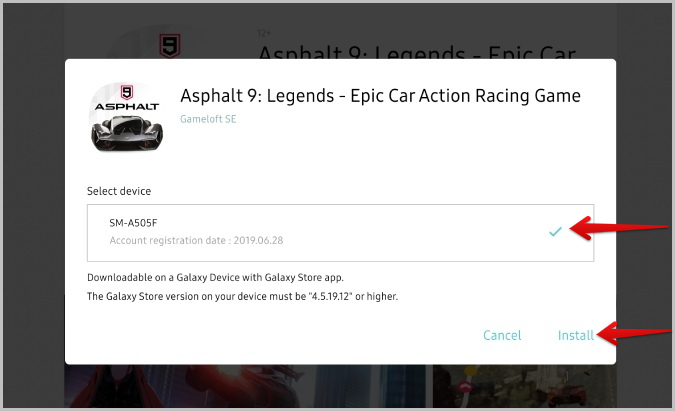
Как установить APK на Android с рабочего стола
Пользователи Android могут по своему усмотрению устанавливать APK-файлы напрямую на Android. Некоторые случаи, когда вы хотите установить приложение на Android с помощью APK-файла.
- Приложение недоступно в Play Store и Galaxy Store.
- Вы хотите установить предыдущую версию приложения.
- Вы хотите возиться с бета-версией, которая еще не выпущена официально
Примечание. Установка APK-файлов из неизвестных источников может поставить под угрозу безопасность вашего устройства и, следовательно, конфиденциальность.
Поэтому мы рекомендуем использовать APK-файлы из источников, которым вы доверяете. Мы в Techwiser используем APKMirror для загрузки APK-файлов, но, тем не менее, проявите должную осмотрительность. Кроме того, установка APK-файлов с настольного компьютера на Android не так проста, как установка приложений Android из Play Store, поскольку требует предварительной настройки.
1. Откройте Настройки на своем телефоне Android, выберите О телефоне и нажмите Встроенный номер 7. раз, пока не появится сообщение «Вы разработчик». Это должно включить возможности разработчика.
2. Теперь вернитесь на один экран и откройте Параметры разработчика в настройках. Прокрутите вниз и включите там параметр Отладка по USB.
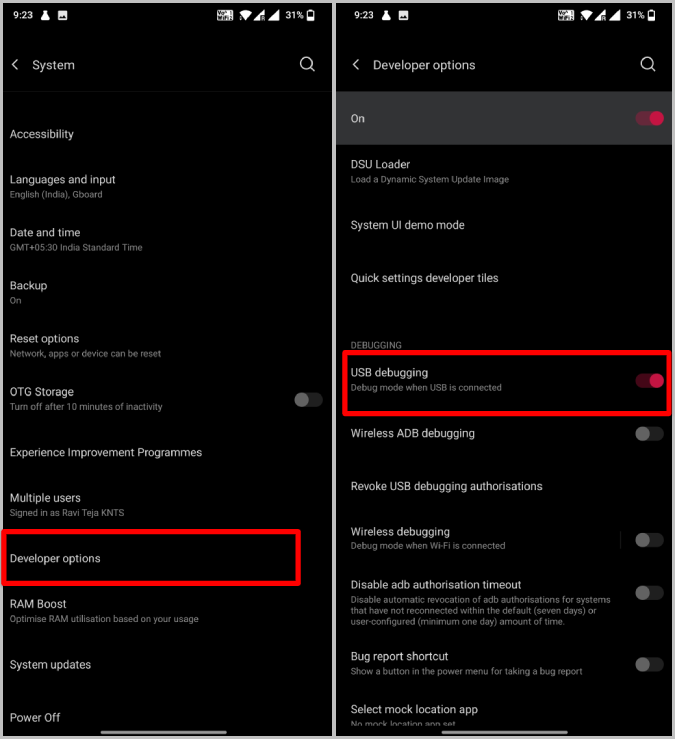
3. Теперь на рабочем столе выберите открыть студию разработчиков Android (откроется в новой вкладке) и прокрутите вниз до раздела Загрузки. Здесь нажмите Загрузить инструменты платформы SDK в соответствии с вашей операционной системой. Здесь я использую снимки экрана Windows, но вы можете выполнить те же действия на Mac или Linux.
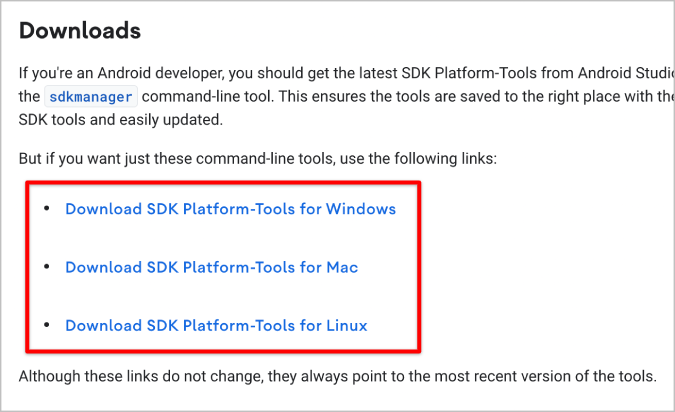
4. Разархивируйте загруженный zip-файл SDK. Откройте папку, и вы должны найти файл ABD.
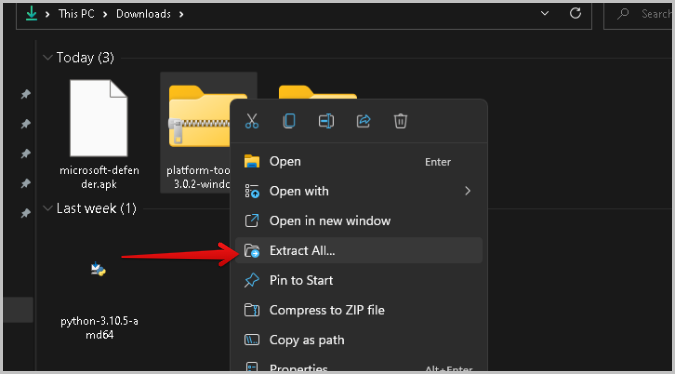
5. Пользователи Mac : откройте терминал, введите cd, нажмите пробел, затем перетащите файл ADB в окно терминала. Теперь нажмите Enter.
Пользователям Windows: щелкните правой кнопкой мыши в этом окне и выберите Открыть в терминале. Если вы используете Windows 10 или более раннюю версию, вы должны найти опцию Открыть командную строку здесь.
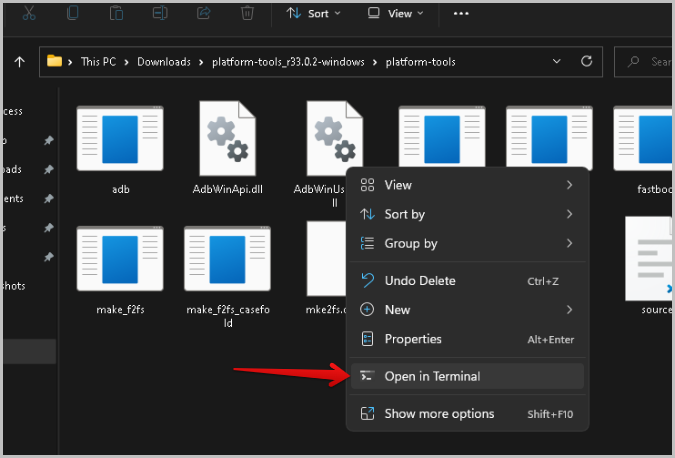
6. Теперь подключите телефон к настольному компьютеру/ноутбуку. Если вам будет предложено выбрать режим, выберите параметр Передача данных на своем телефоне Android.
7. В терминале на Mac или в командной строке на Windows введите ./adb devices и нажмите Enter. Здесь должен быть показан подключенный телефон Android.
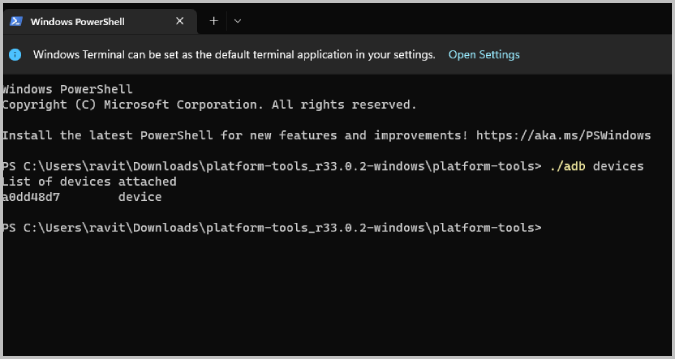
8. Теперь введите ./adb install (пробел), а затем перетащите APK-файл, который вы хотите загрузить и установить на телефон Android. Затем нажмите Enter.
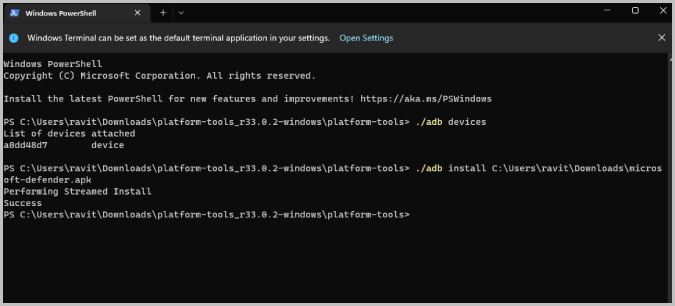
9. На ваше устройство Android должно быть установлено APK-приложение.
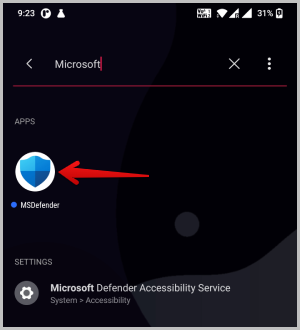
Вам не придется каждый раз повторять одни и те же действия. Чтобы в будущем установить больше APK, подключите телефон к компьютеру, откройте терминал/командную строку в нужной папке и напрямую используйте команду ./adb install APK file name. Приложение должно быть установлено мгновенно, а это может оказаться даже быстрее, чем перенос APK-файла в память телефона Android и его установка оттуда.
Установка приложений на Android с рабочего стола
С помощью Play Store и Galaxy Store вы можете легко установить любое приложение со своего настольного компьютера на телефон Android. Но если вы хотите установить версию APK, вам необходимо сначала подключиться к телефону Android. Другой способ — отправить APK-файл с рабочего стола на телефон и загрузить его неопубликованным способом. Вместо того, чтобы устанавливать приложения на свой телефон Android с настольного компьютера, теперь вы можете использовать устанавливать приложения Android прямо в Windows и также на Mac .