Содержание
iOS 13 и iPadOS 13 теперь поддерживают пользовательские шрифты. Хотя вы можете установить собственные шрифты в обеих новых ОС, стоит отметить, что эти недавно установленные шрифты будут работать только в определенных приложениях. Общесистемная настройка шрифта имела бы больше смысла, поскольку это означало бы согласованность и единообразие во всех приложениях. Тем не менее, это потрясающая новость для людей, которые работают в творческой сфере. Я покажу вам, как использовать собственные шрифты везде и в любом приложении.
Художники, писатели и другие творческие люди теперь смогут использовать разные шрифты в своей работе. Шрифты могут поднять вам настроение, помочь передать вашу индивидуальность или просто внести позитивные изменения. Apple заключила партнерство с Adobe, что означает, что в будущем она обязательно будет работать с Photoshop (который скоро выйдет) среди других приложений.
Начнем.
Также читайте: 7 лучших приложений для творческого письма для Android и iOS
Установить пользовательские шрифты в iOS 13 и iPadOS 13
1. Менеджер шрифтов в поддерживаемых приложениях
Менеджер шрифтов доступен в приложениях, поддерживающих пользовательские шрифты. Это связано с тем, что общесистемных настроек нет, вам придется включать их в каждом приложении, в котором они вам нужны. Это также означает, что вам придется проверить отдельные приложения на наличие этого параметра. Немного муторно, но пока так. Давайте попробуем это в приложении «Почта». Он также доступен в приложениях Keynote, Pages и Numbers, но это все. Ожидайте, что скоро оно появится и в других приложениях.
Откройте приложение «Почта» и щелкните в любом месте экрана, чтобы запустить клавиатуру Apple по умолчанию.
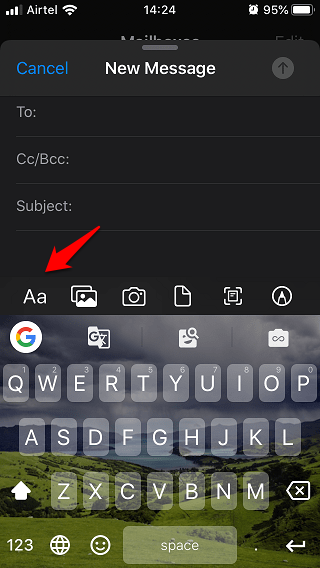
Это также будет работать со сторонними приложениями для клавиатуры, такими как Gboard. Это то, что я использую, но я также поделюсь снимком экрана клавиатуры по умолчанию.
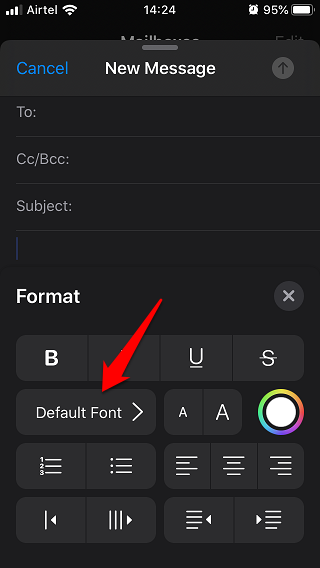
Нажмите значок Aa на клавиатуре и выберите «Шрифт по умолчанию».
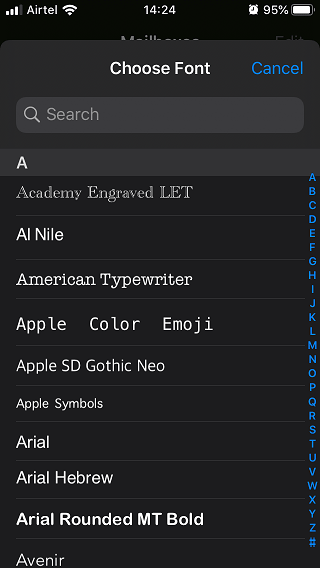
Теперь вы можете прокручивать список доступных шрифтов. Вы также можете выполнить поиск шрифта, если знаете его название.
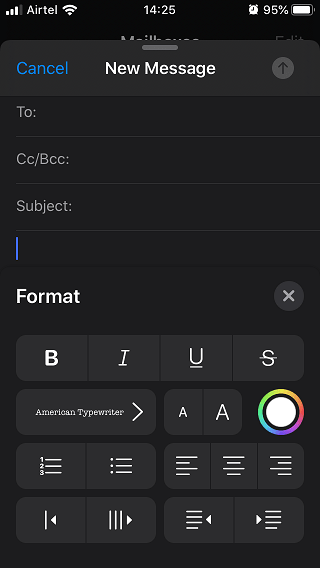
Нажмите на любого человека, чтобы активировать его. Вот как выглядит американская пишущая машинка.
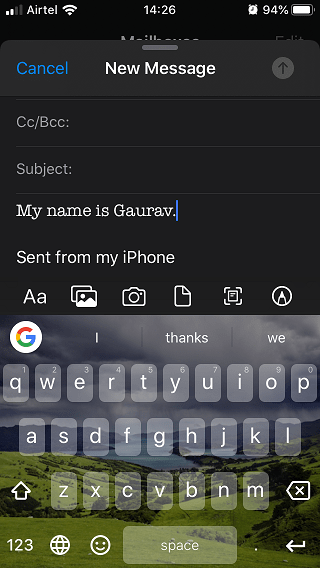
Если вы используете клавиатуру по умолчанию, вам придется нажать на стрелку, указывающую вправо, прежде чем вы увидите кнопку Aa.
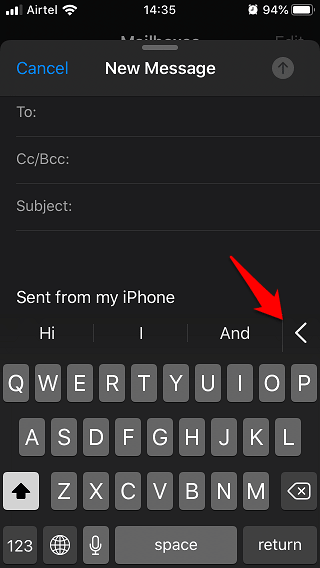
Теперь вы можете получить доступ к шрифтам так же, как и раньше. Нажав кнопку шрифта Aa.
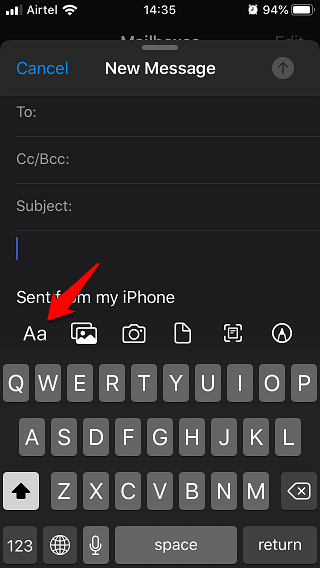
Чтобы переключить клавиатуру, нажмите на значок глобуса и выберите «Следующая клавиатура».
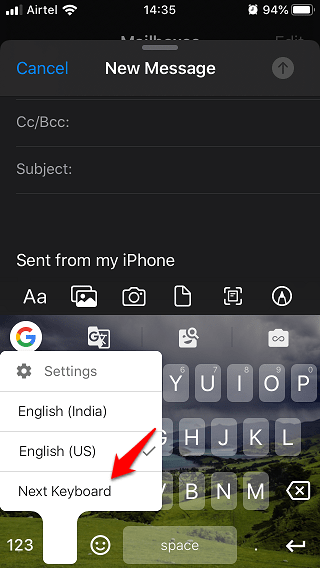
Также читайте: 7 лучших приложений для презентаций для телефонов Android и iOS
2. Установите пользовательские шрифты на iOS 13 и iPadOS 13
Хотя Apple была достаточно щедра, чтобы предложить на выбор несколько шрифтов, их еще предстоит изучить. Если вы похожи на меня и хотите установить на iOS 13 и iPadOS 13 собственные шрифты, которые недоступны по умолчанию, вы можете получить их в App Store. Откройте App Store и найдите «шрифты», чтобы найти несколько приложений со шрифтами. Примером такого приложения может быть Шрифт Diner . Установите и запустите приложение и нажмите «Активировать», чтобы установить все шрифты, входящие в бесплатную версию. На момент написания статьи их было 23. Вы можете разблокировать больше, купив премиум-версию.
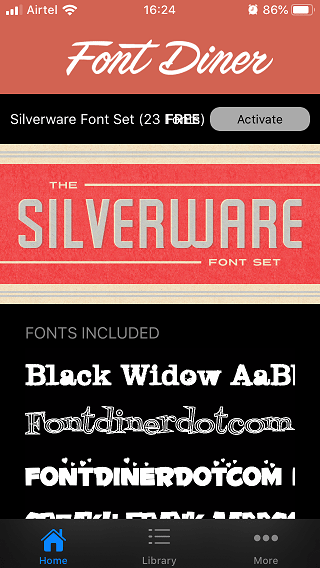
После установки приложения вы найдете все шрифты, входящие в состав приложения, в разделе «Настройки» >«Основные» >«Шрифты».
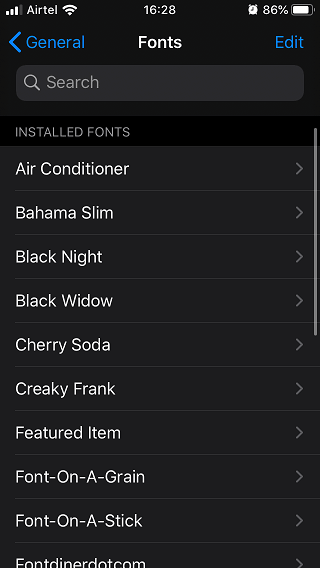
Вы можете проверить типографику шрифта, прежде чем активировать его для использования в поддерживаемых приложениях, нажав на тип шрифта.
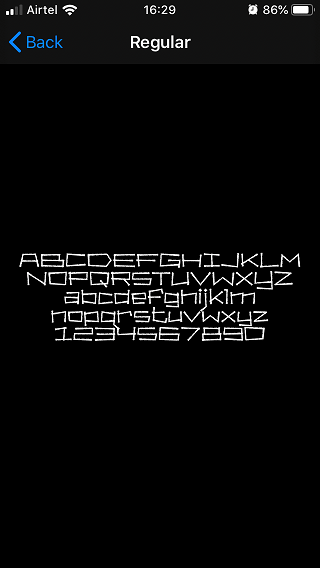
Выберите тот, который вам нравится, и теперь вы можете использовать его в поддерживаемых приложениях, таких как Mail, Word и т. д. Обратите внимание, что шрифты по умолчанию, предустановленные в iOS 13, здесь не отображаются. Этот параметр доступен только для сторонних шрифтов, которые вы установили отдельно.
3. Использование пользовательских шрифтов в любом месте на iOS и iPadOS 13
Чтобы использовать пользовательские шрифты в любом месте системы, внутри любого приложения, а не только те, которые поддерживаются в настоящее время, вам необходимо загрузить и установить клавиатуру шрифтов. Переключение на эту клавиатуру позволит вам использовать выбранный шрифт в любом приложении вместо приложений, которые в настоящее время поддерживаются Apple и которые очень ограничены.
Хотя существует множество приложений для клавиатуры со шрифтами, я бы рекомендовал вам попробовать Крутые шрифты . Почему? Потому что они не только предлагают уникальные и потрясающие шрифты, но и позволяют вам выбирать темы для оформления внешнего вида вашей клавиатуры. Прежде чем вы сможете использовать какое-либо приложение для клавиатуры со шрифтами, вам необходимо включить его в настройках.
Откройте «Настройки» и в разделе «Классные шрифты» выберите «Клавиатуры».
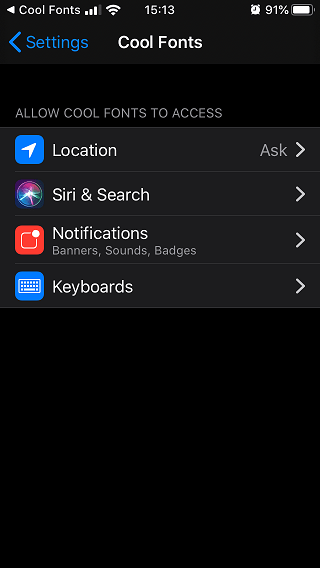
Теперь включите эту опцию.
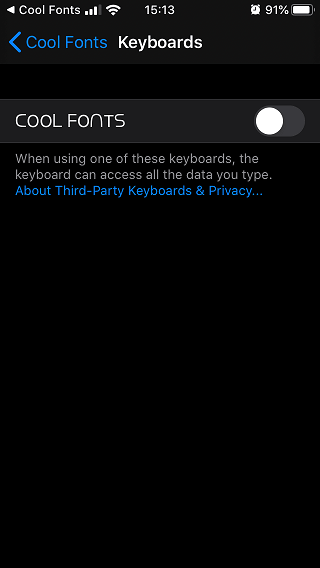
Чтобы во время набора текста отображалась клавиатура с классными шрифтами, вам необходимо активировать ее в разделе «Настройки» >«Клавиатуры» >«Клавиатуры» >«Добавить новую клавиатуру». Прокрутите страницу вниз, чтобы найти классные шрифты в разделе «Клавиатуры сторонних производителей».
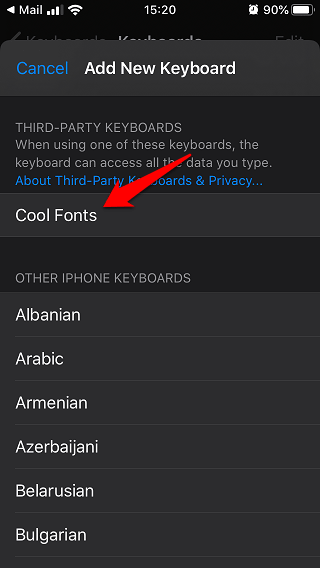
Как только вы закончите, вы будете готовы использовать эти шрифты при наборе следующего шедевра. Вернитесь в приложение «Почта» или любое другое приложение и коснитесь любого места, чтобы открыть клавиатуру по умолчанию. Теперь вы знаете, как переключать клавиатуры (мы обсуждали это выше). Посмотрите, сможете ли вы переключиться на клавиатуру с классными шрифтами.
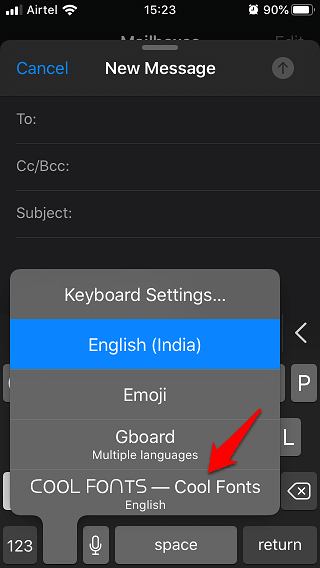
Нажмите на значок F, чтобы выбрать шрифт, который вы хотите ввести. Шрифтов на выбор очень много, и если вам нужно больше, выберите профессиональную версию, чтобы разблокировать еще больше.
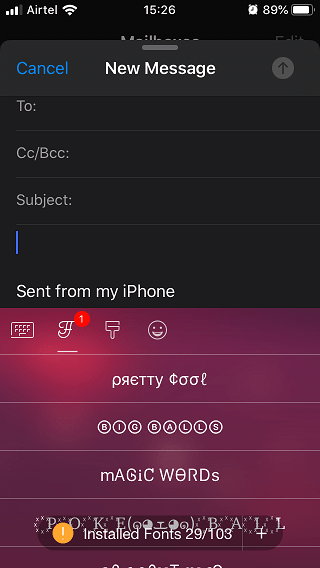
В зависимости от установленного вами приложения клавиатуры шрифтов процесс по умолчанию останется более или менее таким же. Вы включаете клавиатуру, затем активируете ее и, наконец, переключаетесь на нее из настроек клавиатуры. Процесс установки новой клавиатуры с пользовательскими шрифтами или ее активации останется одинаковым как в iOS 13, так и в iPadOS 13.
Установить пользовательские шрифты в iOS 13 и iPadOS 13
Существует два способа установки и использования собственных шрифтов. Один из них — это способ по умолчанию, при котором вы можете установить новые шрифты, а затем активировать их для использования в поддерживаемых приложениях. Другой метод — использовать специальную клавиатуру с пользовательскими шрифтами, которая позволит вам использовать выбранный шрифт в любом приложении. У каждого есть плюсы и минусы.
Первый метод позволит вам использовать вашу любимую клавиатуру, например Apple Keyboard или Gboard, которая оснащена рядом функций, таких как поиск, интеграция с YouTube и Картами и т. д. Второй ограничит вас функциями, которые есть в клавиатуре шрифтов, но позволит использовать выбранный шрифт в любом приложении.
