В Discord множество функций, но многие из них до сих пор отсутствуют. Например, Discord не отправляет уведомление, когда кто-то удаляет вас из друзей, не имеет возможности просмотреть удаленные или отредактированные сообщения и не имеет встроенных сочетаний клавиш для быстрых действий, таких как ответ или редактирование сообщений. Вот почему существуют сторонние Дискорд-боты , такие как Vencord.
Это легкий мод, предназначенный для улучшения работы с Раздор с помощью 172 плагинов. Каждый плагин добавляет новые функции или параметры настройки, которые Discord изначально не поддерживает.
В этом руководстве я расскажу вам, как установить Vencord на Windows и Mac. Я также покажу вам, как настраивать плагины. Давайте углубимся.
Установите приложение Vencord или расширение для браузера
⚠️ Предупреждение: Vencord нарушает Условия обслуживания Discord . Однако Команда Vencord заявила о том, что пока не известно ни одного случая блокировки аккаунта. Они также отмечают, что в целом с вами все будет в порядке, если вы избегаете использования плагинов, допускающих оскорбительное поведение. Чтобы обеспечить безопасность, установите плагины непосредственно из Vencord, как показано в этом руководстве. Не устанавливайте плагины из сторонних источников, если не уверены в их безопасности.
Чтобы установить приложение Vencord, сначала решите, как вы используете Discord — настольное приложение или веб-браузер.
Если вы используете приложение Discord
- Перейдите к Страница загрузки Венкорда и выберите установщик для Windows, Mac или Linux.
- После загрузки откройте установщик и выберите параметр Стабильная (если этот параметр отсутствует, убедитесь, что Discord установлен на вашем устройстве).
- Нажмите Установить, чтобы установить Vencord в приложение Discord.
- После установки откройте приложение Discord и перейдите в Настройки пользователя.
- Если вы видите раздел Vencord в Настройки пользователя, установка прошла успешно.
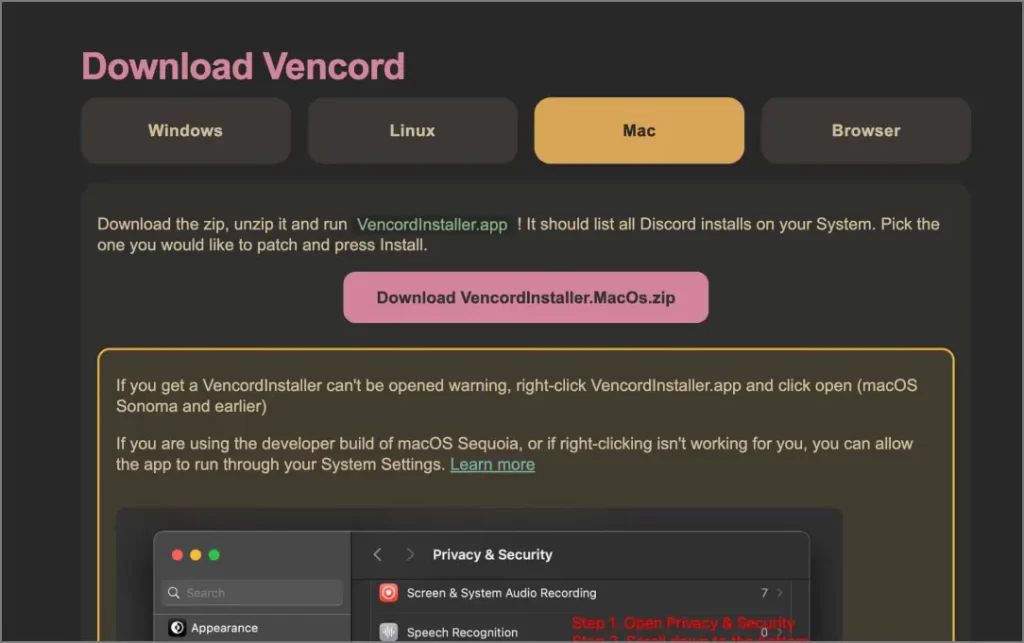

Если вы используете Discord в веб-браузере
- Посетите Интернет-магазин Chrome и добавьте Расширение Венкорда , как любое другое расширение.
- Откройте Discord в браузере.
- Перейдите в Настройки пользователя.
- Если вы видите раздел Vencord в Настройки пользователя, установка прошла успешно.
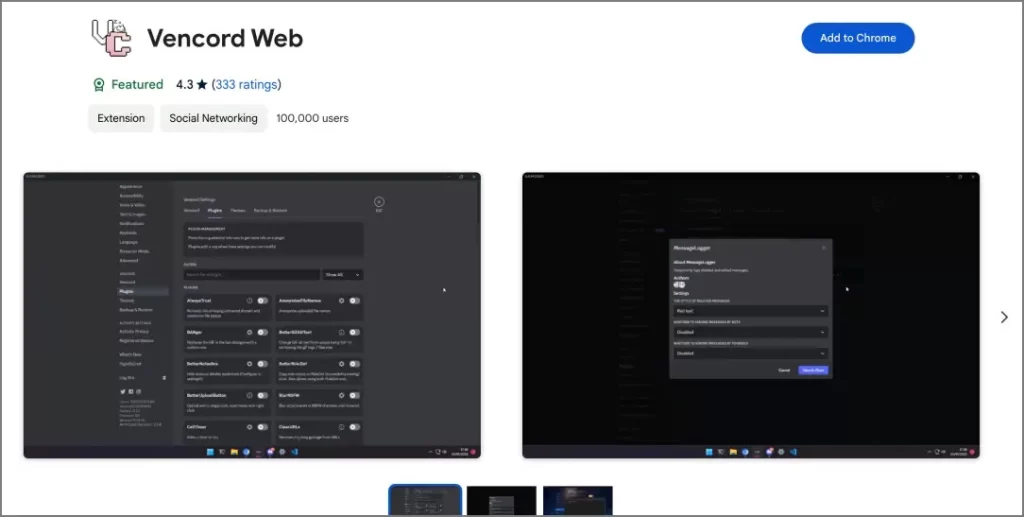
Примечание. Vencord не поддерживается на Android и iOS, поэтому доступ к этим функциям возможен только в версии для настольных компьютеров или в браузере.
Обязательно к прочтению:
- Как добавить ботов (приложения) на ваш сервер Discord
- Лучшие боты Discord для создания и поддержки потрясающего сервера
- 4 лучших бота Discord, которые могут отправлять сообщения по времени
- 2 лучших бота (или приложения) Discord для удаления сообщений на серверах
Включение и использование плагинов Vencord
Теперь, когда Vencord установлен, пришло время разблокировать некоторые замечательные функции с помощью плагинов.
- Запустите Discord и нажмите значок шестеренки рядом со своим именем пользователя, чтобы открыть Настройки пользователя.
- Прокрутите вниз, пока не увидите раздел Vencord, и выберите Плагины. Этот раздел появляется только после установки Vencord.
- Здесь вы можете проверить все доступные плагины. Вы можете найти тот, который вам нужен, и включить переключатель рядом с тем, который вам нужен.
- После включения нужных плагинов Discord может попросить вас перезагрузить компьютер. Просто нажмите Перезапустить, и все готово.
- Чтобы настроить параметры плагина, снова перейдите на страницу Плагины Vencord и щелкните значок шестеренки рядом с плагином.

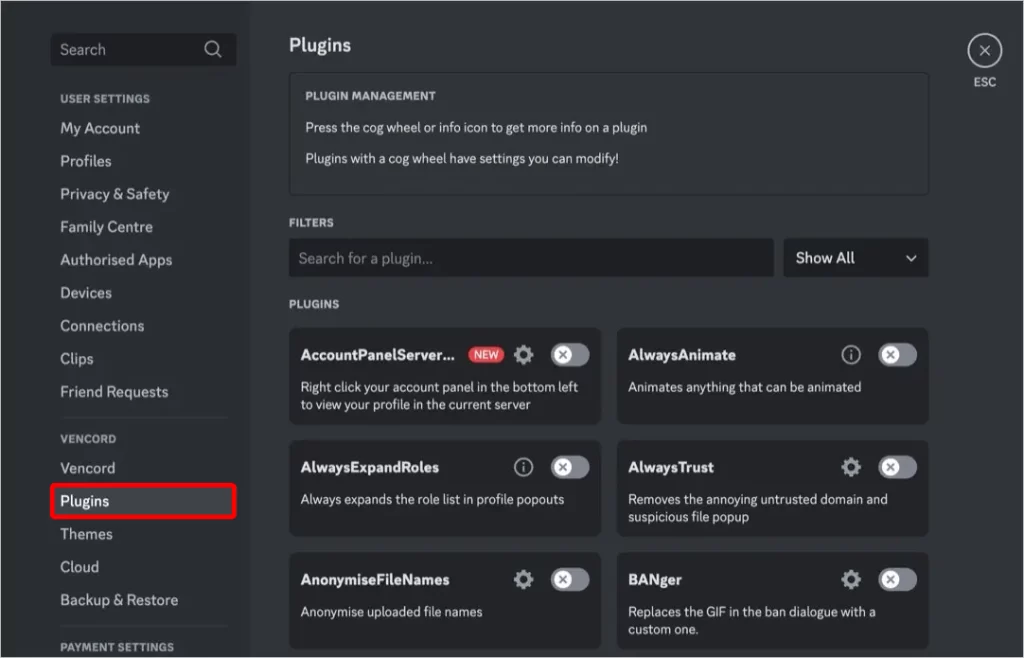

Установив Vencord, вы разблокируете ряд функций, которые не предлагает стандартный Discord. Вот пара плагинов, с которых вы можете начать.
- SpotifyControls : управляйте Spotify непосредственно в Discord.
- QuickReply : быстрее отвечайте и редактируйте сообщения с помощью сочетаний клавиш.
- Декор: Вы можете создать пользовательские украшения Discord для своего профиля.