Содержание
Виртуальные машины полезны по-разному, например для запуска устаревшего программного обеспечения, установки различных операционных систем, разработки и тестирования программного обеспечения и т. д. Если вы также хотите установить Windows 10 на свой компьютер без двойной загрузки или покупки отдельного компьютера с Windows, вы попали по адресу. В этом подробном руководстве мы проведем вас через весь процесс установки Windows 10 в VirtualBox.
Минимальные системные требования для запуска Windows 10
- Дисплей: 800×600
- Процессор: 1 ГГц (рекомендуется двухъядерный)
- ОЗУ: 1 ГБ для 32-разрядной версии или 2 ГБ для 64-разрядной версии (рекомендуется 4 ГБ)
- Память: 16 ГБ для 32-разрядной версии или 32 ГБ для 64-разрядной версии (рекомендуется 50 ГБ)
Как скачать ISO-файл Windows 10
Прежде чем мы начнем процесс установки и установки, сначала нам необходимо скачать официальную версию Windows 10 с сайта Microsoft. Вот как его скачать:
1. Откройте любой браузер на ваш выбор и посетите страницу Загрузка программного обеспечения Microsoft .
2. Прокрутите вниз и нажмите кнопку Загрузить инструмент сейчас, чтобы загрузить Windows 10 Media Creation Tool.
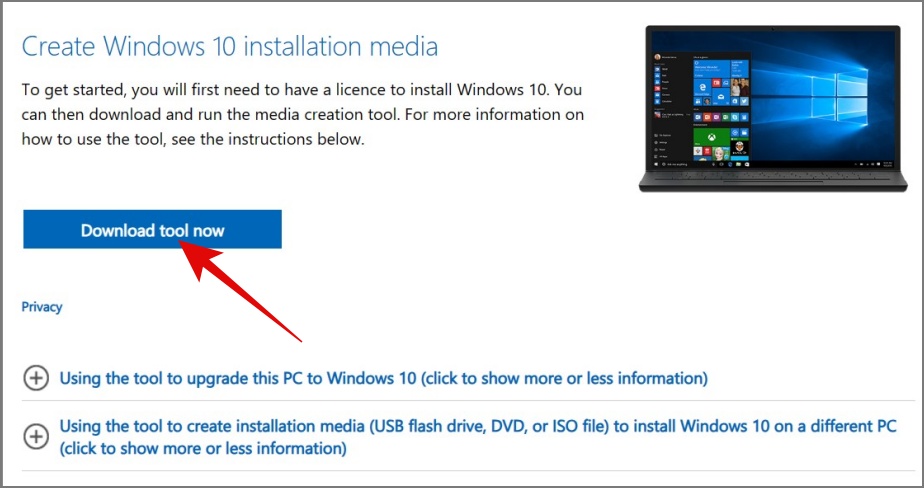
3. Откройте Инструмент создания медиа, а затем Примите Условия использования программного обеспечения Microsoft.
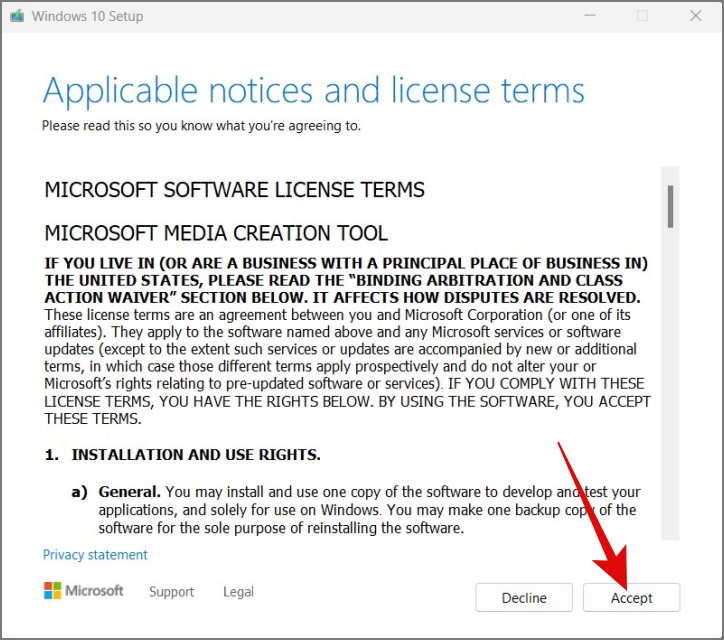
4. Теперь выберите параметр Создать установочный носитель и нажмите Далее.
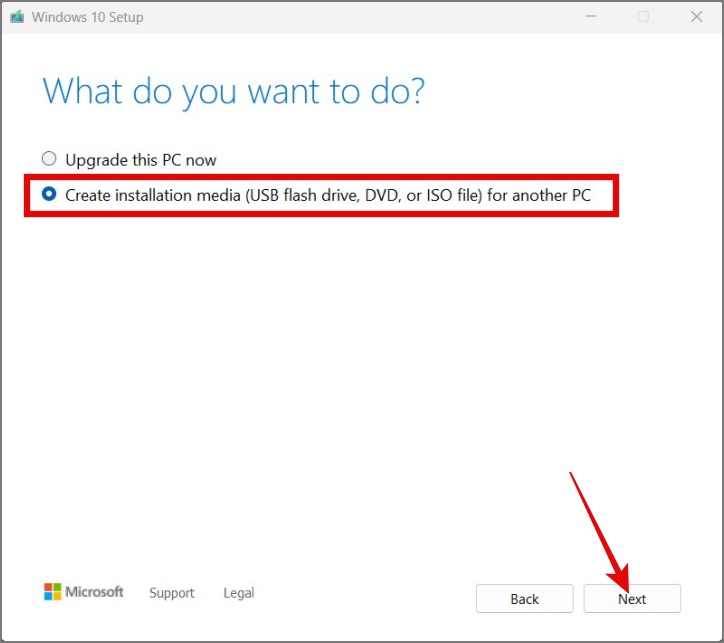
5. Снимите флажок Использовать рекомендуемые параметры для этого компьютера, затем выберите язык, издание и архитектура соответственно и нажмите Далее..
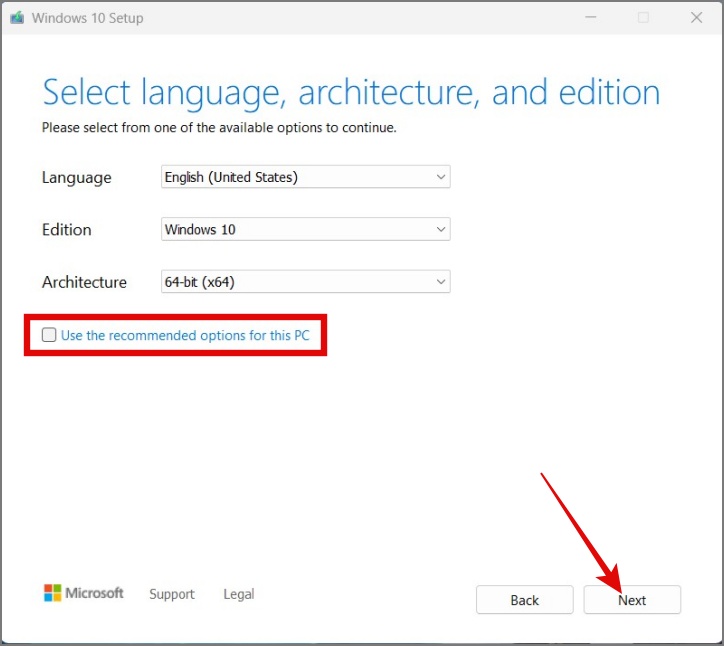
6. Теперь выберите параметр ISO-файл и нажмите Далее.
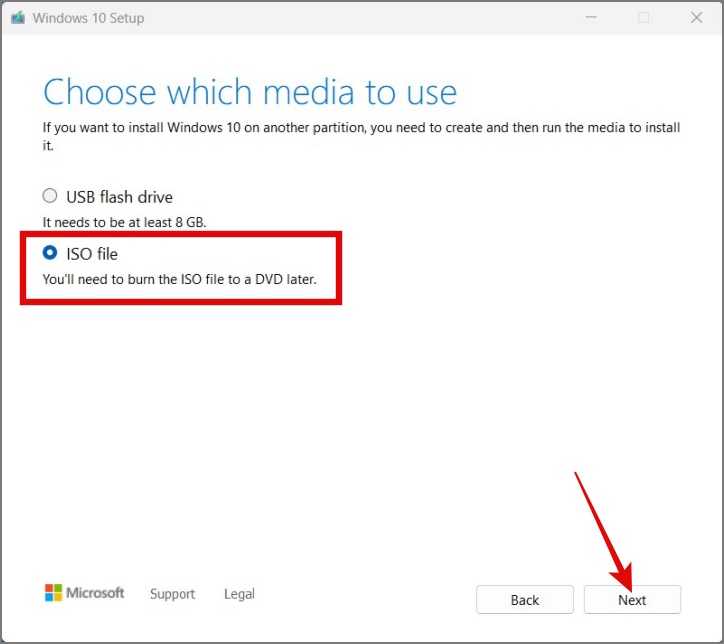
7. Выберите путь, по которому вы хотите загрузить ISO-файл Windows 10. После этого нажмите кнопку Сохранить.
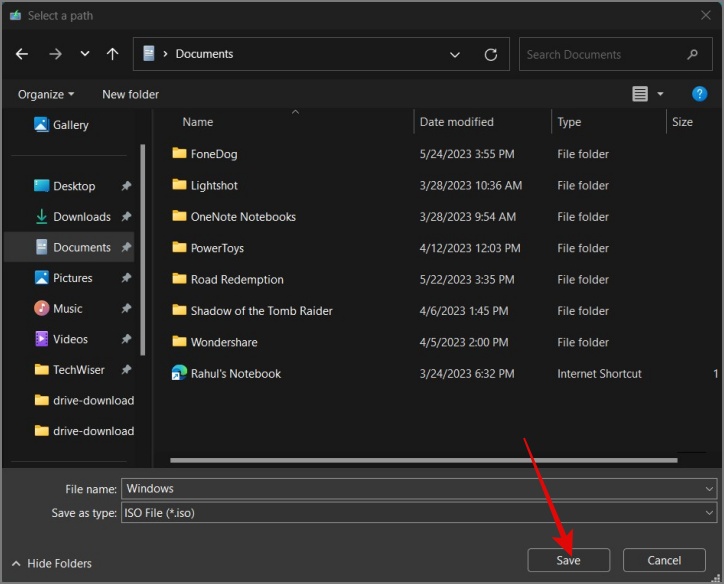
Вот и все. Начнется загрузка ISO-образа Windows 10 на ваш компьютер.
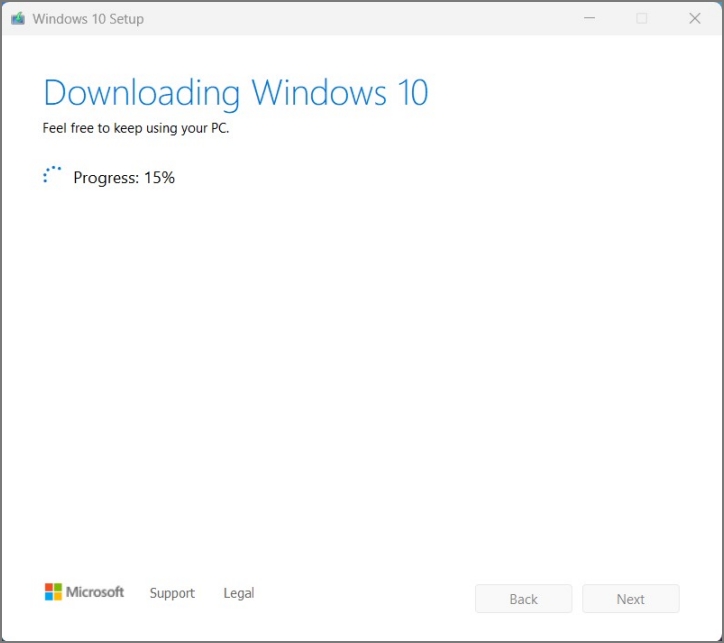
Обратите внимание, что это может занять от нескольких минут до часы для скачивания , в зависимости от скорости вашего интернета.
После завершения загрузки нажмите кнопку Готово.
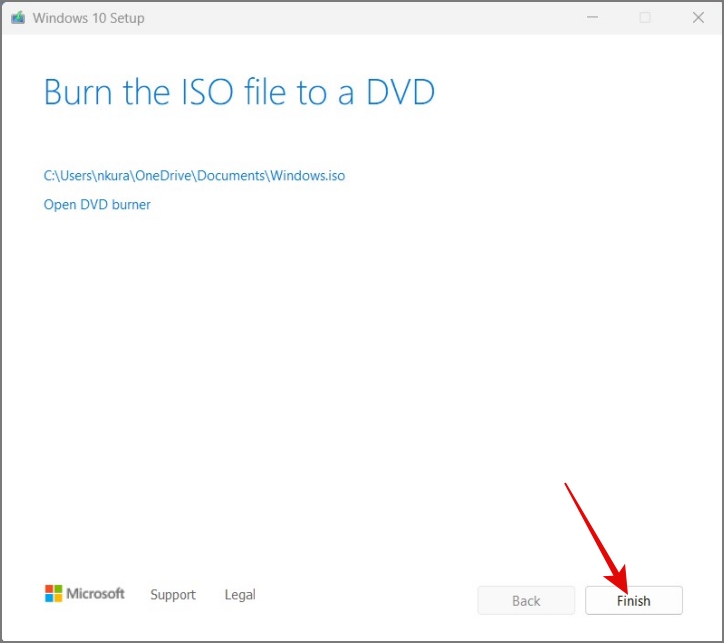
Как настроить Windows 10 в VirtualBox
Теперь, когда вы загрузили Windows 10, следующим шагом будет установка и настройка VirtualBox на вашем ПК/ноутбуке.
1. Откройте приложение VirtualBox на своем компьютере или нажмите здесь, чтобы скачать VirtualBox если вы еще этого не сделали..
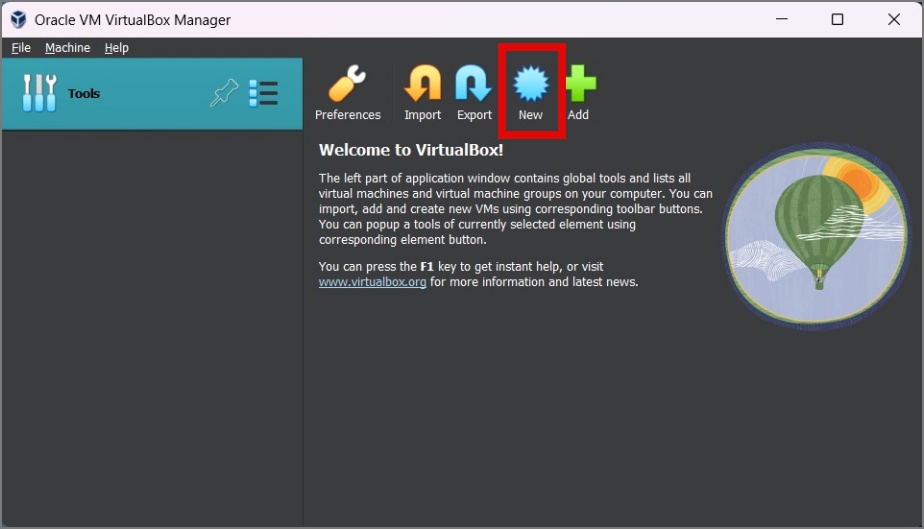
2. Затем нажмите значок Новый и выберите описательное имя и папку установки для нового виртуальная машина.
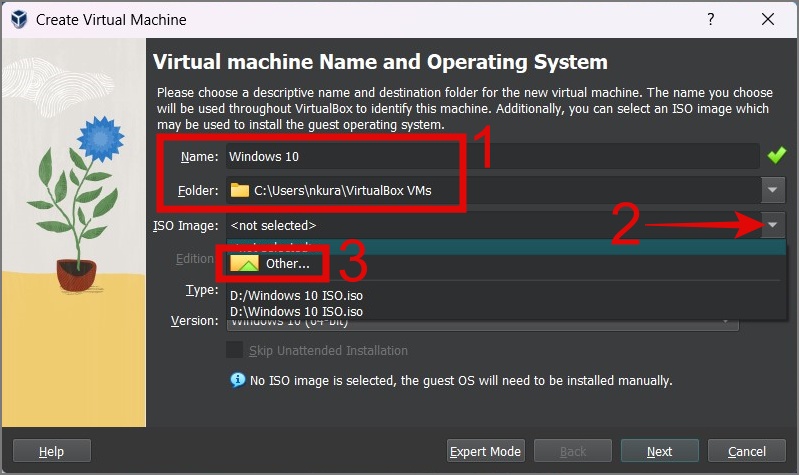
3. После этого нажмите раскрывающееся меню рядом с ISO-образом и выберите параметр Другое, чтобы выбрать ISO-файл Windows 10..
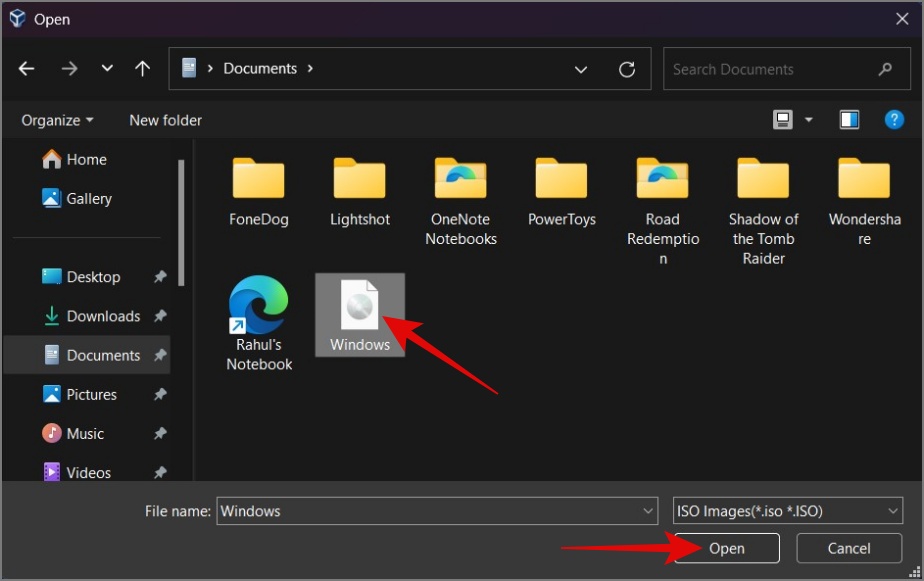
4. Теперь обязательно включите параметр Пропустить автоматическую установку, чтобы установить ОС вручную, а затем нажмите Далее.
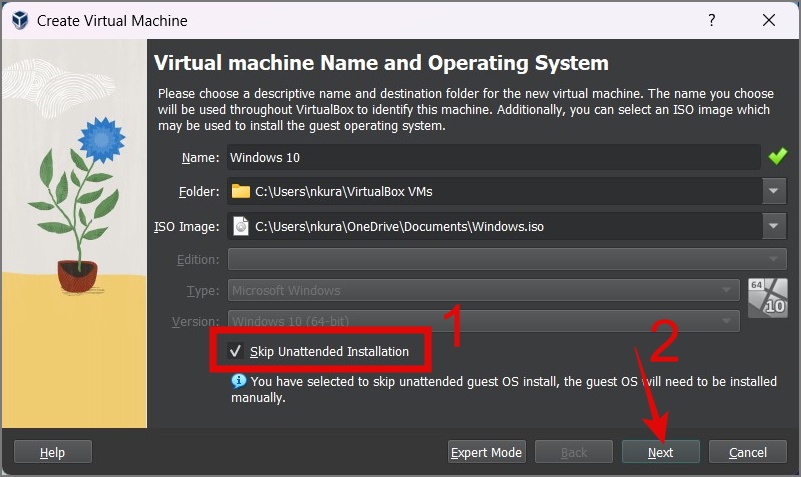
5. Выберите объем ОЗУ и процессора, который вы хотите выделить, и нажмите Далее. p>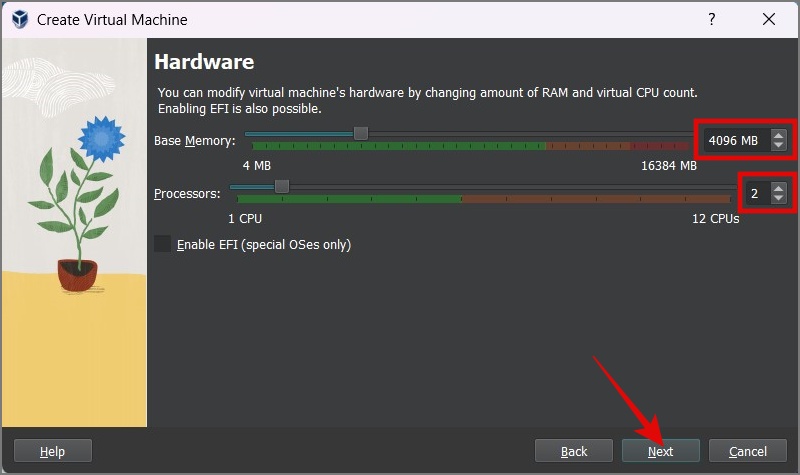
Поскольку наш компьютер имеет 16 ГБ ОЗУ и 6 ядер, мы выберем 4 ГБ ОЗУ и 2 ядра.
6. Теперь выберите параметр Создать виртуальный жесткий диск сейчас и введите размер размера диска, который вы хотите выделить, а затем нажмите Далее.
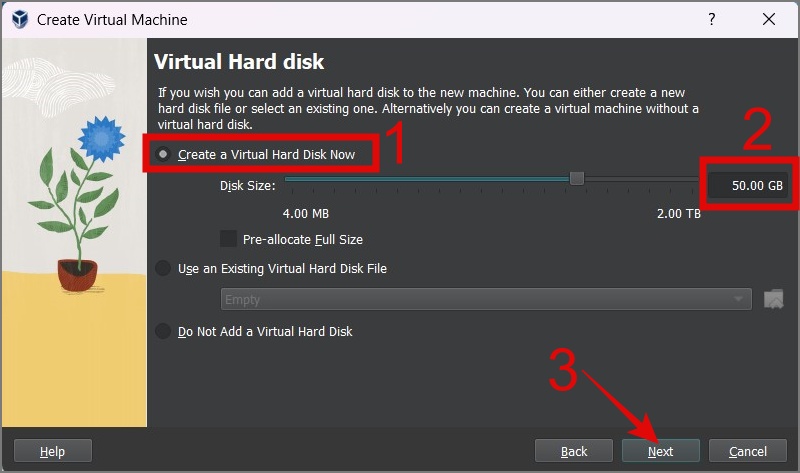
7. Наконец, проверьте свою конфигурацию и нажмите кнопку Готово, когда будете удовлетворены.
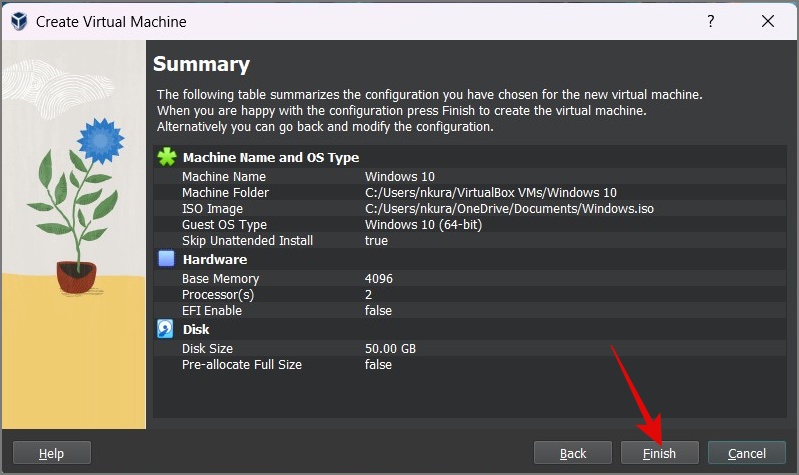
И не волнуйтесь, если вы захотите внести какие-либо изменения позже: вы можете выбрать ОС и перейти в Настройки.
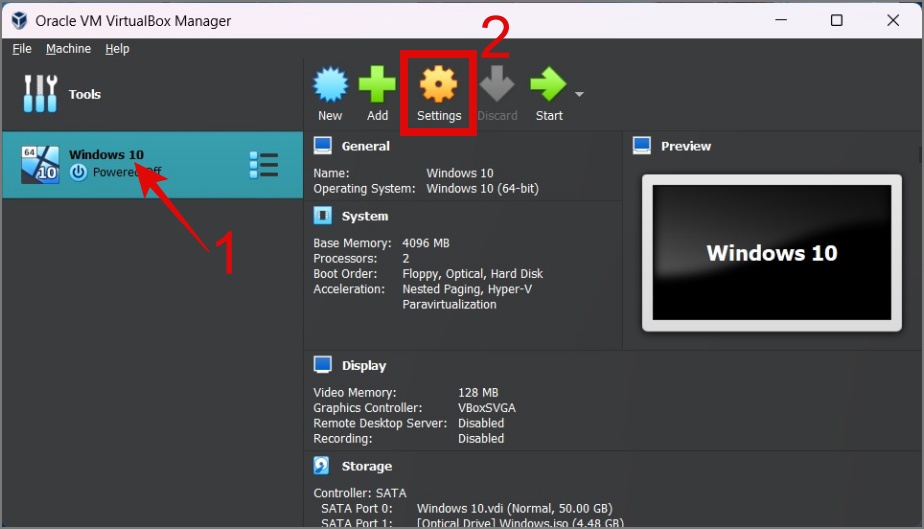
Оттуда вы можете настроить такие параметры, как оперативная память, видеопамять, процессор, сетевой адаптер, звук и многое другое.
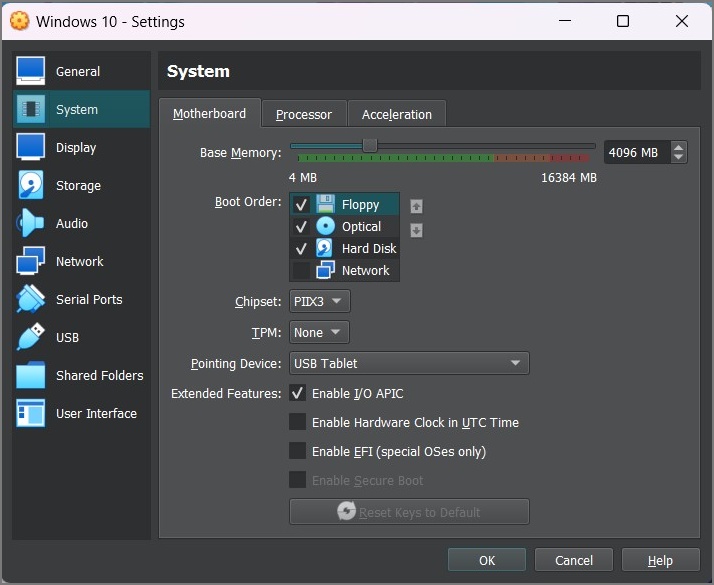
Как установить Windows 10 в VirtualBox
Теперь, когда все готово, пришло время наконец начать процесс установки. Вот полный процесс установки Windows 10 в VirtualBox.
1. Выберите ВМ Windows (виртуальную машину) и нажмите кнопку Пуск. Через несколько секунд вы увидите экран Настройка Windows.
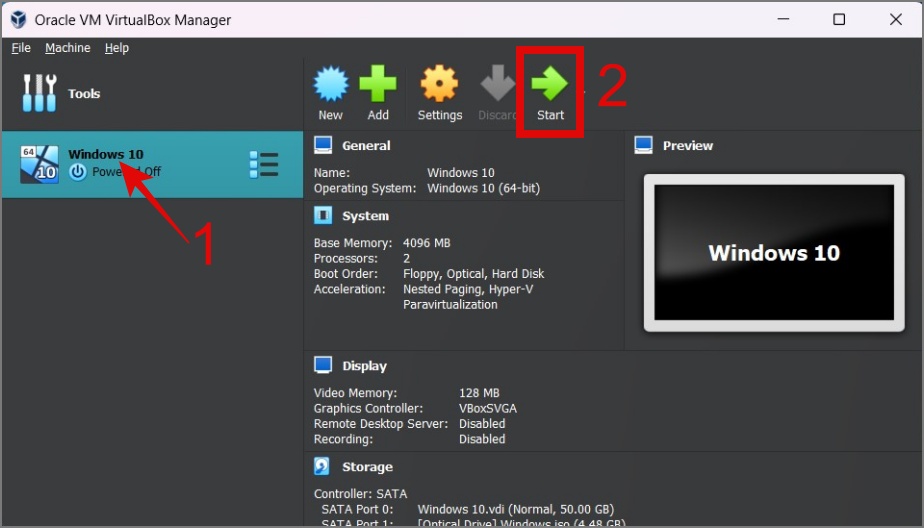
2. Теперь выберите язык, часовой пояс и раскладку клавиатуры по своему вкусу, а затем нажмите Далее.
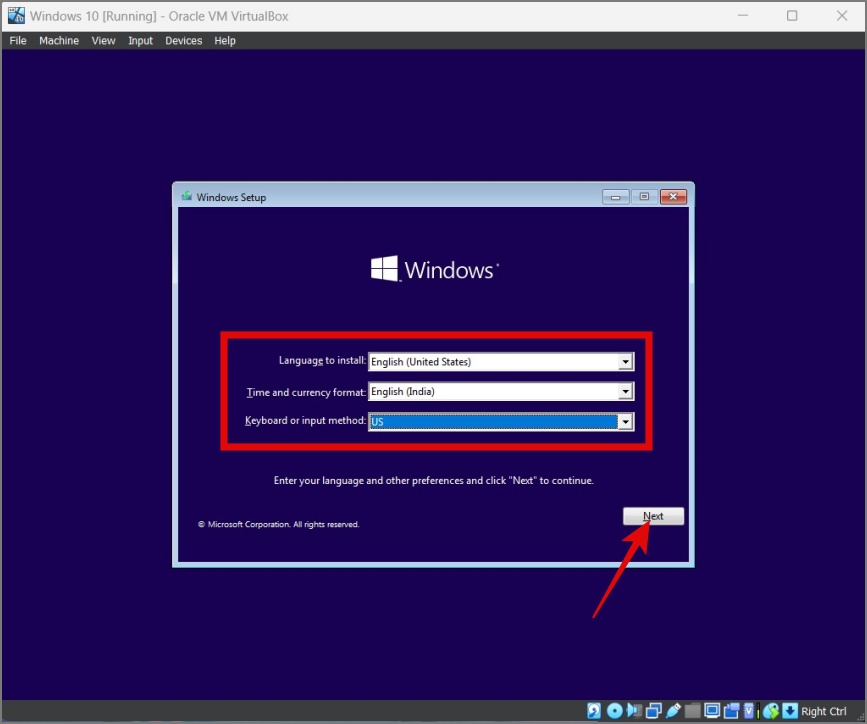
3. Нажмите кнопку Установить сейчас, и начнется установка.
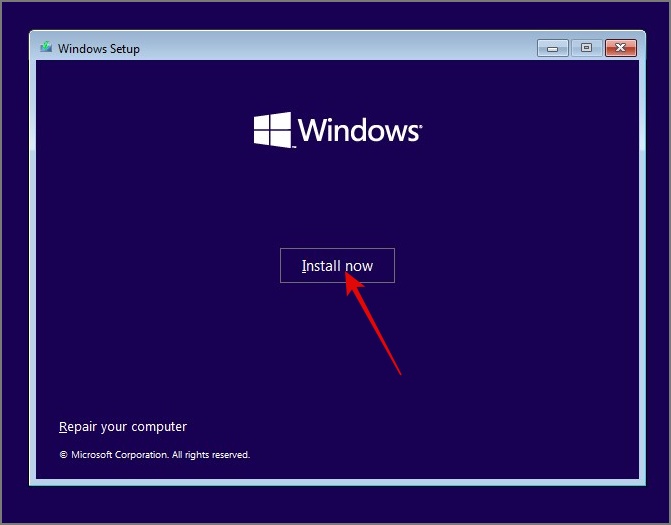
4. На следующем экране вам будет предложено ввести Ключ продукта Windows 10 . Если у вас есть ключ продукта, вы можете ввести его. В противном случае вы можете нажать на опцию У меня нет ключа продукта.
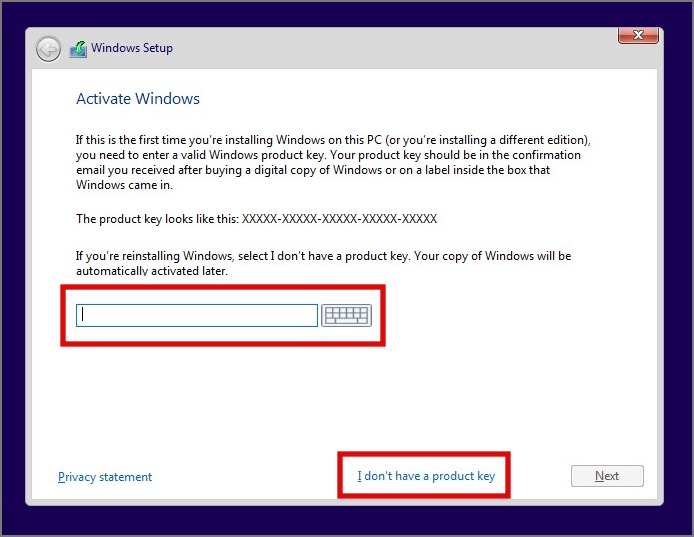
5. Теперь выберите Windows Edition, которую вы хотите установить в VirtualBox, и нажмите Далее.
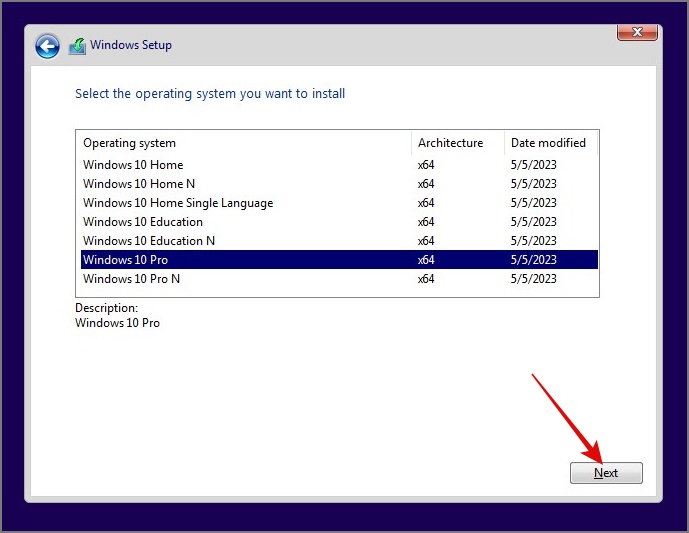
6. Примите условия лицензии и нажмите Далее.
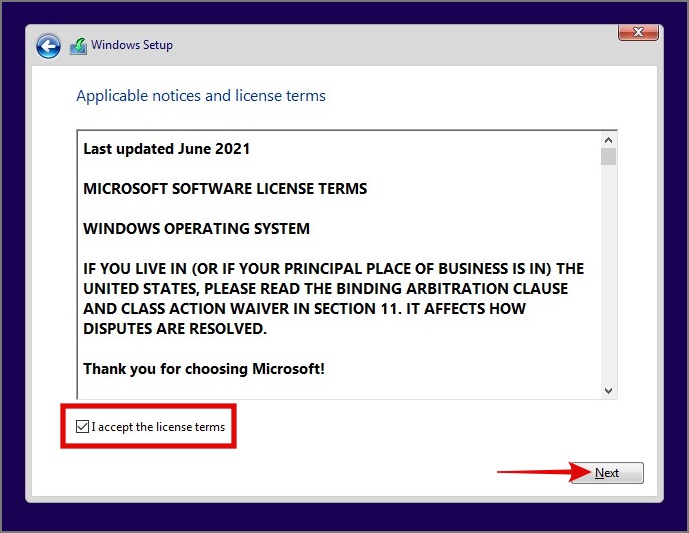
7. Затем выберите параметр Пользовательский: устанавливать только Windows.
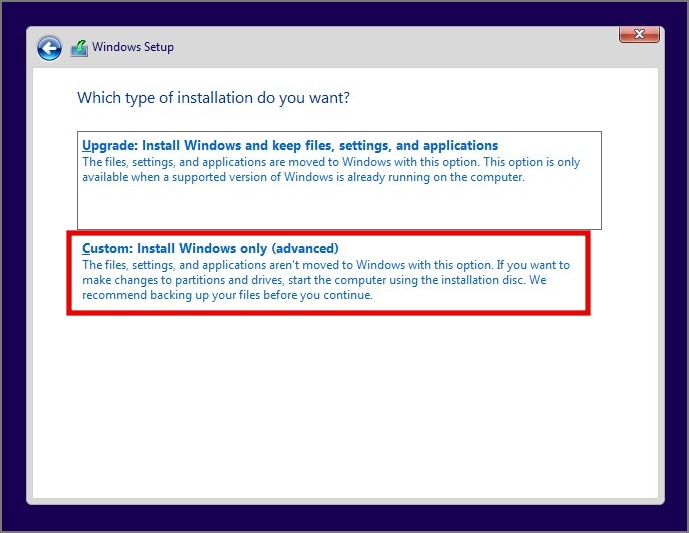
8. Теперь, если на вашем диске отображается Нераспределенное пространство, нажмите кнопку Создать и выберите размер. >и нажмите Применить. Для справки: 1 ГБ = 1024 МБ, поэтому рассчитывайте соответственно.
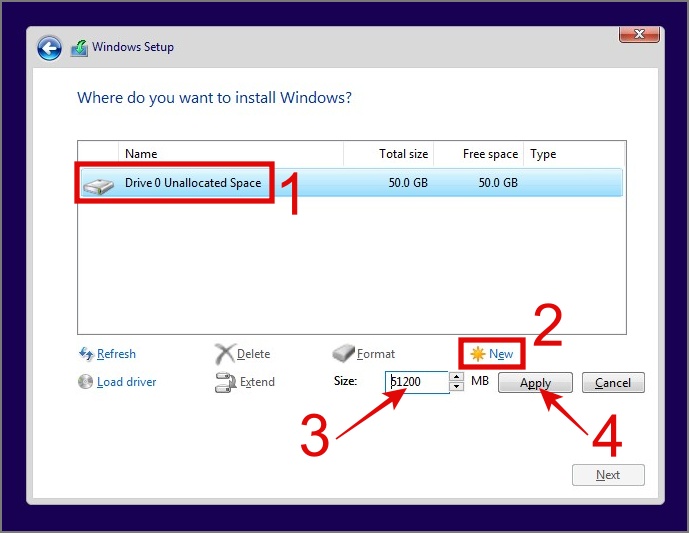
Совет. С помощью этого метода вы можете создать больше дисков в Windows.
9. Нажмите кнопку ОК, когда появится всплывающее окно.
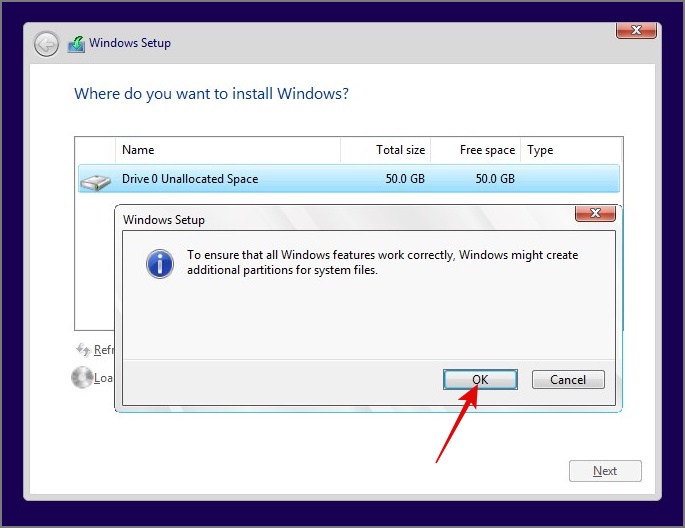
10. Затем выберите Диск (Основной), на который вы хотите установить Windows 10, и нажмите Далее.
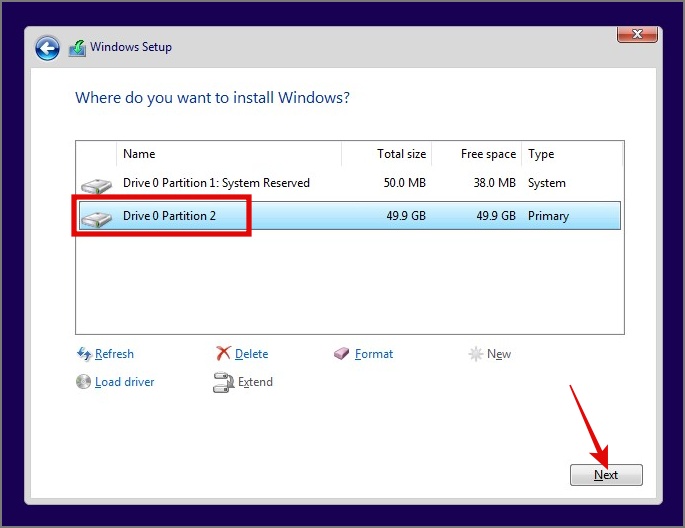
Примечание. Убедитесь, что вы не выбрали диск, зарезервированный системой.
Вот и все. Теперь начнется установка Windows 10 на вашу виртуальную машину.
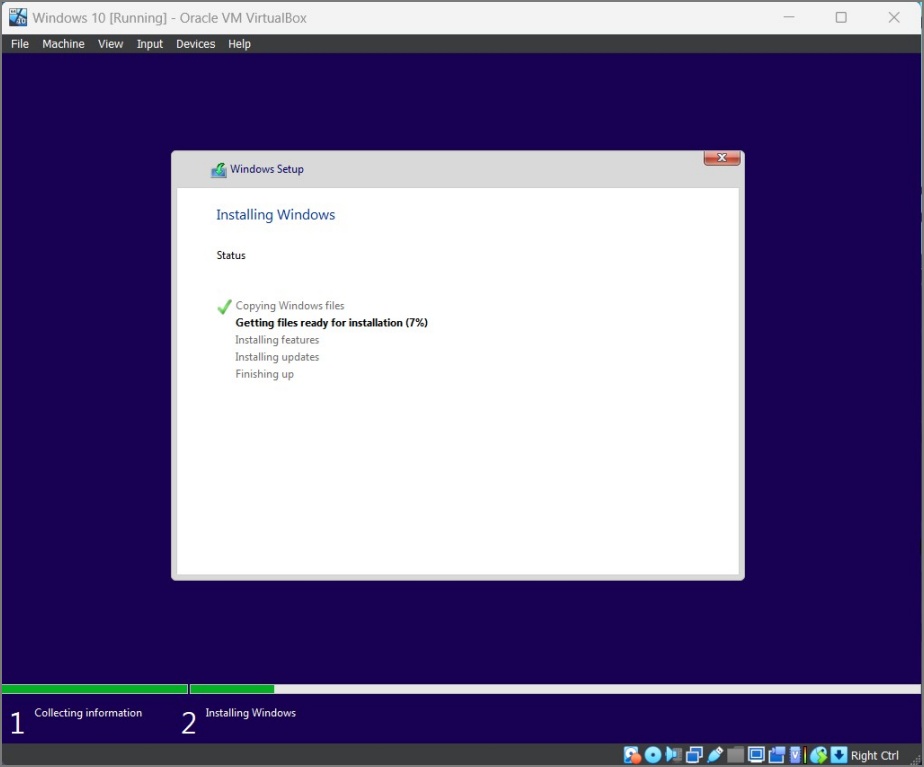
После завершения установки следуйте инструкциям на экране, чтобы завершить процесс установки.
Совет. Узнайте, как удалить рекламу отовсюду в Windows 11 .
Как сделать Windows 10 полноэкранным на VirtualBox
После завершения настройки Windows 10 вы можете заметить, что разрешение экрана не меняется даже при переключении в полноэкранный режим. Чтобы устранить эту проблему, следуйте инструкциям ниже:
1. Откройте Проводник (клавиша Windows + E) на виртуальной машине с Windows 10, перейдите в раздел Этот компьютер, а затем перейдите в раздел Гостевые дополнения VirtualBox.
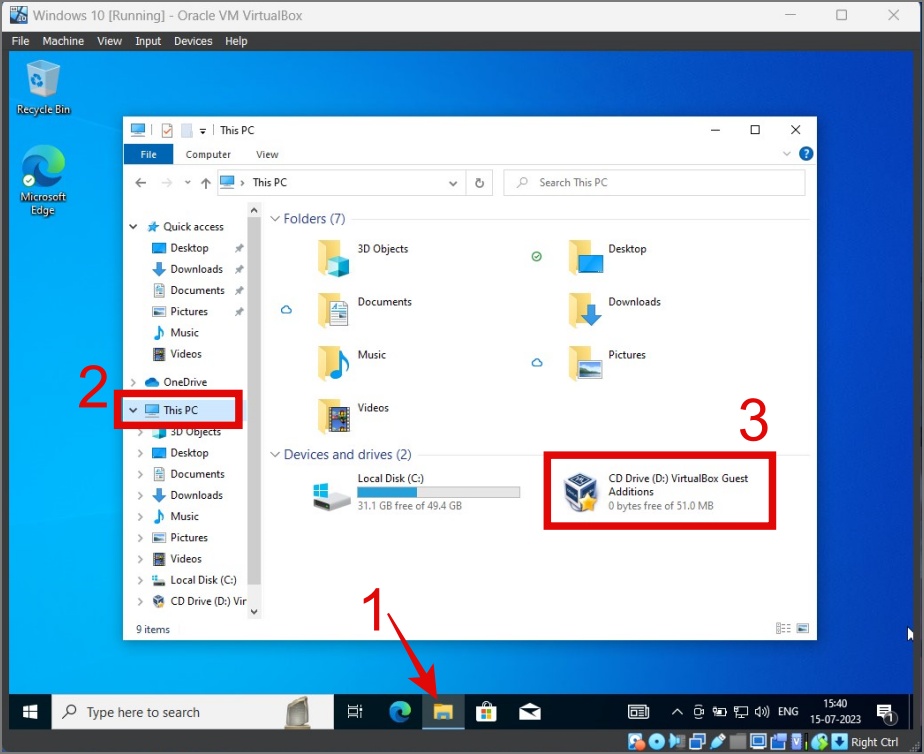
Если вы не смогли его найти, просто нажмите вкладку Устройства и выберите параметр Вставить образ компакт-диска с гостевыми дополнениями.
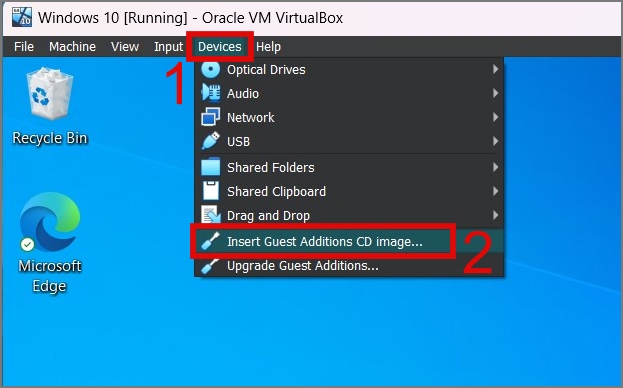
2. Теперь запустите файл VBoxWindowsAdditions, чтобы установить гостевые дополнения VirtualBox в Windows 10.
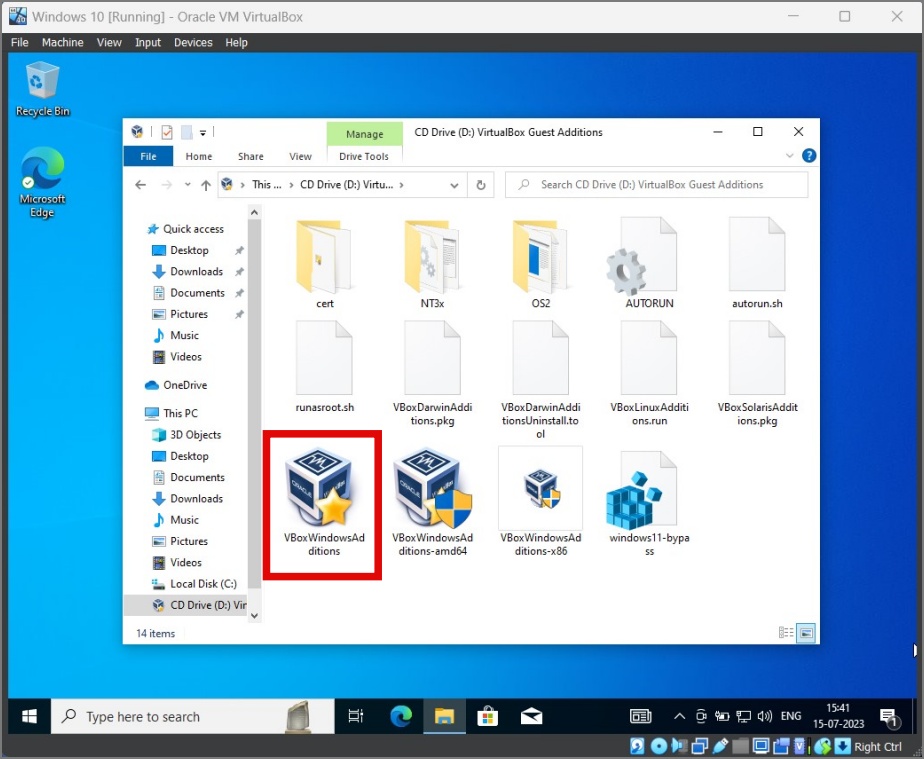
3. Следуйте инструкциям на экране и по завершении перезапустите свою виртуальную машину.
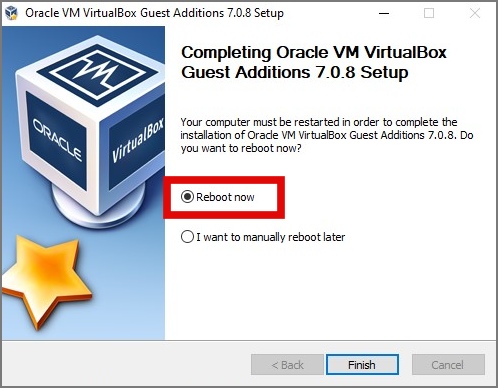
После входа в Windows разрешение экрана автоматически настраивается в соответствии с размером окна. Вот как это выглядит до и после:
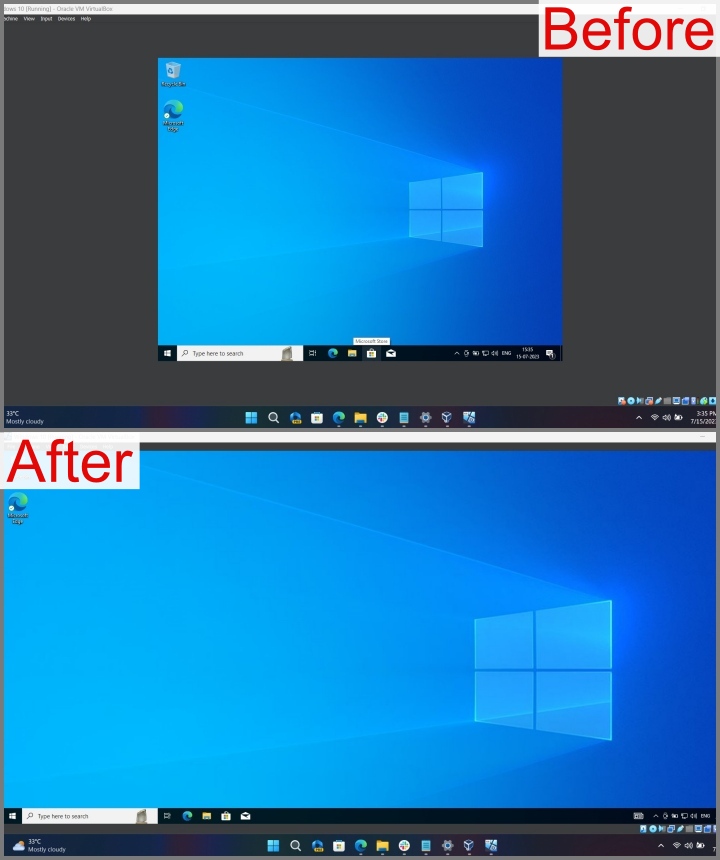
Ограничения использования Windows 10 в VirtualBox
- Виртуальный запуск Windows 10 поверх основной операционной системы может оказать негативное влияние на ваш производительность компьютера , особенно если вы запускаете ресурсоемкие приложения на виртуальной машине.
- Некоторые драйверы могут быть недоступны или не поддерживаться в VirtualBox, что ограничивает ваши возможности использования определенных функций гостевой ОС.
- Общий доступ к файлам между хостом и виртуальной машиной может быть сложен в настройке и может быть ненадежным.
Часто задаваемые вопросы
1. Что произойдет, если процесс установки будет прерван?
Если процесс установки прерван на начальном этапе, виртуальная машина может загрузиться нормально. Однако если установка прерывается на критическом этапе, например при разделении диска, установке Windows или обновлении Windows, виртуальная машина может вообще не загрузиться. В этом случае вам может потребоваться начать весь процесс установки и установки Windows с нуля.
2. Могу ли я играть в игры в VirtualBox?
Хотя вы можете играть в некоторые старые или казуальные игры, участие в серьезные игры обычно невозможно в VirtualBox.
Совет. Узнайте, как используйте свой телефон в качестве контроллера для игр на ПК .
Вызов Windows 10 в виртуальную реальность
Установка Windows 10 в VirtualBox — трудоемкий процесс, но как только вы закончите настройку операционной системы, вы сможете запустить ее всего в одном щелчке мыши. Это также устраняет необходимость двойной загрузки системы, позволяя вам использовать системные ресурсы только тогда, когда они вам нужны.
Если у вас ПК с Windows медленно загружается , вы можете воспользоваться нашим подробным руководством, чтобы это исправить.
