Содержание
Хотите запустить или обновить Windows 11 с Windows 10, но ваш компьютер официально не поддерживается? Вы не одиноки. Многие пользователи ищут способы обойти проверки оборудования. Некоторые компьютеры не соответствуют требованиям Windows 11. Другие соответствуют требованиям, но по-прежнему не отображают возможность обновления. Ниже приведены пошаговые инструкции по установке/обновлению Windows 11 на компьютерах с неподдерживаемым оборудованием.

Каковы требования к оборудованию Windows 11?
Windows 11 предъявляет особые требования к оборудованию, в том числе:
- ОЗУ: 4 ГБ.
- Память: 64 ГБ или больше.
- Процессор: 1 ГГц или выше, 2+ ядра на совместимом 64-разрядном процессоре или однокристальной системе.
- TPM: Trusted Platform Module (TPM) 2.0 (если он не включен, его необходимо включить в настройках BIOS).
- Безопасная загрузка: UEFI, поддержка безопасной загрузки.
- Графика: DirectX 12, совместимая с драйвером WDDM 2.0.
- Дисплей: HD-экран с разрешением 720p и диагональю более 9 дюймов.
Эти требования не распространяются на многие старые, но все еще работающие ПК. TPM 2.0 является основным требованием, которого многие не имеют на своих компьютерах.
С Поддержка Windows 10 заканчивается 14 октября 2025 г. многие пользователи хотят перейти на Windows 11, не покупая новое оборудование. Текущие компьютеры могут по-прежнему работать под управлением Windows 10 (о ценовых планах поддержки читайте в приведенной выше статье), но они не соответствуют официальным требованиям Windows 11. Обход этих проверок позволяет установить и опробовать Windows 11 на существующих системах.
Примечание. Мы не рекомендуем устанавливать Windows 11 на неподдерживаемое устройство, поскольку оно не поддерживается Microsoft. Если вы опытный мастер и все же хотите продолжить, вот как обойти требования к оборудованию Windows 11.
Использование Rufus для обхода требований к оборудованию Windows
Rufus — это бесплатная утилита с открытым исходным кодом, используемая для создания загрузочных USB-накопителей. Он был обновлен и теперь включает опции, специально предназначенные для обхода проверок оборудования Windows 11.
Rufus изменяет установочные файлы Windows 11 на USB-накопителе, чтобы отключить проверки на совместимость TPM, безопасной загрузки, оперативной памяти и процессора во время процесса установки. Это позволит вам установить Windows 11 на системы, которые не соответствуют необходимым требованиям к оборудованию.
Как использовать Rufus:
- Загрузите ISO-файл из Сайт Microsoft.
- Загрузите последнюю версию Руфус (4.6 или новее) с официального сайта.
- Используйте USB-накопитель объемом не менее 8 ГБ свободного места (все данные будут удалены).
- Запустите приложение Rufus.
- Выберите правильный USB-накопитель в раскрывающемся списке Устройство.
- Нажмите Выбрать рядом с элементом Выбор загрузки, чтобы выбрать ISO-файл Windows 11.
- В разделе Изображение выберите Расширенная установка Windows 11 (без TPM, без безопасной загрузки, без ОЗУ).
- Нажмите Начать. Rufus создаст загрузочный USB-накопитель.
- Перезагрузите компьютер и загрузитесь с USB-накопителя.
- Следуйте инструкциям на экране, чтобы установить Windows 11.
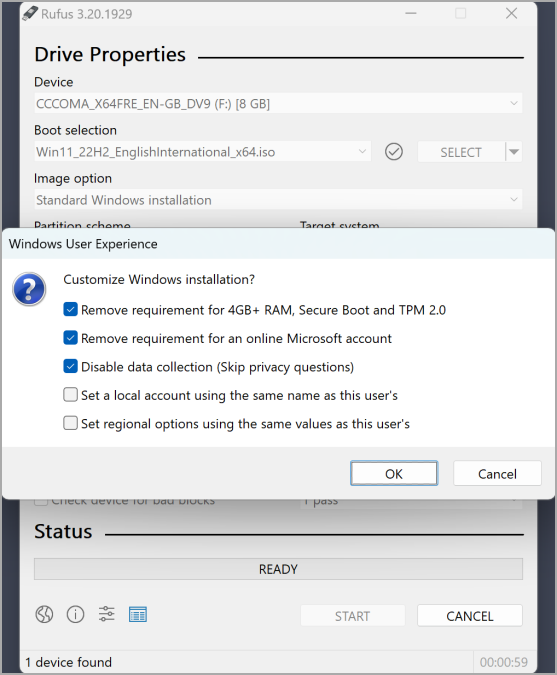
Вот несколько ресурсов, которые помогут вам начать работу с Windows 11:
- Установка Windows 11 не удалась? Простые исправления, которые стоит попробовать
- Функция «Возобновить» Windows 11: плавное переключение устройств
- Программа предварительной оценки Windows 11: ответы на все вопросы
- Как новые пароли Windows 11 сделают вашу жизнь проще
- Как отключить рекламу повсюду в Windows 11
- 7 вещей, которые нужно сделать в Windows 11 после обновления с Windows 10
- Руководство по использованию Phone Link в Windows 11 с Android или iPhone
Используйте редактор реестра, чтобы обойти требования к оборудованию Windows
Этот метод предполагает изменение реестра Windows перед началом установки Windows 11. Когда вы добавляете определенное значение в реестр, вы указываете программе установки Windows 11 игнорировать проверки совместимости TPM и ЦП. Этот метод наиболее эффективен, если в вашей системе установлен TPM (даже более старая версия 1.2) или если обновлению препятствует только процессор.
Он наиболее подходит для систем со старыми версиями TPM или с несовместимыми процессорами. Это не решит проблемы на компьютерах, на которых вообще отсутствует TPM или которые не соответствуют другим системным требованиям.
Как выполнить редактирование реестра:
- Загрузите ISO-файл из Сайт Microsoft.
- Дважды щелкните файл ISO, чтобы смонтировать его как виртуальный диск.
- Нажмите Windows Key + R, введите
regeditи нажмите Enter. - В редакторе реестра перейдите к HKEY_LOCAL_MACHINE\SYSTEM\Setup\MoSetup. Если ключ MoSetup не существует, щелкните правой кнопкой мыши «Настройка» и выберите Новый – Ключ и назовите его MoSetup.
- Нажмите правой кнопкой мыши на правой панели и выберите Новый – Значение DWORD (32-разрядное).
- Назовите новое значение AllowUpgradesWithUnsupportedTPMOrCPU.
- Дважды щелкните вновь созданное значение и введите 1 в поле Значение. Нажмите ОК.
- Откройте подключенный ISO-диск и запустите файл setup.exe, чтобы начать установку Windows 11.
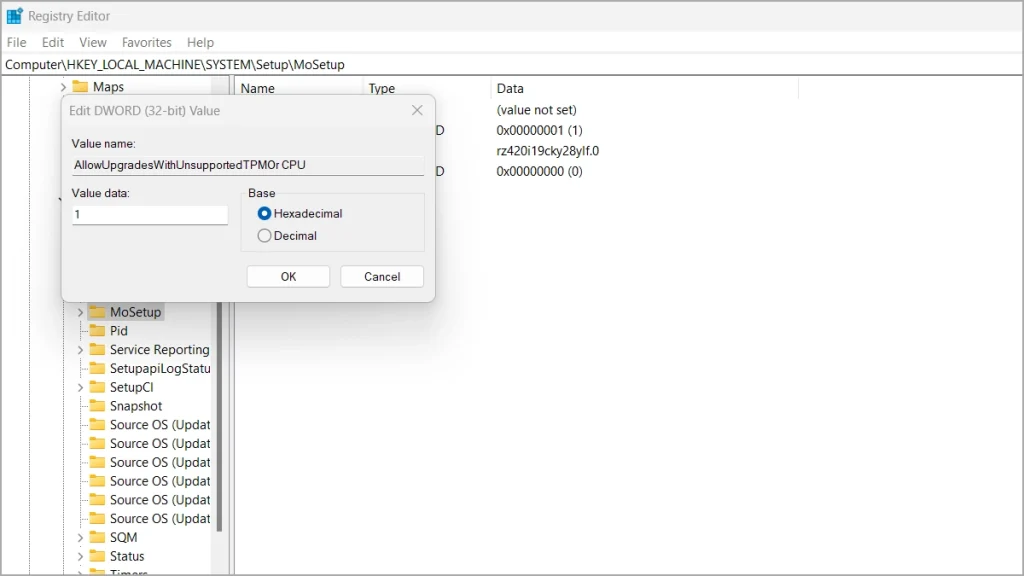
Редактор реестра (во время установки)
Этот метод использует редактор реестра во времяпроцесса установки Windows 11. Изменяя реестр в среде установки Windows, вы можете обойти проверки TPM и безопасной загрузки. Это полезно, если у вас уже есть стандартный USB-накопитель Windows 11 и вы не можете получить доступ к Windows для редактирования реестра перед установкой.
Примечание. Прежде чем продолжить, мы рекомендуем набрать резервная копия редактора реестра . Если что-то пойдет не так, вы можете восстановить его, чтобы восстановить баланс вашего ПК. Это системные файлы, которые могут серьезно изменить работу вашего компьютера.
Как изменить редактор реестра (во время установки):
- Вставьте USB-накопитель и загрузите с него компьютер.
- Проходите через экраны начальной настройки, пока не дойдете до экрана выбора языка.
- Нажмите Shift + F10, чтобы открыть окно командной строки.
- Введите regedit и нажмите Enter.
- В редакторе реестра перейдите к HKEY_LOCAL_MACHINE\SYSTEM\Setup.
- Нажмите правой кнопкой мыши на «Настройка», выберите Новый – Ключ и назовите его LabConfig.
- Щелкните правой кнопкой мыши на правой панели LabConfig, выберите Новый – Значение DWORD (32-разрядное) и назовите его BypassTPMCheck. Дважды щелкните его и установите для параметра Значение значение 1.
- Повторите предыдущий шаг, но назовите значение BypassSecureBootCheck и задайте для его Значение значение 1.
- Закройте оба окна.
- Продолжить процесс установки Windows 11.
Обход требований Windows 11 возможен, но сопряжен с риском. Рассмотрите возможность обновления оборудования, чтобы обеспечить максимальное удобство использования.