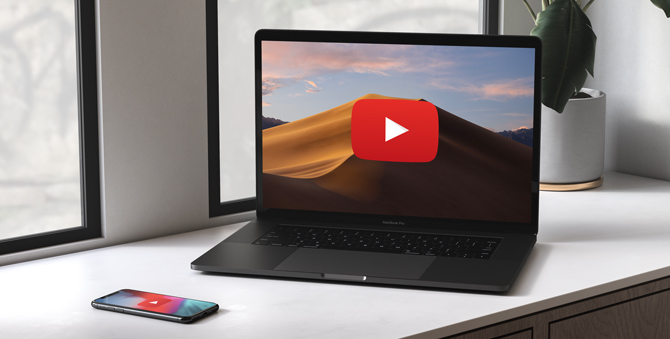Содержание
youtube-dl — это инструмент командной строки с открытым исходным кодом, который позволяет загружать видео с YouTube (и многих других видеосайтов). Его часто считают лучше, чем платные программы для скачивания видео. В нашей предыдущей статье мы видели, как используйте youtube-dl для загрузки видео на терминал Android. Даже в Windows есть Клиент YouTube с графическим интерфейсом, , но для macOS таких ресурсов нет. Итак, в этой статье мы дадим вам пошаговое руководство по установке youtube dl на Mac. Начнем.
Читать : 5 лучших способов защитить папки паролем на Mac
Установка youtube-dl
1. Чтобы установить youtube-dl, вам необходимо сначала установить Wget. И чтобы установить Wget, вам нужно сначала установить homebrew. Итак, скопируйте и вставьте следующую команду на терминал вашего Mac (нажмите cmd + пробел и введите терминал). После запуска следующей команды ваш Mac загрузит мастер-файл Homebrew с Github. Возможно, вам придется ввести пароль вашего Mac несколько раз. Весь процесс займет 10–15 минут в зависимости от скорости вашего Интернета.
ruby -e "$(curl -fsSL https://raw.githubusercontent.com/Homebrew/install/master/install)" 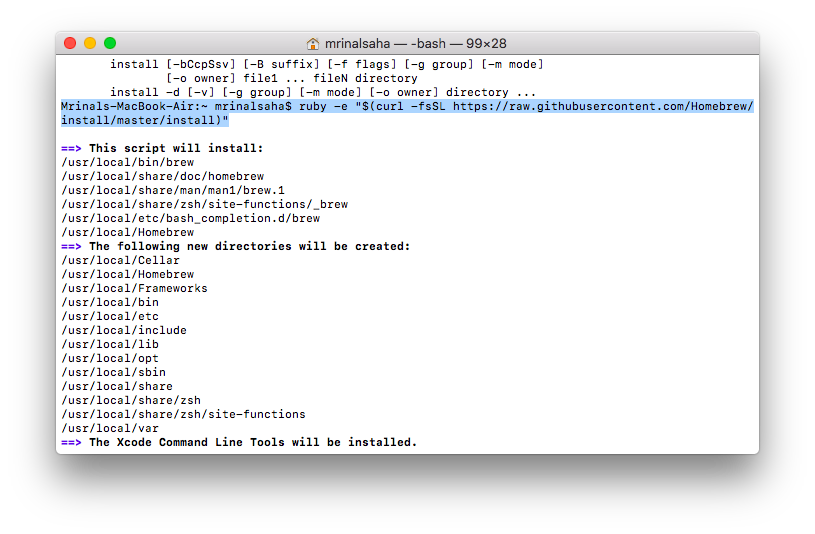
2. Загрузив Homebrew, вы готовы установить Wget. Введите следующую команду, а также включите OpenSSL для поддержки TLS.
brew install wget --with-libressl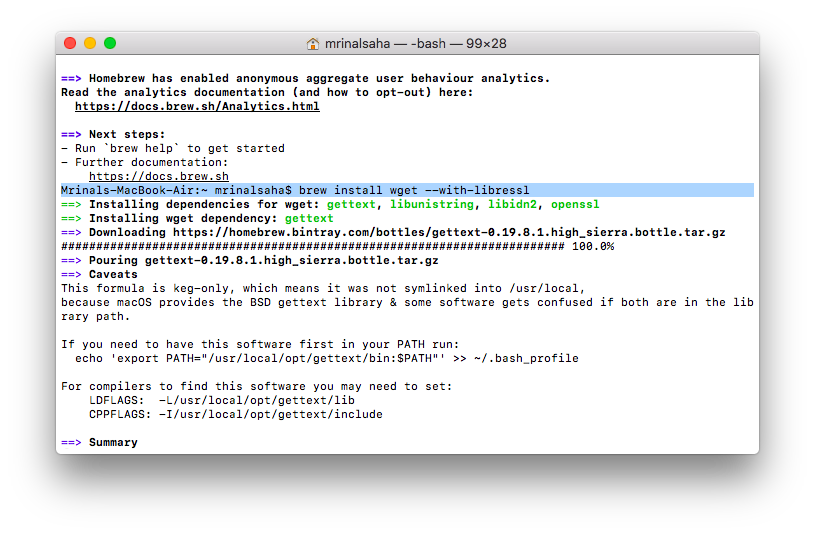
3. Теперь, когда у нас есть Wget для загрузки пакетов из Интернета, мы будем использовать его для загрузки и установки пакета Youtube-dl. Введите следующую команду и нажмите Enter.
sudo wget https://yt-dl.org/downloads/latest/youtube-dl -O /usr/local/bin/youtube-dl 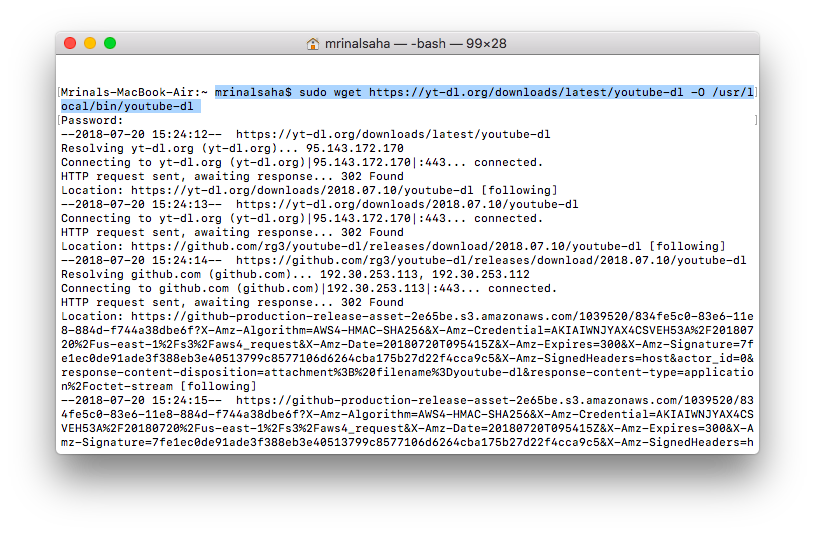
4. Теперь вы успешно установили youtube-dl на свой Mac, однако он пока не работает. Чтобы проверить, вы можете ввести youtube-dl на своем терминале, и он выдаст ошибку разрешения. Чтобы это исправить, вам необходимо предоставить правильные разрешения, ввести следующую команду и нажать Enter.
sudo chmod a+rx /usr/local/bin/youtube-dl 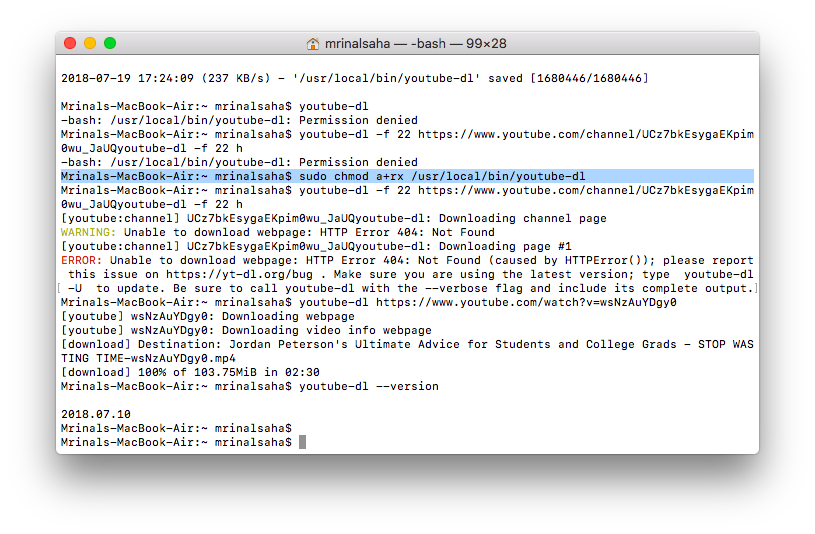
5. И все, теперь вы сможете загружать видео с YouTube (или любые видео с сайтов, поддерживаемых youtube-dl), просто набрав youtube-dl [video-link].Например, чтобы загрузить одно из моих видео с YouTube, я введу следующую команду.
youtube-dl https://youtu.be/LxTcvc4cgCY
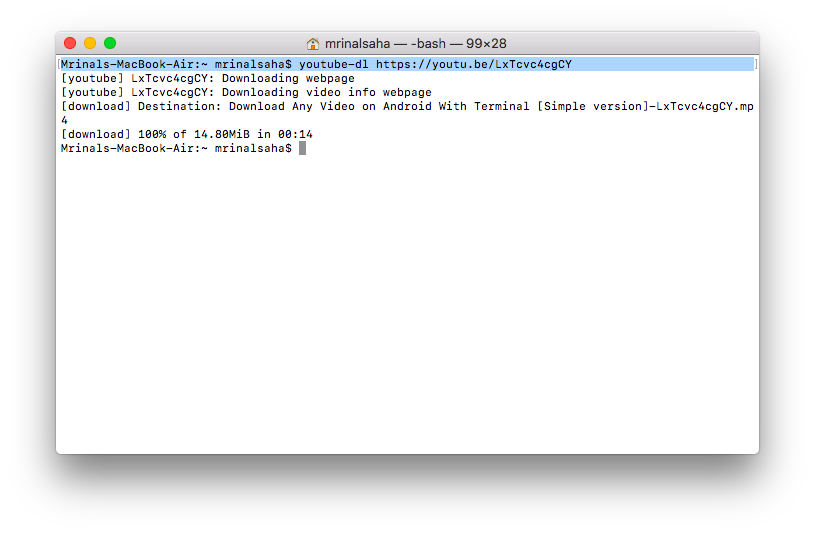
6. Вы можете найти загруженное видео в домашней папке на своем Mac. Чтобы открыть домашнюю папку, просто выберите Finder >Перейти >Главная или нажмите сочетание клавиш CMD + Shift + H.
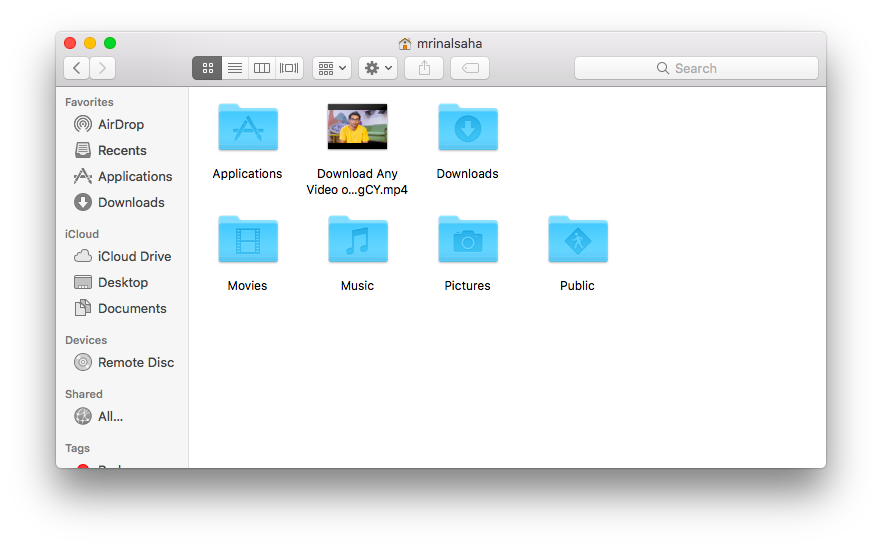
Обязательно к прочтению : 10 бесплатных приложений для macOS, которые повысят вашу производительность
Загрузите видео 1080p с помощью FFmpeg
По умолчанию FFmpeg загружает второе по величине разрешение. Возможно, вам придется установить FFmpeg, чтобы получить видео высочайшего качества. Без FFmpeg вы, скорее всего, получите второе по величине разрешение, в нашем случае это 720p. Чтобы установить FFmpeg, введите следующую команду.
brew install youtube-dl ffmpeg
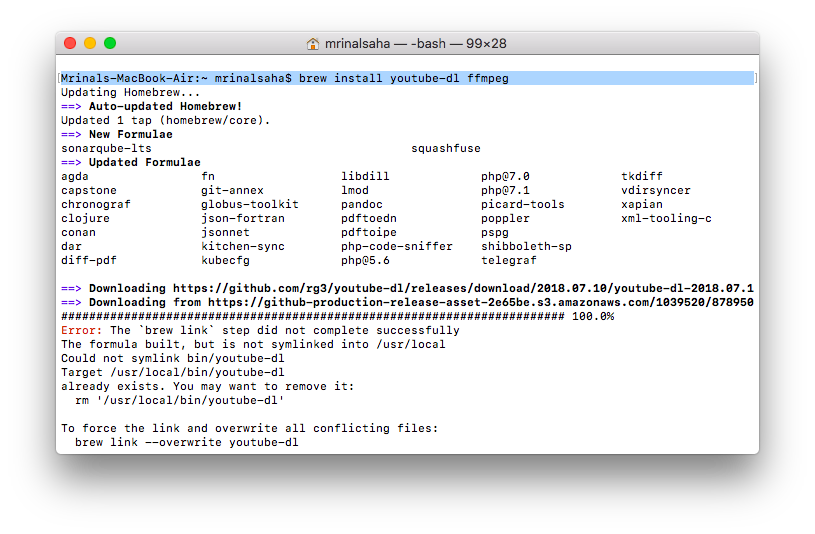
Также читайте : 5 способов перенести файлы с Mac на Mac
Подведение итогов
Итак, вот как вы используете youtube-dl для загрузки видео с помощью терминала. Приложение работает точно так, как рекламируется, но немногие о нем знают. В любом случае, если вы хотите изменить место загрузки или загрузить видео с другим разрешением, вы можете проверить Параметры командной строки youtube-dl на Github.