Содержание
В популярное и неоднозначное приложение для видеоконференций Zoom недавно добавили новую функцию безопасности. Несколько дней назад было сделано объявление о том, что Zoom для настольных компьютеров и мобильных устройств теперь поддерживает вход по двухфакторной аутентификации. Это отличная новость как для обычных пользователей, так и для администраторов, которые хотят держать хакеров на расстоянии. Вопрос в том, как добавить или включить 2FA в Zoom? Этот процесс не является интуитивным, каким должен быть.
Обратите внимание, что существует множество приложений 2FA, доступных как для настольных, так и для мобильных платформ, и выбор одного может оказаться непростой задачей. Мы поговорим о том, какой из них следует использовать и почему? Но прежде чем мы перейдем к этому, давайте кратко рассмотрим, что такое 2FA, как она работает и почему вас это должно волновать.
Также читайте: JioMeet против Zoom Meetings против Google Meet — лучшее приложение для встреч?
Что такое 2FA
Для входа в учетную запись Zoom вам потребуется идентификатор и пароль. Это справедливо для любого другого приложения или службы. Идентификатор обычно представляет собой ваш адрес электронной почты или номер мобильного телефона, за которым следует пароль. Было многочисленные случаи случаев, когда данные для входа в систему были взломаны тысячами. На этом этапе я хотел бы упомянуть этот полезный сайт, который поможет вам узнать, есть ли у вас данные для входа был заложен .
2FA добавляет дополнительный уровень/этап требования к входу в систему, мгновенно усложняя хакеру вход в вашу учетную запись. Теперь, когда хакер будет использовать данные вашей учетной записи для входа в систему, ему/ей/им необходимо будет ввести 6-значный уникальный код, который генерируется в режиме реального времени. У них его не будет, потому что он создан через приложение 2FA и установлен на вашем телефоне. Его также можно отправить на номер мобильного телефона по SMS, но это не рекомендуется .
Код 2FA, созданный с помощью такого приложения, как Google Authenticator, гораздо более безопасен, поскольку данные локализованы и зашифрованы. Это означает, что они никогда не передаются в Интернет, хранятся локально в памяти вашего телефона и зашифрованы. Последняя часть гарантирует, что даже если ваш телефон будет взломан, хакеры не смогут просмотреть коды.
И это ничего не стоит.
Теперь, когда вы знаете, зачем вам нужна 2FA и как она работает, давайте взглянем на некоторые из лучших приложений 2FA, которые вы можете использовать для настройки Zoom.
Также читайте: Лучшие альтернативы Zoom для видеоконференций
Включить 2FA в Zoom
Google Authenticator, одно из самых популярных приложений 2FA, является бесплатным, безопасным и включает в себя такие функции, как Перенос счета , позволяющие перенести все свои коды на новый телефон, если вы купите новый.
Вот в чем дело. Zoom сообщает, что вы найдете опцию 2FA в разделе «Дополнительно» >«Безопасность», но в моем случае она была скрыта на вкладке Профиль .
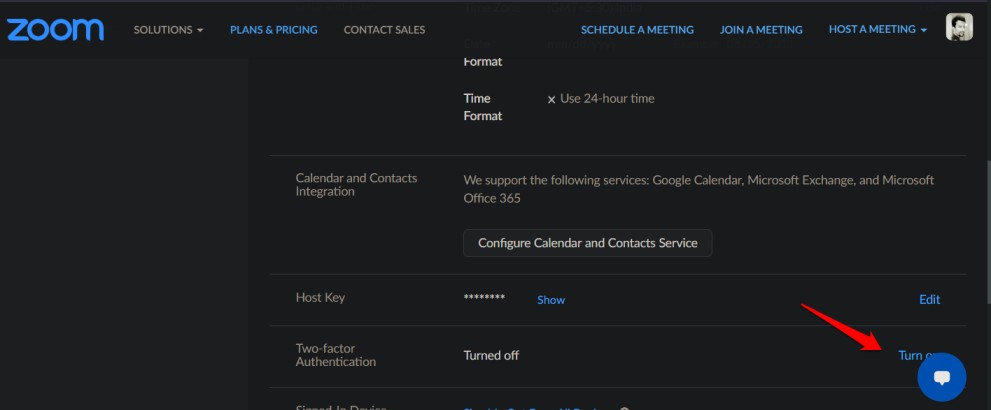
Как только вы его найдете, шаги станут проще. Нажмите «Включить» справа от экрана. В целях безопасности вам будет предложено ввести пароль еще раз. Это также верно, если вы хотите отключить 2FA. Проблема возникает, когда вы не знаете свой пароль, потому что вы использовали Google или Facebook для входа в систему. Я попробовал использовать опцию «Забыли пароль», чтобы создать новый пароль, но это тоже не сработало. Быстрый поиск в Твиттере показал, что есть и другие пользователи, сталкивающиеся с аналогичными проблемами. Судя по всему, включить 2FA без ввода пароля невозможно. Они это не продумали. Я обратился в Zoom за ответом и сообщу, как только получу его.
Нажмите «Настроить» на следующем экране, чтобы начать процесс. Опять же, я предлагаю вам использовать приложение Authenticator вместо SMS, потому что последний вариант не так безопасен, поскольку за последние несколько лет появились многочисленные случаи атак с подменой SIM-карты.
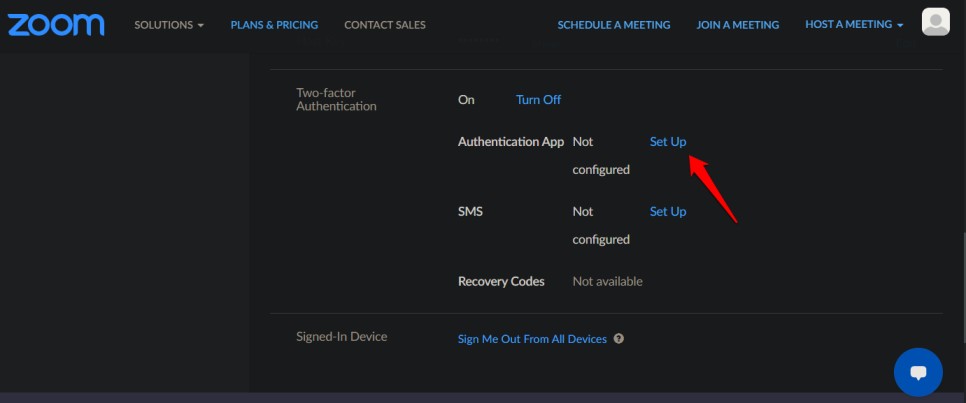
Введите пароль еще раз. Теперь вам будет показан QR-код. Отсканируйте его с помощью вашего любимое приложение 2FA . Для целей данного руководства я буду использовать Google Authenticator, но вы можете использовать любой другой, если это надежное имя. Некоторые примечательные варианты: Аути и Microsoft Аутентификатор . Загрузите и установите приложение, и вы увидите опцию (обычно знак +) для сканирования новых QR-кодов. Существуют также приложения для Windows и macOS, но я рекомендую мобильное приложение, чтобы вы могли получить к нему доступ в дороге и где угодно.
Также читайте: Все о зале ожидания Zoom и о том, как его отключить
В тот момент, когда вы сканируете QR-код, вы должны услышать звук подтверждения в своем приложении, и должен появиться 6-значный код с 30-секундным таймером рядом с ним. В целях безопасности код будет меняться/действовать автоматически каждые 30 секунд, что значительно усложняет хакерам доступ к вашей учетной записи. Обратите внимание, что коды 2FA будут продолжать генерироваться, даже если вы не подключены к Интернету.
Нажмите «Далее» под QR-кодом, когда на экране вашего телефона все будет выглядеть так, как описано выше.
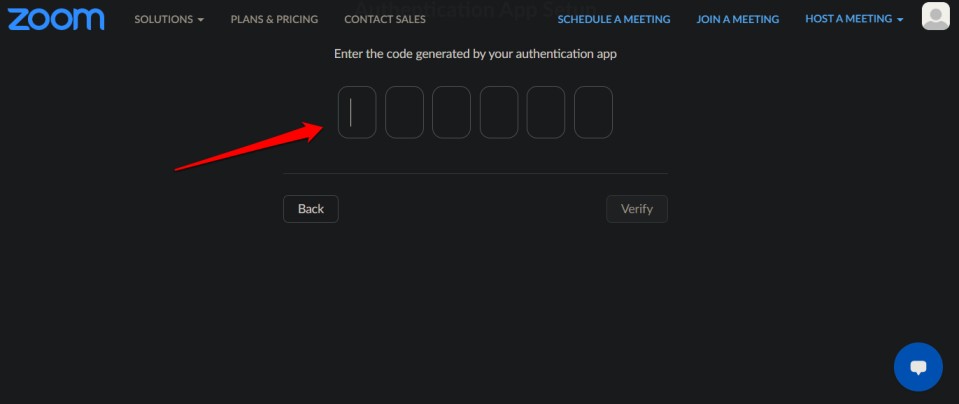
Введите код 2FA, который вы видите в приложении 2FA на телефоне, чтобы подтвердить, что вы отсканировали QR-код и что он работает правильно. Нажмите «Подтвердить далее».
Теперь вы увидите на экране кучу новых кодов. Это коды резервного копирования или восстановления, которые вы должны хранить в безопасном месте. Желательно офлайн. Я предлагаю вам распечатать это наиболее рекомендуемый метод. Ниже вы найдете опцию «Распечатать» и «Загрузить». Вы можете использовать их для входа в систему, если коды 2FA не работают или если вы потеряли/украдили/сломали свой телефон.

По завершении нажмите «Готово».
Вернитесь в то же меню, чтобы отключить опцию кода 2FA. Новый QR-код, а также резервные коды генерируются каждый раз, когда вы отключаете и включаете эту опцию. Это означает, что вам следует отключить/включить 2FA, если вы считаете, что ваши коды были скомпрометированы. Вы также можете создать резервную копию/коды восстановления на случай, если вы потеряете доступ к бумаге для печати, но я предлагаю вам восстановить новый набор, используя описанный выше метод.
Другой способ сделать резервную копию — сделать снимок экрана самого QR-кода и распечатать его. Таким образом, вы можете в любое время повторно сканировать код в любом приложении 2FA, установленном на любом телефоне. Обязательно сохраните эти распечатки.
Загрузить Google Authenticator: Андроид | iOS
Подведение итогов: включите 2FA в Zoom
Шаги по включению 2FA в Zoom довольно просты, но только в том случае, если вы используете пароль для входа. Большинство пользователей создали учетную запись с помощью Google или другого варианта входа, что только усложняет проблему. Хотелось бы, чтобы это было проще, как и все, что касается Zoom. Причина, по которой он стал популярным во время пандемии, заключалась в его простоте. Это просто сработало из коробки. Я сталкивался с этой проблемой и на некоторых других платформах, но трюк с забытым паролем срабатывал каждый раз.
Следите за обновлениями и продолжайте масштабировать.
