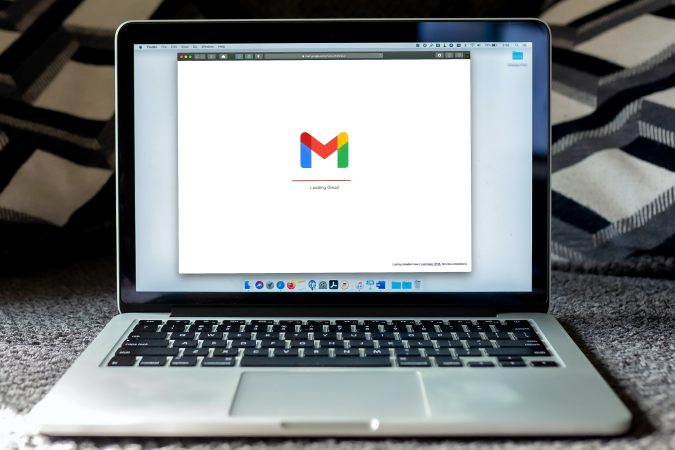Содержание
В вашей учетной записи Google хранится много ваших личных данных: фотографий, электронных писем, файлов и, возможно, даже пароли . Чтобы защитить все эти данные, вы должны включить двухфакторную аутентификацию или двухэтапную аутентификацию в своей учетной записи Google. Аутентификация может быть выполнена только с помощью телефона или ключа безопасности. Таким образом, даже если кто-то знает ваш пароль, он не сможет получить доступ к вашей учетной записи, поскольку у него нет физического доступа к вашему телефону или ключу безопасности. Это похоже на физический ключ для блокировки вашей учетной записи. Вот как включить двухфакторную аутентификацию в вашей учетной записи Google. Обратите внимание, что Gmail является частью Google, поэтому включение двухфакторной аутентификации для Google также активирует ее и для Gmail.
Что такое двухфакторная аутентификация
Чтобы включить двухфакторную аутентификацию, вам необходимо подключить телефон или USB-ключ безопасности, например Yubikey, к своей учетной записи. После этого, наряду с вашим идентификатором электронной почты и паролем, вам также потребуется устройство аутентификации, которое вы подключили к своей учетной записи Google. Двухфакторная аутентификация — это не что иное, как процесс доказательства того, что у вас есть телефон или ключ безопасности. Поскольку у вас также есть физическое устройство, Google будет считать, что вы являетесь владельцем учетной записи.
Существует несколько способов аутентификации. Каждый метод аутентификации предназначен для того, чтобы гарантировать, что телефон или электронный ключ будут у вас под рукой.
1. Быстрая аутентификация отправит на ваш телефон запрос: «Вы пытаетесь войти в систему?». Для аутентификации вам нужно нажать «Да» на телефоне.
2. Вы также можете пройти аутентификацию с помощью приложений для двухфакторной аутентификации, например Authy или Google Authenticator . Чтобы войти в систему, вам просто нужно ввести код, указанный в приложении-аутентификаторе. Этот код меняется каждые 30 секунд, поэтому никто, включая вас, не сможет узнать этот код, если у вас нет телефона в режиме реального времени.
3. Аутентификация по SMS отправит одноразовый пароль в виде сообщения на ваш номер телефона. Вы можете использовать этот код для входа.
4. Для аутентификации с помощью электронного ключа вам необходимо подключить USB-ключ безопасности к устройству, на котором вы пытаетесь войти.
5. Наконец, есть резервные коды, которые вы можете где-нибудь сохранить. Если устройства аутентификации нет с вами, вы можете использовать эти резервные коды для доступа к своей учетной записи.
Включить двухфакторную аутентификацию в Google из браузера
Когда вы включаете двухфакторную аутентификацию в Google, проверка запроса Google включена по умолчанию на устройствах, на которых выполнен вход в вашу учетную запись Google. Вместо того, чтобы проверять и вводить код вручную, вам просто нужно нажать «Да» на телефоне, чтобы получить доступ. Однако мы также покажем, как настроить приложение для аутентификации и методы проверки кода безопасности.
1. Сначала откройте myaccount.google.com в браузере. Войдите в свою учетную запись Google, если вы еще не вошли в систему. Если вы вошли в систему с помощью нескольких учетных записей Google, нажмите значок профиля в правом верхнем углу, а затем выберите учетную запись, для которой вы хотите включить двухфакторную аутентификацию.
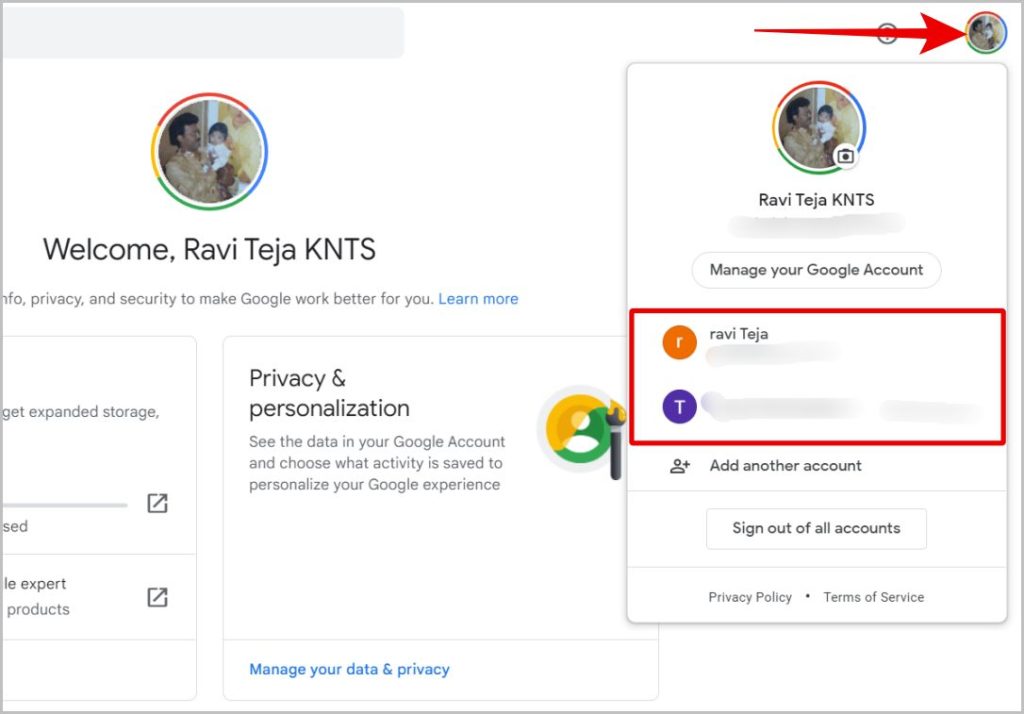
2. На странице учетной записи Google нажмите параметр Безопасность на левой боковой панели. Теперь прокрутите вниз до раздела «Вход в Google» и выберите опцию Двухэтапная проверка.
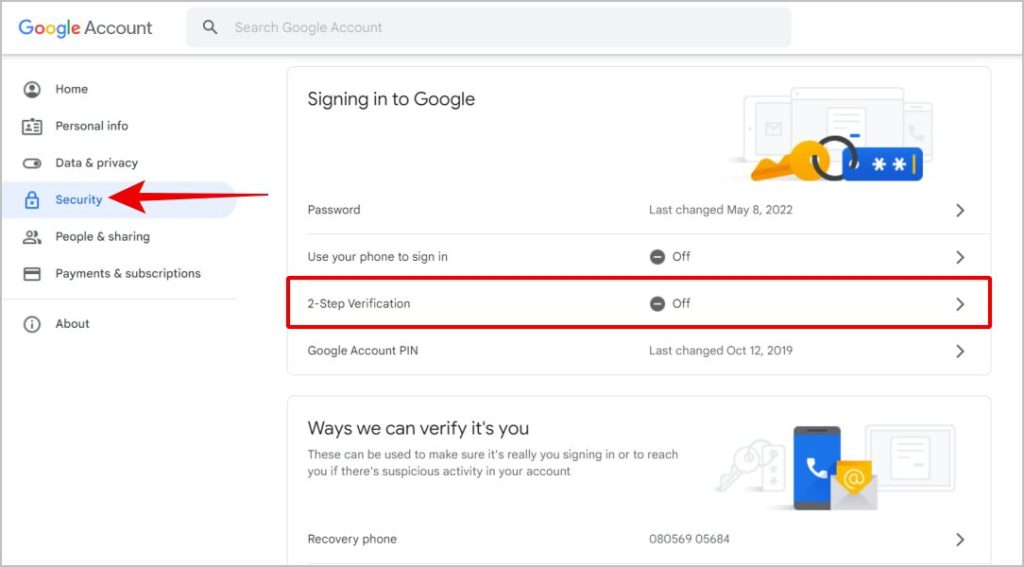
3. На следующей странице введите пароль своей учетной записи Google для проверки.
4. Теперь нажмите Начать, чтобы начать привязку телефона или электронного ключа к учетной записи Google.
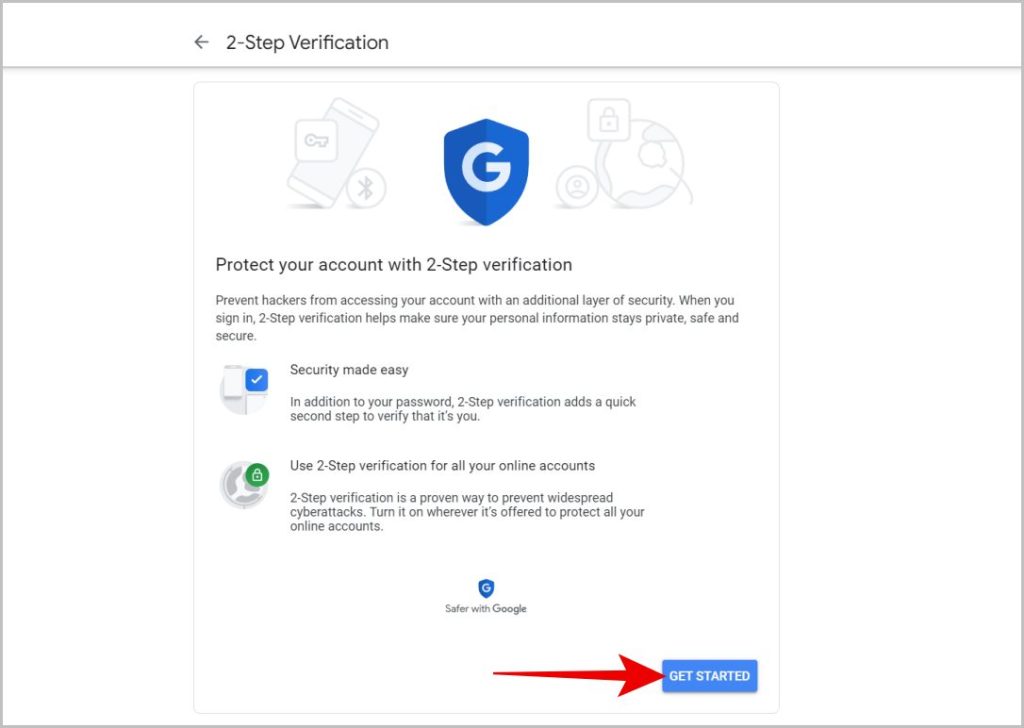
5. Google выведет список всех телефонов, на которых вы вошли в свою учетную запись Google. Все эти устройства получат уведомление при входе в свою учетную запись Google на новом устройстве. Просто нажмите Продолжить, чтобы продолжить.
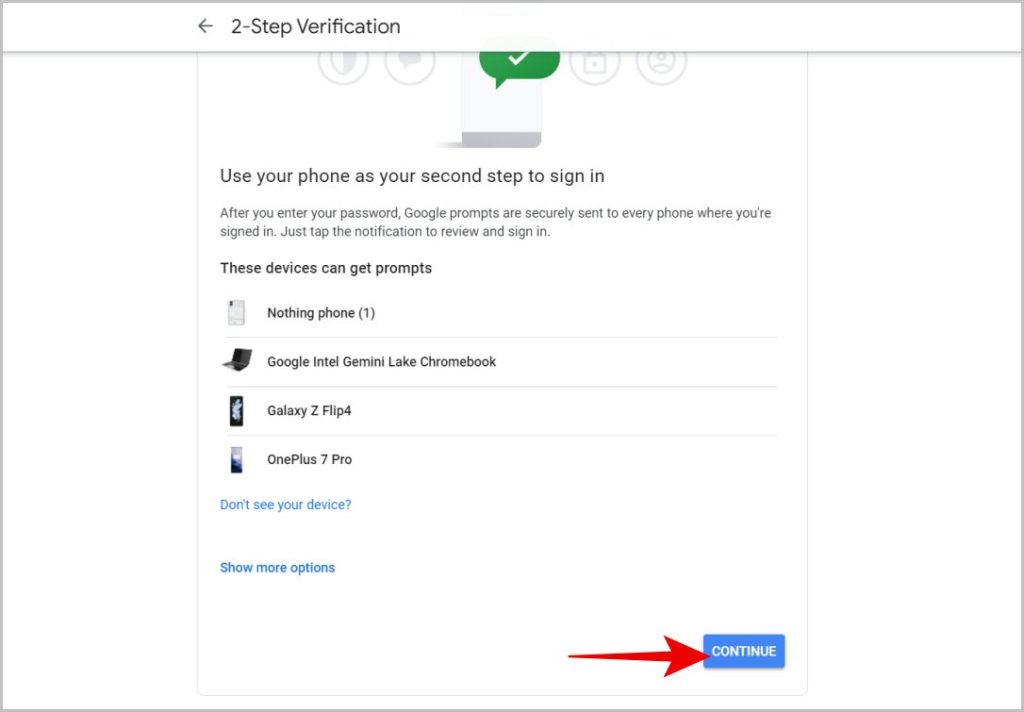
6. Затем Google попросит подтвердить ваш номер телефона в качестве резервного варианта. Введите свой номер телефона и нажмите Отправить. Google отправит код подтверждения на этот номер телефона. На следующей странице введите этот код и нажмите Продолжить.
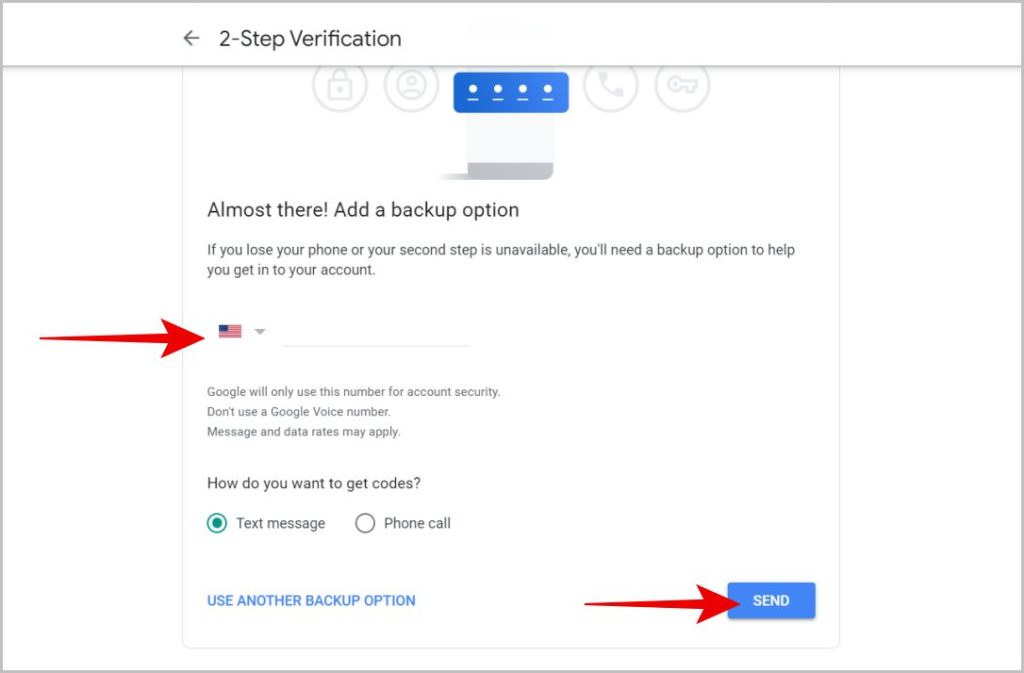
7. Если вы не хотите указывать свой номер телефона, нажмите Использовать другой вариант резервного копирования. Google покажет восемь восьмизначных резервных кодов. Вы можете использовать эти коды для входа в свою учетную запись Google, если у вас нет доступа к вашим устройствам. Каждый код можно использовать только один раз. Если они у вас закончатся, вернитесь сюда и создайте новые.
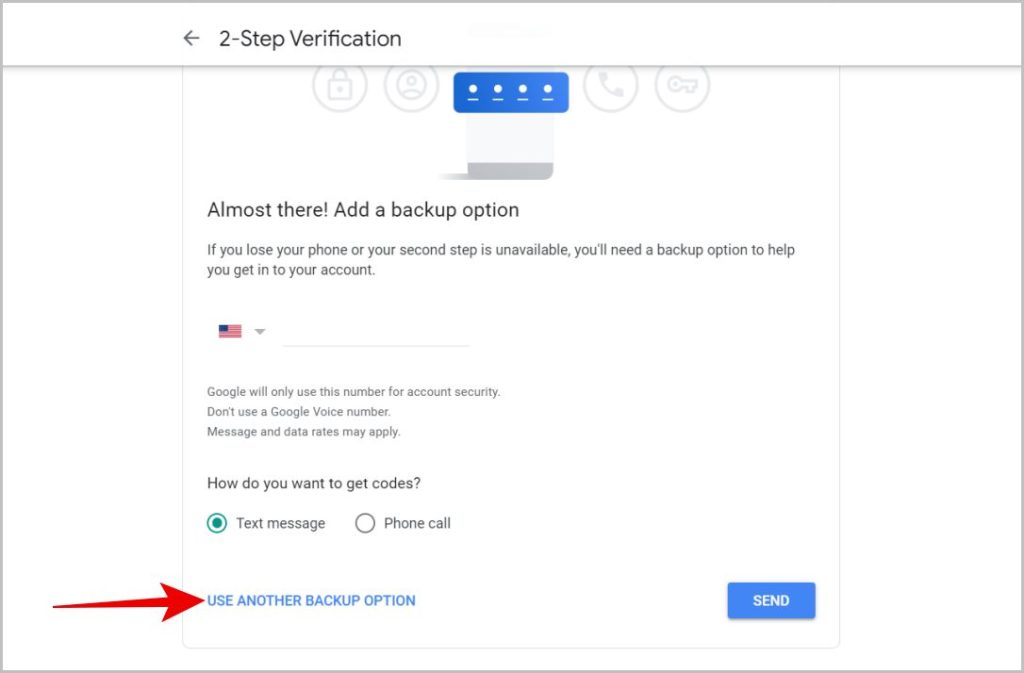
8. Наконец, на следующей странице нажмите кнопку Включить, чтобы включить двухфакторную аутентификацию для вашей учетной записи Google.
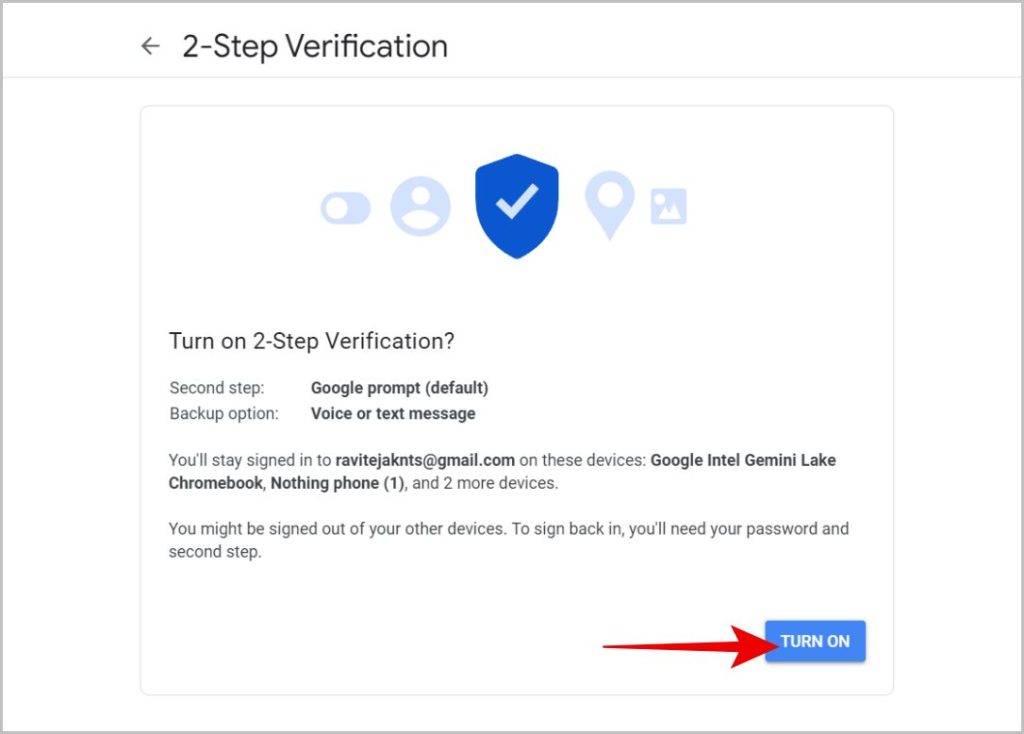
Теперь Google устанавливает параметр запроса в качестве метода проверки по умолчанию, а вариант подтверждения номера телефона или резервных кодов — в качестве варианта резервного копирования по умолчанию. Всякий раз, когда вы хотите войти в свою учетную запись Google, все, что вам нужно сделать, это нажать на опцию «Да» при появлении соответствующего запроса на вашем телефоне. Но вы можете добавить дополнительные методы проверки, например приложение для аутентификации или электронный ключ.
9. Чтобы настроить приложение для проверки подлинности, прокрутите вниз и выберите параметр Приложение для проверки подлинности.
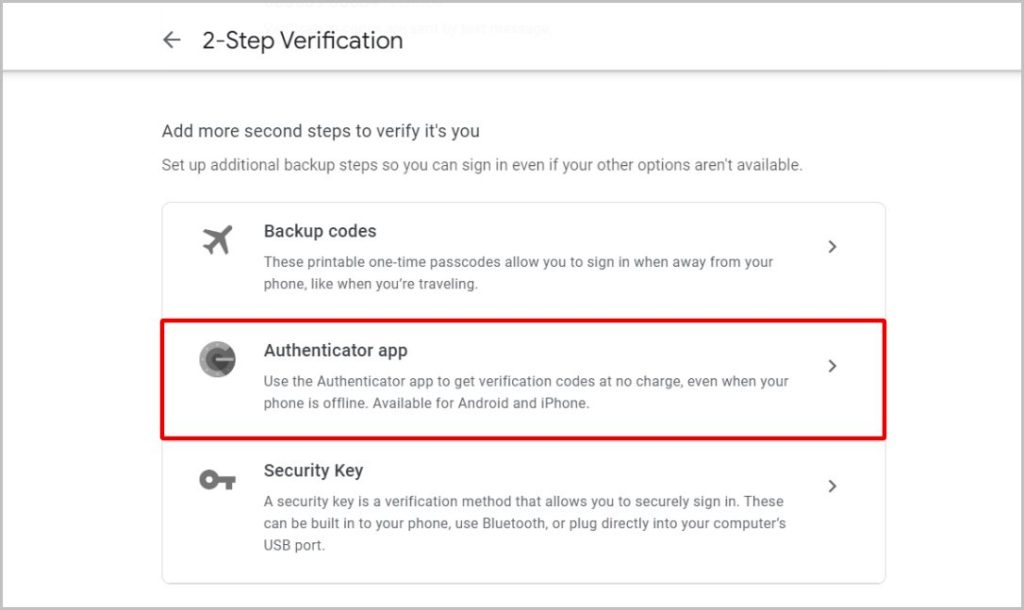
10. Нажмите кнопку Настроить аутентификатор.
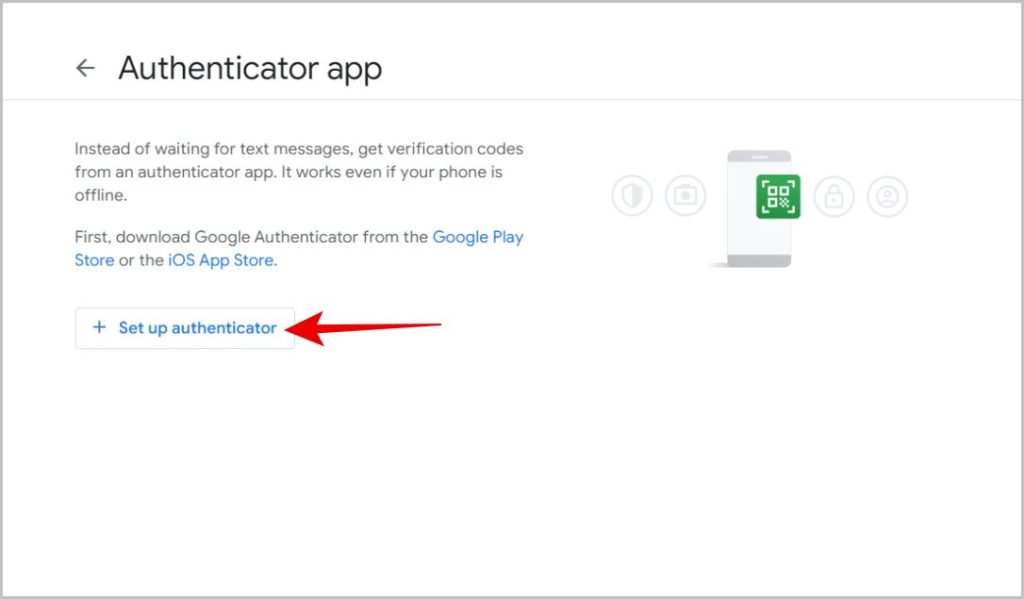
11. Во всплывающем окне отображается QR-код. Теперь отсканируйте QR-код из выбранного вами приложения для аутентификации и нажмите Далее.
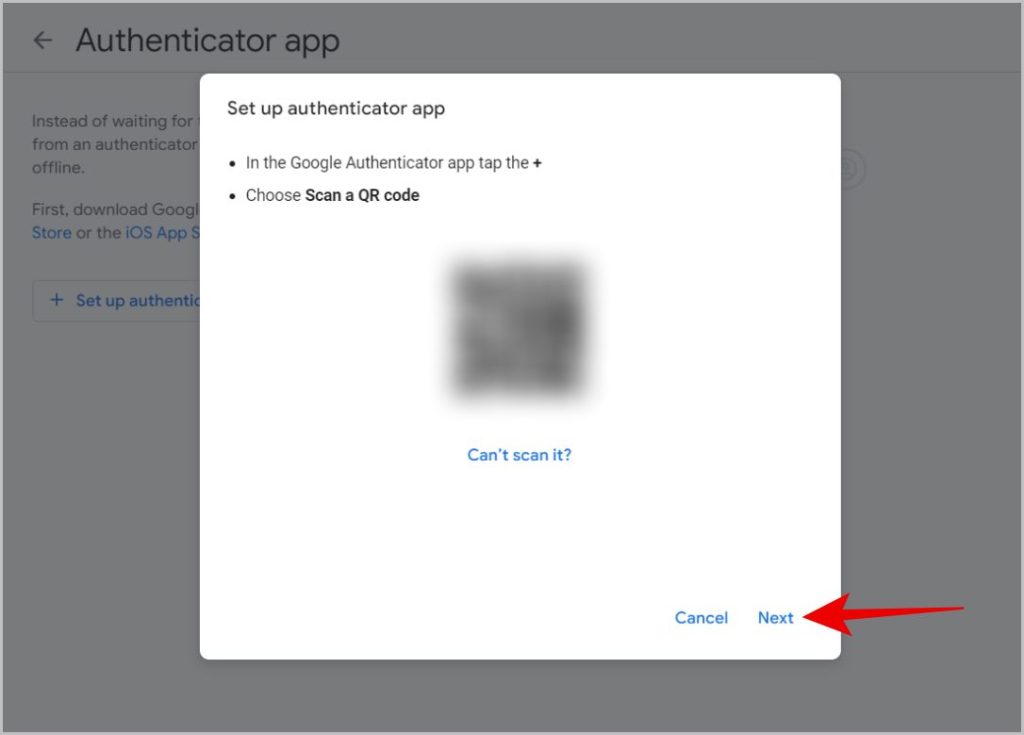
12. Введите код, показанный в приложении для аутентификации, во всплывающем окне, и нажмите Подтвердить. Это позволит настроить двухфакторную аутентификацию с помощью приложения для проверки подлинности.
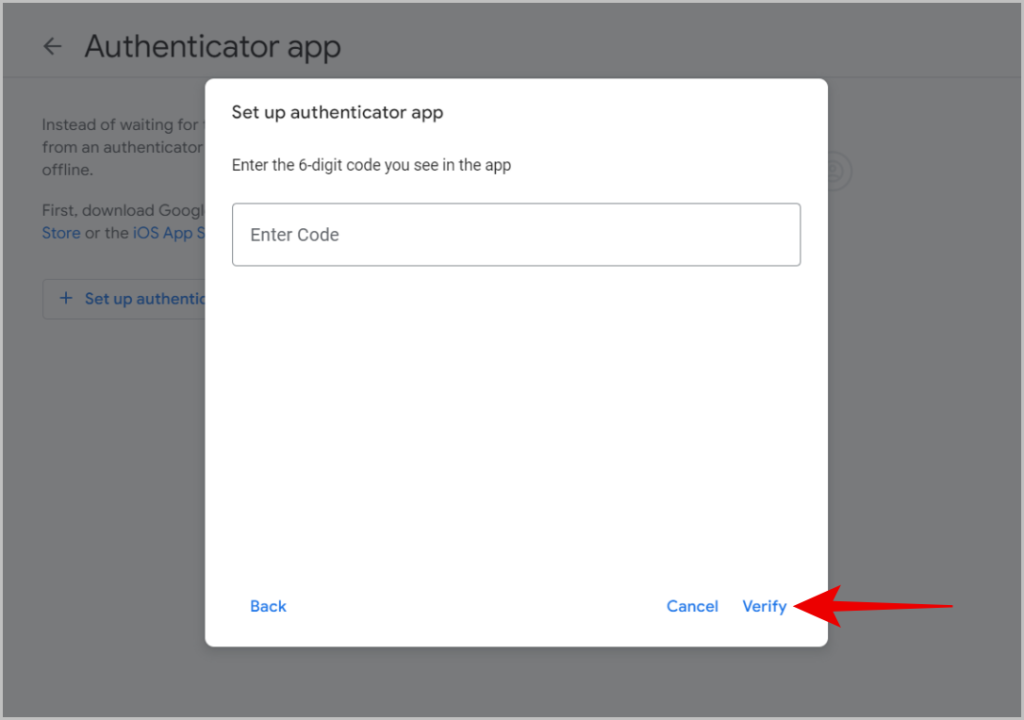
13. Чтобы установить ключ безопасности, на странице двухэтапной аутентификации нажмите Ключ безопасности.
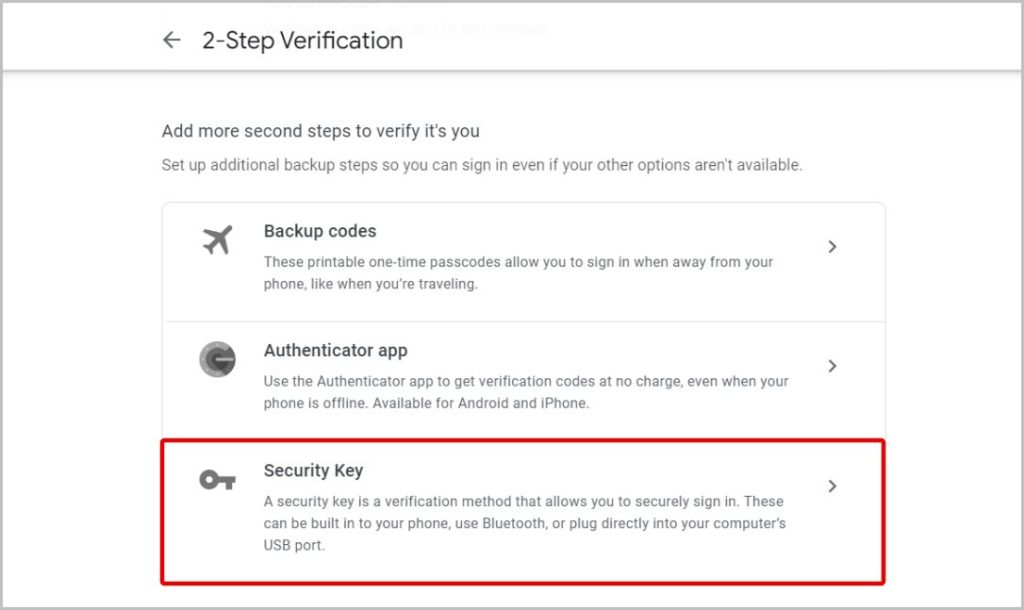
14. Затем на следующей странице нажмите кнопку Добавить ключ безопасности.
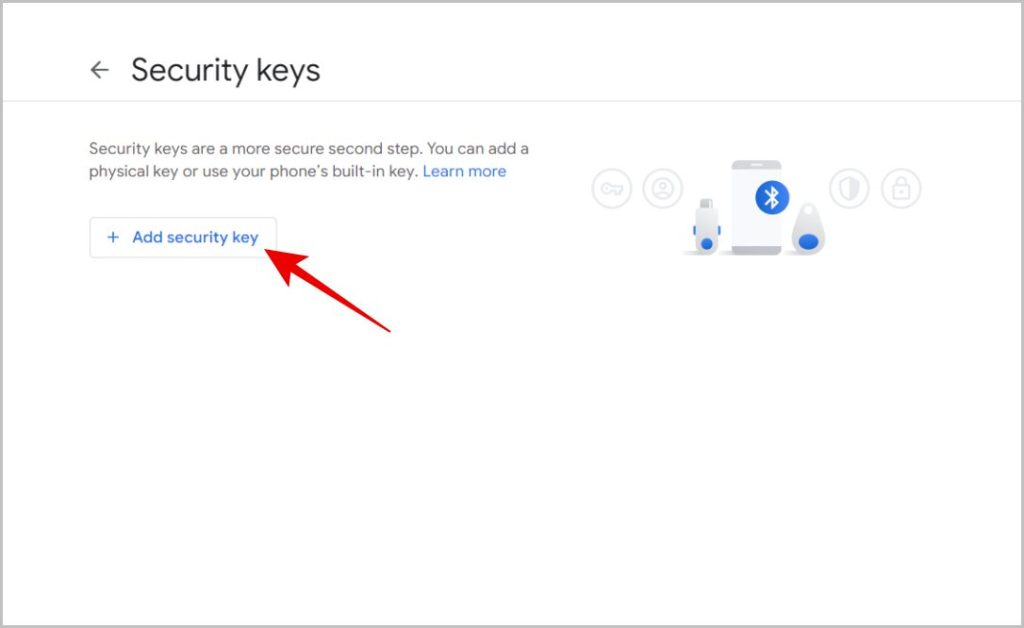
15. Во всплывающем окне выберите параметр Физический и нажмите Далее.
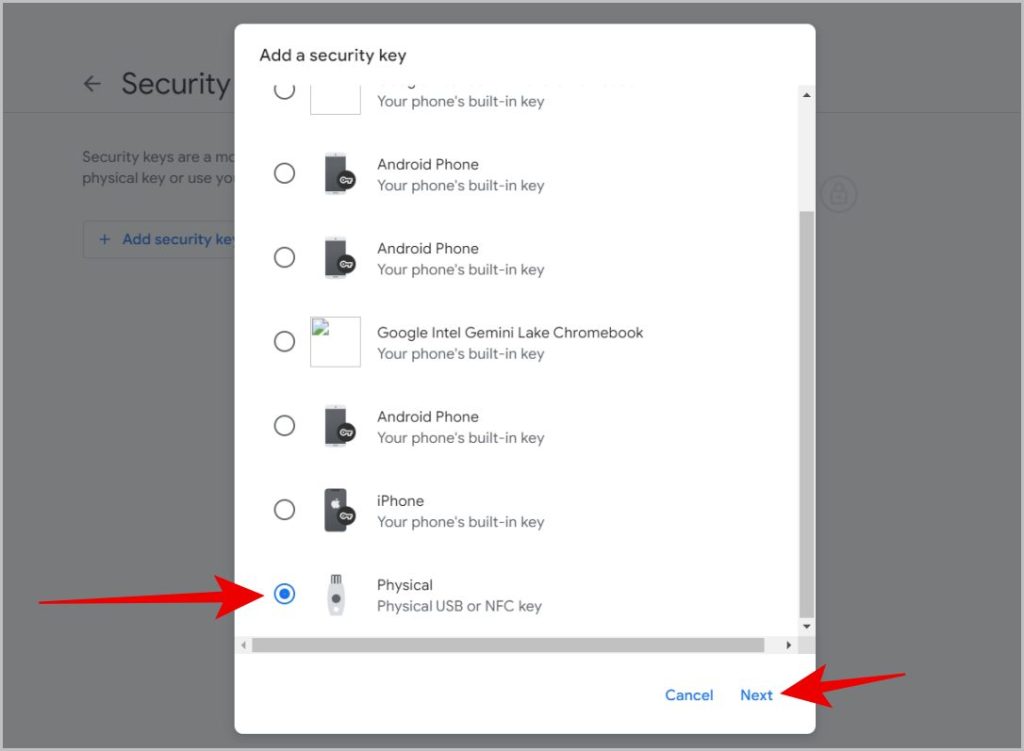
16. Теперь подключите свой электронный ключ, и ваш ПК, Mac, Linux или Chromebook автоматически его подберет. Затем нажмите Готово, чтобы настроить аутентификацию с использованием электронного ключа.
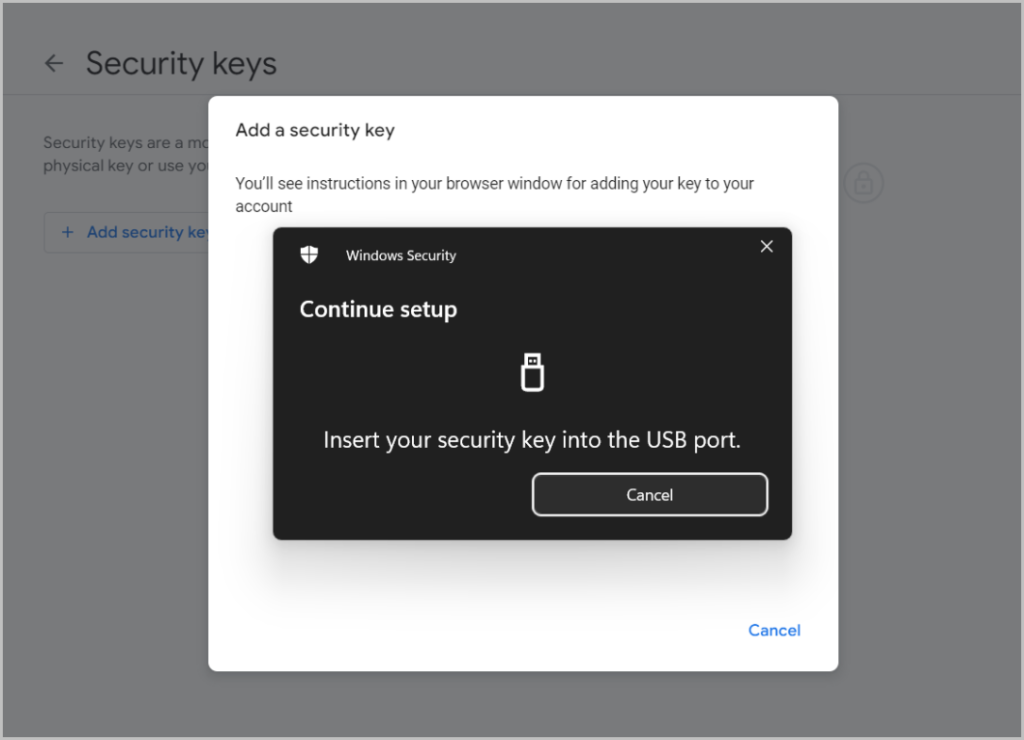
Включить двухфакторную аутентификацию в аккаунте Google на мобильном устройстве
Процесс аналогичен. Откройте браузер Chrome на своем телефоне и войдите в учетную запись Google, чтобы настроить двухфакторную аутентификацию.
1. Вы также можете открыть приложение Google, коснуться значка профиля и выбрать учетную запись, для которой вы хотите включить 2FA.
2. Теперь нажмите на опцию Управление учетной записью Google.
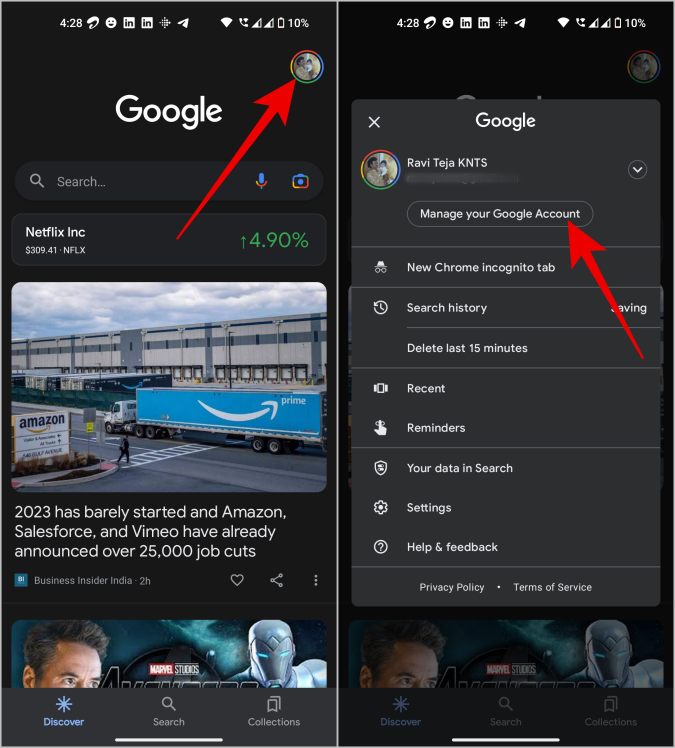
3. Здесь выберите вкладку Безопасность, затем прокрутите вниз и выберите параметр Двухэтапная проверка.
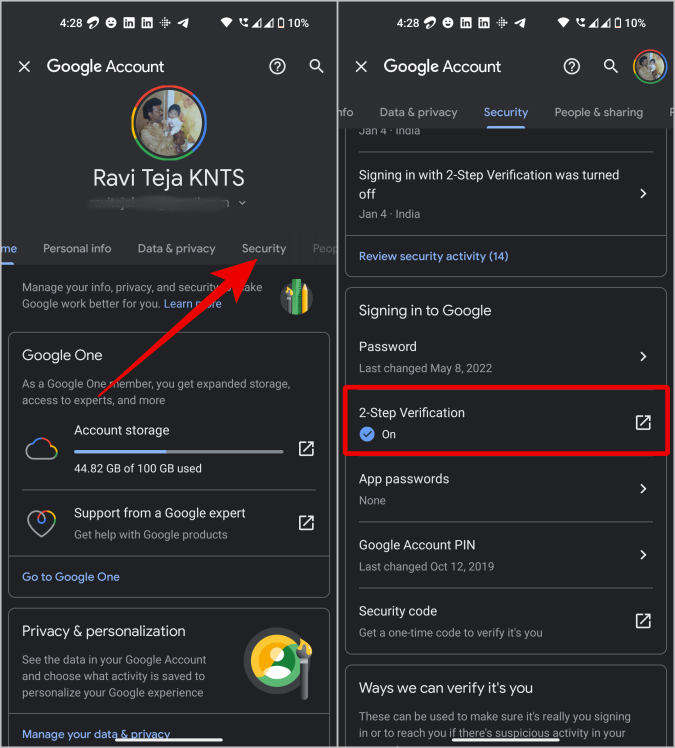
4. Откроется веб-страница, и вы сможете выполнить описанные выше действия.
Часто задаваемые вопросы
1. Какой метод 2FA лучший?
Несмотря на то, что двухфакторная аутентификация защищена, не все методы одинаковы. Ваш номер телефона можно легко взломать или подделать SIM-карту. Таким образом, аутентификация по SMS является наименее безопасной. Кроме того, метод Google Prompts отображает уведомление на всех телефонах, которые вы использовали для входа в свою учетную запись Google. Вы не можете контролировать, где получать запросы на аутентификацию. Использование приложений-аутентификаторов и вариантов ключа безопасности является наиболее безопасным методом, поскольку они полностью аппаратные, и их сложнее получить удаленно.
2. Как отключить двухфакторную аутентификацию?
Откройте Настройки учетной записи Google >Безопасность >Двухэтапная аутентификация, а затем нажмите кнопку Отключить, чтобы полностью отключить аутентификацию.
Аутентификация аккаунта Google
2FA повысит безопасность вашей учетной записи Google. Но в случае потери телефона или ключа безопасности вы также потеряете доступ к собственной учетной записи. На случай подобных ситуаций всегда рекомендуется хранить резервные коды (желательно в автономном режиме или в зашифрованном виде). Для получения дополнительной информации посетите как войти в аккаунт Google без кода подтверждения .