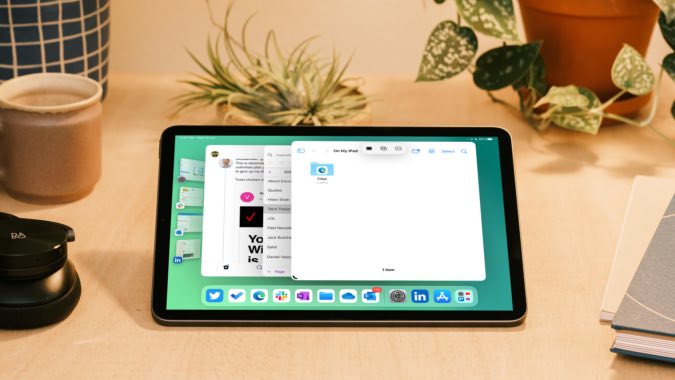Содержание
Apple представила новое управление окнами из нескольких приложений на iPad с программным обеспечением iPadOS 16. Официально известная как Режиссер , эта функция позволяет аккуратно упорядочивать приложения и окна. Впервые вы можете создавать перекрывающиеся окна приложений разных размеров в одном представлении на iPad. Вот как можно включить и использовать Stage Manager на iPad.
Использование Stage Manager на iPad
Вы можете имитировать свой Многозадачность рабочего стола Mac на iPad с помощью Stage Manager. Он также позволяет создавать разные группы приложений для конкретных проектов и задач. Например, вы можете создать группу для приложений редактирования мультимедиа, управления проектами или повышения производительности в Stage Manager и переключаться между ними одним касанием. Звучит интересно, правда? Давайте проверим Stage Manager в действии.
Обновите iPad до iPadOS 16
Stage Manager является частью программного обеспечения iPadOS 16 (выпуск которого ожидается позднее в этом году). Программное обеспечение в настоящее время доступно в бета-версии для разработчиков. Чтобы получить право на обновление, вам необходимо установить бета-профиль iPadOS 16 на свой iPad.
Как только Apple выпустит iPadOS 16 для широкой публики, вы сможете перейти в меню iPad Настройки >Общие >Обновление ПО и установить доступное обновление.
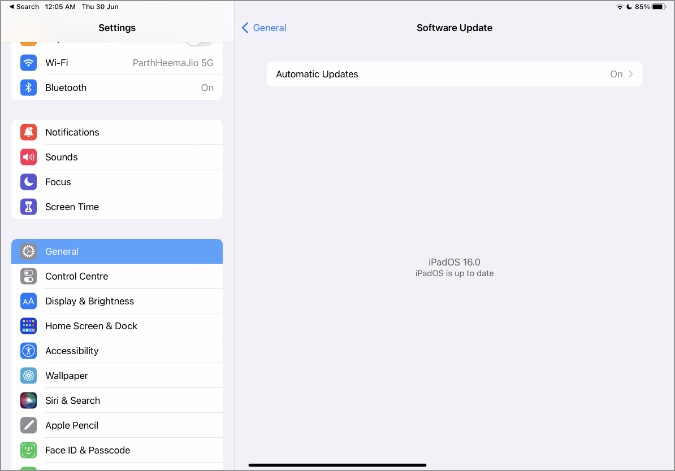
Включить Stage Manager на iPad
По умолчанию Stage Manager отключен на вашем iPad. Вам необходимо включить эту функцию из Центра управления.
1. Проведите вниз в правом верхнем углу главного экрана iPad.
2. Найдите значок Stage Manager (как показано на снимке экрана ниже).
3. Включите его.
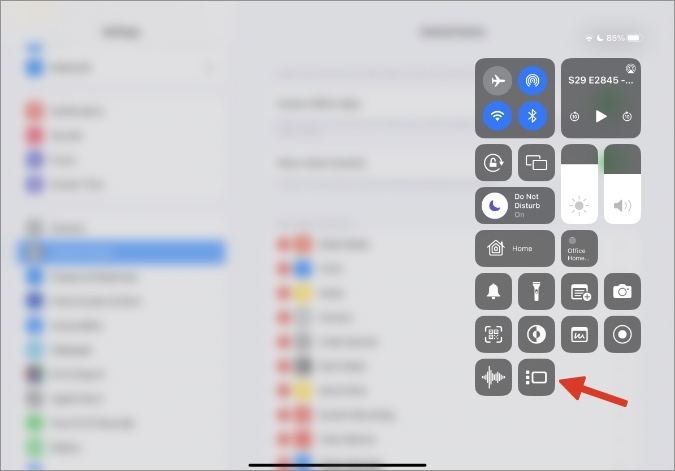
Если вы не видите опцию «Менеджер стадий» в меню Центра управления, вам необходимо добавить этот переключатель из настроек iPad.
1. Откройте Настройки на iPad.
2. Прокрутите меню до Центра управления.
3. Найдите параметр Менеджер сцены в меню дополнительных элементов управления. Нажмите на значок + рядом с ним.
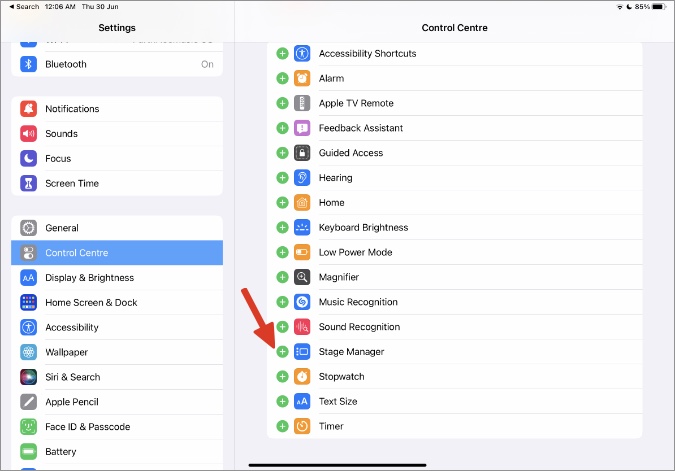
Опция Stage Manager теперь начнет появляться в Центре управления. Вы также можете включить и настроить Stage Manager из меню главного экрана в настройках iPad.
1. Запустите Настройки на iPad.
2. Прокрутите до меню Главный экран и док.
3. Откройте Менеджер стадий в меню многозадачность.
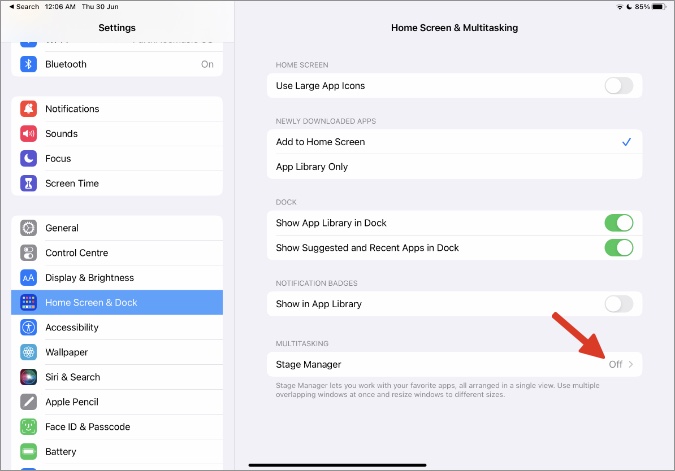
4. Вы можете включить переключатель Stage Manager и установить флажки Недавние приложения и Dock.
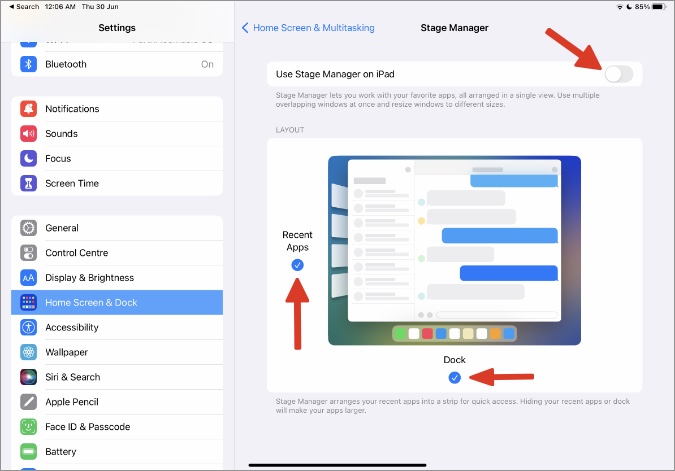
Теперь, когда вы включили Stage Manager на iPad, пришло время проверить его в действии.
Используйте Stage Manager на iPad
Stage Manager позволяет изменять размер окон приложений на iPad. После включения Stage Manager выполните следующие действия.
1. Откройте любое приложение на iPad.
2. В правом нижнем углу вы увидите индикатор изменения размера.
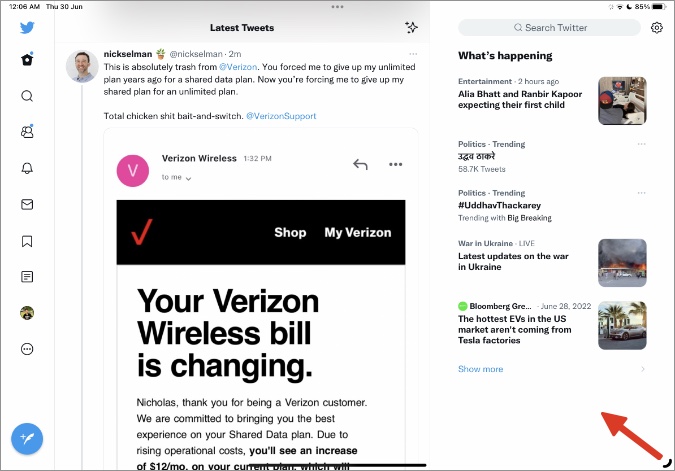
3. Удерживайте и перетаскивайте индикатор, чтобы изменить размер окна приложения.
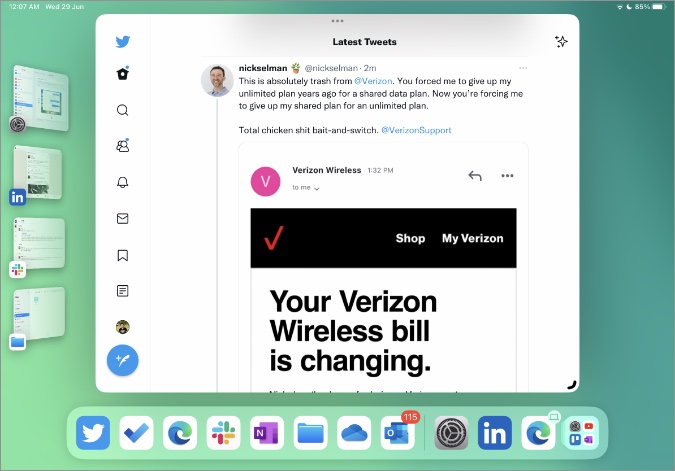
Группировка приложений с помощью Stage Manager на iPad
Впервые на iPad вы можете создавать перекрывающиеся окна приложений и без проблем переключаться между ними.
1. Включите Stage Manager и измените размер любого окна приложения на iPad.
2. Перетащите другое приложение из меню Dock или Недавние приложения.
3. Новое открытое приложение становится активным окном. Вы можете нажать на другое окно приложения и сделать его активным. Посмотрите на скриншот ниже, где мы открыли три приложения на iPad с помощью Stage Manager.
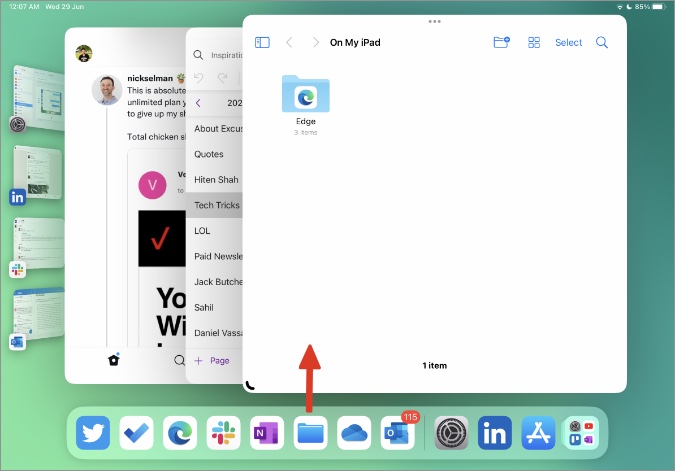
Теперь вы можете открыть другое приложение из меню «Недавние приложения» слева, а Stage Manager свернет все открываемые приложения в группе.
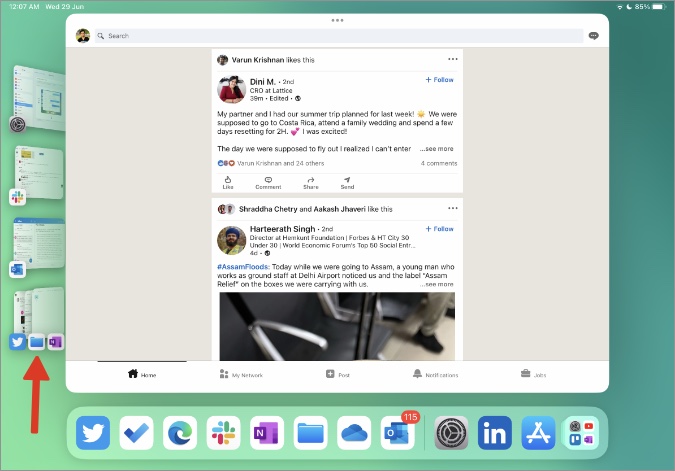
Разгруппировать приложения
Если вы больше не хотите использовать группу приложений в Stage Manager, выполните следующие действия, чтобы разгруппировать их.
1. Откройте групповые приложения в Stage Manager.
2. Нажмите на окно приложения, которое хотите разгруппировать.
3. Выберите три горизонтальные точки в верхней средней части приложения.
4. Нажмите на третий значок (с тире), чтобы удалить приложение из группы.
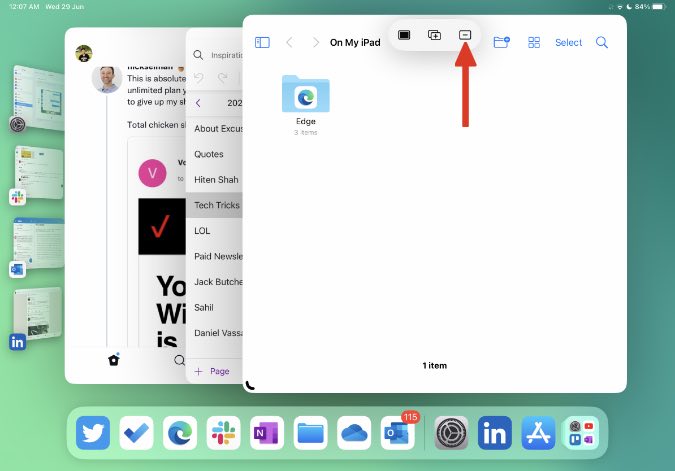
Stage Manager переместит приложение в боковое меню «Недавние приложения».
Совместимость Stage Manager
Функция Stage Manager ограничена моделями iPad с процессором серии M, такими как iPad Air 5гопоколения, 11-дюймовый iPad Pro (2021 г.) и 12,9-дюймовый iPad Pro (2021 г.). Apple заявила, что они пытались запустить Stage Manager на SoC серии A, но пользовательский опыт оказался не на должном уровне. По словам компании, Stage Manager требует большого объема внутренней памяти, быстрого хранилища и гибкого ввода-вывода внешнего дисплея, и все это доступно только на iPad с чипом M1.
Менеджер сцены меняет правила игры на iPad
Stage Manager имеет больше смысла при подключении iPad к внешнему монитору. iPadOS 16 значительно улучшает поддержку внешнего дисплея, удаляя черные полосы сбоку и позволяя пользователям одновременно работать с восемью приложениями (до четырех на iPad и до четырех приложений на внешнем дисплее).