Содержание
В версии iOS 17, а также такие функции, как несколько таймеров и виджеты Safari. Apple также представила живую голосовую почту. Live Voicemail будет использовать распознавание речи для расшифровки звука в текст в режиме реального времени, чтобы вы могли прочитать сообщение, которое оставляет вызывающий абонент, в режиме реального времени. Если это важно, вы можете ответить на звонок и продолжить разговор. Вот как можно включить и использовать Live Voicemail на вашем iPhone.
Как включить и использовать живую голосовую почту на iPhone
На данный момент функция Live Voicemail доступна только в США и должна быть включена по умолчанию. Однако вот как вы можете убедиться, что живая голосовая почта включена, и использовать ее.
Примечание. Ниже мы рассмотрели, как получить доступ к Live Voicemail за пределами США.
1. Сначала убедитесь, что на iPhone установлена iOS 17 или более поздней версии. Затем откройте Приложение «Настройки» >«Телефон» >«Живая голосовая почта».
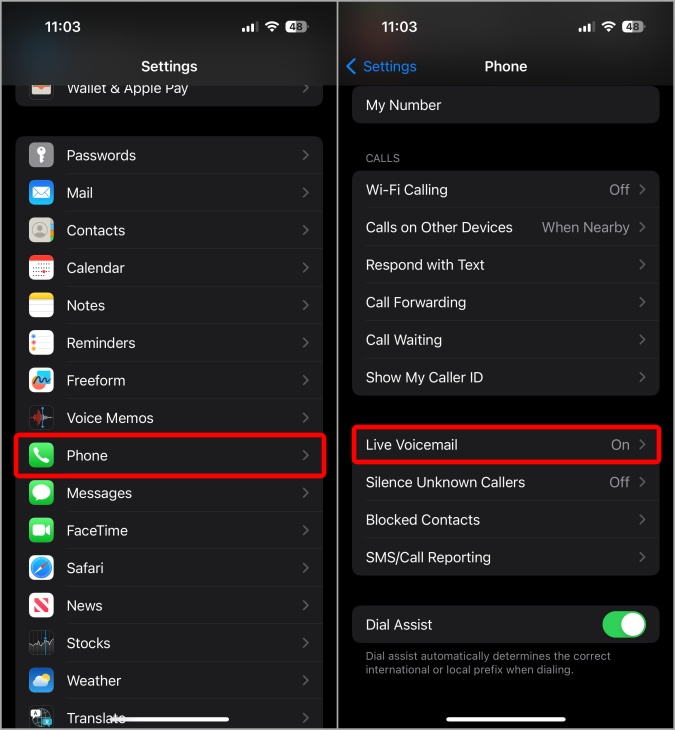
2. Убедитесь, что функция Живая голосовая почта включена.
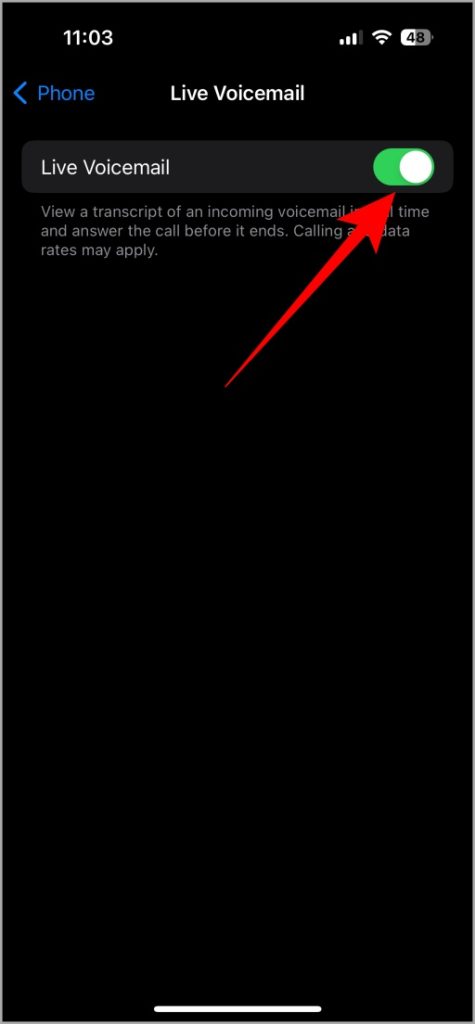
3. Теперь при поступлении звонка вы должны увидеть значок голосовой почты над зеленым значком ответа на вызов. Нажмите на него.
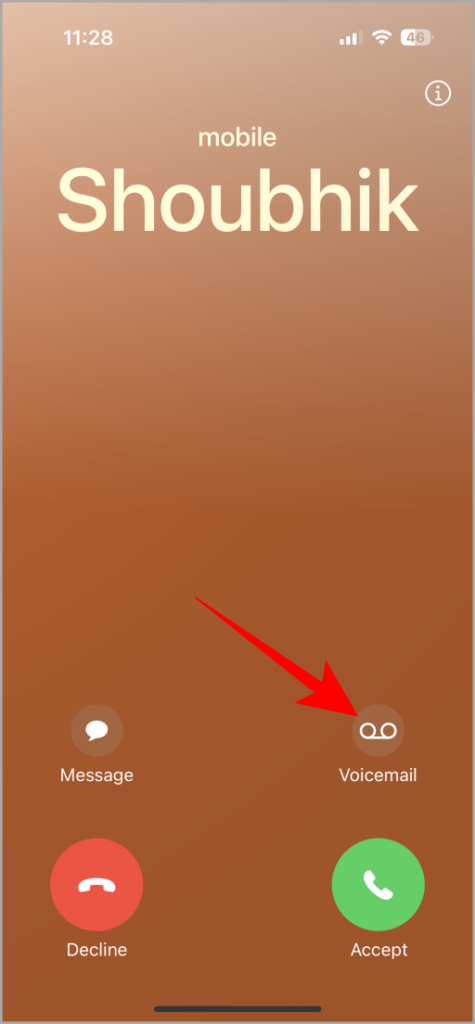
4. Это запустит голосовую почту и сообщит собеседнику, что вызов переадресован на голосовую почту. Они могут оставить свое сообщение после звукового сигнала, чтобы отправить голосовое сообщение. При этом вы будете видеть текст Ожидание…, пока собеседник не начнет говорить.
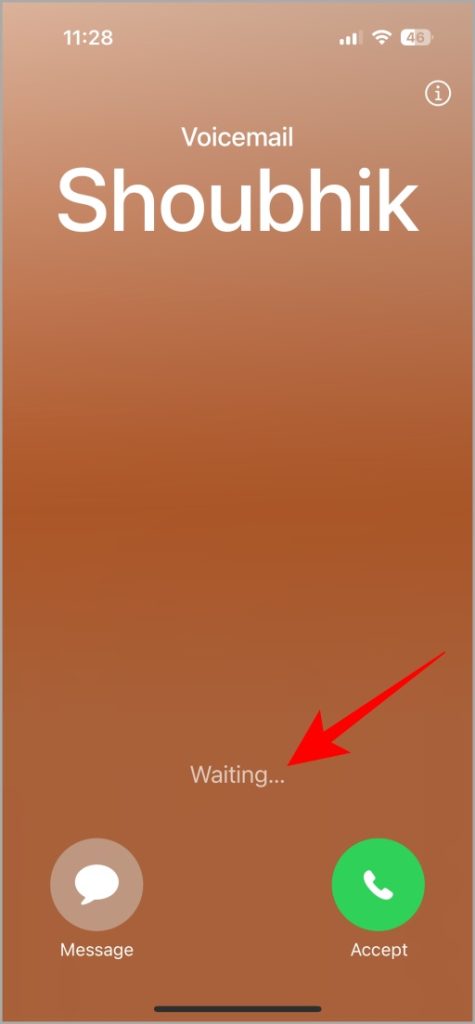
5. Поскольку это голосовая почта в режиме реального времени, вы увидите расшифровку аудиосообщения в текстовом формате на экране в режиме реального времени.
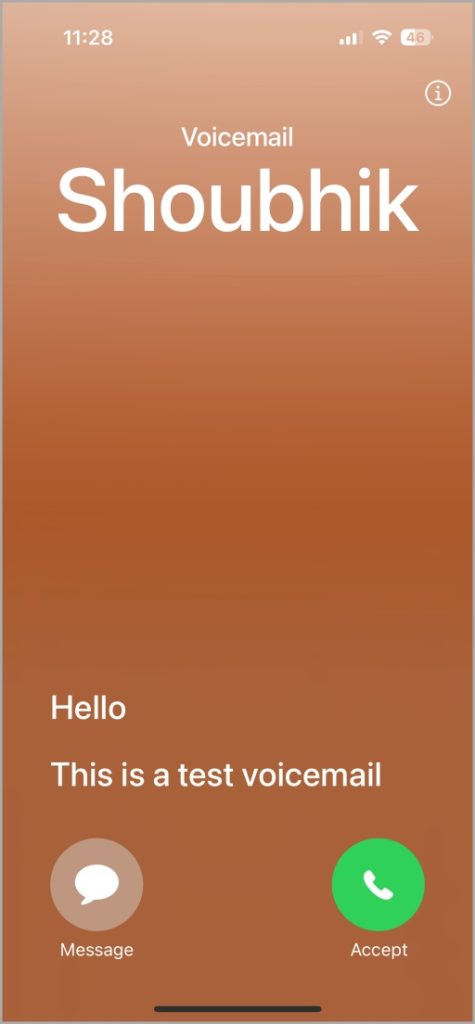
6. Если это важно, у вас также есть возможность ответить на звонок и продолжить разговор.
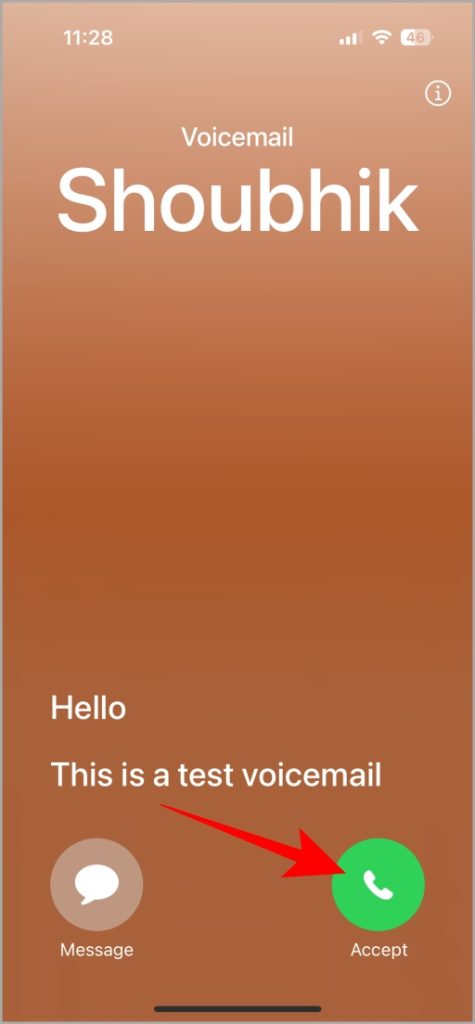
7. Как только собеседник отправит голосовое сообщение и завершит разговор, вы сможете проверить все предыдущие голосовые сообщения в приложении «Телефон». Откройте приложение «Телефон» на своем iPhone и нажмите значок голосовой почты в правом нижнем углу.
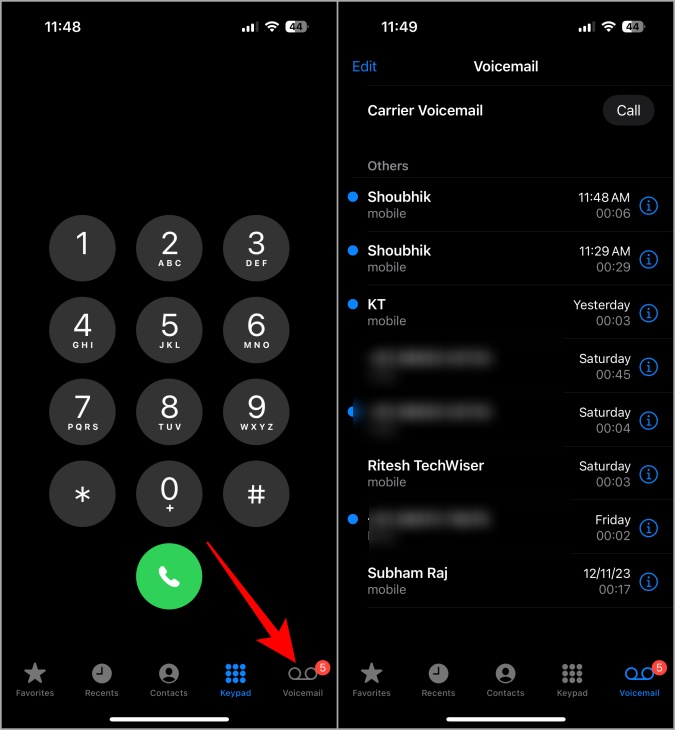
8. Здесь вы должны увидеть все контакты, которые ранее отправляли вам голосовые сообщения, а также дату и время.
9. Нажмите на голосовое сообщение, чтобы открыть его. Здесь вы можете увидеть полную транскрипцию голосовой почты.
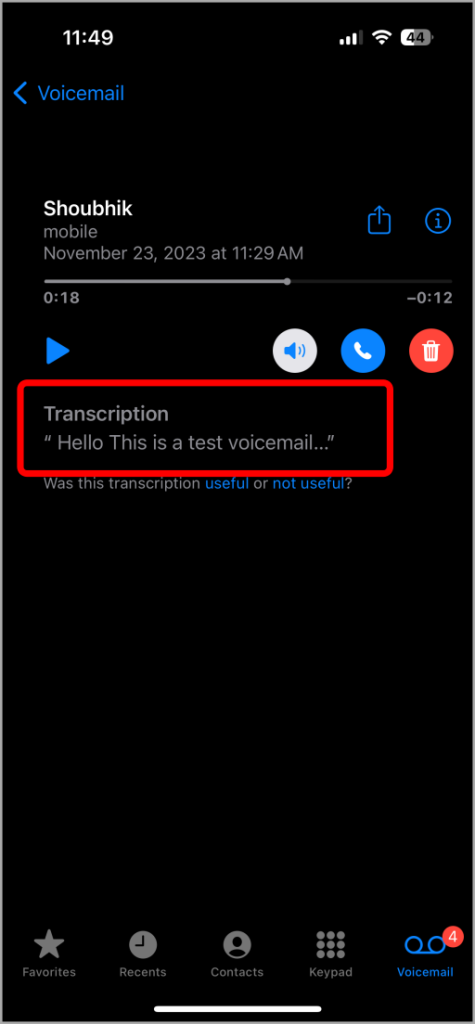
10. Кроме того, вы можете воспроизвести всю аудиоверсию голосовой почты. По умолчанию воспроизводится через громкую связь. Нажав значок динамика, вы также можете воспроизвести звук на динамиках.
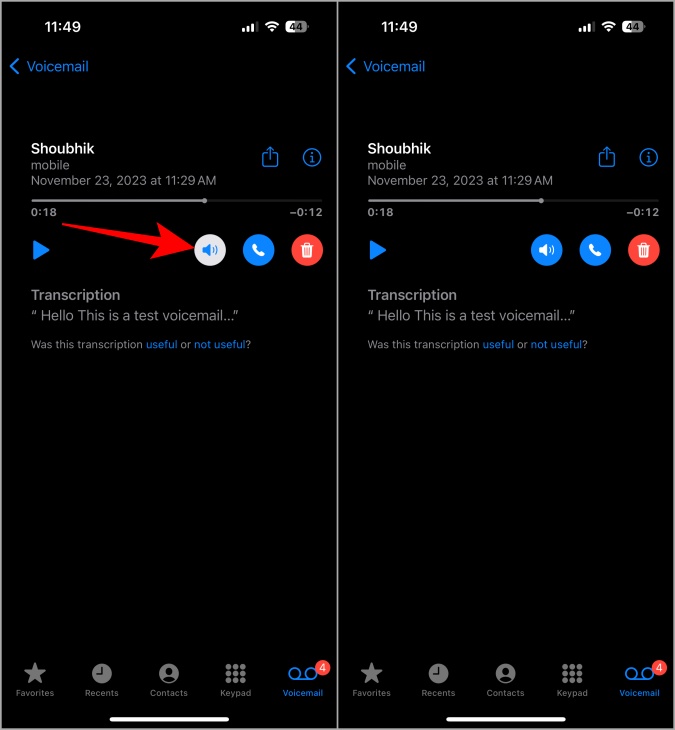
11. Кроме того, вы также можете позвонить этому человеку, удалить голосовое сообщение или поделиться им прямо с этой страницы.
Как использовать голосовую почту с режимами фокусировки
При использовании описанного выше метода вам придется вручную включить голосовую почту, чтобы другой человек мог оставить вам голосовое сообщение. Однако вы также можете включить режим фокусировки, который блокирует вызовы, такие как «Не беспокоить» или «Рабочий режим», который автоматически отправляет входящие вызовы на голосовую почту.
Если голосовая почта активирована автоматически, вы не сможете проверить транскрипцию голосовой почты в реальном времени, поскольку все происходит в фоновом режиме без вашего уведомления. После отключения режима фокусировки вы сможете проверять уведомления и голосовую почту в приложении «Телефон».
Чтобы использовать голосовую почту с Режим фокусировки , вам необходимо настроить и включить режим фокусировки, блокирующий вызов. Вот как вы можете это сделать.
1. Откройте приложение Настройки и выберите параметр Фокус.
2. Здесь выберите режим фокусировки, в котором вы хотите отключить звук вызовов, или создайте новый режим фокусировки, нажав на значок Плюс в правом верхнем углу.
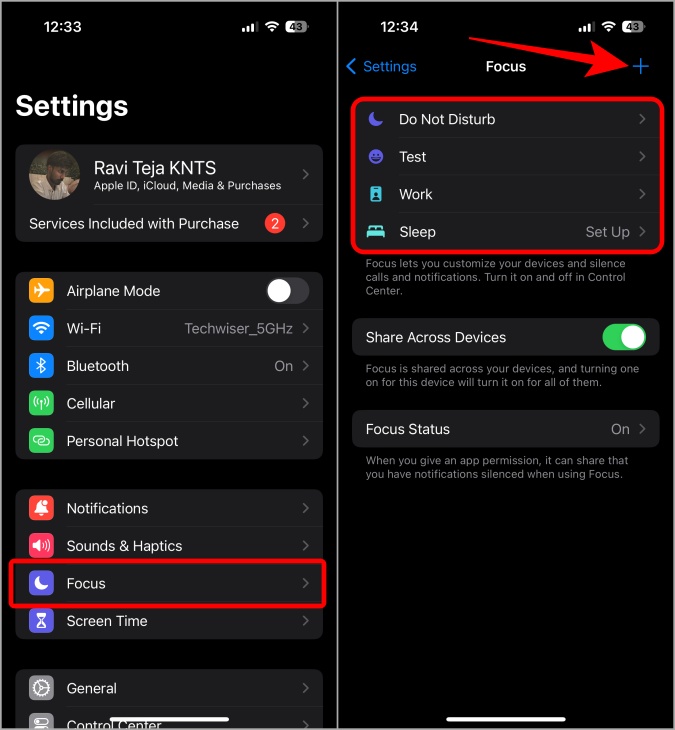
3. На странице настройки режима фокусировки нажмите Выбрать людей или Люди. Затем убедитесь, что вы выбрали Разрешить уведомления от. При этом все вызовы будут автоматически перенаправлены на голосовую почту.
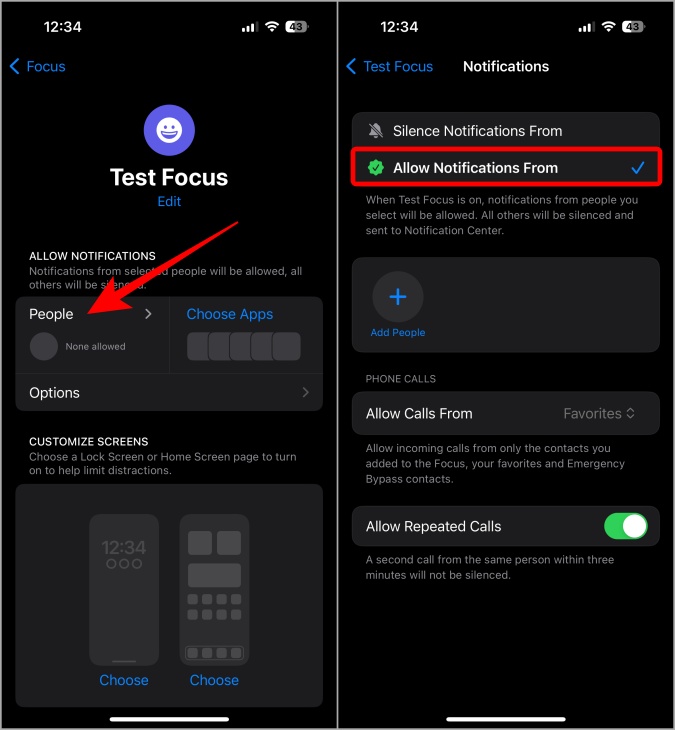
4. Если вы хотите разрешить звонки от некоторых контактов, не отключая их звук, нажмите на опцию Добавить людей и выберите контакты, которым вы хотите разрешить вызов даже при включенном режиме фокусировки.
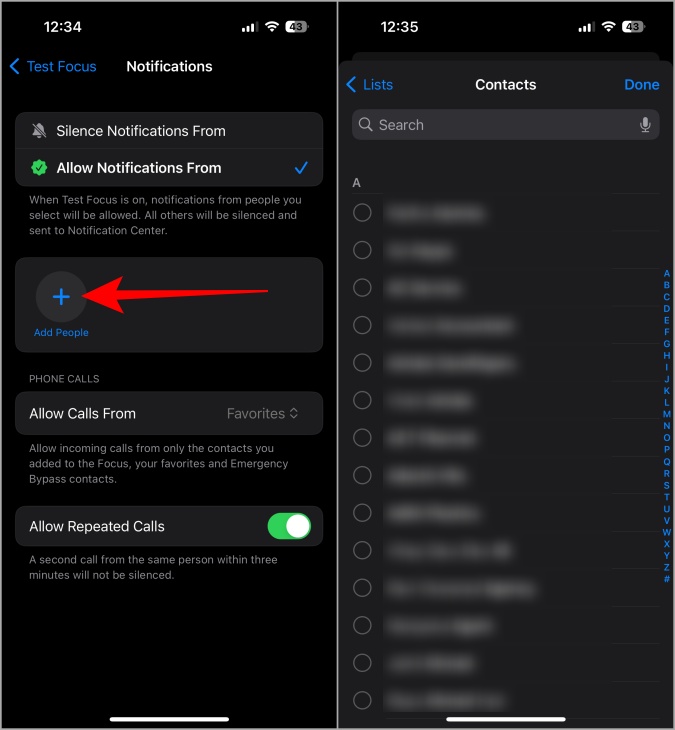
5. Наконец, вам просто нужно включить указанный режим фокусировки, чтобы телефон автоматически блокировал вызовы и отправлял их на голосовую почту. Это можно сделать, проведя вниз по центру управления, нажав на опцию Фокус и выбрав режим фокусировки.
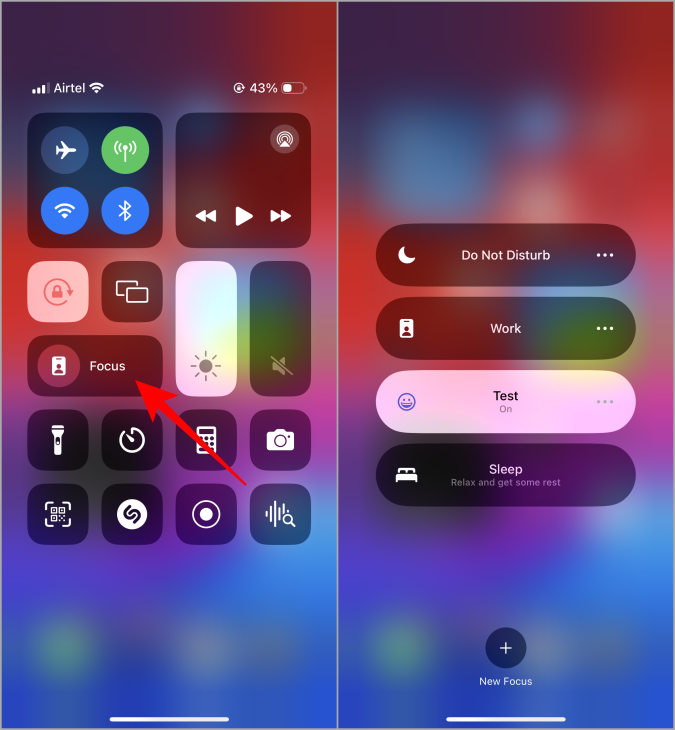
Теперь все звонки, которые вы получаете, пока вы не выключите режим фокусировки, будут немедленно перенаправляться на голосовую почту. Позже вы сможете проверить голосовую почту из приложения «Телефон», как мы обсуждали выше.
Как включить живую голосовую почту за пределами США
Живая голосовая почта доступна только в США. Но есть простой способ использовать Live Voicemail в любой стране. Однако это будет работать только в том случае, если ваш оператор связи поддерживает голосовую почту. Хотя большинство операторов связи по всему миру поддерживают его, есть много операторов, которые этого не делают. Если ваш оператор связи не поддерживает голосовую почту, вы все равно сможете получить доступ к опции Live Voicemail, но эта функция не будет работать при использовании. При этом вот как вы можете включить Live Voicemail за пределами США и проверить, работает она или нет.
1. Откройте приложение Настройки >Общие, а затем откройте Язык и регион.
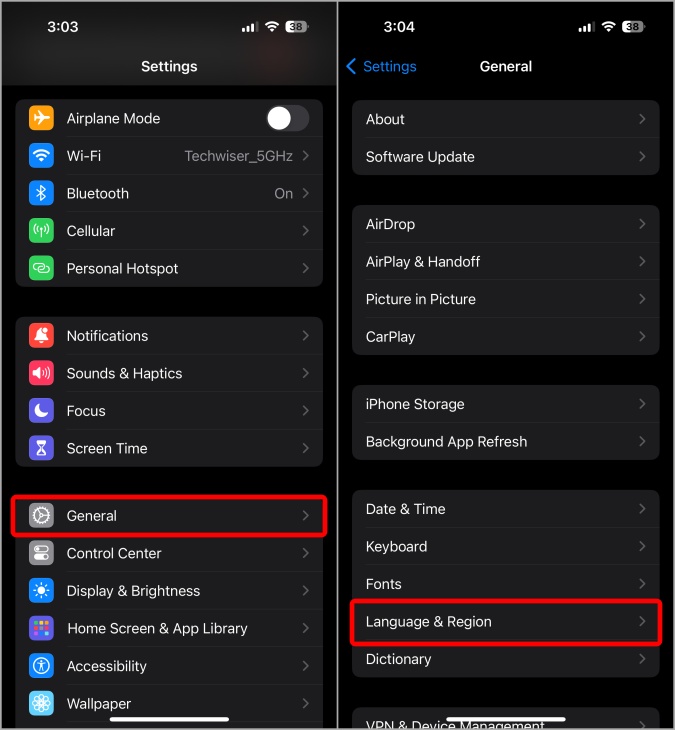
2. Здесь установите английский в качестве предпочитаемого языка, нажав кнопку Добавить язык. Вы можете пропустить этот шаг, если английский уже является вашим предпочтительным языком.
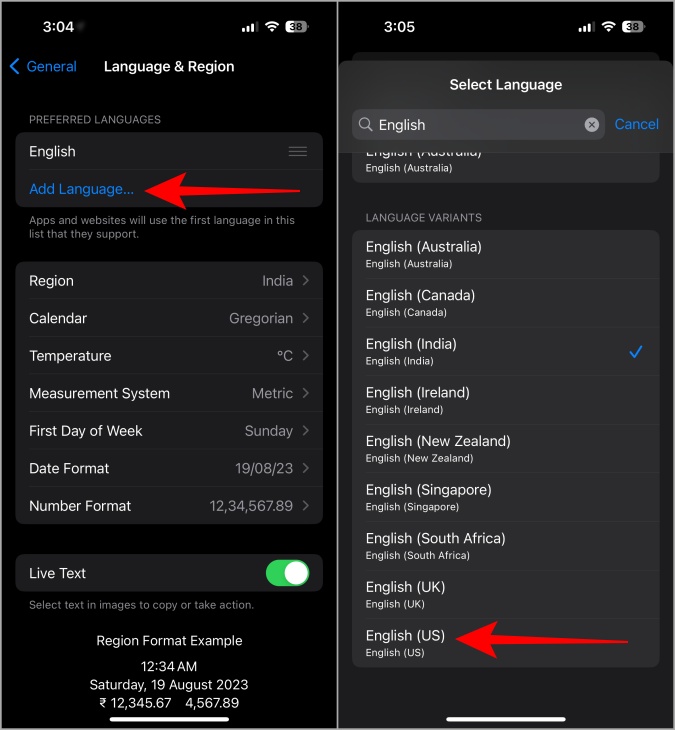
3. После этого выберите параметр Регион и установите США в качестве своего региона. Это не меняет платежи в долларах США и не действует как VPN. Скорее всего, на вашем iPhone вы получите доступ к функциям, доступным только в США.
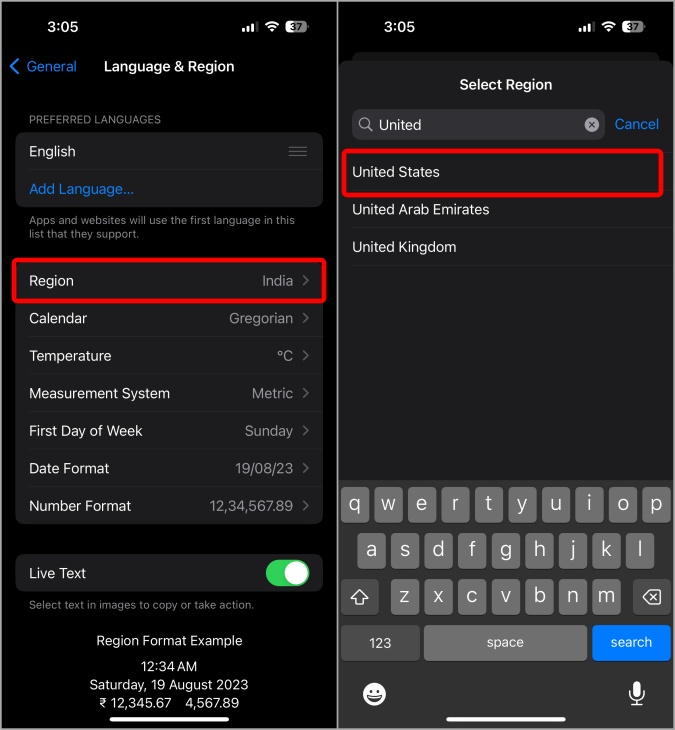
4. Теперь убедитесь, что Live Voicemail включен, открыв Приложение «Настройки» >«Телефон» >Live Voicemail.
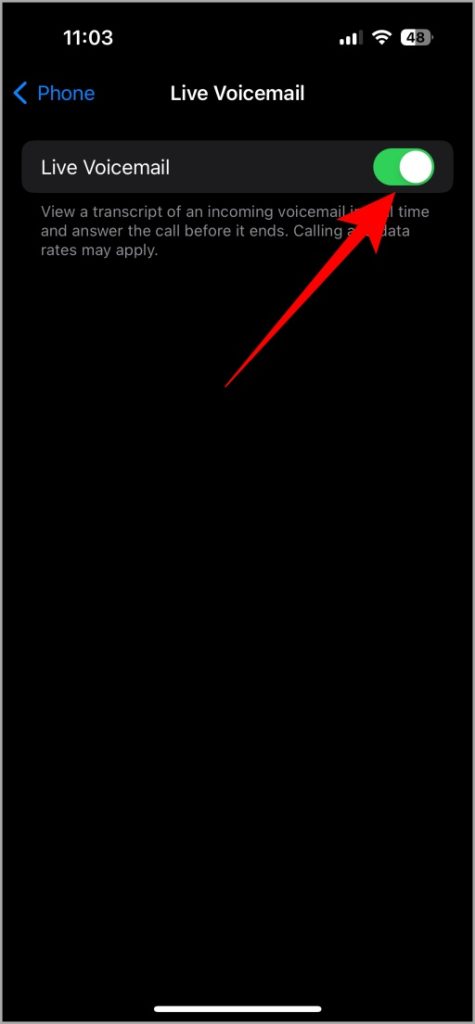
5. Теперь давайте проверим, поддерживает ли ваш оператор связи функцию голосовой почты или нет. Для этого позвоните на свой iPhone с любого другого устройства. Затем нажмите на опцию «Голосовая почта» над зеленым значком ответа на вызов.
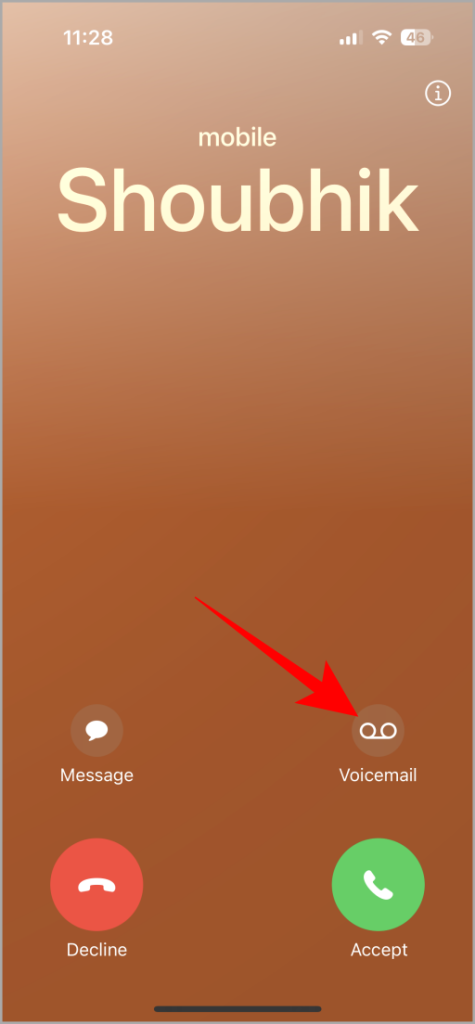
6. Если вы слышите голос робота, говорящий об отправке голосового сообщения после звукового сигнала на другом телефоне, значит, ваш оператор связи поддерживает функцию голосовой почты. В противном случае эта функция не поддерживается вашим оператором связи, поэтому вы можете изменить язык и регион на предпочитаемые вами настройки.
Живая голосовая почта на iPhone
Благодаря Live Voicemail снова приятно пользоваться голосовой почтой. Однако, по нашему опыту, преобразование речи в текст не является полностью надежным, как при проверке вызовов Google Pixel. Кроме того, вы можете только читать, что говорит собеседник, но не можете ответить, пока не ответите на звонок.
На экране вызова у вас есть возможность ответить, и Google Ассистент будет говорить от вашего имени. Хотя это хорошее начало, в последующих обновлениях еще есть возможности для улучшения.
Также обратите внимание, Как установить фото для входящих звонков на iPhone .
