Содержание
Каждый раз, когда вы загружаете компьютер с Windows, возникают определенные приложения и службы, которые запускаются автоматически при запуске . Они называются запускаемыми приложениями, но не все из них необходимо запускать при загрузке. Зачастую установленное вами приложение добавляется в список автозагрузки без вашего разрешения или участия. Сегодня мы узнаем, что такое автозапускаемые приложения, как включить уведомления от автозапускаемых приложений, чтобы вы знали, когда приложение добавляется в список автозапускаемых приложений, и, наконец, как удалить приложения из автозагрузки и почему.
Начнем.
Стартапы, их плюсы и минусы
Для тех, кто пропустил вступление, приложения, которые автоматически запускаются при запуске или при перезагрузке или загрузке компьютера с Windows, называются запускаемыми приложениями.
Плюсы:
- Можно добавить основные приложения, например те, которые вы используете ежедневно, чтобы сэкономить время на их запуск вручную.
- Windows 11 теперь позволяет вам включить параметр, позволяющий настроить его таким образом, чтобы каждый раз, когда приложение автоматически добавляет себя в список запускаемых приложений, вы получали уведомление.
- Вы можете управлять списком запускаемых приложений вручную, чтобы добавлять или удалять программы в Windows.
Минусы:
- Чем больше приложений Windows запускает при загрузке, тем больше времени требуется для загрузки.
- Слишком много приложений, запускаемых при запуске и работающих в фоновом режиме, могут повлиять на производительность и скорость.
- Слишком много запускаемых приложений могут потреблять ОЗУ, ЦП и кэш-память, перегружая ресурсы вашего компьютера, что приводит к задержкам и зависаниям.
Надеюсь, теперь у вас есть четкое представление о том, что такое стартап-приложения и почему они могут быть важны и почему у вас болит голова.
Включить службу уведомлений приложений при запуске в Windows 11
Теперь, когда вы знаете, что такое запускаемые приложения и как они работают, давайте посмотрим, как вы можете получать уведомления каждый раз, когда новое приложение регистрируется для автоматического запуска при запуске без ручного ввода. По какой-то причине этот параметр отключен по умолчанию, но я думаю, что вместо этого его следует включить по умолчанию.
Примечание. В настоящее время эта функция доступна только в Windows 11, но в будущем она может стать доступной и в Windows 10 через обновление.
1. Нажмите Windows+I, чтобы открыть приложение «Настройки». Затем нажмите Система на левой боковой панели.
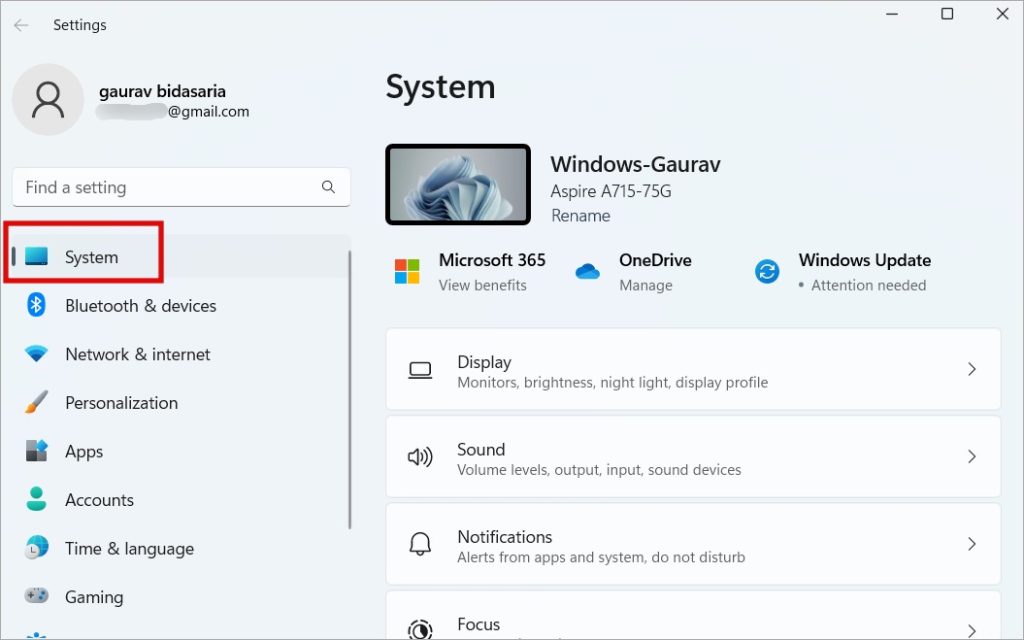
2. Нажмите Уведомления на правой панели окна.
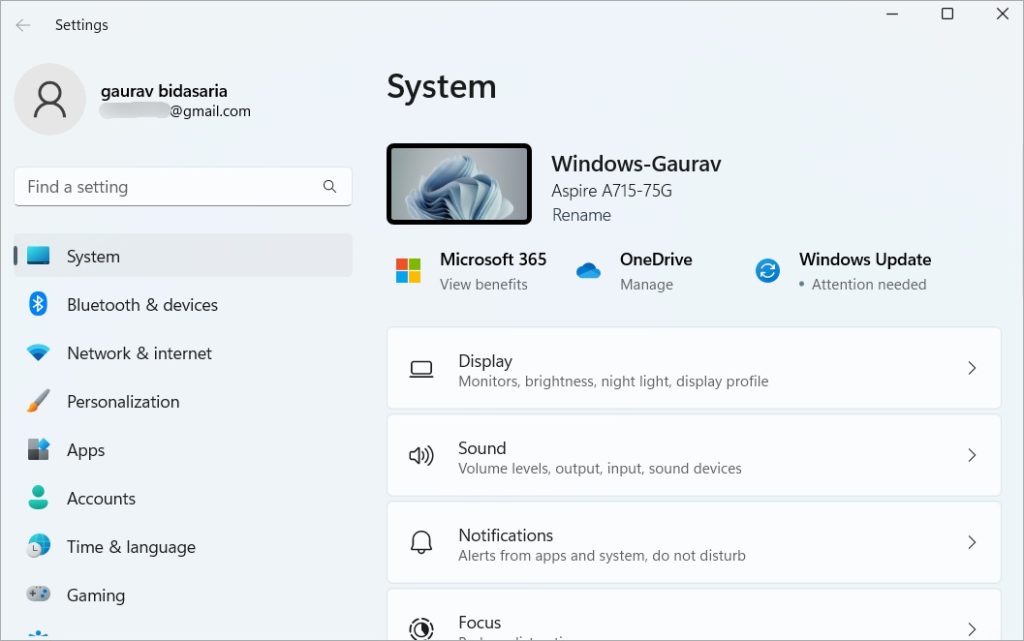
3. Прокрутите страницу вниз и найдите параметр Уведомление приложения при запуске. Включите его.
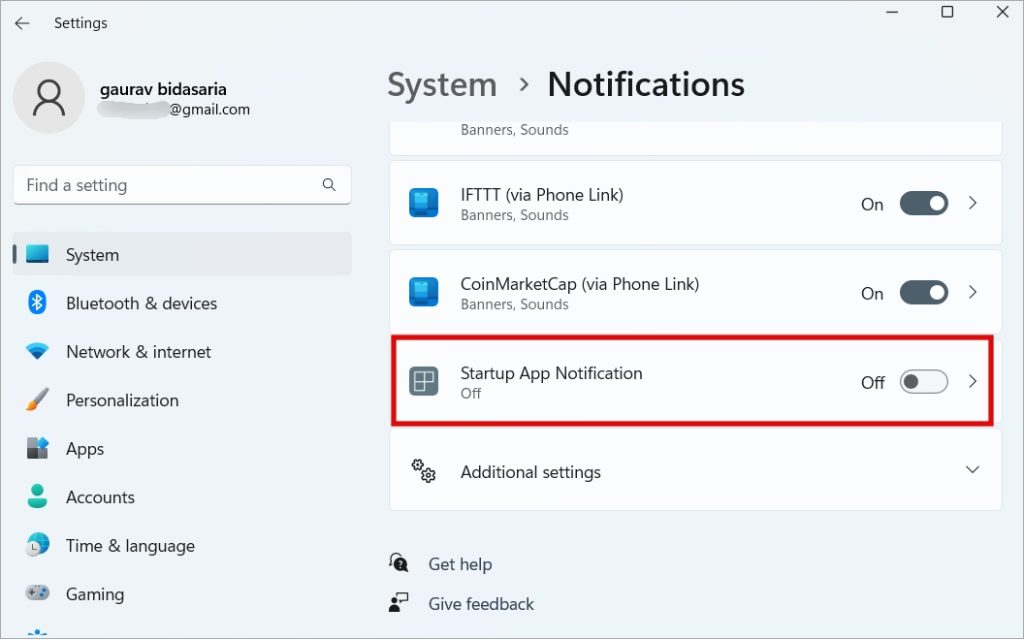
Как настроить уведомление приложения при запуске в Windows 11
Мы включили уведомления приложений при запуске на компьютерах с Windows, но это еще не все. Вы также можете настроить настройку по своему вкусу. Вот как.
Вернитесь в Настройки Windows >Система >Уведомления и теперь нажмите на само меню уведомлений при запуске приложения, чтобы открыть его.
Теперь вы можете включить уведомления баннера и/или центра действий, когда приложение добавляется в список запускаемых приложений.
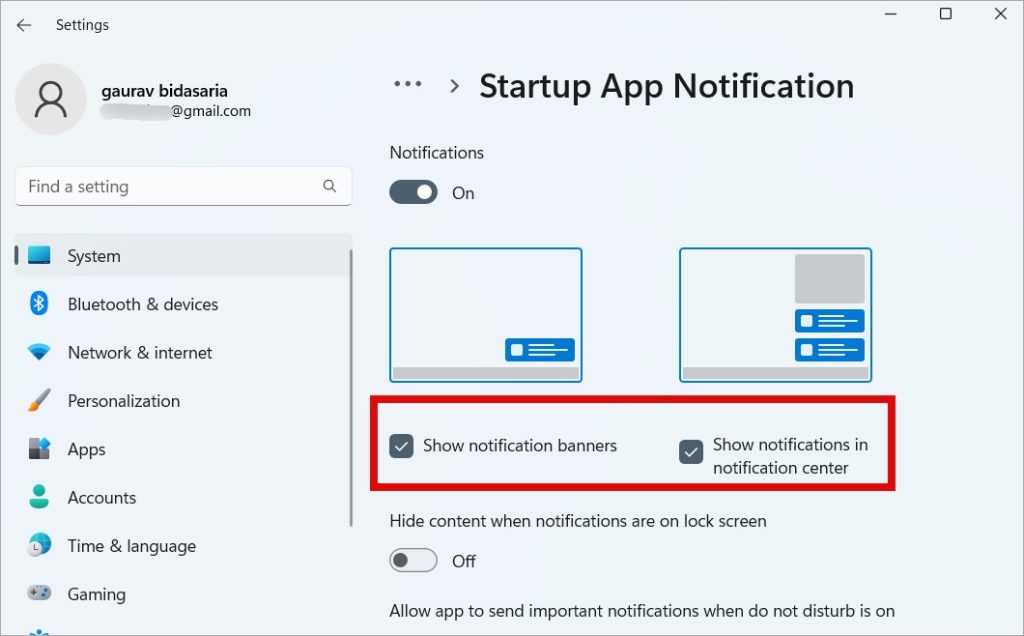
Вы можете скрыть содержимое уведомления, когда компьютер заблокирован. Вы также можете разрешить Windows отправлять важные уведомления, если компьютер находится в режиме «Не беспокоить», если вы это используете. Обе эти настройки по умолчанию отключены.
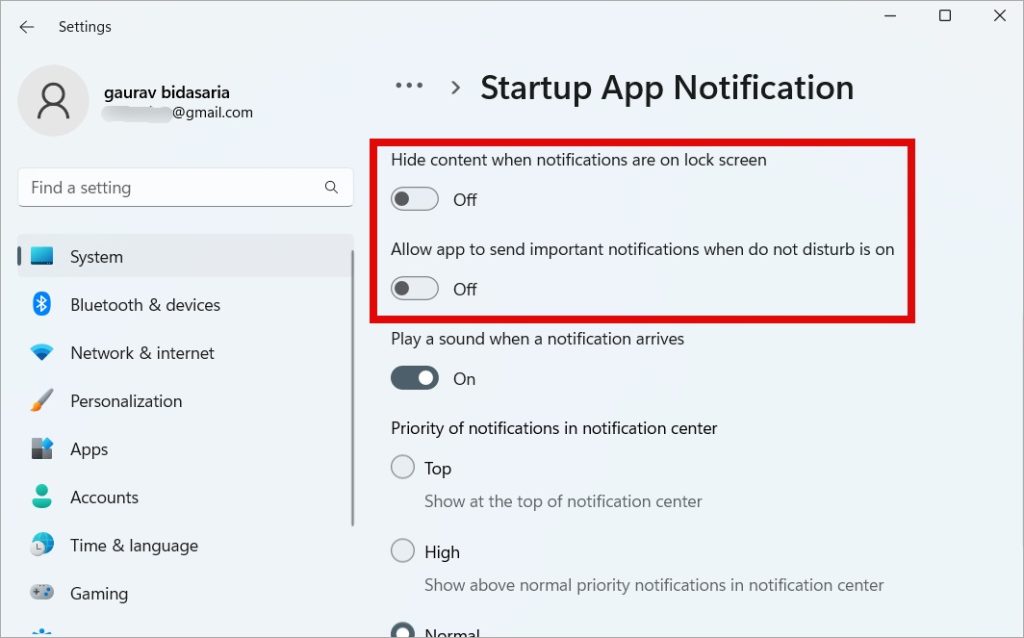
Наконец, вы можете выбрать звуковой сигнал при поступлении уведомления о списке запускаемых приложений, а также установить уровень приоритета соответствующего уведомления.
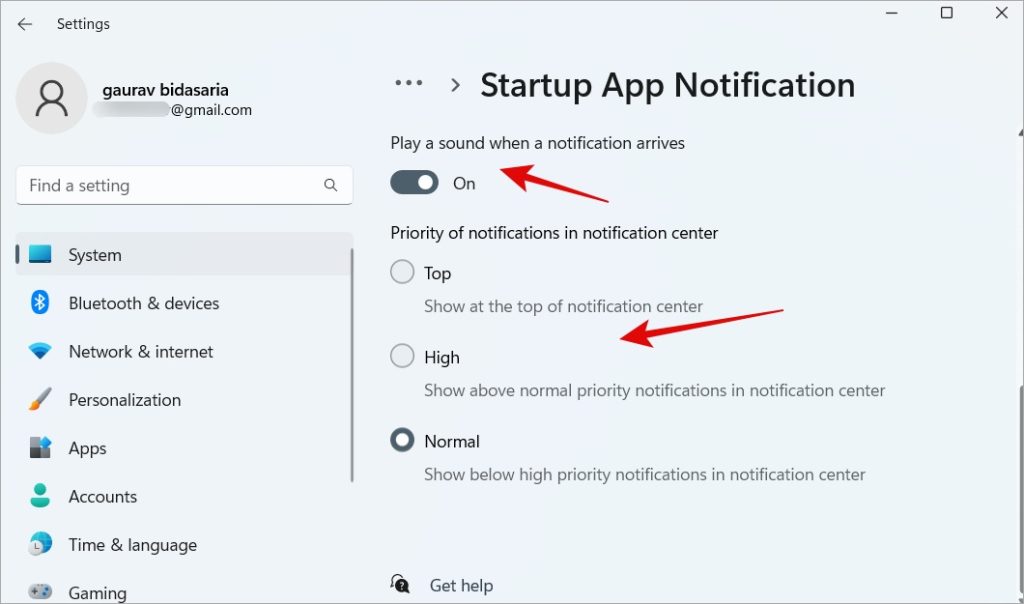
Обратите внимание, что вы можете вернуться и изменить эти настройки уведомлений приложений при запуске в Windows 11 в любое время в зависимости от ваших предпочтений и опыта.
Как включить/отключить приложения в списке запускаемых приложений
Мы увидели, что означают запускаемые приложения, их плюсы и минусы, а также как можно выбрать получение уведомлений, когда приложение добавляется в список запускаемых приложений. Однако что делать, когда вы получаете такое уведомление? Как удалить или добавить приложение в список автозагрузочных приложений Windows 11? Ну, это легко.
1. Нажмите клавиши Ctrl+Shift+Esc на клавиатуре, чтобы открыть Диспетчер задач. Выберите Приложения при запуске на боковой панели, чтобы найти список всех приложений, запуск которых можно включить или отключить при загрузке.
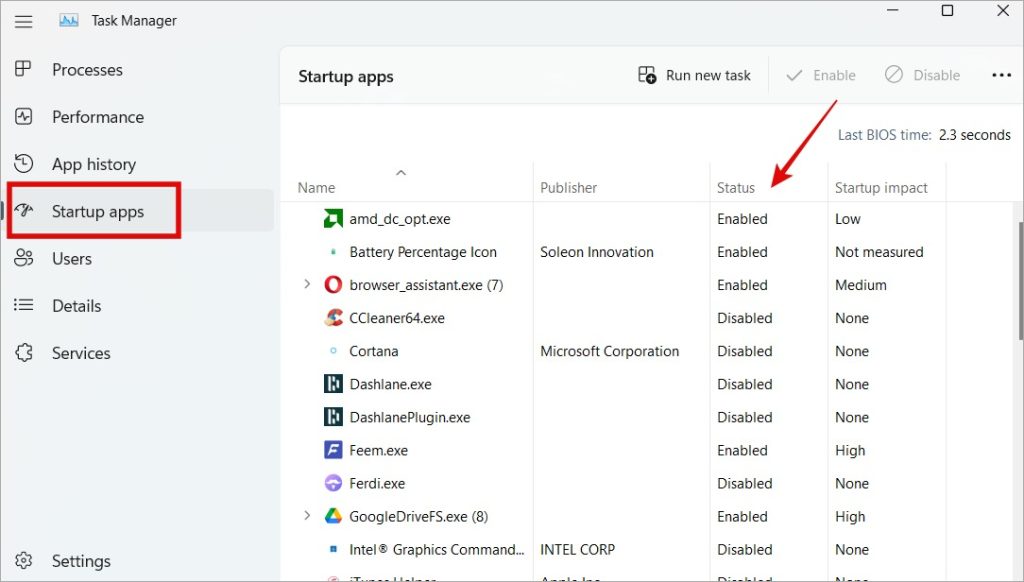
2. Вы можете проверить, настроено ли приложение на запуск при запуске, в столбце «Статус». Выберите приложение, щелкните правой кнопкой мыши и выберите Отключить, чтобы отключить запуск приложения при запуске.
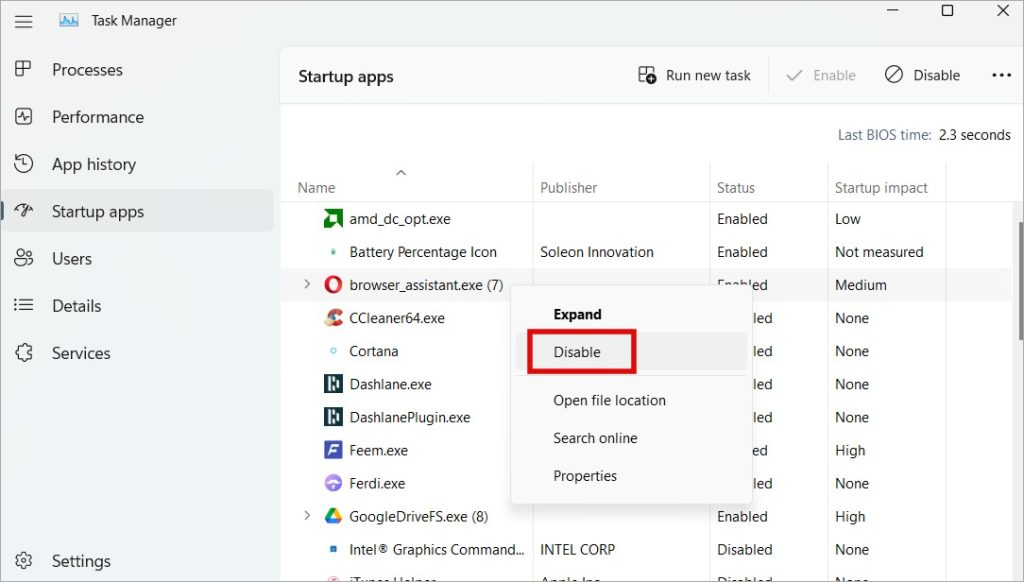
Вы можете включать и отключать приложения только из списка запускаемых приложений на панели задач. Вы не можете добавлять или удалять приложения из списка.
Запущен новый стартап
Это долгожданная функция, однако я считаю, что, учитывая, насколько она важна для производительности и ресурсов компьютера Windows, ее следует включить по умолчанию. Тем не менее, я рад возможности получать и настраивать уведомления, когда какое-либо приложение добавляется в список автозагрузки.
Кстати, а вы знали, что существует множество способов увеличить или максимизировать производительность процессора в Windows компьютер? Прочтите публикацию, чтобы узнать больше.
