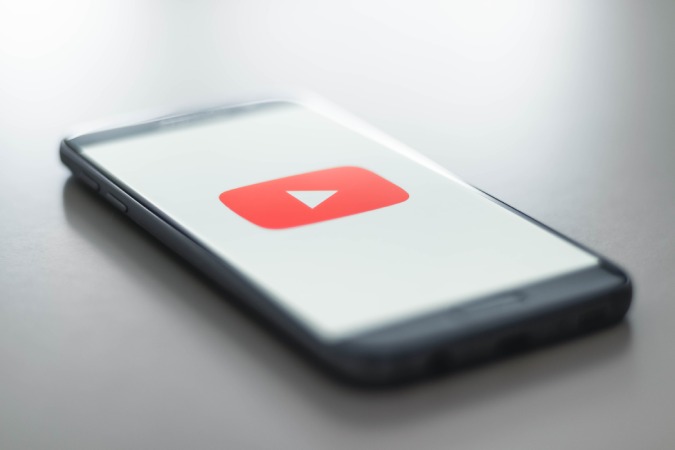Содержание
Одна из моих любимых функций YouTube Music — умная загрузка. После включения YouTube Music будет автоматически загружать некоторые песни, которые мы регулярно слушаем. Теперь у нас есть такая же функция на YouTube. Как и YouTube Music, он автоматически загружает несколько видео с YouTube. Вот как можно включить/отключить функцию умной загрузки на YouTube и YouTube Music, а также как ее использовать и настроить.
Начнем с приложения YouTube.
Как включить/отключить интеллектуальную загрузку на YouTube
Функция умной загрузки доступна только на Android, iOS и iPadOS. Он пока недоступен в Интернете, и это относится как к YouTube, так и к YouTube Music.
1. Сначала откройте приложение YouTube на своем телефоне. Теперь нажмите на значок профиля в правом верхнем углу.
2. Здесь выберите из списка параметр Настройки, чтобы открыть настройки YouTube.
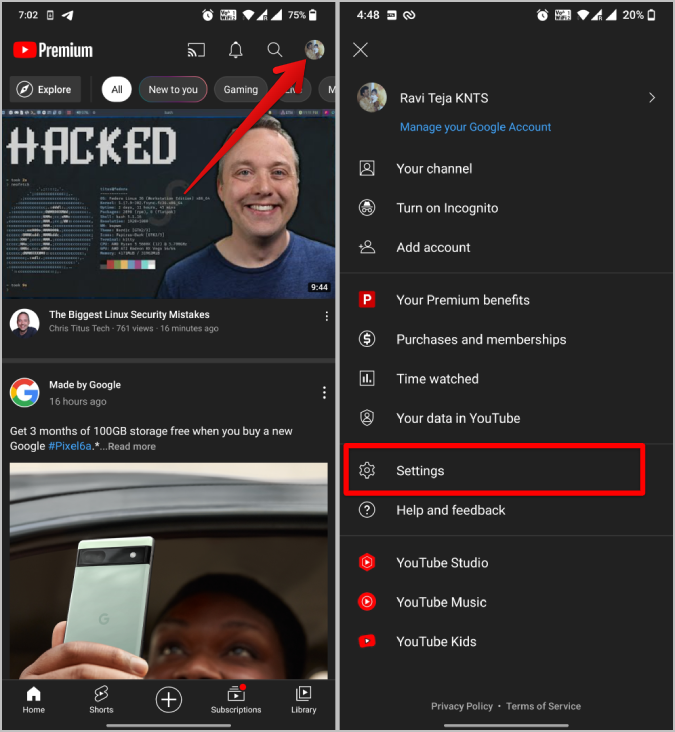
3. В настройках выберите параметр Фон и загрузки.
4. Теперь вы должны найти опцию Умные загрузки. Просто включите переключатель рядом с ним, чтобы включить функцию умной загрузки. Чтобы отключить его, вы можете отключить его.
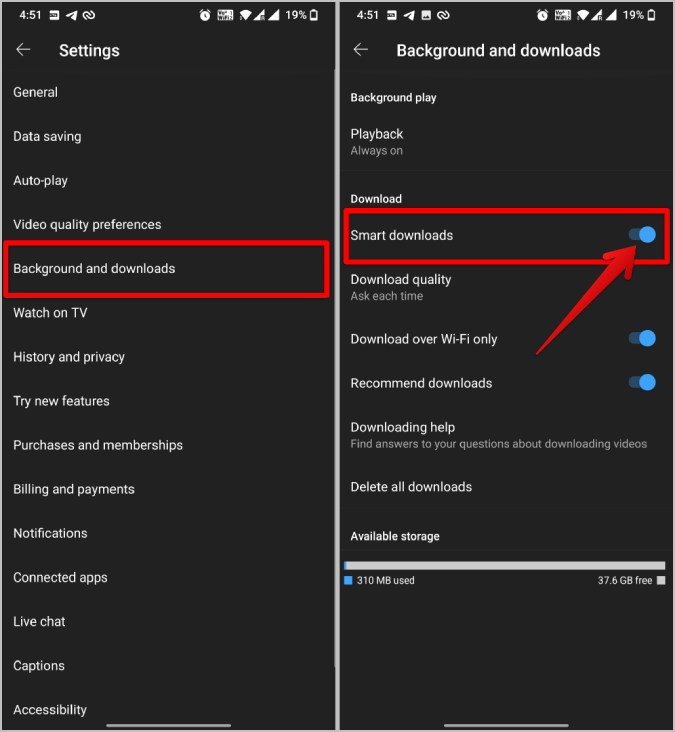
5. Если вы не хотите использовать мобильный трафик, включите переключатель Загружать только через Wi-Fi. Этот параметр также применяется к загрузкам вручную.. Таким образом, включив его, вы потеряете возможность загружать видео, даже если вы загружаете их вручную.
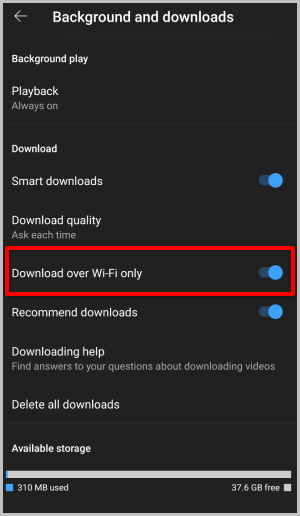
6. Вы также можете нажать на параметр Качество загрузки и выбрать разрешение видео. Поскольку видео загружаются в фоновом режиме автоматически, вы не увидите подсказку, даже если выберете Спрашивать каждый раз. Кроме того, этот параметр назначает качество по умолчанию для видео, которые вы хотите загрузить вручную. Этот параметр также имеет приоритет над параметром экономии трафика на YouTube.
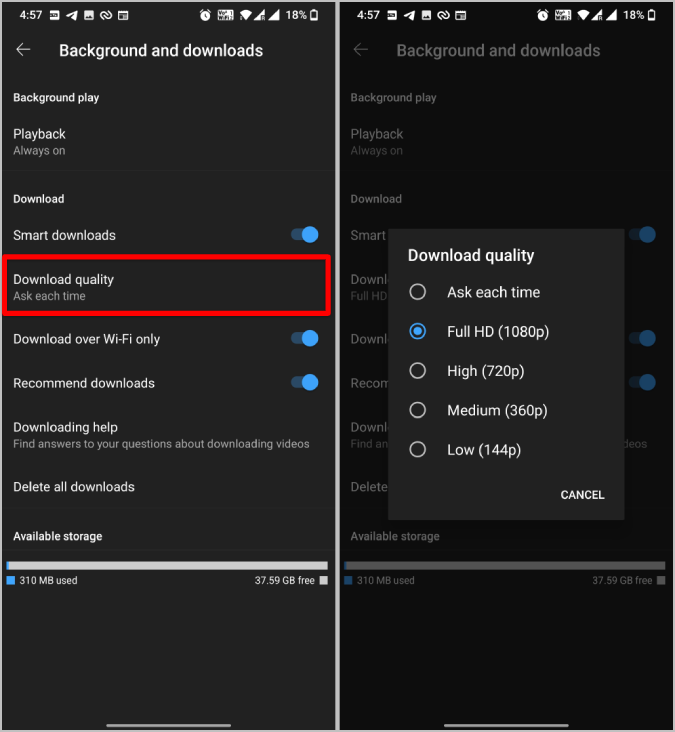
После включения YouTube будет загружать около 10 видео с помощью умной загрузки. Кроме того, продолжительность загружаемых видео обычно составляет от 8 до 40 минут.
Как получить доступ к видео, загруженным с помощью Smart Downloads на YouTube
Если вы не подключены к Интернету, YouTube отобразит все загруженные видео при открытии приложения. В разделе «Загрузки» прокрутите вниз до раздела Умные загрузки, чтобы получить доступ к автоматически загружаемым видео.
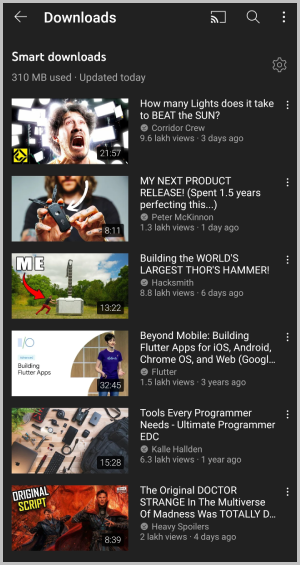
1. Если вы хотите просматривать интеллектуальные загрузки, когда вы подключены к Интернету, нажмите Библиотека в правом нижнем углу.
2. Здесь выберите параметр Загрузки из библиотеки. Откроется страница «Загрузки», где вы сможете прокрутить вниз до раздела Умные загрузки и посмотреть видео.
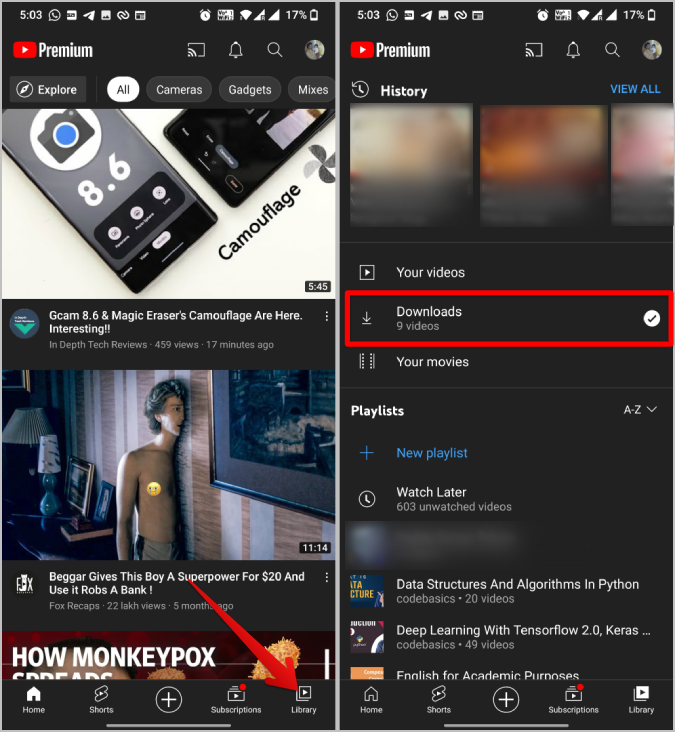
Как удалить видео, загруженные с помощью Smart Downloads на YouTube
Во-первых, вам не обязательно удалять эти видео. YouTube будет удалять их автоматически и каждый день загружать новый набор видео. Но если вы решите загрузить их вручную, вы можете сделать это, открыв страницу «Загрузки». Чтобы удалить видео на YouTube, вам не требуется подключение к Интернету.
1. Просто откройте приложение YouTube. Если у вас нет подключения к Интернету, откроется страница Загрузки. Или вы можете открыть его вручную, выбрав Библиотека >Загрузки.
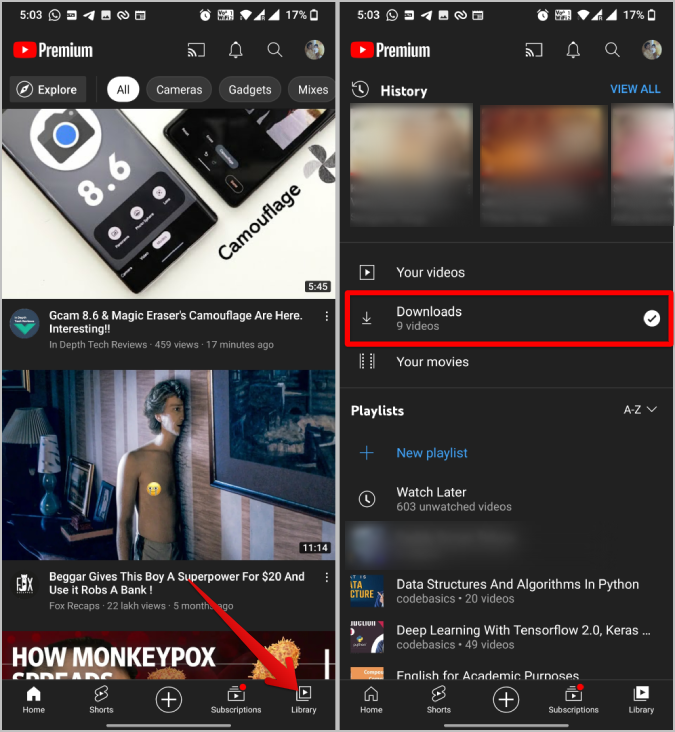
2. Теперь прокрутите вниз до раздела Умные загрузки и нажмите меню кебаба (трехточечное меню ) рядом с видео, которое вы хотите удалить.
3. В открывшемся меню нажмите Удалить из загрузок, чтобы удалить конкретное видео.
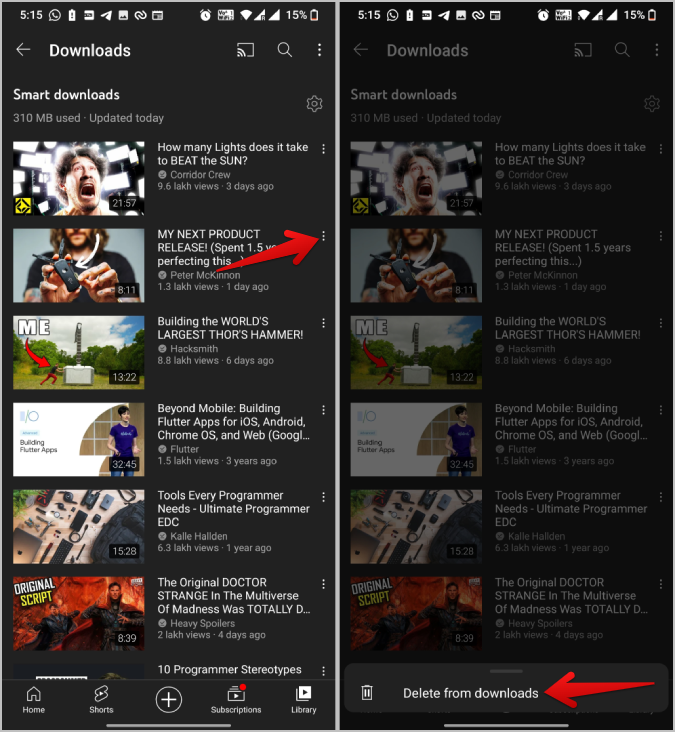
При использовании функции умной загрузки можно загрузить около 10 видео. Вы можете удалить их все. Вы также можете удалить их все из настроек. Обратите внимание, что при этом будут удалены не только видео, загруженные с помощью умной загрузки, но и видео, загруженные вами вручную.
1. Чтобы удалить все загруженные видео, включая видео из интеллектуальных загрузок, нажмите значок профиля в правом верхнем углу, затем выберите Настройки вариант.
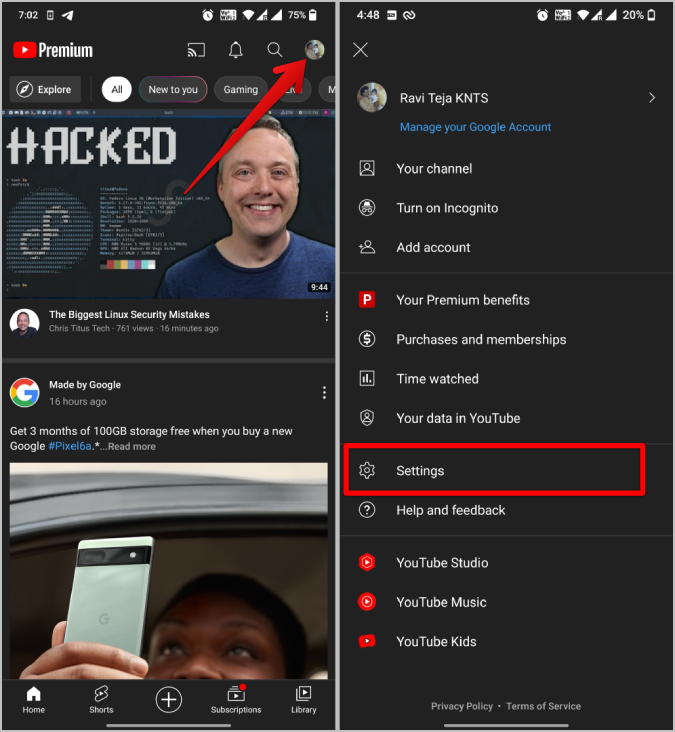
2. В настройках выберите параметр фон и загрузки и нажмите Удалить все загрузки. Нажмите кнопку Удалить во всплывающем окне для подтверждения.
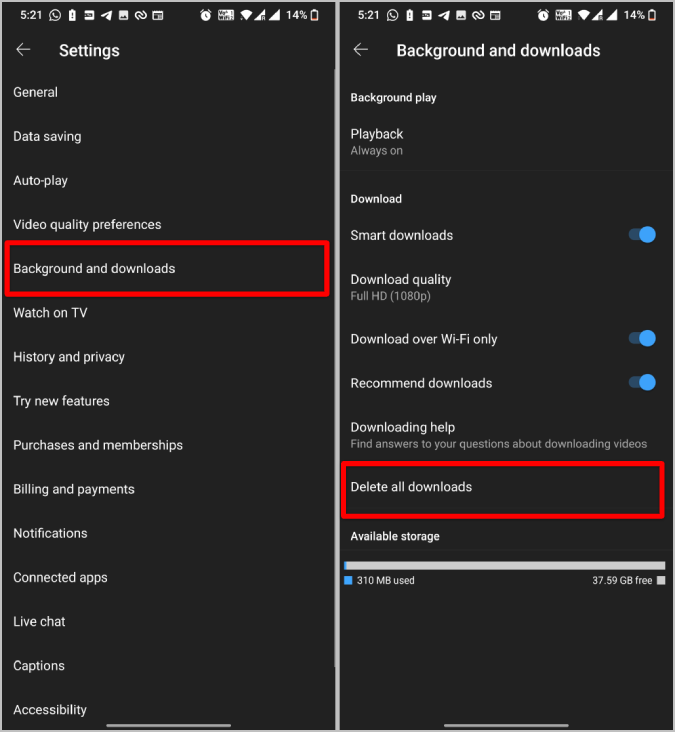
3. Это не только приведет к удалению всех загрузок вручную и интеллектуальных загрузок, но также прекратит загрузку видео с YouTube на следующие 7 дней. Чтобы снова начать интеллектуальную загрузку, откройте Библиотека >Загрузки, а затем нажмите кнопку Обновить сейчас в разделе «Умные загрузки». Загрузка песен начнется снова.
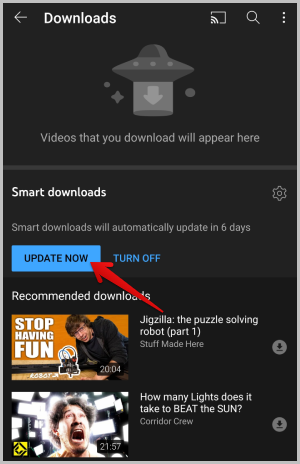
Чтобы удалить только видео, загруженные с помощью умных загрузок, отключите умную загрузку с YouTube Настройки >Фон и загрузки, а затем отключите переключатель рядом с параметром Умные загрузки.
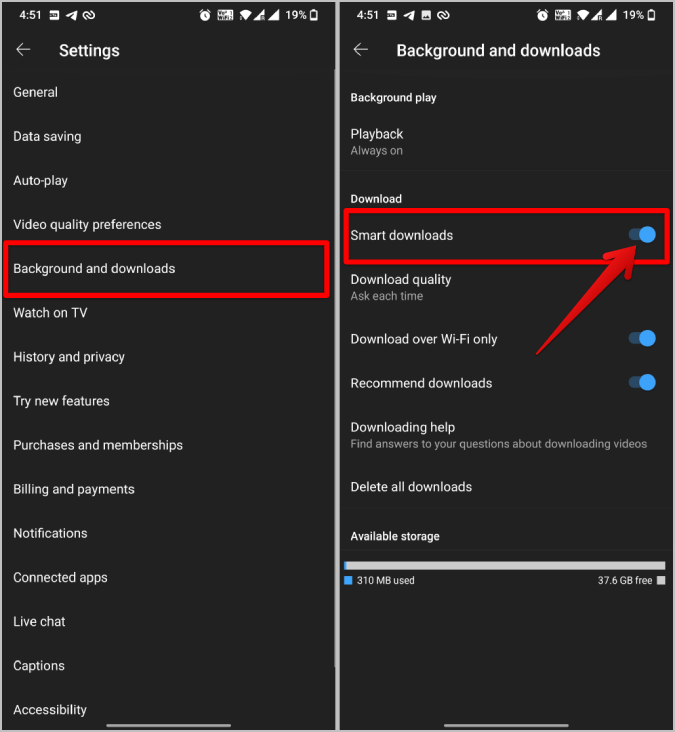
Как включить/отключить интеллектуальную загрузку на YouTube Music
Умная загрузка YouTube Music появилась задолго до появления приложения YouTube. В отличие от YouTube, который загружает видео, которые вы не видели, YouTube Music в основном загружает песни, которые вы слушаете неоднократно. Кроме того, в отличие от YouTube, который загружает только 10 видео, YouTube Music загружает в вашу библиотеку множество песен, альбомов и плейлистов.
1. Чтобы включить или отключить интеллектуальную загрузку на YouTube Music, откройте приложение и нажмите значок профиля в правом верхнем углу.
2. Теперь выберите в списке параметр Настройки, чтобы открыть настройки YouTube Music.
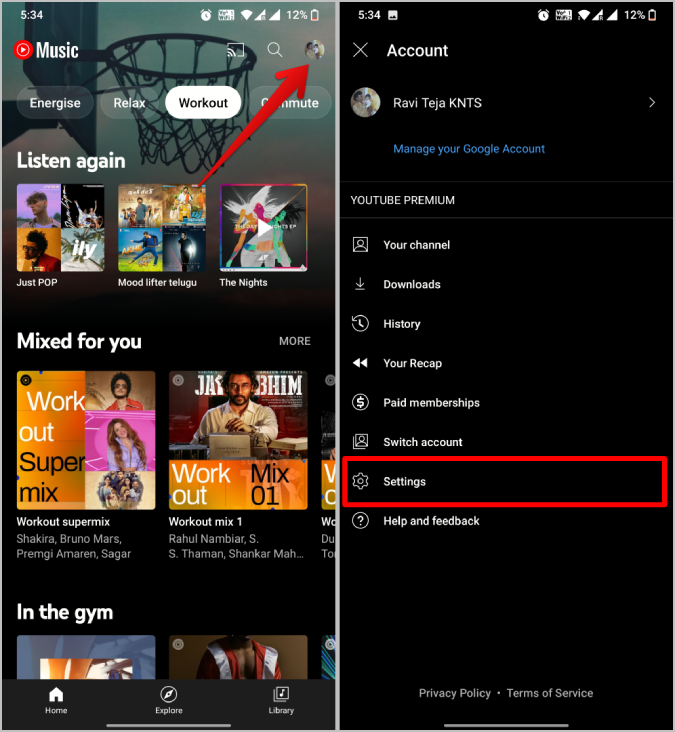
3. Здесь выберите параметр Библиотека и загрузки вверху.
4. На следующей странице включите или отключите переключатель рядом с Умные загрузки, чтобы включить или выключить его.
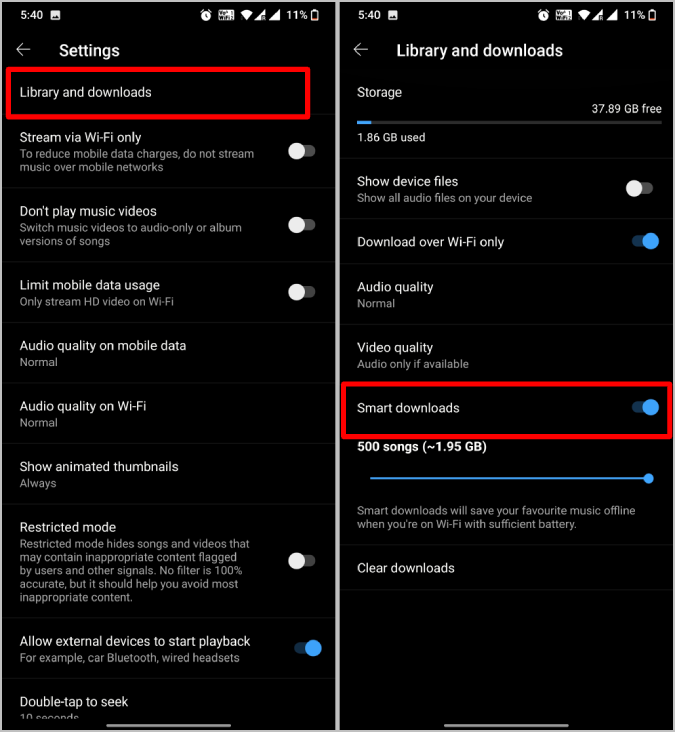
5. В разделе «Умные загрузки» есть ползунок, позволяющий выбрать количество песен, которые вы хотите загрузить автоматически. По умолчанию установлено сто, но вы можете увеличить его до 500 песен. YouTube Music будет загружать не только песни, но и целые плейлисты, понравившиеся вам песни, а также некоторые рекомендуемые песни и плейлисты.
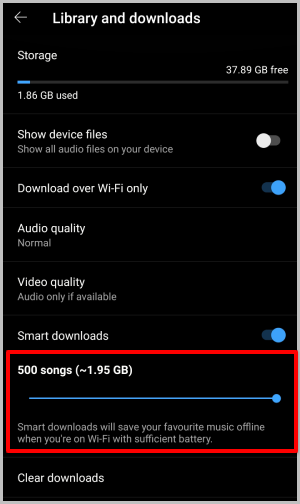
Как получить доступ к песням, загруженным с помощью Smart Downloads на YouTube Music
1. Чтобы получить доступ к песням, загруженным с помощью Smart Downloads в YouTube Music, откройте Библиотеку в правом нижнем углу.
2. В библиотеке откройте параметр Загрузки.
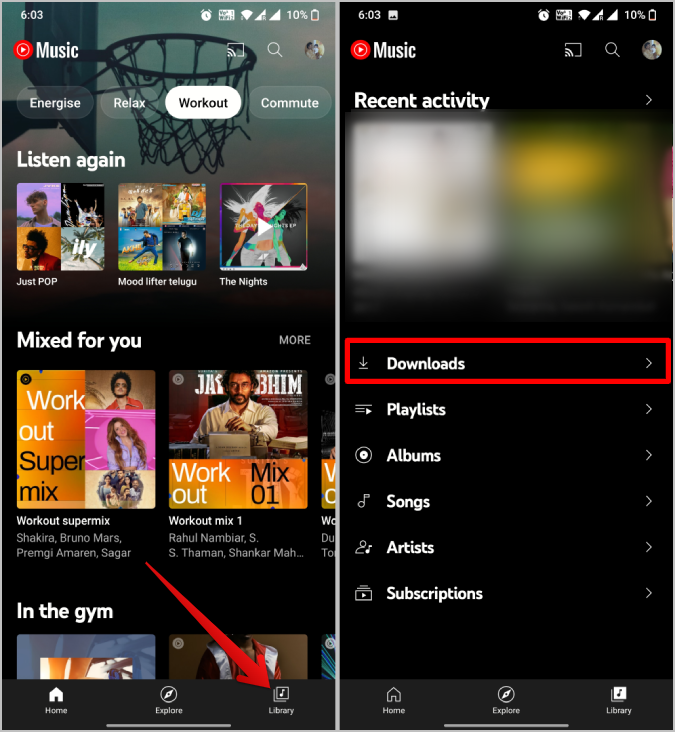
3. Здесь вы найдете плейлисты и альбомы, которые вы скачали вручную, а также с помощью смарт-загрузок.
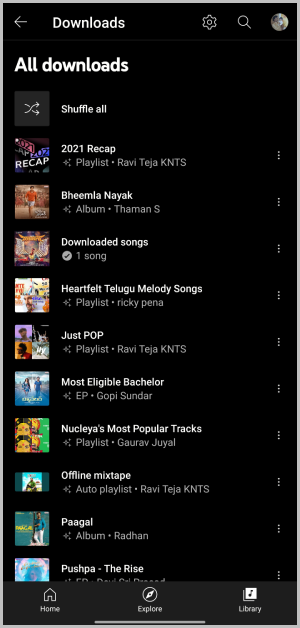
4. Хотя обе загруженные музыкальные композиции будут перечислены здесь вместе, вы легко сможете отличить их друг от друга. Плейлисты и альбомы, загруженные вручную, будут отмечены галочкой под названием. В то время как плейлисты и альбомы, загруженные с помощью смарт-загрузок, будут иметь значок звездочки под названием.
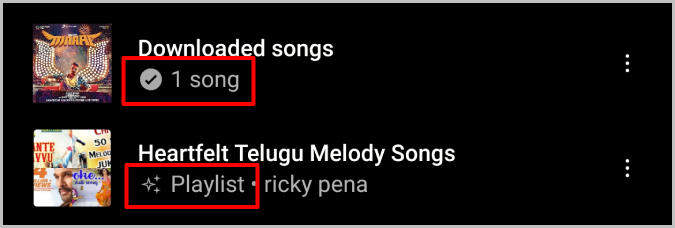
5. Помимо плейлистов и альбомов, интеллектуальная загрузка также загружает некоторые отдельные песни, доступ к которым можно получить, открыв плейлист автономного микстейпа. Это автоматически созданный плейлист.
Как удалить песни, загруженные с помощью Smart Downloads на YouTube Music
Все плейлисты, альбомы и отдельные песни, загруженные с помощью смарт-загрузок, будут автоматически удалены по мере уменьшения частоты воспроизведения этих песен или плейлистов. Загрузки всегда будут обновляться содержимым, которое вы предпочитаете в данный момент.
1. Чтобы удалить их вручную, откройте Библиотеку >Загрузки, а затем нажмите на кебаб меню рядом. любой плейлист или альбом. Во всплывающем меню выберите параметр Удалить загрузку, чтобы удалить их.
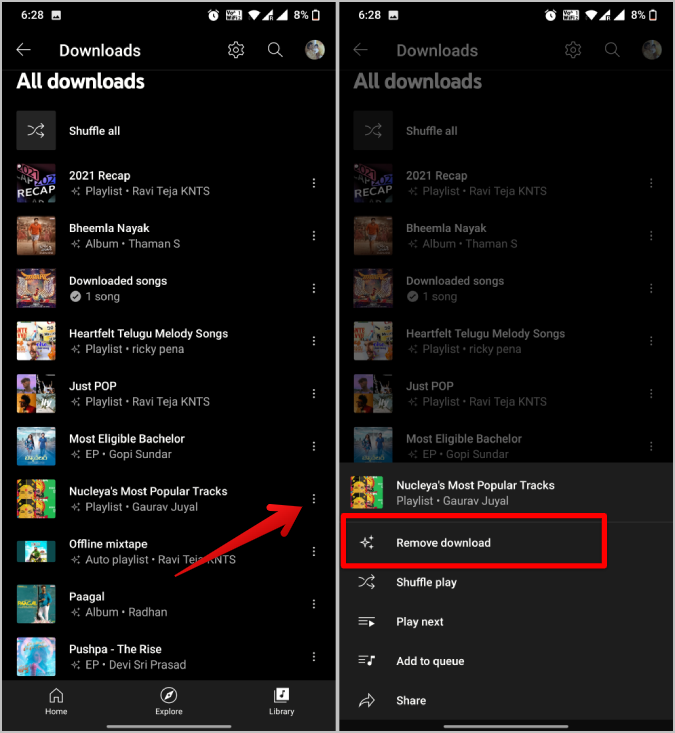
На данный момент вы не можете открыть какой-либо плейлист или альбом и удалить определенную песню. Вам придется удалить весь плейлист.
Кроме того, вы можете удалить все плейлисты, альбомы и песни, нажав на значок профиля вверху >Настройки >Библиотека и загрузки и выбрав опцию Очистить загрузки, чтобы удалить все загрузки, включая те, которые вы загрузили вручную.
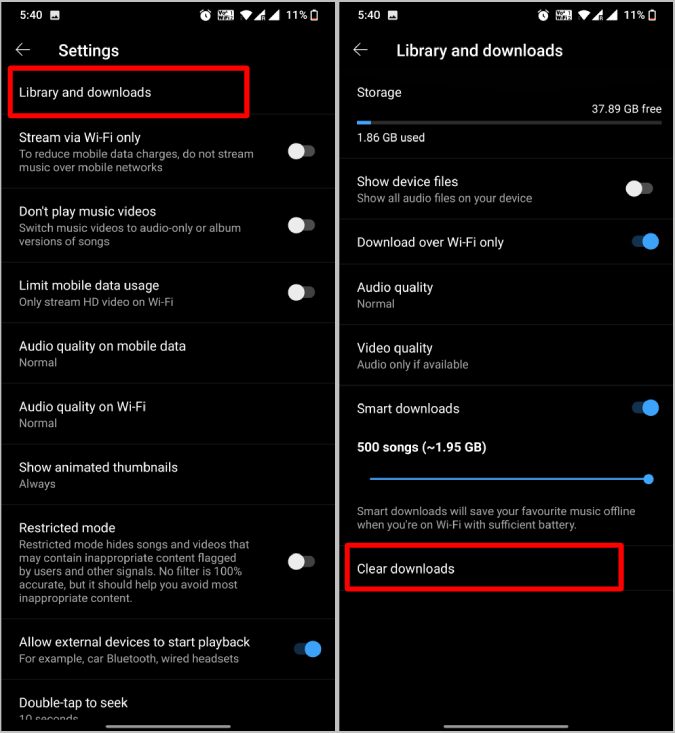
Если вы предпочитаете удалять только песни, загруженные с помощью Smart Downloads, просто отключите параметр Smart Downloads, чтобы удалить его автоматически.
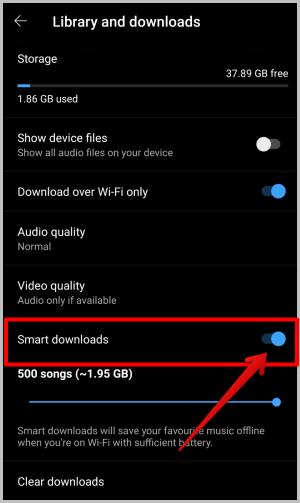
Умная загрузка на YouTube и YouTube Music
Умные загрузки — отличная функция, которая на обеих платформах работает по-разному. В то время как YouTube загружает видео, которые вы еще не смотрели, YouTube Music, с другой стороны, загружает песни, плейлисты и альбомы, которые вы слушаете неоднократно. Вместо загрузки вручную вы можете выбрать вручную загрузите их на YouTube. . Кроме того, при умной загрузке Shorts не будут скачиваться. Но вы можете скачать короткометражки вручную на YouTube , если хотите.