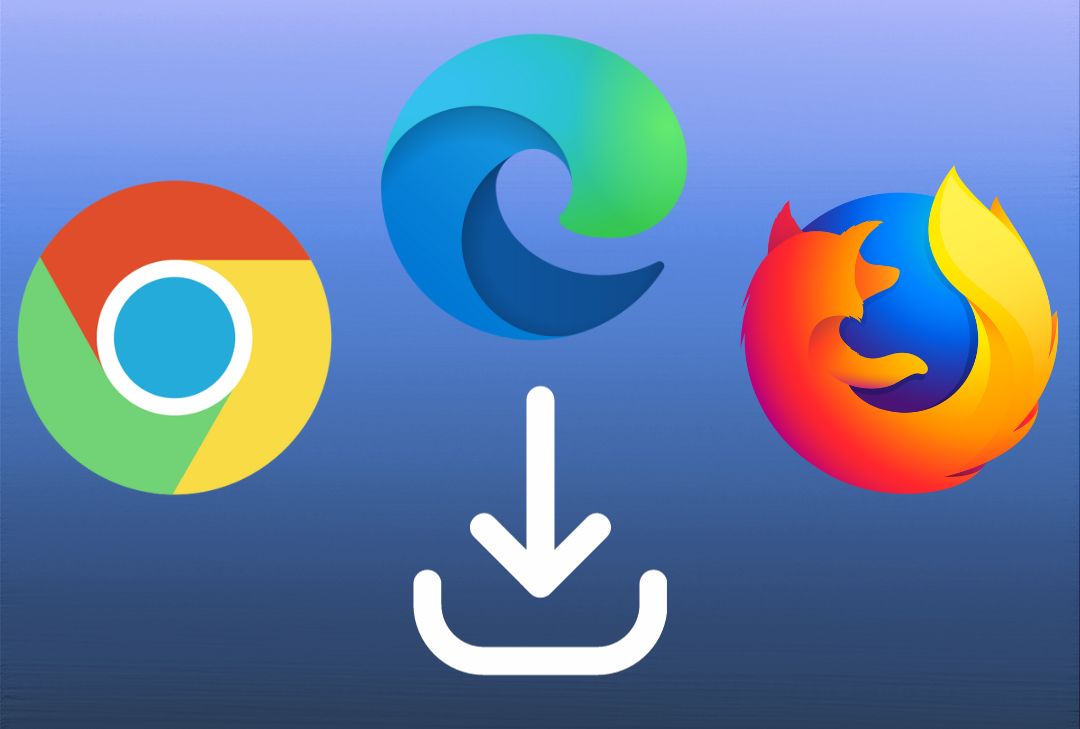Содержание
Большинство используют браузеры для загрузки видео, программного обеспечения, игр и других файлов. Однако загрузка большого файла может занять много времени, а иногда загрузка может остановиться на середине. Параллельная загрузка может помочь сократить продолжительность загрузки и снизить вероятность необходимости начинать загрузку с нуля. Включить параллельную загрузку или Chrome, Edge и Firefox легко.
Как работает параллельная загрузка
Большинство браузеры имеют общий подход к загрузке. Когда вы что-то загружаете, ваш браузер подключается к серверу и загружает файл по одному биту за раз. Однако параллельная загрузка, также известная как одновременная или многопоточная загрузка, ускоряет этот процесс, загружая несколько фрагментов или фрагментов файла одновременно, вместо того, чтобы ждать завершения загрузки одной части перед началом следующей.
В конечном итоге это приводит к увеличению скорости загрузки файла. Хотя по умолчанию он отключен, его можно включить с помощью экспериментальных функций, доступных в браузере.
Проверьте скорость загрузки
Если вы хотите проверить, действительно ли параллельная загрузка оказывает положительное влияние на скорость загрузки, обратите внимание на скорость загрузки, прежде чем включать ее. Чтобы проверить скорость, перейдите в раздел загрузки вашего браузера и отметьте скорость загрузки загружаемого в данный момент файла. Вот пример того, как это выглядит в Chrome.
Перед включением параллельной загрузки
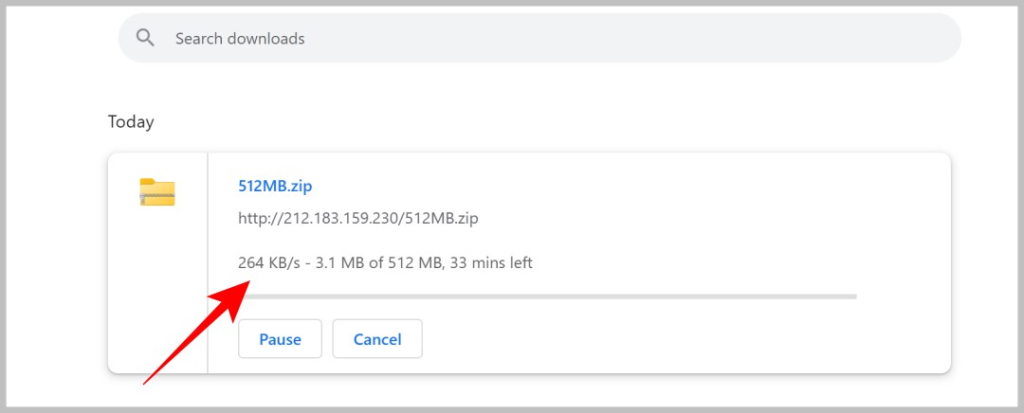
После включения параллельной загрузки
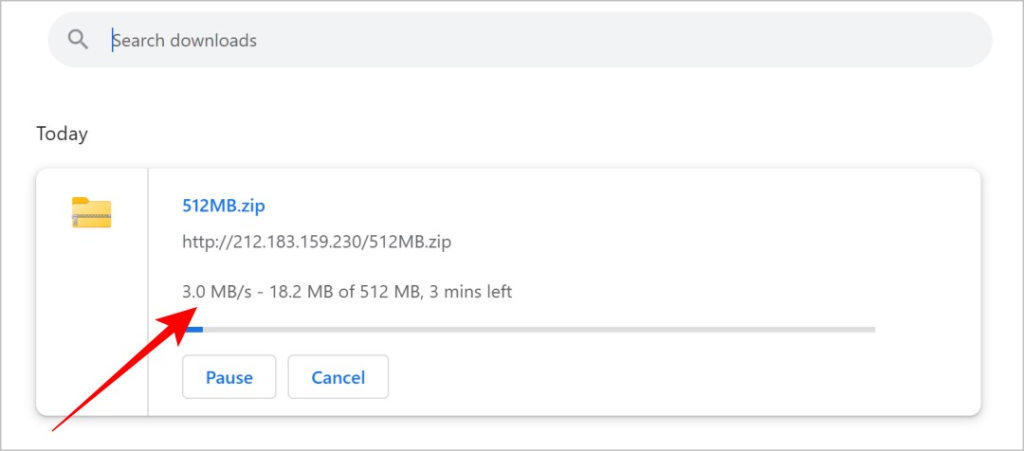
Как включить параллельную загрузку в Google Chrome
Начнем с Гугл Хром , поскольку большая часть мира использует его в качестве ежедневного драйвера.
Десктоп
1. Откройте браузер, введите chrome://flags в строке поиска и нажмите Ввод.
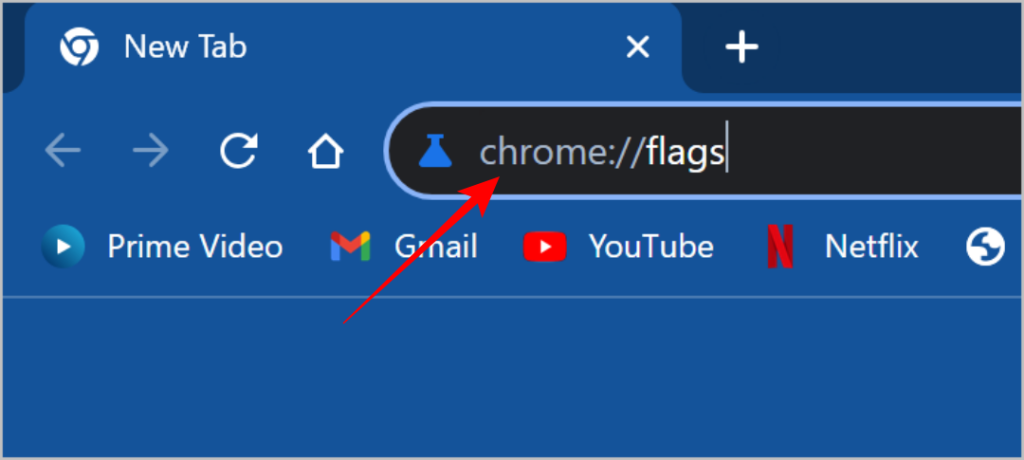
2. Откроется страница со всеми экспериментальными функциями. Введите Параллельная загрузка в строке поиска.
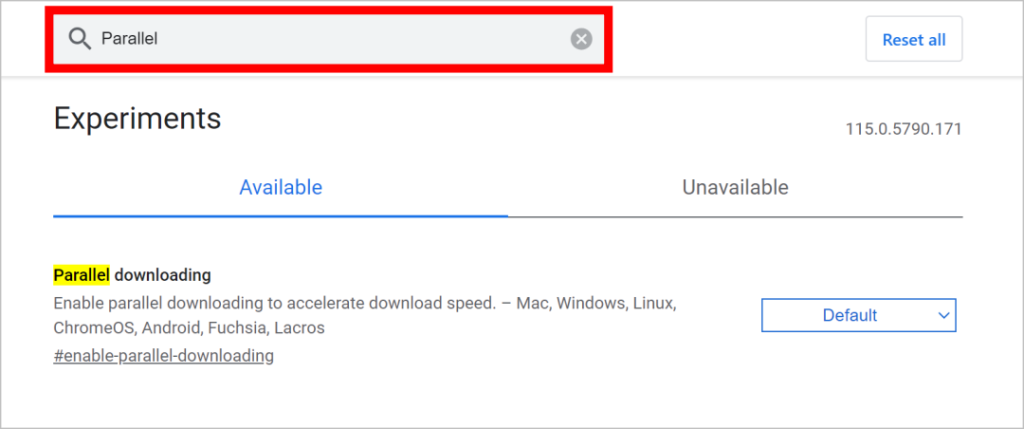
3. Нажмите на раскрывающийся список рядом с надписью Параллельная загрузка и выберите Включено.
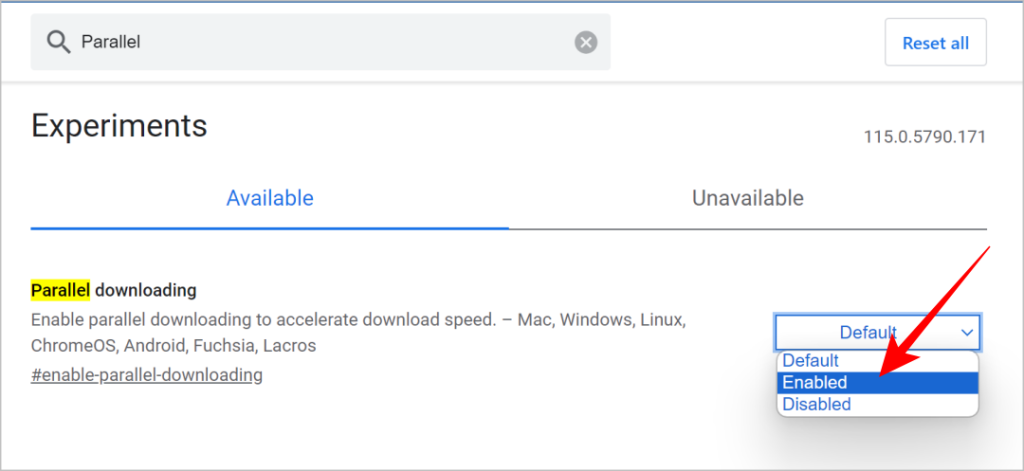
4. В нижней части браузера появится предупреждение с сообщением Ваши изменения вступят в силу при следующем перезапуске Chrome, нажмите при перезапуске
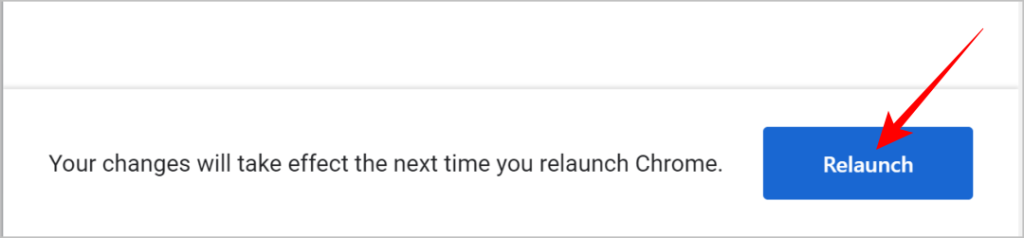
Примечание. Обязательно сохраняйте всю работу или черновики в браузере, поскольку его перезапуск может привести к потере данных.
Мобильные устройства
h3>
Параллельную загрузку также можно включить в мобильных приложениях Chrome. Вот как.
1. Откройте Chrome и введите chrome://flags в строке поиска.
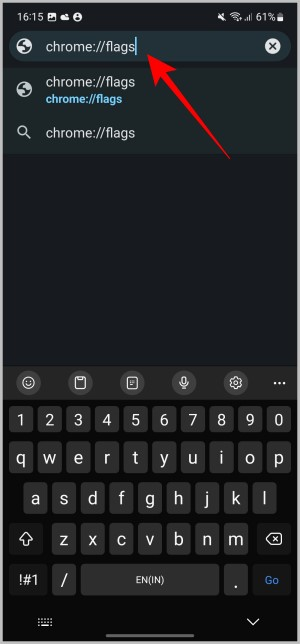
2. Введите Параллельная загрузка в строке поиска.
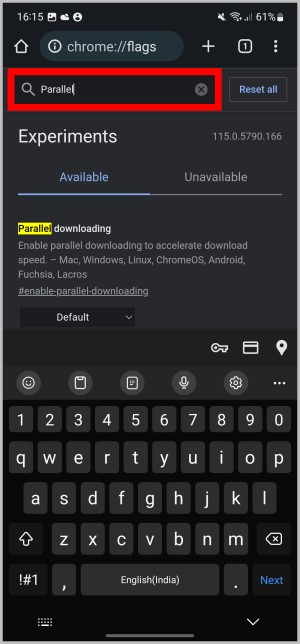
3. Нажмите на раскрывающийся список рядом с функцией и выберите Включено.
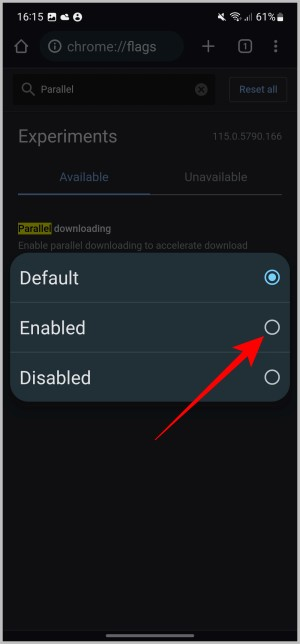
4. Появится предупреждение с упоминанием Ваши изменения вступят в силу при следующем перезапуске Chrome, нажмите Перезапустить.
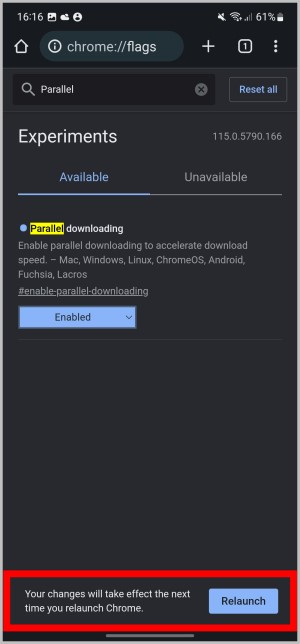
Примечание. Обязательно сохраняйте всю работу и черновики в браузере, поскольку его перезапуск может привести к потере данных.
Совет. Использование параллельной загрузки — не единственный способ увеличить скорость загрузки. Мы нашли другие способы увеличить скорость загрузки в Google Chrome для Android .
Как включить параллельную загрузку в Microsoft Edge
Microsoft Edge предустановлен на всех компьютерах с Windows. Хотя на него можно установить любое расширение Chrome, поскольку оно работает на базе Chromium, у Microsoft есть разработал множество расширений для браузера Edge .
Рабочий стол
1. Откройте Edge на своем компьютере, введите edge://flags в строке поиска и нажмите Ввод.
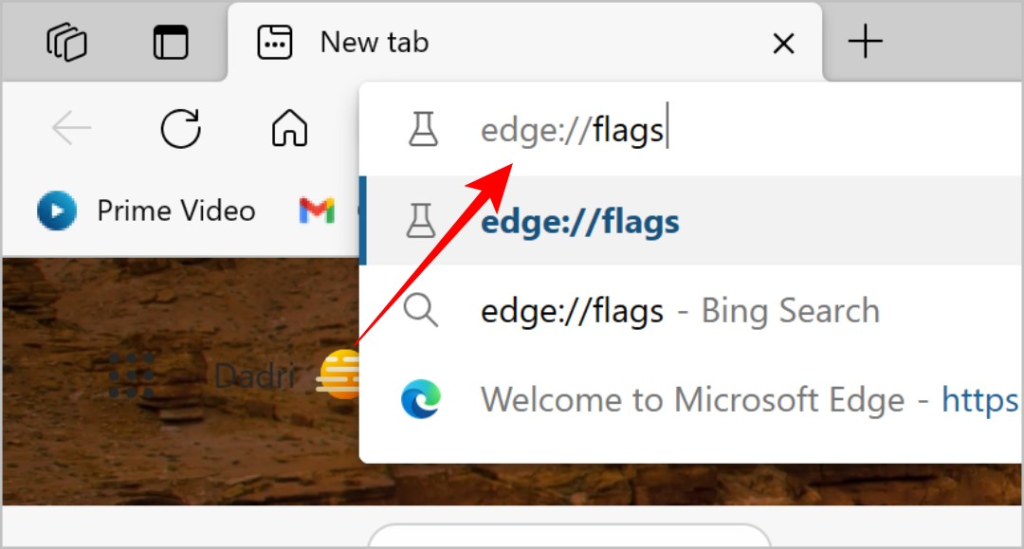
2. Откроется страница со всеми экспериментальными функциями. Введите Параллельная загрузка в строке поиска.
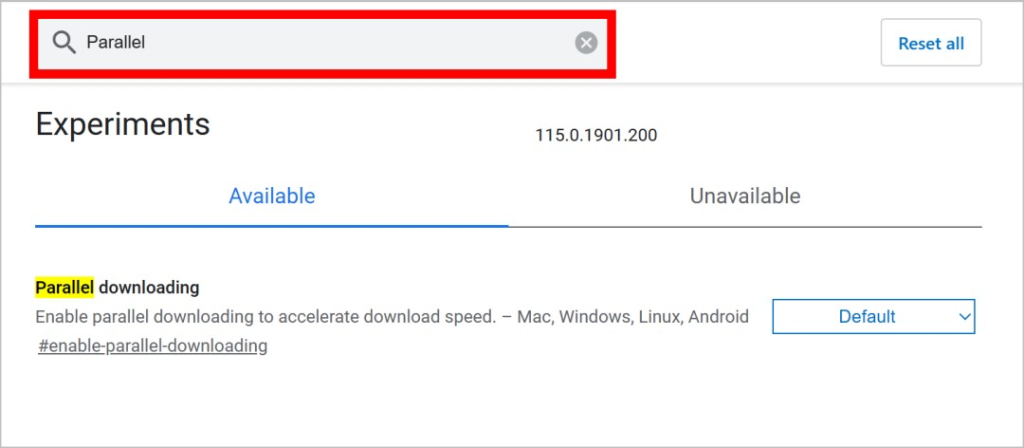
3. Нажмите раскрывающийся список рядом с функцией и выберите Включено.

4. Появится предупреждение с упоминанием Ваши изменения вступят в силу при следующем перезапуске Edge, нажмите Перезапустить.
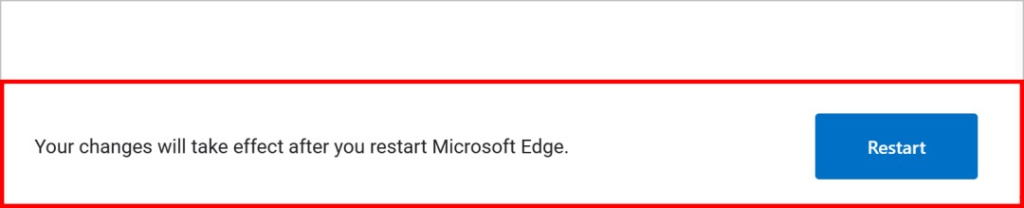
Примечание. Обязательно сохраняйте всю работу и черновики в браузере, поскольку его перезапуск может привести к потере данных.
Также читайте. После некоторого тестирования браузеров Chrome и Edge мы пришли к выводу, что Edge лучше Chrome во многих отношениях .
Мобильный
1. Откройте браузер и выполните поиск по edge://flags.
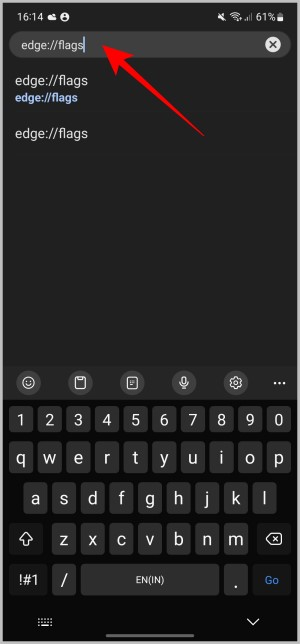
2. Отобразится список экспериментальных функций. В строке поиска введите Параллельная загрузка.
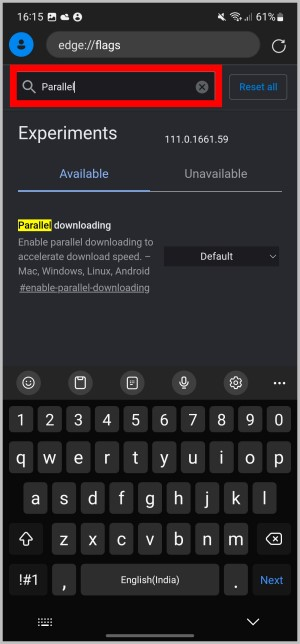
3. Нажмите на раскрывающийся список рядом с функцией и выберите Включено.
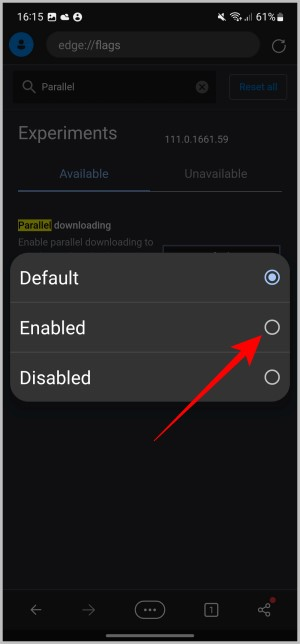
4. Всплывающее окно с сообщением Ваши изменения вступят в силу при следующем перезапуске Microsoft Edge, нажмите при перезагрузке.

Примечание. Обязательно сохраняйте всю работу и черновики в браузере, поскольку его перезапуск может привести к потере данных.
Как включить параллельную загрузку в Mozilla Firefox
Mozilla Firefox, широко известный как Firefox, является единственным широко используемым веб-браузером с полностью открытым исходным кодом. Firefox уделяет большое внимание вопросам конфиденциальности, безопасности и пользовательской настройки. Однако параллельная загрузка не поддерживается в версии этого браузера для Android.
1. Откройте Firefox, введите about: config в строке поиска и нажмите Enter.
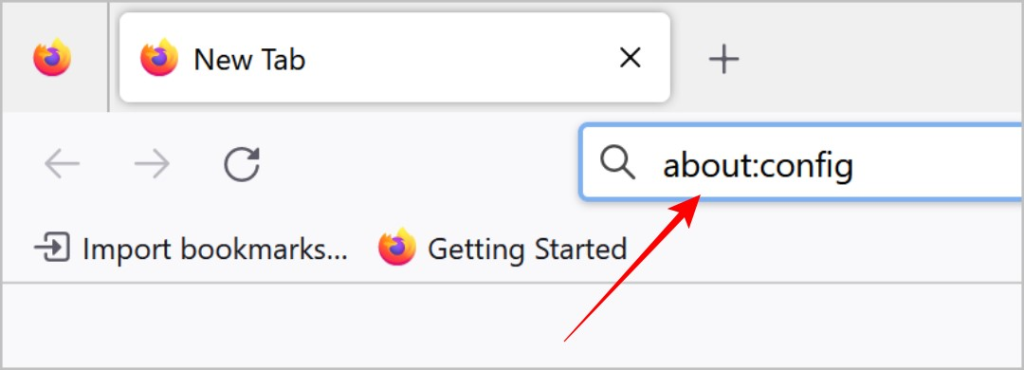
2. Появится экран с заявлением об отказе от ответственности. Нажмите Принять риск и продолжить.

3. В строке поиска введите network.http.max-persistent-connections-per-server.
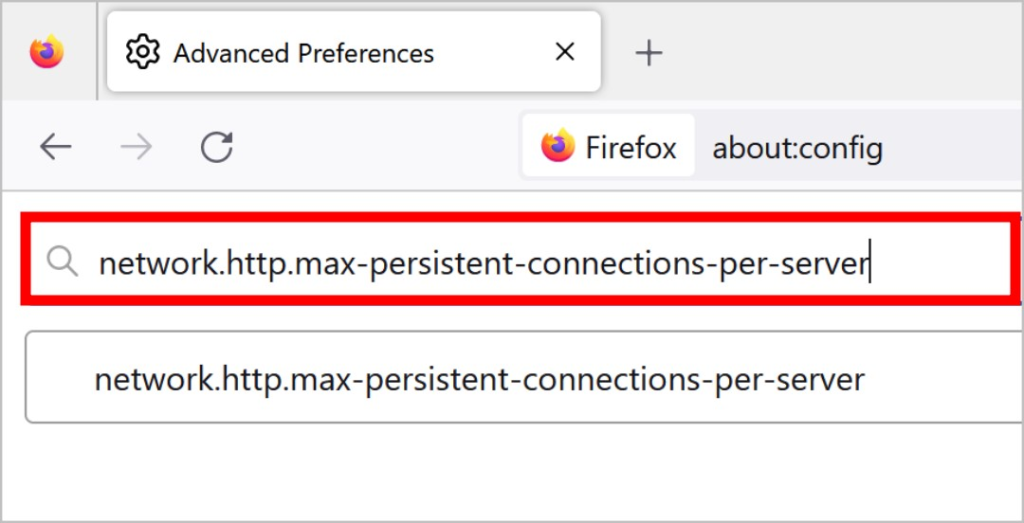
4. Предпочтение будет отображаться со значением по умолчанию 6. Это существующее количество параллельных загрузок, включенных в браузере.
5. Нажмите значок пера и измените число на 20. Увеличение количества параллельных загрузок приведет к более высокой скорости загрузки.
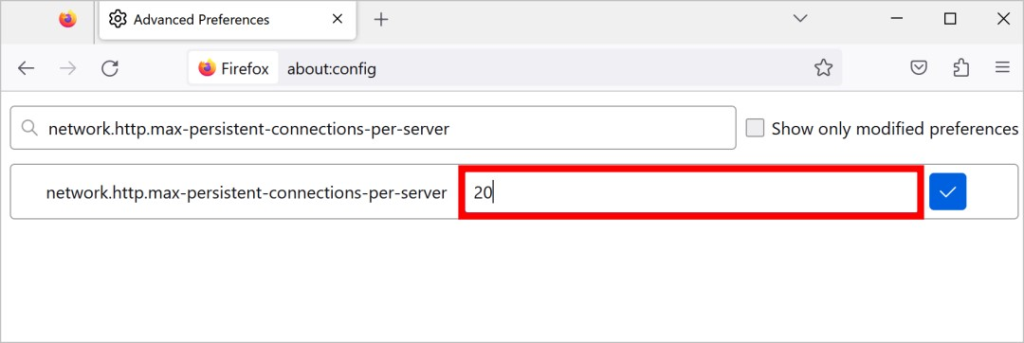
6. Перезапустите браузер, чтобы применить изменения.
Примечание. Обязательно сохраняйте всю работу и черновики в браузере, поскольку его перезапуск может привести к потере данных.
Плюсы и минусы параллельной загрузки
Плюсы:
1. Основное преимущество параллельной загрузки — разделение большого файла на более мелкие пакеты и их одновременная загрузка, тем самым минимизируя продолжительность загрузки процесс.
2. Это позволяет браузеру полностью использовать пропускную способность. Например, если у вас подключение к Интернету со скоростью 100 Мбит/с, браузер будет использовать лишь часть этой скорости для загрузки файла. При параллельной загрузке используется максимально возможная скорость.
3. В случае сбоя загрузки большого файла из одного источника весь процесс загрузки прерывается. Однако параллельная загрузка обеспечивает многопоточную загрузку, обеспечивая непрерывный процесс, даже если в одном источнике произошел сбой.
Минусы:
1. Не все веб-сайты поддерживают параллельную загрузку файлов. Немногие клиенты могут заблокировать пользователю использование своих услуг, если они обнаружены с помощью параллельной загрузки.
2. Возможности просмотра могут ухудшиться, поскольку большая часть трафика сначала будет направлена на загрузку файла.
3. Поскольку параллельная загрузка требует дополнительной пропускной способности, другие пользователи, подключенные к той же сети, могут столкнуться с более медленным подключением к Интернету.
Часто задаваемые вопросы
1. Какие факторы влияют на скорость загрузки?
На
Скорость загрузки влияют различные факторы, такие как скорость полосы пропускания, конфигурация оборудования, операционная система, сетевой трафик, трафик сервера, другие запущенные приложения на устройстве и многое другое.
2. Что такое флаги в браузерах?
Флаги — это экспериментальные функции, которые можно включать и отключать, чтобы активировать или деактивировать определенную функцию. Это позволяет разработчикам тестировать новые функции, не влияя на общую производительность приложения для масс.
3. Как использовать параллельную загрузку на устройствах Apple?
В настоящее время устройства Apple не поддерживают параллельную загрузку ни для одного браузера.
Повышение эффективности
Загрузка также зависит от множества других факторов, на которые необходимо обратить внимание. Всегда загружайте файлы с надежного веб-сайта. Будьте в безопасности и защитите свою конфиденциальность.