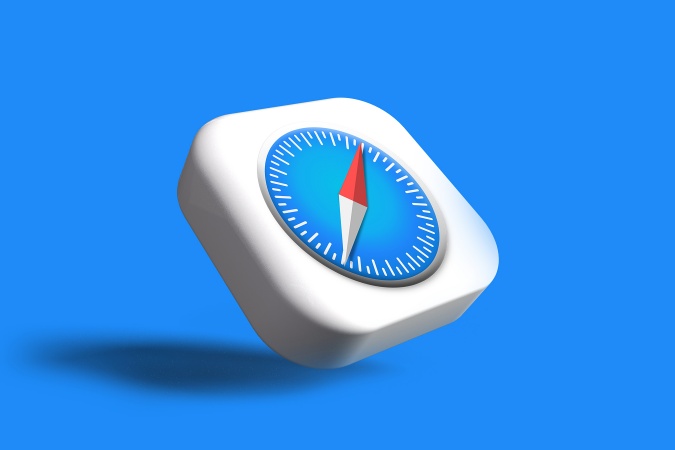Содержание
Вы испытываете затруднения при чтении статьи о Safari? Если да, то вы попали по адресу. Режим чтения (обычно называемый режимом чтения) — это функция браузера Safari, которая позволяет пользователям читать статьи в Интернете, не отвлекаясь и не отвлекаясь на рекламу, если она включена. Давайте узнаем, как включить режим чтения в браузере Safari на iPhone, iPad и Mac.
Включить режим чтения в Safari на iPhone
Если вы постоянно прокручиваете и читаете на своем iPhone, Reader View в Safari определенно поможет вам меньше отвлекаться во время чтения. Вот как это сделать.
1. Перейдите в Safari на своем iPhone и коснитесь значка приложения, чтобы открыть его.
2. Нажмите на строку URL в нижней части экрана, чтобы войти в режим редактирования.
3. Введите URL веб-сайта, на котором вы хотите прочитать статью, и нажмите кнопку перейти на клавиатуре.
3. Введите URL веб-сайта, на котором вы хотите прочитать статью. p>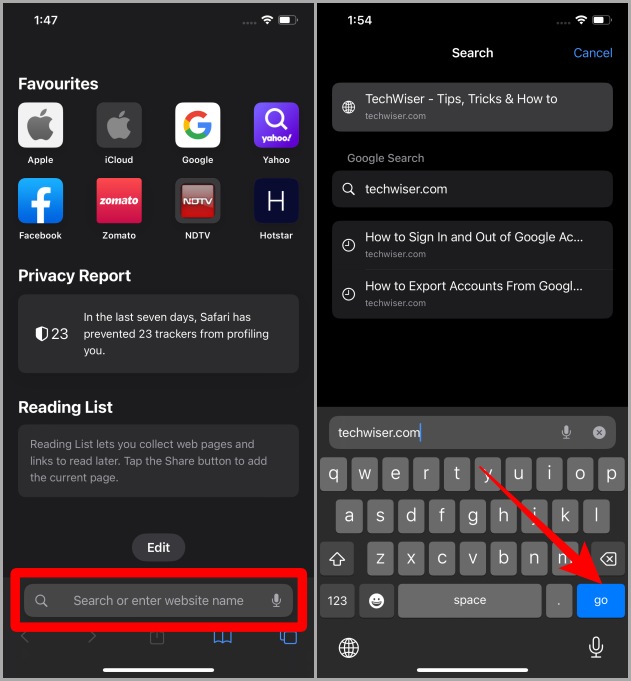
4. Откройте статью на полной странице, нажав на нее.
5. После полной загрузки статьи коснитесь значка AA в левом нижнем углу строки URL.
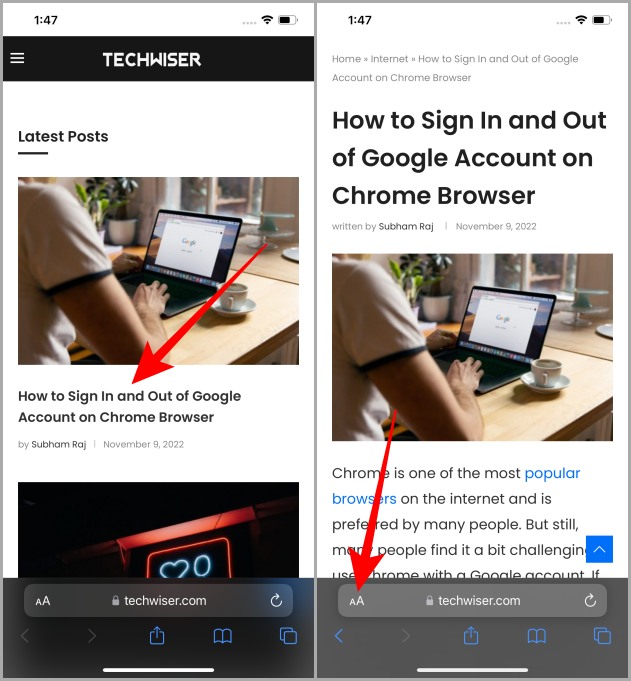
6. Теперь нажмите Показать Reader, чтобы просмотреть статью в режиме Reader в браузере Safari на iPhone.
Большой совет. После входа в режим чтения еще раз нажмите AA, чтобы настроить режим чтения по своему вкусу. Здесь вы можете изменить цвет фона и шрифт.
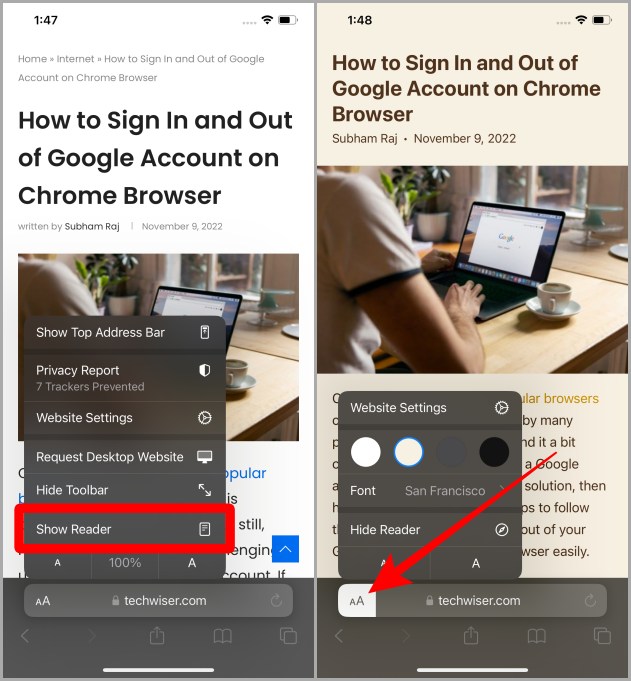
Обязательно к прочтению: 12+ интересных вещей, которые можно сделать с помощью Dynamic Island на iPhone 14 Pro .
Включить режим чтения в Safari на iPad
Если iPad, как и многие студенты, является вашим любимым устройством для чтения и исследований, вот шаги, как включить режим чтения в Safari на iPad.
1. Найдите значок приложения Safari на iPad и коснитесь его, чтобы открыть.
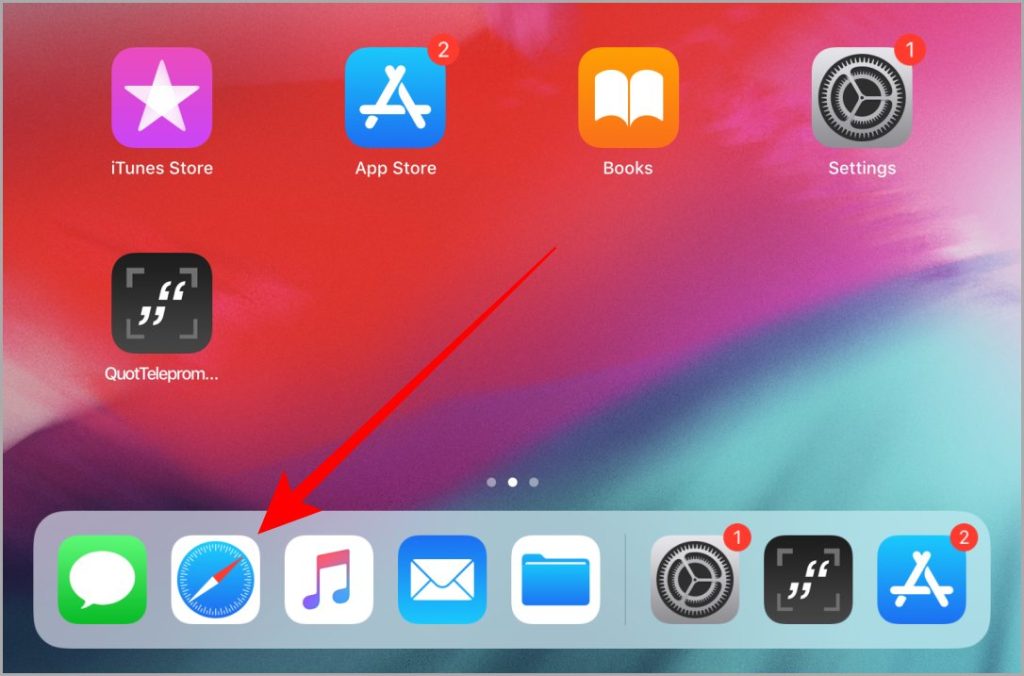
2. Открыв Safari, коснитесь строки URL и введите адрес веб-сайта.
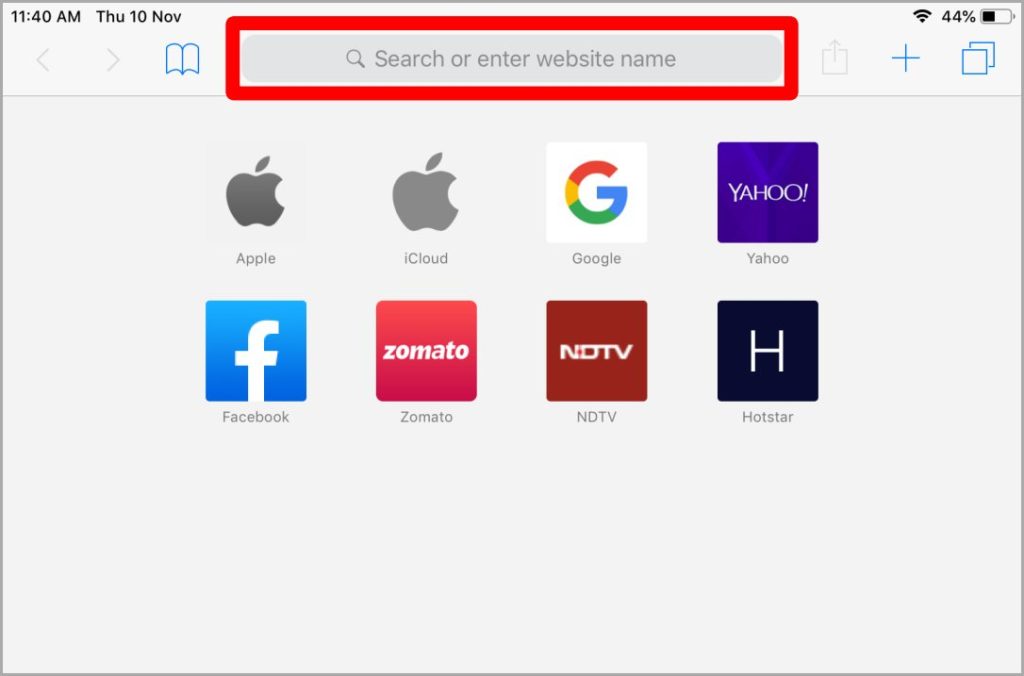
3. После загрузки веб-сайта нажмите на статью, чтобы открыть ее. Это можно сделать, нажав на изображение или заголовок.
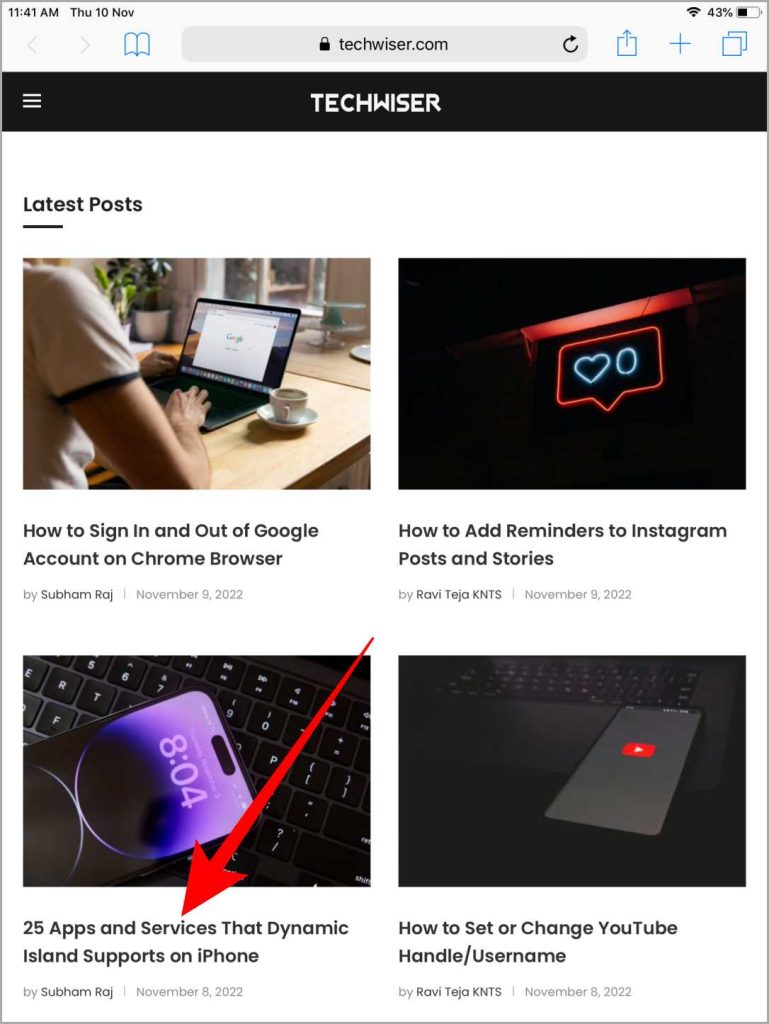
4. Открыв статью, нажмите значок режима чтения (4 горизонтальные линии) в строке URL, чтобы просмотреть статью в режиме чтения.
6 с>
Большой совет. Вы также можете настроить режим чтения на iPad так же, как на iPhone, нажав значок AA рядом с правой частью строки URL-адреса. Он позволяет менять цвет и шрифты страниц для удобства и удобства чтения.
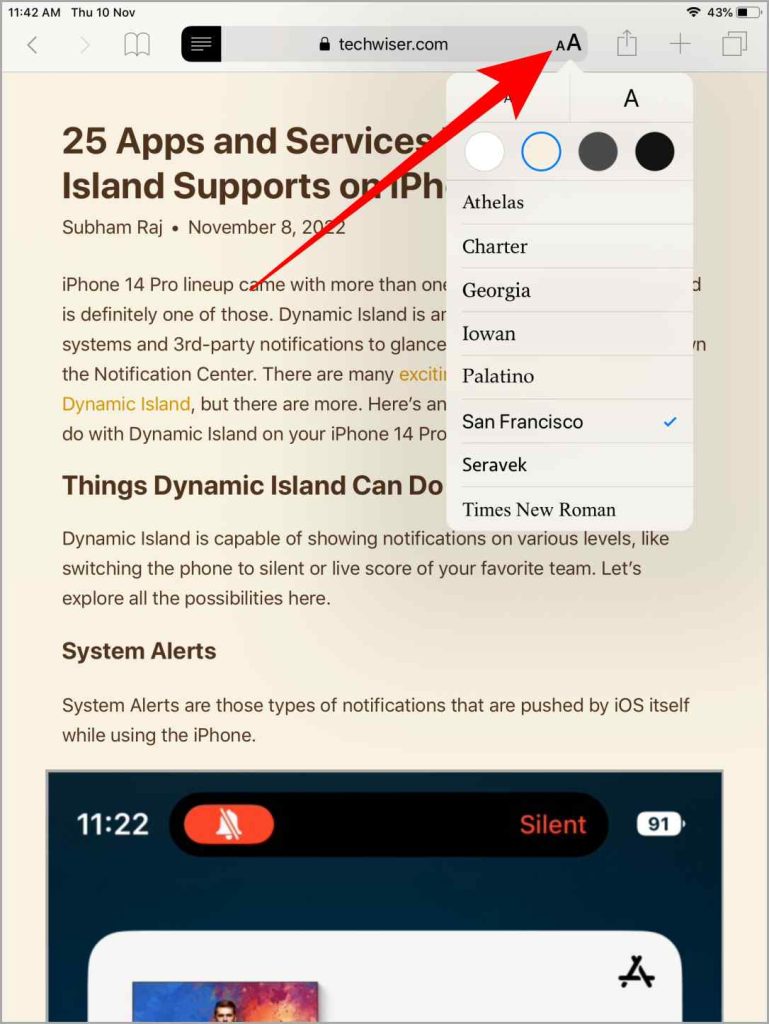
Читайте также: Как запретить App Store запрашивать пароль на iPad .
Включить режим чтения в Safari на MacBook
Если у вас Mac и вы хотите прочитать статью без рекламы и других ненужных элементов в Safari, то включение режима чтения обязательно поможет. Ниже описано, как включить режим чтения в Safari на Mac.
1. Найдите значок Safari на своем Mac и запустите его.
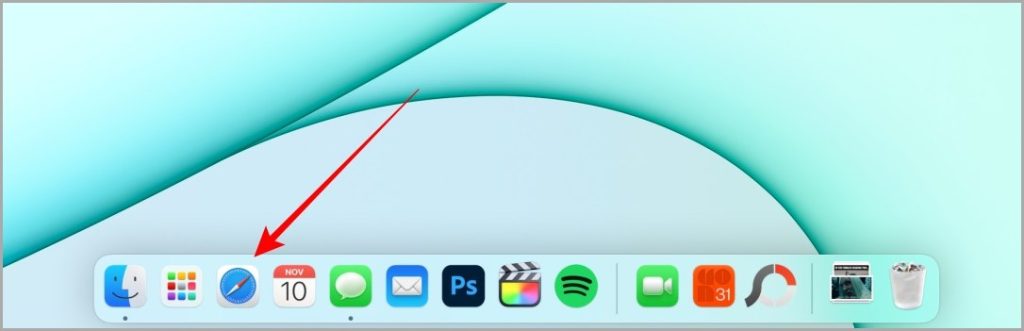
2. Нажмите на строку URL, чтобы ввести URL-адрес веб-сайта, с которого вы хотите прочитать статью.
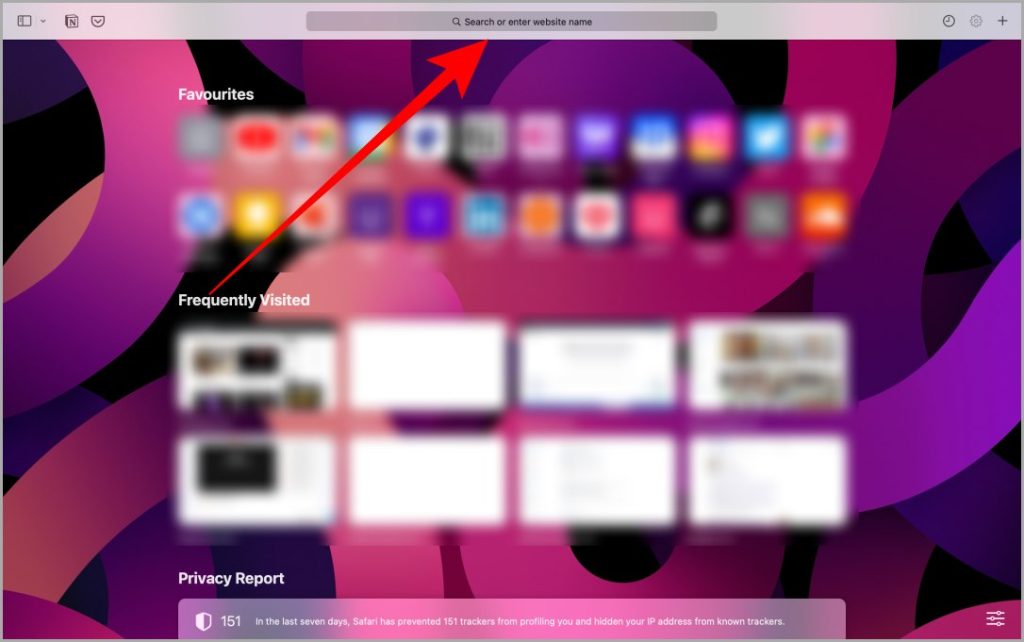
3. Введите адрес веб-сайта и нажмите Return на клавиатуре.
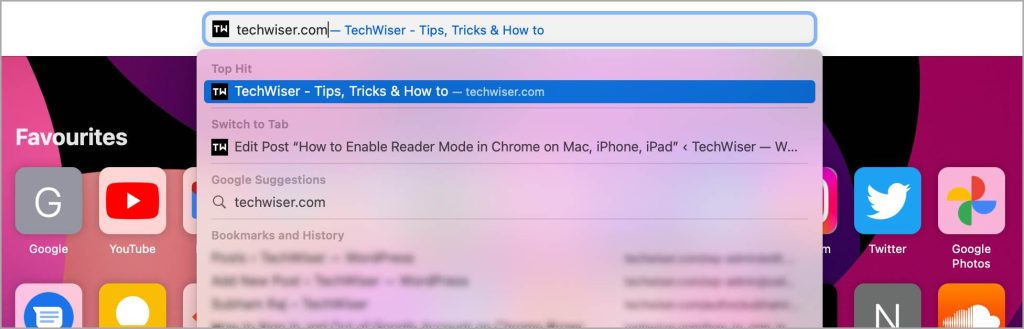
4. Нажмите на название статьи или изображение, чтобы открыть ее на полной странице.
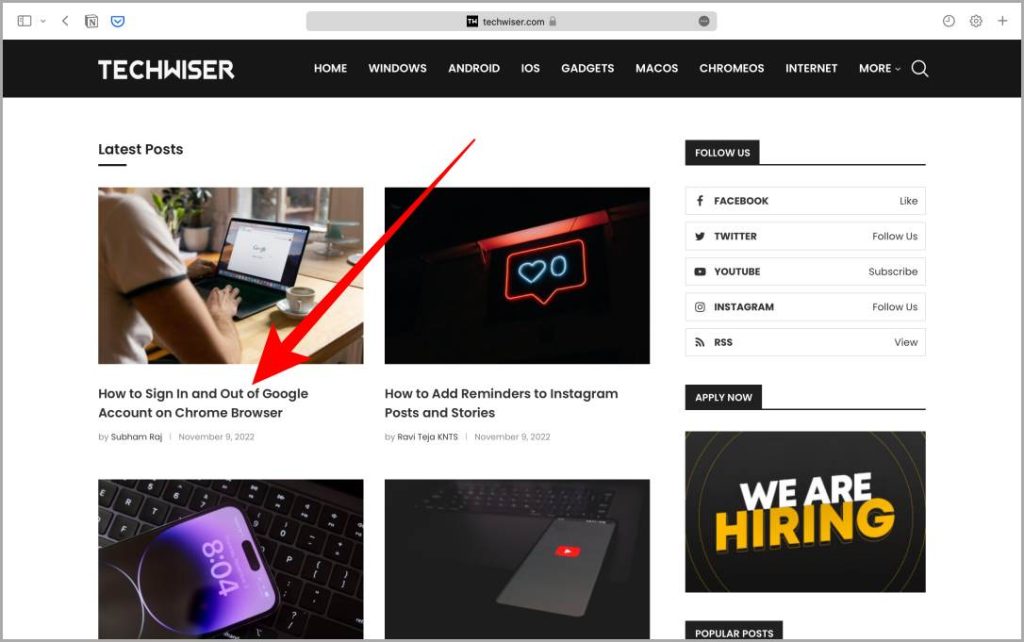
5. Как только статья откроется, нажмите значок режима чтения (4 горизонтальные линии) в правой части строки URL.
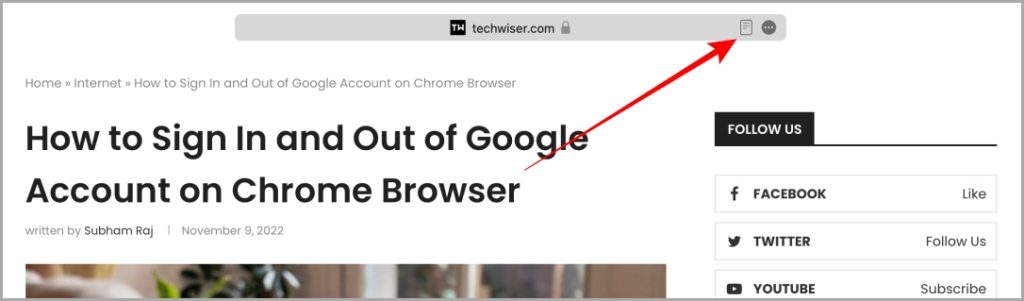
Совет для профессионалов. Иногда значок режима чтения быстро исчезает. В этом случае нажмите меню «кебаб» (значок из трех точек) в строке URL и выберите Просмотр для чтения.
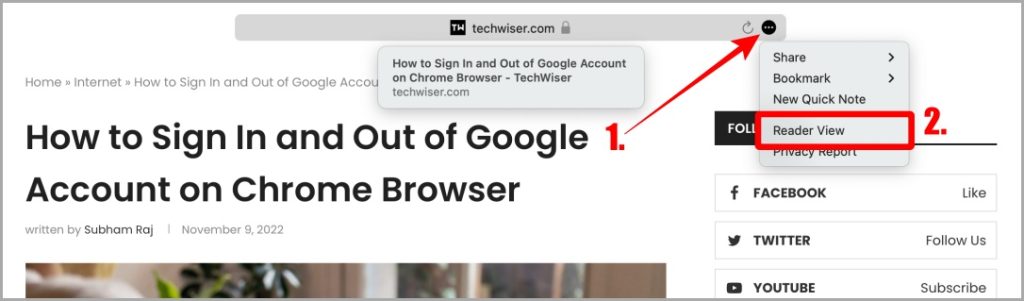
Большой совет. Открыв режим чтения, нажмите меню «Кебаб» (значок из трех точек) в строке URL и выберите Внешний вид Reader. Отсюда вы можете настроить фон и шрифт в режиме чтения по своему вкусу.
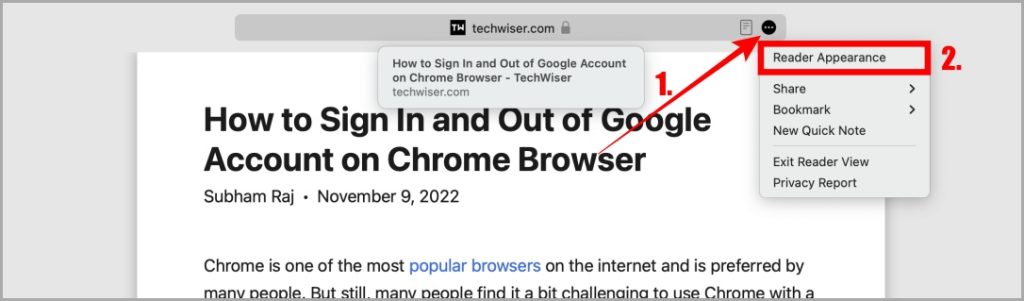
Обязательно к прочтению: Как сделать и выделить снимок экрана на Mac .
Режим чтения Safari
Safari – это элегантный браузер, предустановленный на устройствах Apple. А Reader View в Safari обеспечивает беспрепятственное чтение без каких-либо перерывов. Независимо от того, используете ли вы iPhone, iPad или Mac, выполнив вышеупомянутые шаги, вы можете легко включить режим чтения для любого веб-сайта или статьи.
Хотите отключите автозамену в браузере Safari ? Это может быть благословением, но также и проклятием при определенных обстоятельствах. Узнайте, как его приручить прямо сейчас.