Содержание
Для чтения я в основном использую Google Chrome. Часто, когда я натыкаюсь на слово, которое не понимаю, щелкаю правой кнопкой мыши и «поищу в Интернете» это конкретное слово или фразу. У вас также есть несколько расширений, таких как Grammarly или Гугл переводчик , которые показывают значение слова во всплывающем окне, когда вы дважды щелкаете любое слово в Google Chrome. Единственная проблема заключается в том, что он не работает ни на некоторых веб-сайтах (WordPress), ни в масштабе всей системы. Итак, если вам нужно искать значение любого текста на вашем компьютере, например в Microsoft Word, Wordpad или PDF-файлах, вот как включить словарь, вызываемый правой кнопкой мыши, во всей системе на ПК.
Читать 8 лучших приложений-словарей для iPhone (2020 г.)
Как включить словарь, вызываемый правой кнопкой мыши, во всей системе на ПК
Если вы ищете очень простой и удобный способ доступа к словарю всей системы на вашем компьютере, вам придется загрузить сторонний онлайн-словарь и тезаурус WordWeb. Самое приятное в этом приложении то, что оно работает в автономном режиме, поэтому вы можете искать значения, даже если у вас нет подключения к Интернету. Вот все, для чего вы можете использовать его, помимо быстрого определения значения слов.
- Поищите похожие слова, синонимы
- Ищите части речи, нажимая на существительное или глагол.
- Читать ссылки на слова
- Выполните поиск по слову в Википедии
Вот краткое руководство по его установке.
Шаг 1
Для начала загрузите WordWeb для Окна или Мак и следуйте инструкциям по установке программного обеспечения. На этом этапе вы также можете установить портативную версию.
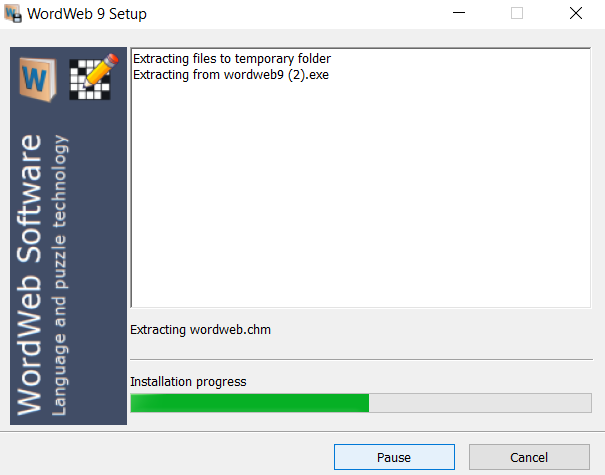
Как только это будет сделано, вы сможете легко найти значение любого слова в любом приложении на вашем компьютере. Все, что вам нужно сделать, это удержать клавишу Ctrl и щелкнуть слово правой кнопкой мыши. Появится новое диалоговое окно со значением. Кроме того, вы также можете использовать Ctrl + Alt + W в качестве сочетания клавиш, если вы не хотите использовать мышь. Просто имейте в виду, что значение будет отображаться в зависимости от того, на каком слове находится курсор.
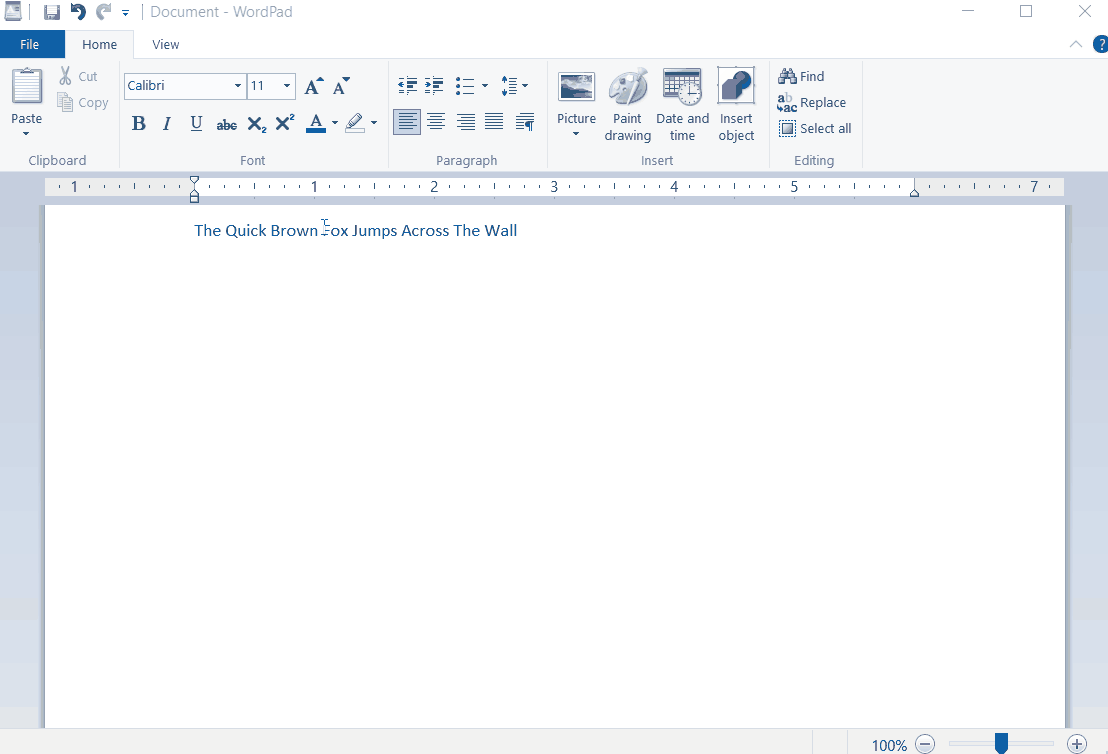
Мало того, вы также можете изменить горячую клавишу в соответствии со своим внешним видом(Параметры>Горячая клавиша). Вы можете переключаться между кнопками мыши, например, щелкать левой кнопкой мыши, щелкать средней кнопкой мыши или щелкать правой кнопкой мыши, а также заменять удерживаемый параметр Ctrl на Alt или Shift. Более того, вы можете изменить комбинацию клавиш на той же вкладке.
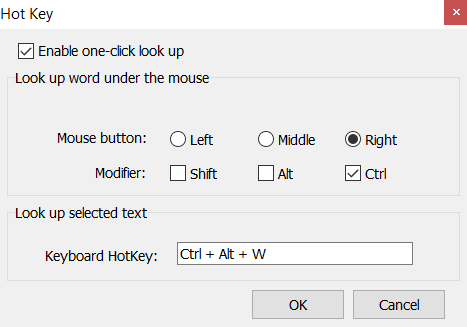
Альтернатива окну поиска Windows
На данный момент в Windows нет встроенной функции поиска значения одним щелчком мыши. Однако, если вы не хотите устанавливать стороннее программное обеспечение, вы можете использовать панель задач, точнее, я говорю о наиболее игнорируемой функции, то есть «поле поиска». Если вы еще не включили его, щелкните правой кнопкой мыши на панели задач, нажмите «Поиск» и выберите «Показать окно поиска».
Недостаток окна поиска заключается в том, что для отображения результатов поиска и словарной карточки требуется активное подключение к Интернету.
Вы можете найти поле в левом нижнем углу. Теперь, когда вы запутаетесь в слове, все, что вам нужно сделать, это ввести слово и добавить среднее значение в качестве суффикса. В окне поиска отобразятся результаты Оксфордского словаря. Вы также можете прокрутить вниз, чтобы просмотреть дополнительные результаты поиска.
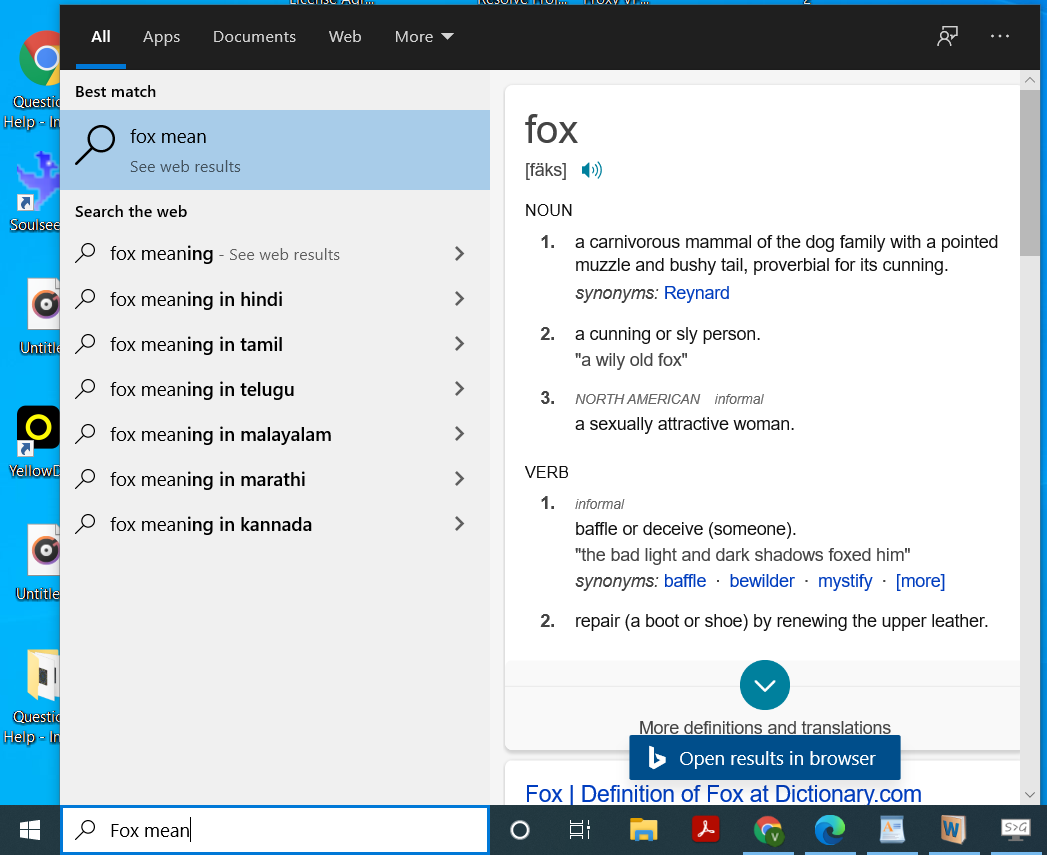
Заключительное слово
Итак, это были несколько простых способов найти смысл на вашем компьютере. Я использую WordWeb, поскольку он работает в автономном режиме и имеет массу дополнительных функций, помимо словаря. Кроме того, вы можете либо щелкнуть мышью, либо использовать сочетания клавиш, чтобы быстро найти значение, что экономит время.
Читайте также Лучшие поэтические приложения для iOS и Android (2020)
