Содержание
Двухфакторная аутентификация повышает безопасность ваших учетных записей в Интернете, но если вы потеряете телефон или доступ к своему электронному ключу, войти в систему может быть довольно сложно. Если вы находитесь в аналогичной ситуации и пытаетесь войти в систему, Discord без кода подтверждения 2FA, то вот все, что вы можете сделать, чтобы вернуть свою учетную запись Discord.
Войти в Discord без кода подтверждения
Сначала мы обсудим, как восстановить доступ к вашей учетной записи Discord альтернативными методами. Как только вы войдете, мы покажем вам, как отключить двухфакторную аутентификацию, как повторно включить ее на принадлежащем вам устройстве, которое работает хорошо, и, наконец, включить аутентификацию по SMS, чтобы подобное никогда не повторилось.
1. Используйте резервные коды
После включения 2FA в Discord вы должны получить список резервных кодов на случай чрезвычайных ситуаций, подобных той, с которой вы столкнулись. Если вы не можете получить доступ к своему телефону (потерянному, украденному или сломанному), вы можете воспользоваться этими резервными кодами для входа в свою учетную запись Discord без необходимости использования 2FA, скажем, с Приложение Google Аутентификатор . Discord предлагает вам загрузить резервные коды сразу после включения двухфакторной аутентификации в вашей учетной записи. Более того, он даже предупреждает вас о последствиях, если вы попытаетесь пропустить шаг резервных кодов.
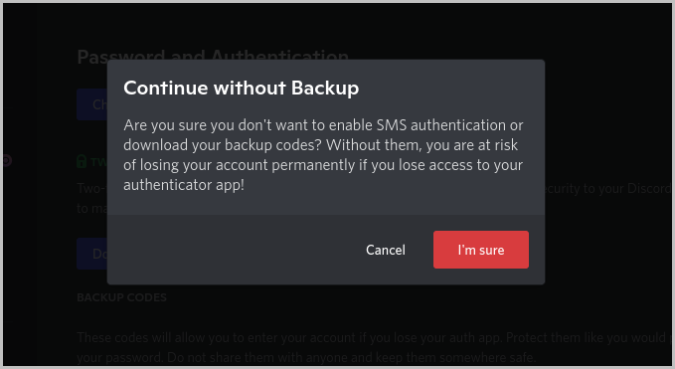
1. Итак, если у вас загружены резервные коды, откройте текстовый файл резервных кодов. Скопируйте из него один резервный код.
2. Теперь откройте Раздор и вставьте резервный код вместо кода аутентификации во время входа в систему. Затем нажмите Войти. Вот и все, теперь вы войдете в свою учетную запись Discord.
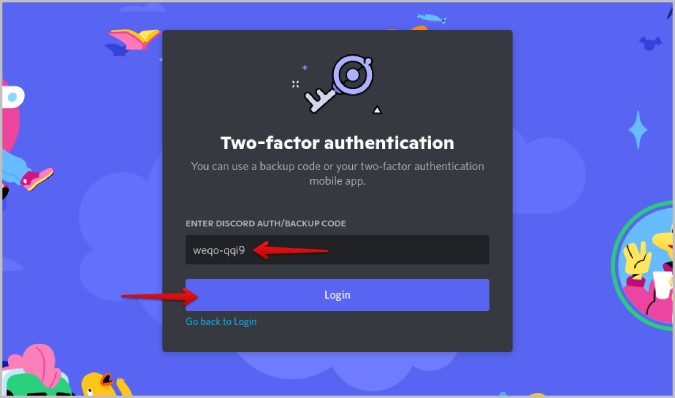
Но вы все еще не удалили старый шаг 2FA из своей учетной записи Discord. Это означает, что Discord снова запросит код 2FA при следующей попытке войти в систему. Что ж, вы можете снова использовать резервные коды, но их только 10, и каждый можно использовать один раз, поэтому вы получите 10 входов. В идеале вам следует удалить двухфакторную аутентификацию, а затем снова создать новую с нуля.
1. Чтобы удалить двухфакторную аутентификацию, нажмите Значок шестеренки рядом с именем пользователя в правом нижнем углу, чтобы открыть Настройки пользователя.
2. В настройках пользователя в разделе Моя учетная запись прокрутите вниз и нажмите кнопку Удалить 2FA.
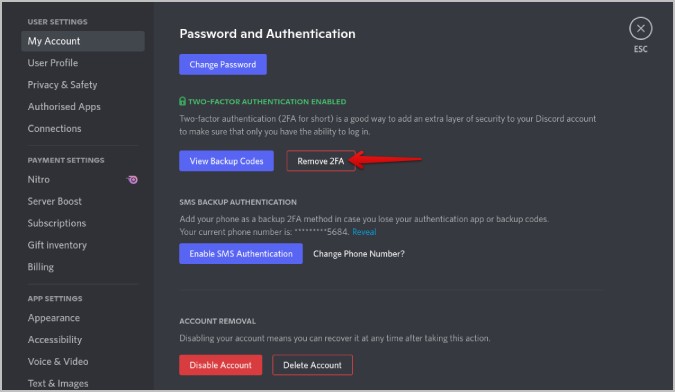
3. Здесь вставьте во всплывающее окно другой резервный код (не тот, который вы использовали ранее при входе в систему, поскольку резервные коды работают только один раз). Затем нажмите кнопку Удалить 2FA.
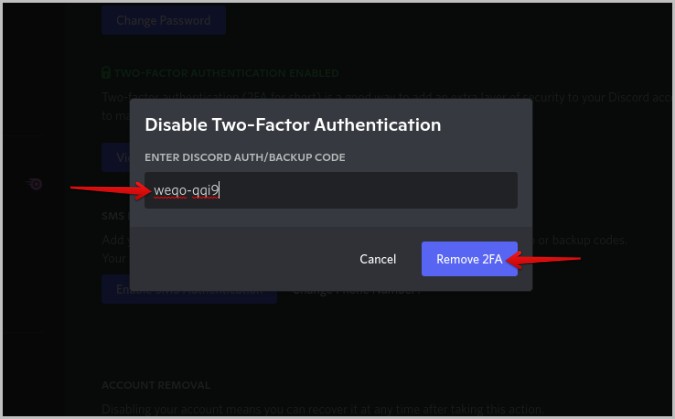
После удаления вы сможете получить доступ к своей учетной записи Discord, используя только имя пользователя и пароль, на любом устройстве без проверки 2FA. Теперь вам необходимо снова настроить 2FA в своей учетной записи Discord, чтобы обеспечить ее безопасность.
2. Использовать SMS-аутентификацию
Если вы не загрузили резервные коды, используйте процесс аутентификации по SMS в Discord, чтобы восстановить доступ к своей учетной записи Discord без кода подтверждения 2FA. Но, к сожалению, сначала в вашей учетной записи необходимо включить даже аутентификацию по SMS. Если вы не включили эту функцию, сделать это сейчас невозможно, не имея возможности сначала войти в систему. Поэтому, если у вас есть резервные коды, войдите в систему и на этот раз включите аутентификацию по SMS вместе с 2FA.
Если у вас есть сомнения, вы должны найти опцию Получить код авторизации по SMS под кнопкой входа на странице 2FA, если вы включили ее в своей учетной записи Discord. Если вы не можете найти эту опцию, значит, в вашей учетной записи не включена аутентификация по SMS, и этот метод вам не подойдет.
1. Чтобы войти в систему с помощью SMS-аутентификации, откройте Раздор и нажмите Получить код аутентификации по SMS на странице 2FA под Кнопка входа.
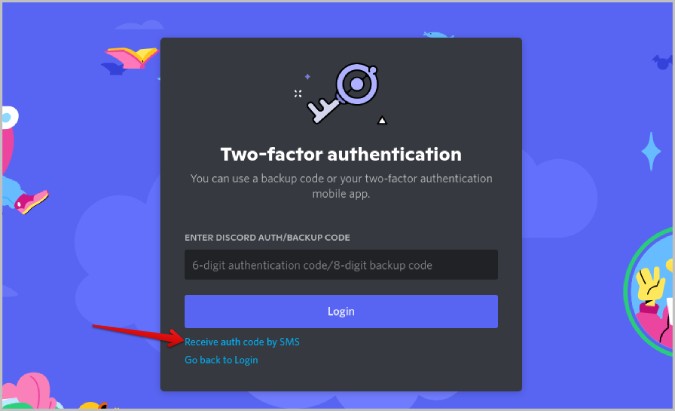
2. Вы должны получить код аутентификации по SMS на зарегистрированный смартфон. Просто введите код, который вы получили в SMS, и нажмите Войти, чтобы получить доступ к своей учетной записи.
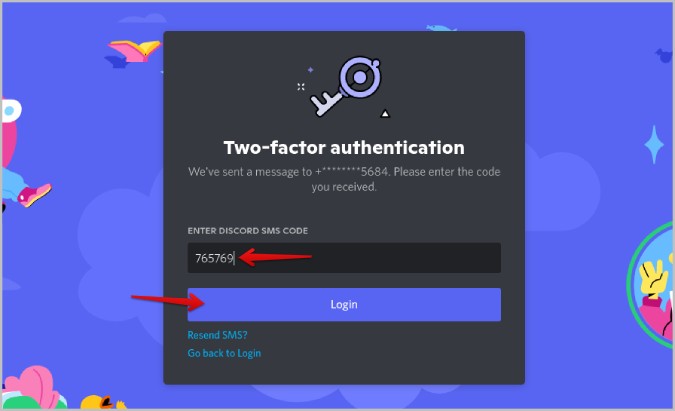
Вы можете использовать метод аутентификации по SMS столько раз, сколько необходимо. Но всегда лучше сбросить 2FA и установить его на новый телефон, к которому у вас есть доступ. Для этого следуйте приведенному ниже методу.
3. Найдите устройство, на котором вы уже выполнили вход
Discord не будет автоматически выходить из системы на устройствах, на которых вы уже вошли. На таких устройствах вы можете получить доступ к своей учетной записи Discord без необходимости входа в систему или резервного кода, и даже не имеет значения, не включили ли вы аутентификацию по SMS. Но чтобы войти в систему с других устройств, вам необходимо сначала отключить 2FA в своей учетной записи Discord.
1. Чтобы отключить 2FA, откройте Раздор на любом устройстве, на котором вы уже вошли в систему, и нажмите значок шестеренки на нижний левый угол рядом с именем пользователя.
2. В разделе Моя учетная запись прокрутите вниз и найдите раздел «Пароль и аутентификация».
3. Если у вас есть резервные коды, нажмите «Удалить 2FA» и введите один из неиспользуемых резервных кодов, чтобы удалить 2FA. Но если вы этого не сделали, нажмите кнопку Просмотреть резервные коды рядом с ним.
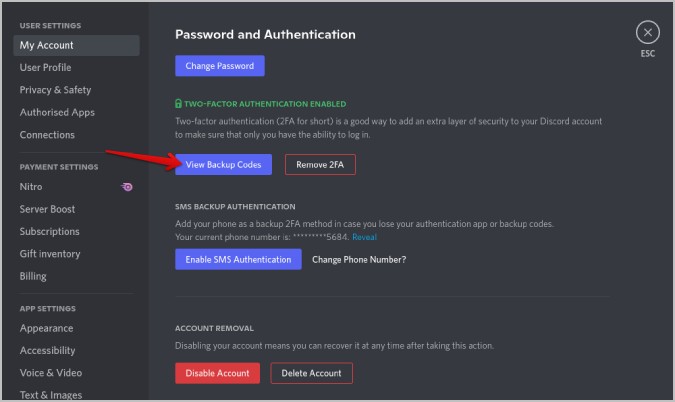
4. Затем введите свой пароль Discord и нажмите Далее.
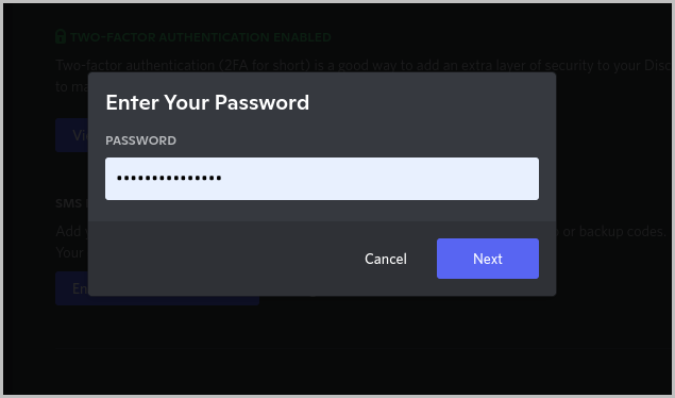
5. Ключ подтверждения будет отправлен на ваш зарегистрированный адрес электронной почты. Откройте свою электронную почту, проверьте почту от Discord и вставьте проверочный код. После этого нажмите Отправить.
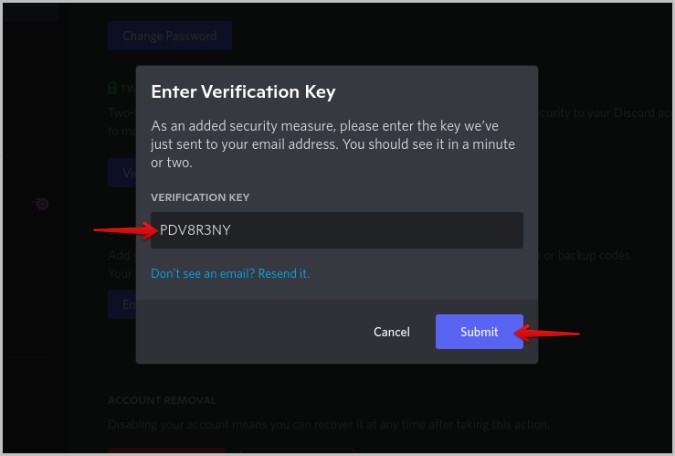
6. Здесь вы должны найти все свои резервные коды. Просто скопируйте один из резервных кодов из списка ниже.
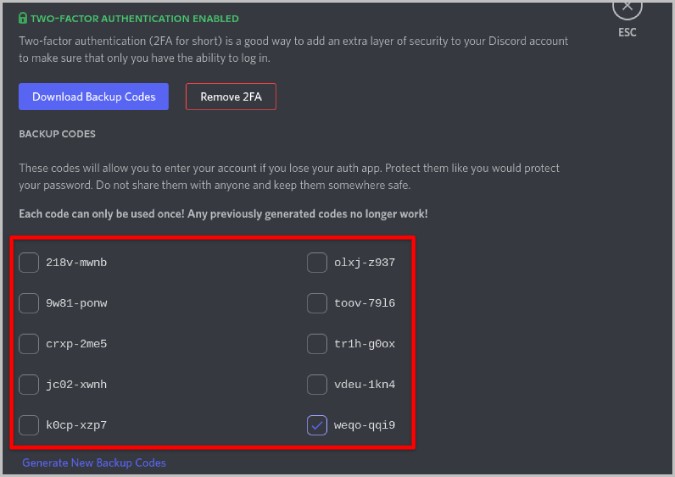
7. Теперь, когда у вас есть резервные коды, нажмите кнопку Удалить двухфакторную аутентификацию.
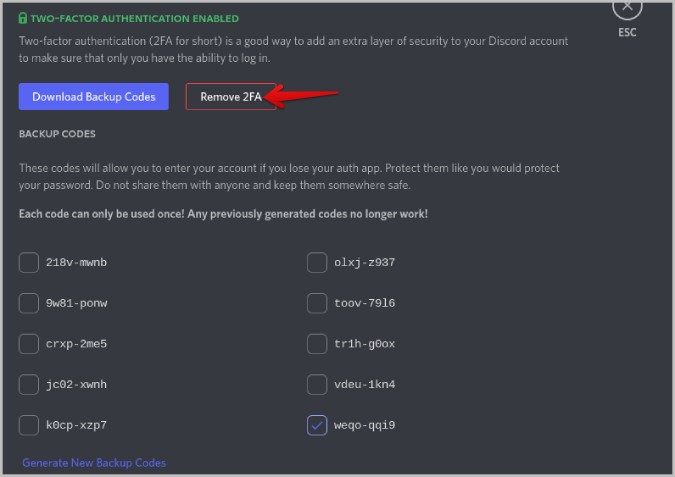 <
<8. Теперь вставьте скопированный резервный код и нажмите кнопку Удалить 2FA во всплывающем окне.
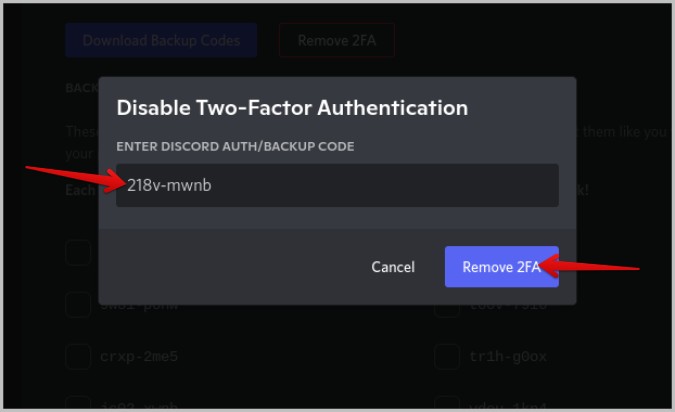
Вот и все, вы отключили 2FA и теперь можете войти в систему с любого устройства, используя только имя пользователя и пароль Discord. Для повышения безопасности всегда лучше повторно включить 2FA в Discord, используя устройство, которым вы владеете и к которому у вас есть доступ.
Войти в учетную запись Discord без аутентификации
Использование кода аутентификации из приложения для аутентификации, несомненно, является лучшим вариантом. Но если вы находитесь в ситуации, когда вы не можете получить доступ к своему телефону, вы можете использовать резервные коды или процесс аутентификации по SMS. Вы также можете использовать устройство, на котором вы уже вошли в свою учетную запись Discord.
Открыв свою учетную запись Discord любым способом, обязательно отключите 2FA, чтобы вы могли легко получить доступ к своей учетной записи на других устройствах. Кроме того, обязательно повторно включите 2FA, чтобы обеспечить безопасность учетной записи. Если вы еще не загрузили резервные коды и не включили аутентификацию по SMS, сейчас самое время это сделать.
Аналогично, вот как вы можете использовать верните свой Амазон и Аккаунты Google без кода подтверждения .
