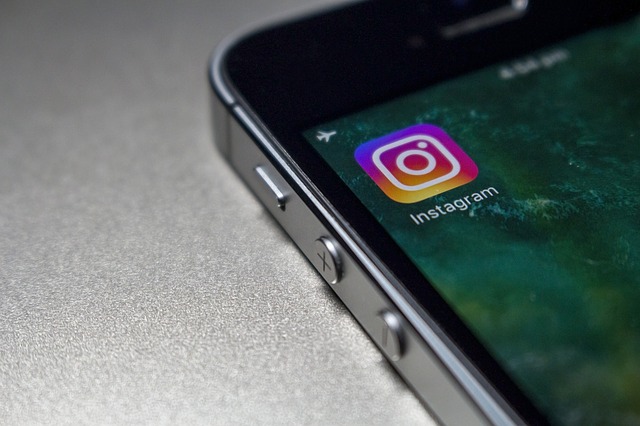Содержание
Instagram не уступает большинству приложений благодаря функции Live, с помощью которой вы можете общаться со своими поклонниками и друзьями. Однако вы не можете вести трансляцию на ПК и транслировать свой рабочий стол в Instagram Live, что является огромным разочарованием. Так что, если вы такой же создатель, как я, который любит показывать другим пошаговые инструкции своих проектов в Premiere Pro или даже проводить живые розыгрыши для Instagram, вам придется довольствоваться временными настройками. Но не волнуйтесь, вот простой способ легко транслировать свой рабочий стол в Instagram Live. Попробуйте прямо сейчас!
Читать Как скрыть хэштеги из публикаций и историй Instagram
Как выйти в прямой эфир в Instagram с ПК
Чтобы вести прямую трансляцию Instagram с ПК или Mac, мы выполним 4 простых шага.
- Загрузите Yellow Duck и войдите в свою учетную запись Instagram
- Получите ключ трансляции Instagram и URL-адрес RTMP.
- Загрузите и настройте OBS
- Скопируйте ключ потока и URL-адрес RTMP в OBS
Шаг 1. Войдите в Instagram с помощью Yellow Duck
Для трансляции в Instagram со своего компьютера вам необходимо загрузить программное обеспечение под названием Yellow Duck. Это даст вам необходимые ключи для жизни. Установите Yellow Duck для Мак или Окна и откройте его. Программному обеспечению может потребоваться несколько минут для установки дополнительных пакетов. Как только это будет сделано, нажмите «Старт сейчас», чтобы начать. Теперь введите данные для входа в Instagram, указав свое имя пользователя, адрес электронной почты или номер телефона, а также введите свой пароль. Он использует API Instagram, поэтому ваши учетные данные в безопасности.
Если вы хотите включить функцию комментариев, установите флажок. Вы также можете отметить опцию сохранения Instagram в историях, чтобы потом поделиться ими. Обратите внимание, что эти настройки нельзя изменить после запуска трансляции.
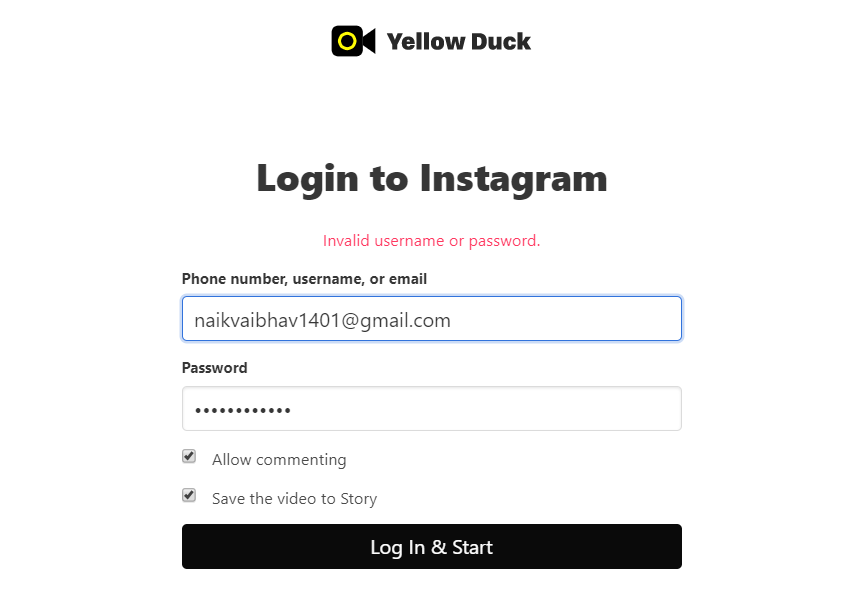
Шаг 2. Получите ключ трансляции Instagram и URL-адрес RTMP
Как только вы нажмете «Войти и начать», загрузка займет несколько секунд. Теперь будет отображена самая важная информация — ваш URL-адрес RTMP и ключ потока. Я рекомендую вам скопировать URL-адрес и ключ в свой блокнот. Мы будем использовать оба из них для копирования в наше программное обеспечение для вещания, о котором я расскажу на следующем шаге.
Срок действия обоих кодов истекает через несколько минут. Поэтому либо создайте их заново, либо войдите в систему после настройки программного обеспечения для вещания.
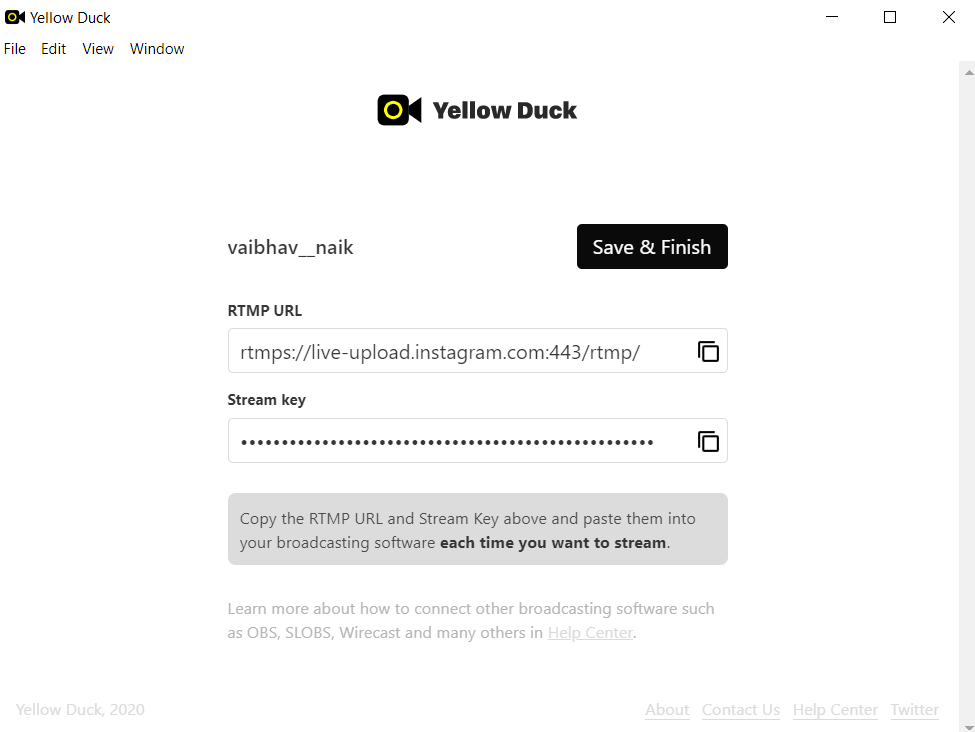
3. Установите и настройте OBS
Далее вам необходимо загрузить любое программное обеспечение для потоковой передачи, поддерживающее RTMP, например OBS, SLOBS, Wirecast и т. д. В этом случае мы загрузим популярное бесплатное программное обеспечение с открытым исходным кодом — OBS. Он не только поддерживает Instagram, но и позволяет транслировать YouTube, Twitter, Vimeo и многие другие платформы. Загрузите OBS для Окна и Мак , следуйте инструкциям по установке и запустите OBS Studio.
Если вы используете его впервые, вам будет предложено запустить мастер автоматической настройки. Нажмите «Нет», поскольку мы собираемся вручную настроить его для Instagram.
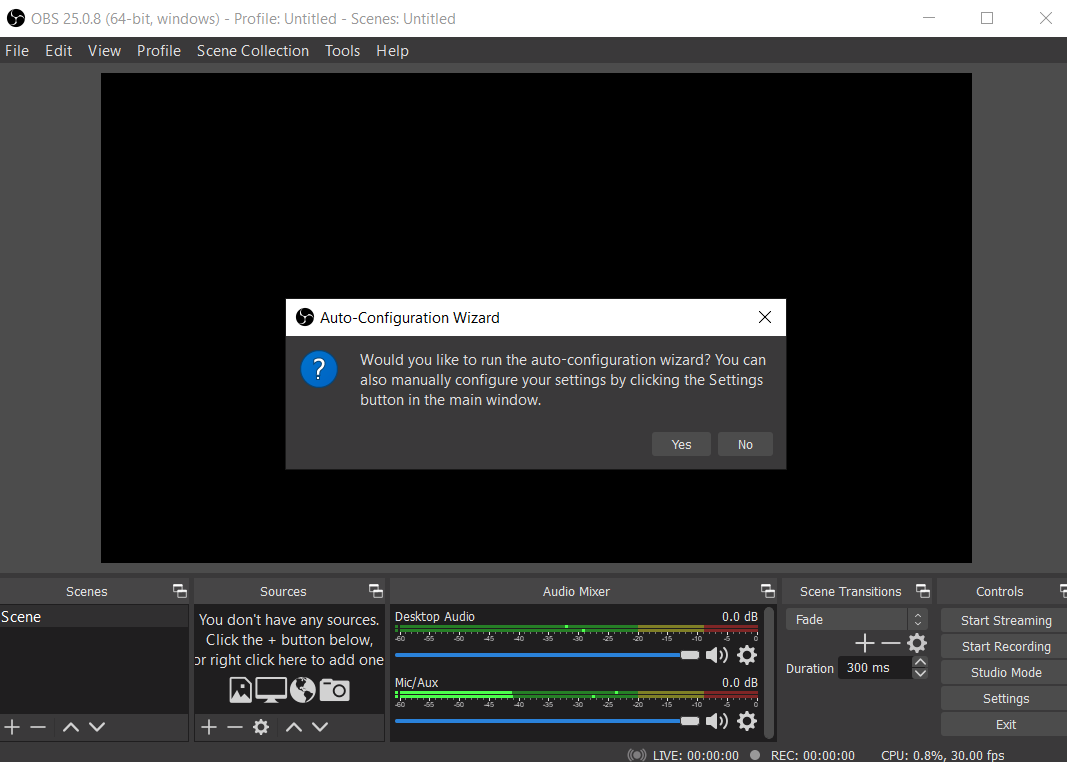
Далее мы создадим профиль со всеми настройками для Instagram. Итак, если вы также транслируете игры, в том числе YouTube, вы можете создать несколько профилей и переключаться между настройками одним щелчком мыши.
Чтобы установить новый профиль, коснитесь профиля на панели инструментов вверху. Выберите новый, дайте ему имя, в нашем случае Instagram, и нажмите «ОК».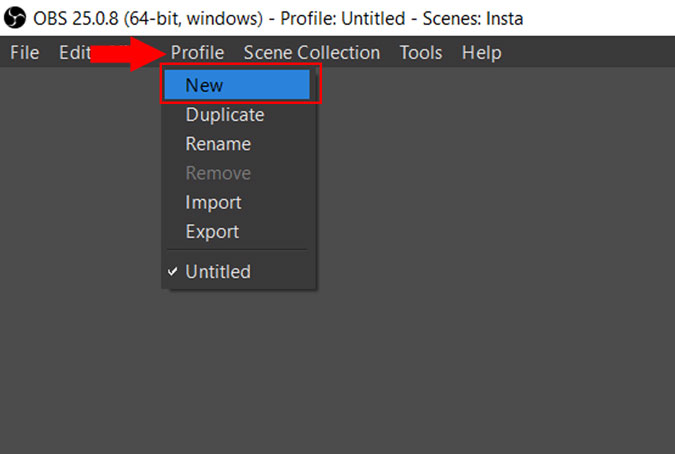
Теперь давайте сделаем настройки видео уникальными для этого профиля (Instagram). Вы можете найти настройки в правом нижнем углу экрана. Просто нажмите на опцию, чтобы открыть новую вкладку настроек. На боковой панели нажмите «Видео», чтобы открыть настройки видео.
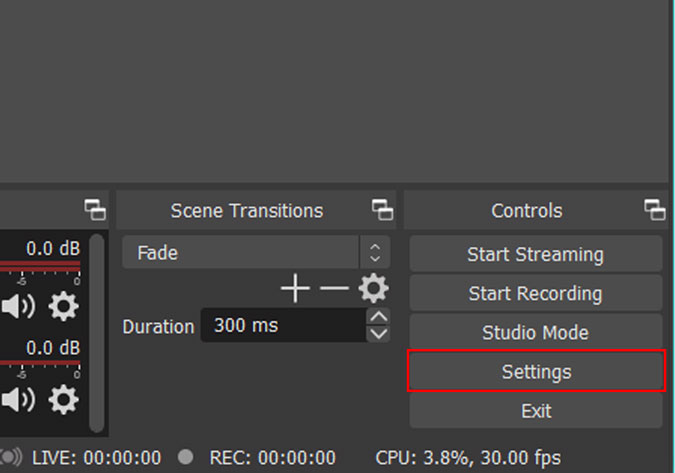
Поскольку профиль по умолчанию — альбомный (1920×1080), в отличие от истории Instagram, нам нужно изменить разрешение. Для этого нажмите на первый вариант, то есть базовое разрешение (холст). Теперь измените значение с 1920×1080 на 1080×1920 и нажмите «ОК».
Ориентация экрана изменится, и вы увидите историю Instagram, похожую на макет. Вам не придется возиться с другими настройками.
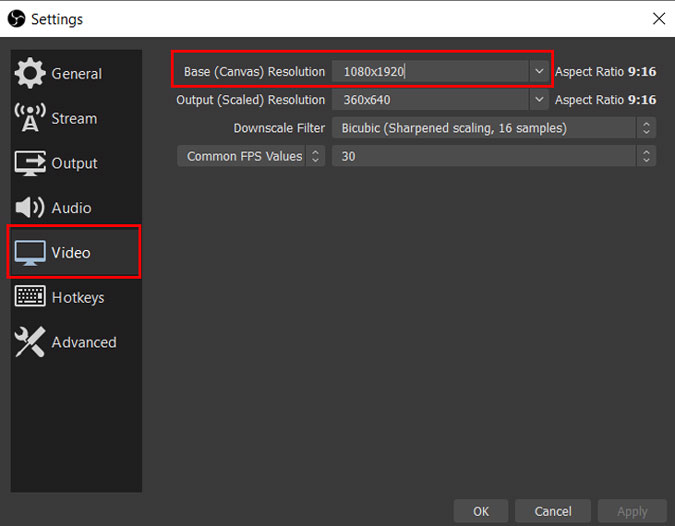
Следующим шагом будет добавление коллекции сцен. Сцены простыми словами — это как слои в фотошопе. Это слои видео и аудио, которые делают композицию каждой сцены уникальной. Вы можете иметь несколько сцен и источников (видео/аудио). Таким образом вы сможете оживить композицию рабочего стола и веб-камеры на экране.
Вы можете создать коллекцию сцен с верхней панели инструментов. Нажмите на коллекцию сцен и выберите новую. Затем дайте ему имя, в нашем случае Instagram, и нажмите ОК.
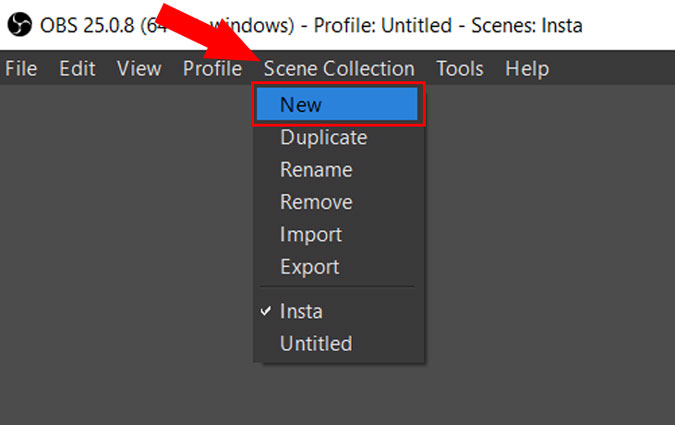
Когда вы закончите, пришло время добавить в рецепт немного «мяса» — видео- и аудиослои, а значит, самую важную часть.
В нашем случае самое главное нам нужно отобразить рабочий стол. Для этого нажмите знак добавления внизу, выберите «Захват экрана», дайте ему имя (рабочий стол) и нажмите «ОК».
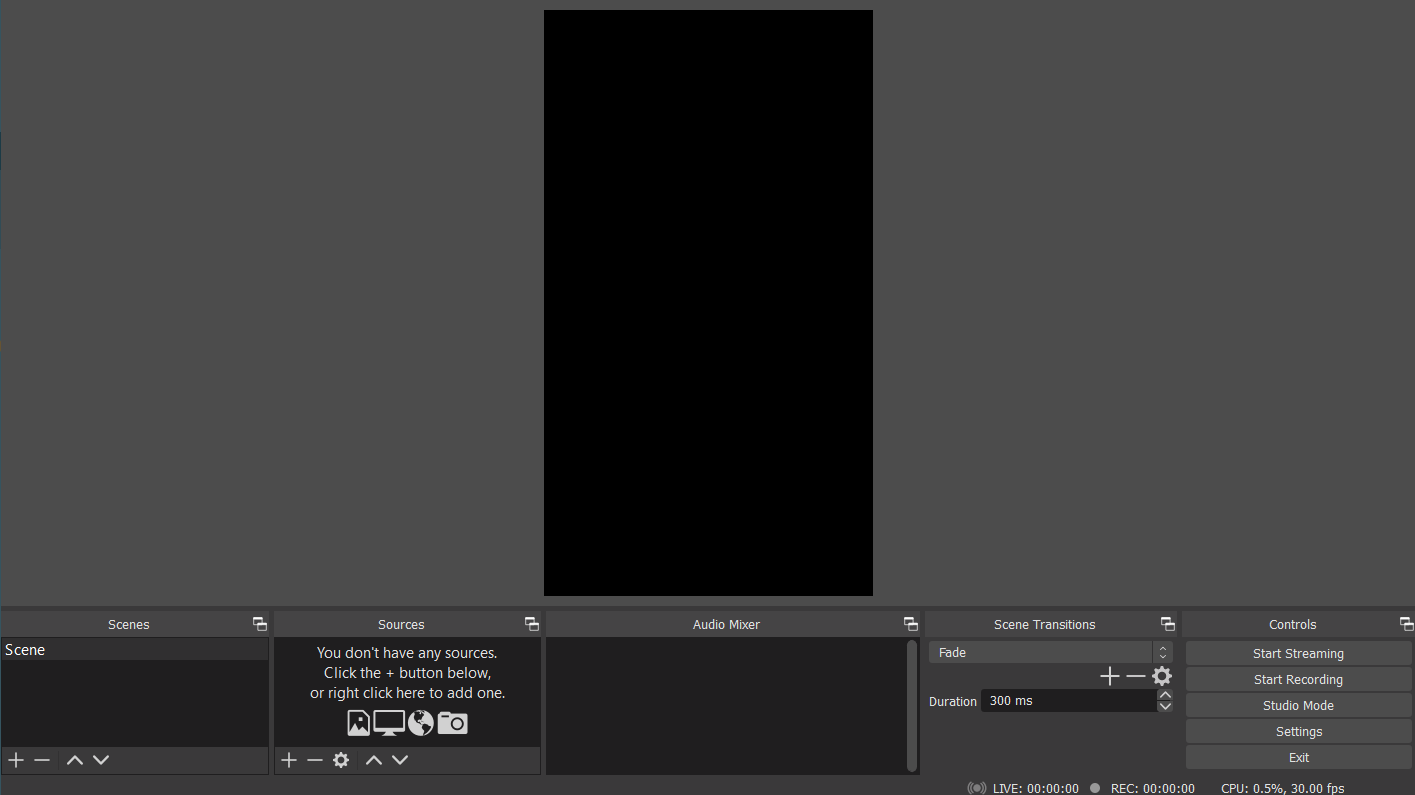
Я уверен, что вам тоже захочется запечатлеть камеру, поскольку она отлично подходит для взаимодействия с пользователем. Чтобы включить веб-камеру, еще раз нажмите значок «Добавить» и выберите устройство захвата видео. Вы можете выбрать другую веб-камеру, если у вас есть внешняя опция, иначе просто нажмите «ОК», чтобы использовать камеру по умолчанию.
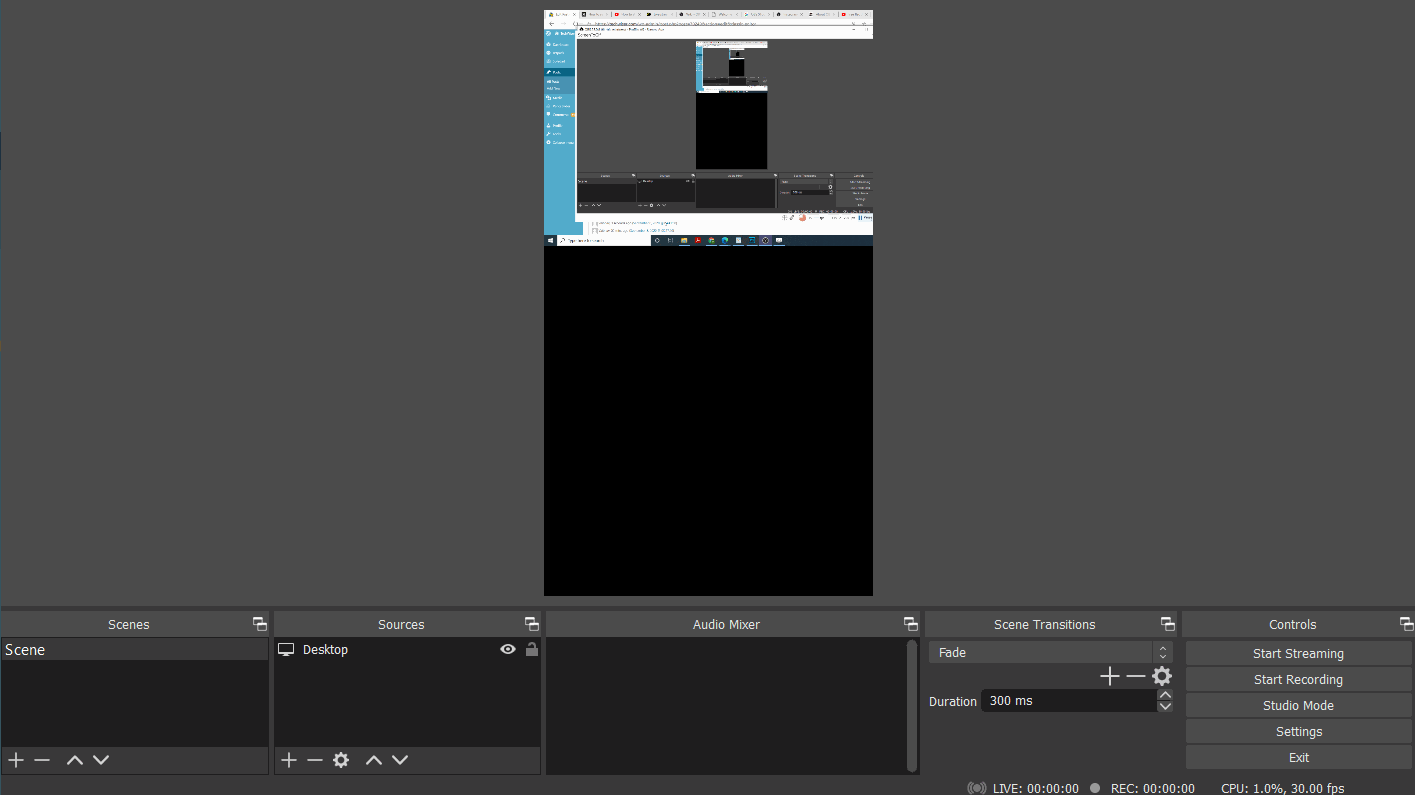
Пройдя более половины пути, нам все еще не хватает самой важной функции взаимодействия, то есть звука. Как я уже сказал, мы работаем в стиле слоя, как в фотошопе, нам нужно добавить аудиовход. Это можно сделать таким же образом, нажав на знак добавления внизу и выбрав захват аудиовхода. Назовите этот вход/микрофон так, как вам удобно, и нажмите «ОК».
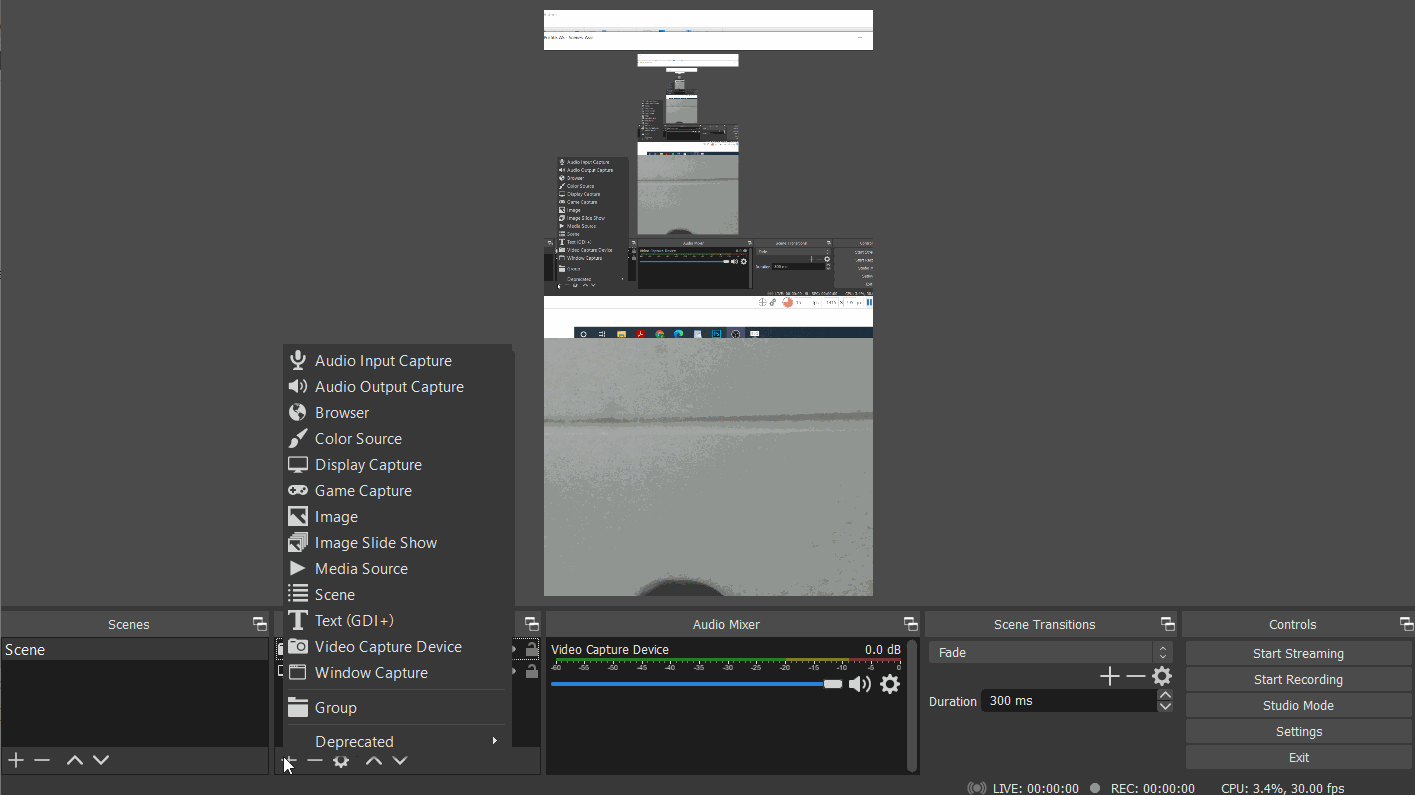
Прежде чем начать потоковую передачу, вы можете перетащить оба кадра, изменить их размер, перекрыть друг друга и многое другое. Если вы удовлетворены композицией, проверьте звук на аудиомикшере внизу. Вы заметите скачок уровней микрофона, когда говорите. Это значит, что все в порядке и можно начинать трансляцию.
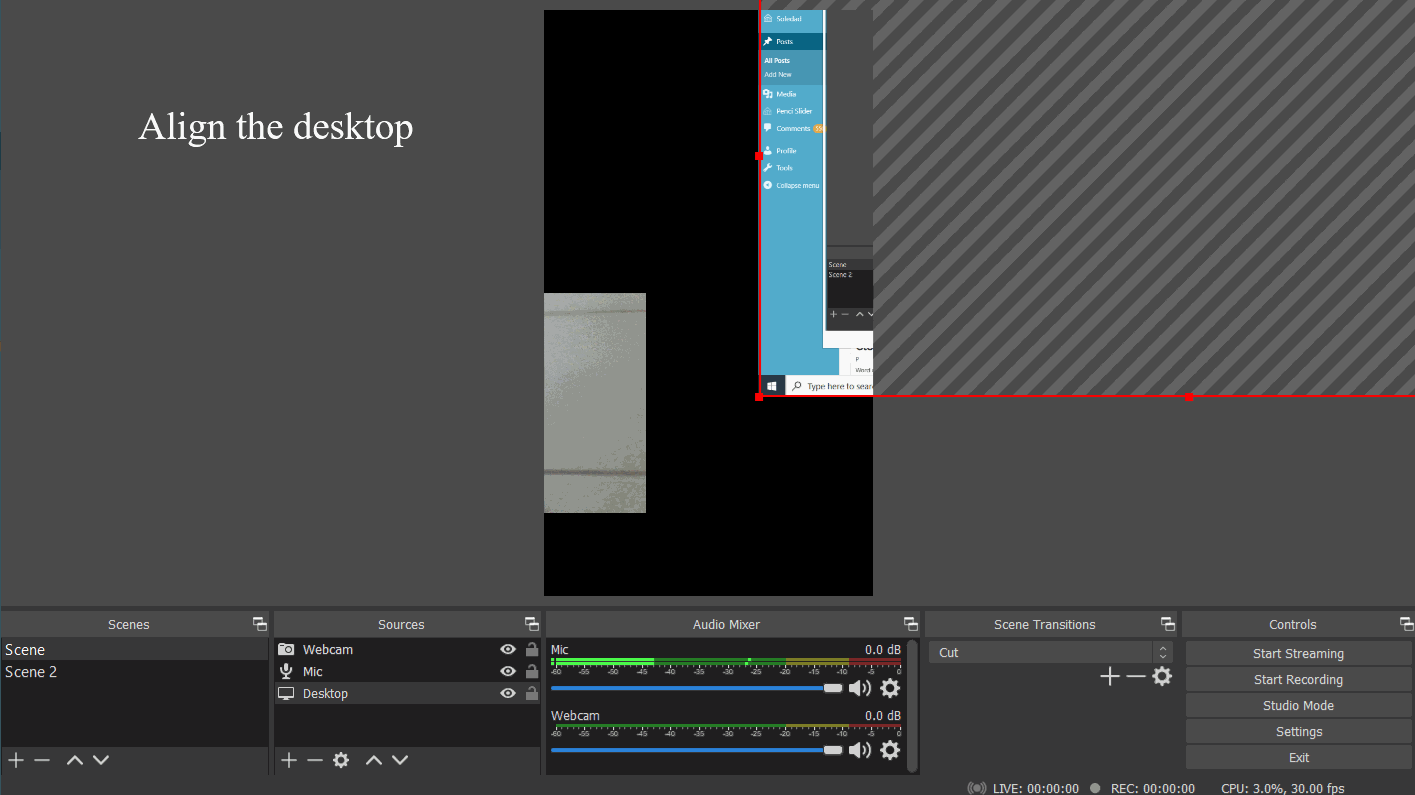
Шаг 4. Скопируйте и вставьте ключ потока и URL-адрес RTMP в OBS
О желтой утке
Введите данные Instagram >Создать URL-адрес RTML и ключ трансляции
В OBS Studio
Открыть настройки>нажать на поток>скопировать URL-адрес RTML (сервер) и ключ потока из Yellow Duck>Хорошо
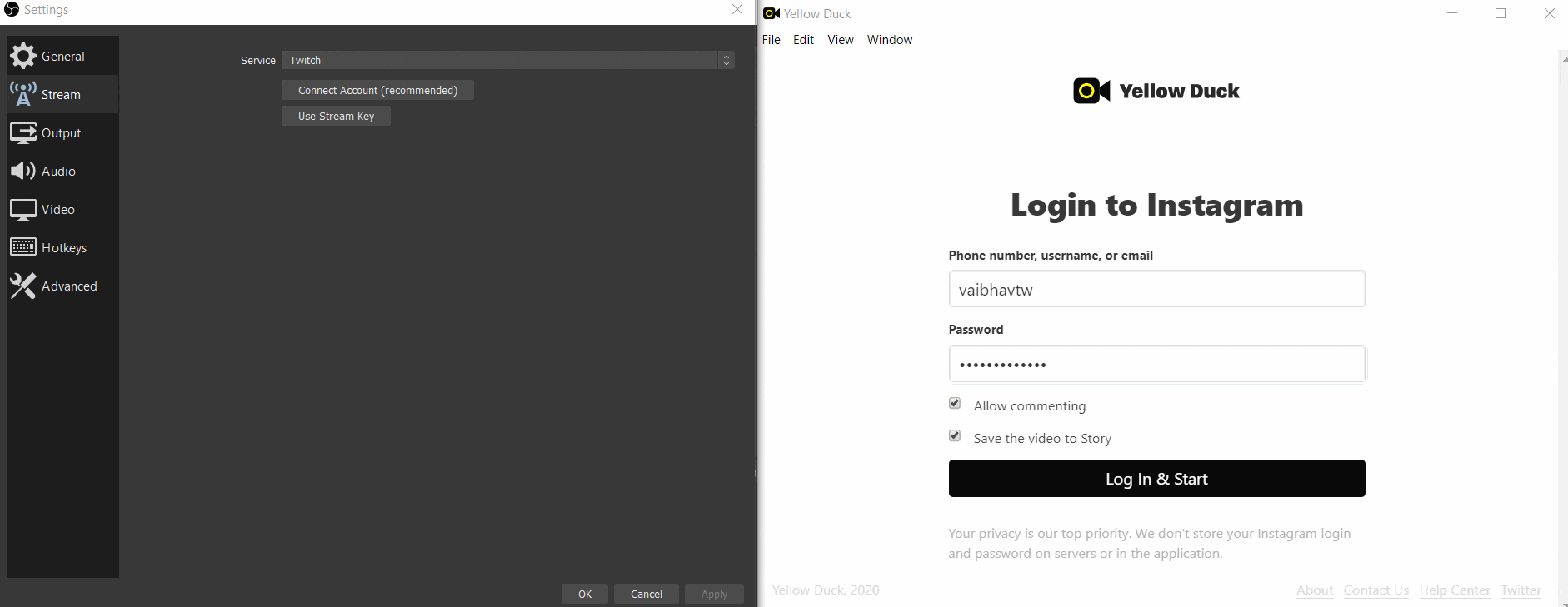
Вот и все. Все, что вам нужно сделать, это нажать на кнопку «Начать потоковую передачу» в правом нижнем углу. Всякий раз, когда вы захотите завершить трансляцию, нажмите «Остановить трансляцию» в той же опции. Остановив трансляцию здесь, выберите «Сохранить» и «Завершить» на Yellow Duck, чтобы сохранить Instagram Live в своих историях.
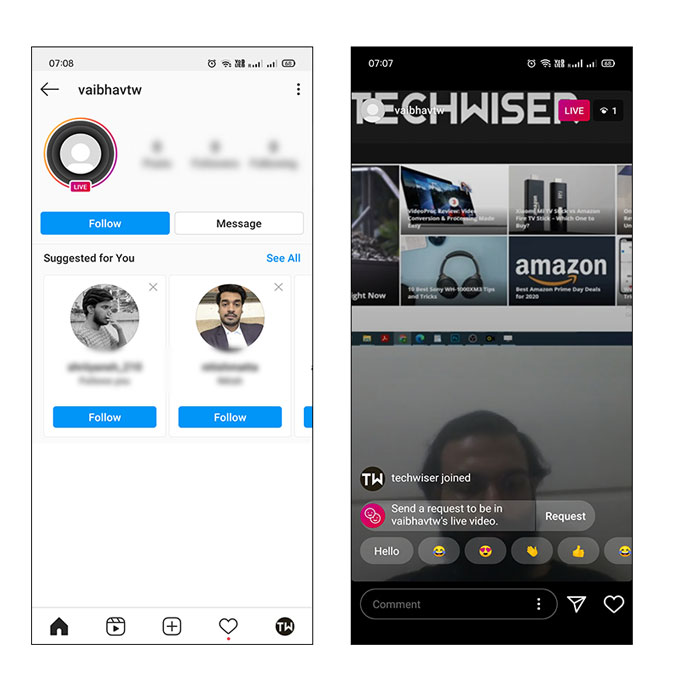
Знает проблемы и решения
Черный экран рабочего стола
При попытке транслировать рабочий стол и окна вы можете увидеть пустой экран. Эта проблема довольно распространена в системах с более чем одним графическим адаптером, где один графический процессор используется для приложений, требующих высокой производительности, таких как игры, а другой может использоваться для работы с Windows и рабочим столом для экономии энергии. Чтобы решить эту проблему, мы должны заставить OBS работать на том же графическом процессоре, что и экран. Для этого просто выполните следующие действия.
Right-click on the desktop > Display settings > Scroll down to graphics settings > Browse > C:\Program Files\obs-studio\bin\64bit > Options > Power saving mode
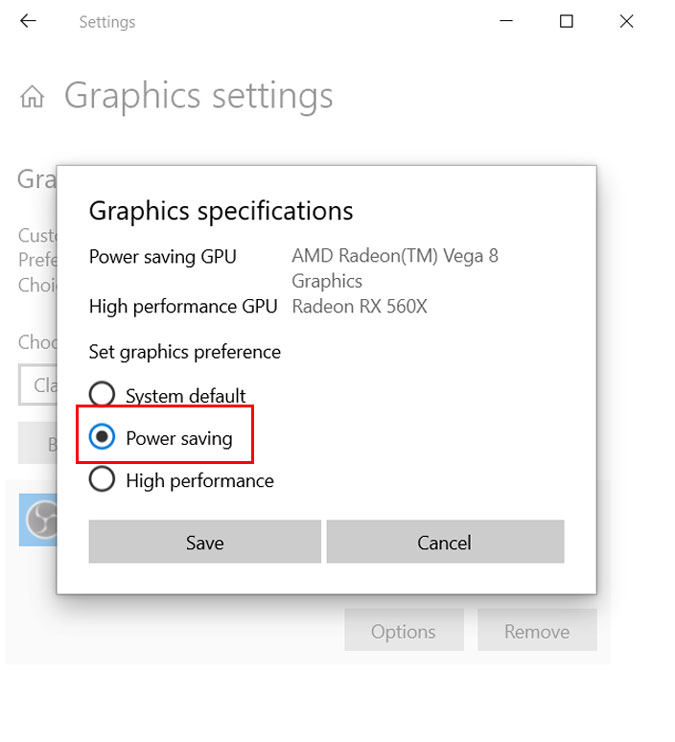
Бесконечные рабочие столы
Если вы только впервые начали использовать OBS Studio, это может показаться проблемой, но на самом деле это не так. Поскольку вы используете OBS Studio для захвата монитора, она, в свою очередь, захватывает OBS Studio на экране. В результате получается бесконечный цикл зеркал. Вы можете позаботиться об этом, либо свернув экран, что решает проблему, и вы можете осуществлять потоковую передачу в обычном режиме, либо обрезать изображение так, чтобы область предварительного просмотра рабочего стола не была тем, что вы снимаете. Альтернативно, если ваш рабочий процесс заключается в захвате браузера или других приложений, вы также можете добавить захват окна и потоковую передачу нескольких окон одновременно.
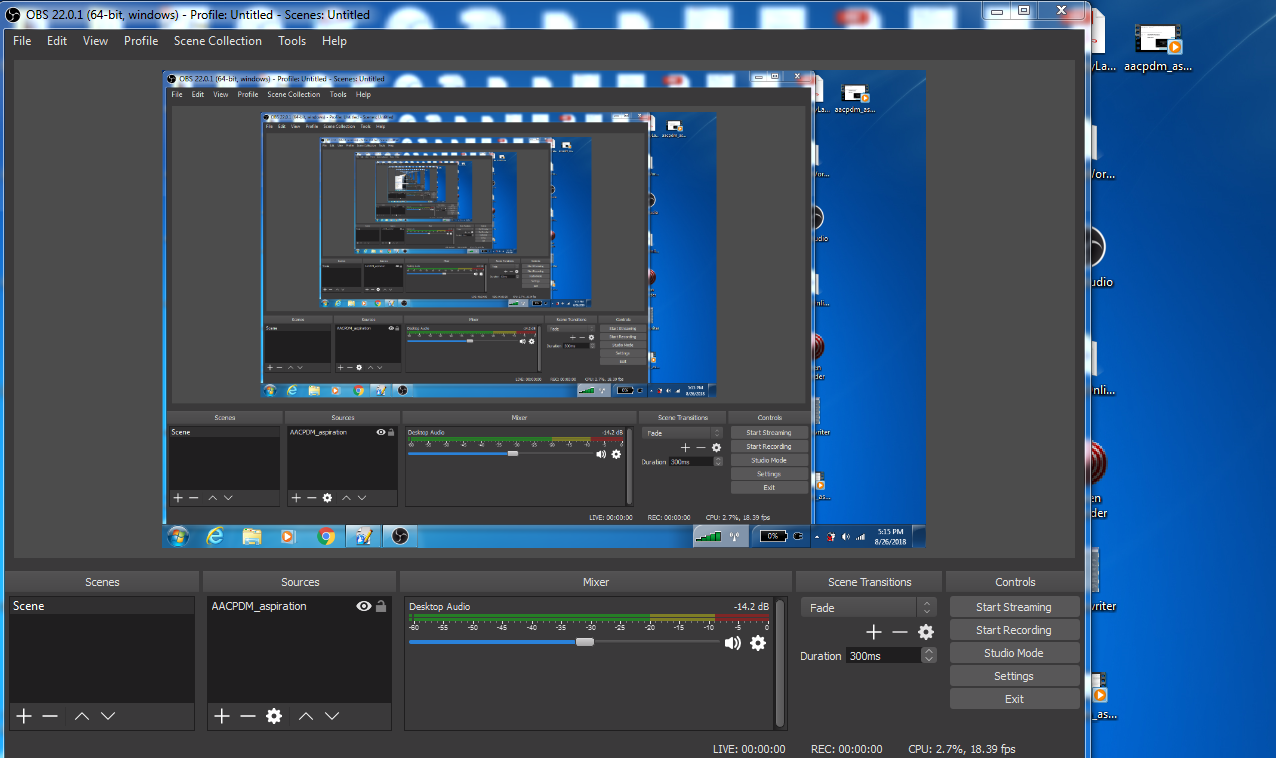
Заключительное слово
Итак, это был самый простой способ разместить свой рабочий стол в Instagram. Просто следуйте инструкциям, и вы сможете осуществлять потоковую передачу без проблем. Кроме того, некоторые могут заметить бесконечный экран, когда вы начинаете трансляцию в студии OBS. Это потому, что он отражает себя, что придает ему бесконечный зеркальный эффект. Это исчезнет, как только вы свернете экран. Если у вас есть вопросы, оставьте комментарий ниже.
Также читайте Лучшие приложения для хэштегов Instagram для iOS и Android