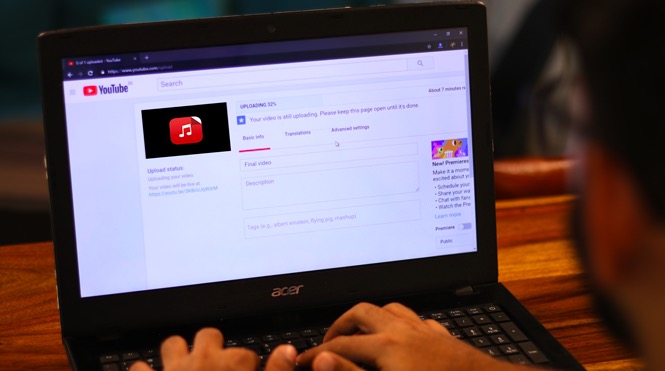Содержание
Загрузить видео на YouTube легко, но при попытке загрузить аудиофайлы возникает следующая ошибка.
Загруженный вами файл содержит только звук и нет видео. Узнайте, как легко конвертируйте вашу аудиодорожку в тип видеофайла .
Очевидно, YouTube не поддерживает файлы MP3, и вам придется конвертировать их в видеофайл. Но что интересно, ссылка Google на ошибку ничего не говорит о том, как конвертировать аудио в видеофайл. Не волнуйтесь, мы здесь именно для этого.
Хотя вы можете редактировать их в программное обеспечение для редактирования видео , таких как Premiere Pro, Final Cut Pro и т. д., для большинства пользователей они часто излишни. Самый простой способ сделать это с помощью приложения «Конвертер аудио в видео». Всего есть 4 способа сделать это, и давайте обсудим их подробно.
Загрузить аудио на YouTube
1. Приложение для iOS
В iOS загружать файлы MP3 на YouTube сложно, поскольку iOS не позволяет загружать музыку на телефон. Но есть изящный обходной путь с помощью двух сторонних приложений. Сначала вам нужно будет загрузить и установить iMovie , а второе приложение — WhatsApp , которое, возможно, у вас уже установлено. Затем отправьте музыкальный файл себе или кому-нибудь еще в WhatsApp. Теперь нажмите и удерживайте музыкальный файл и во всплывающем окне нажмите «Вперед».
Прочитано: Приложения для редактирования видео для iPad Pro
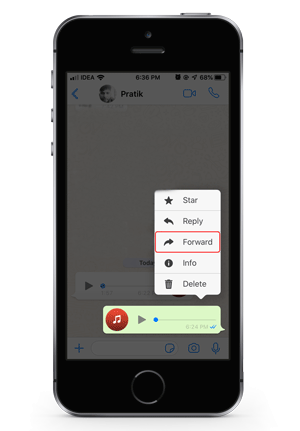
После того, как вы нажмете кнопку «Переслать», вы получите список приложений, которые помогут вам перенести файл. Проведите пальцем вправо, нажмите «Еще» и перейдите к концу списка. Вы найдете опцию под названием Копировать в iMovie, нажмите на нее. Выберите проект соответственно или создайте новый. iOS автоматически загрузит и импортирует файл в iMovie.
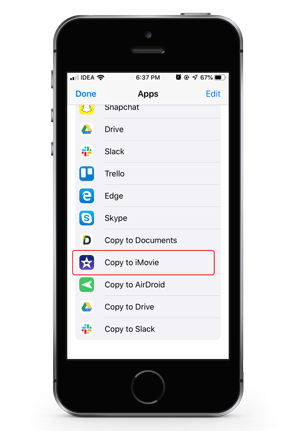
После импорта музыкального файла нам нужно добавить изображение для наложения музыкального файла. Нажмите на значок «+» в левом углу шкалы времени. Выберите идеальное изображение из своей галереи и импортируйте его в iMovie. Изображение будет автоматически скорректировано и обрезано соответствующим образом. Если нет, просто нажмите на слой изображения и отредактируйте его соответствующим образом.
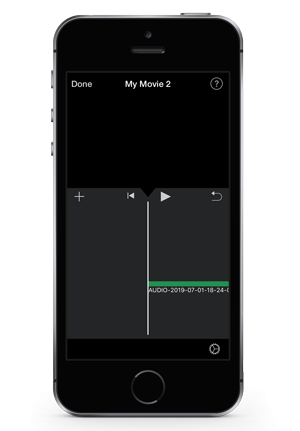
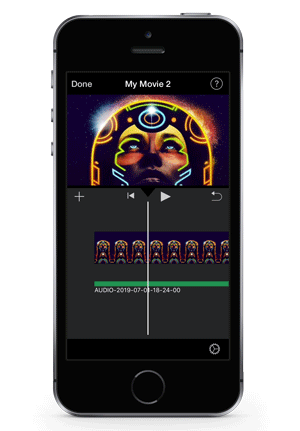
Завершив редактирование, нажмите кнопку Готово в верхнем левом углу. На следующем экране нажмите кнопку «Поделиться», а затем нажмите «YouTube». iMovie запросит настройки экспорта, которые должны быть 1080p или 720p в зависимости от ваших предпочтений. Разрешение не имеет особого значения, поскольку нас больше беспокоит звук. Далее вам будет предложено войти в систему, используя связанную учетную запись Google, и iMovie напрямую опубликует видео на YouTube.
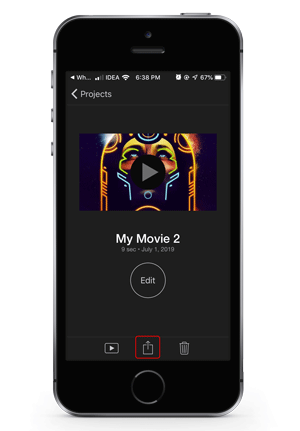
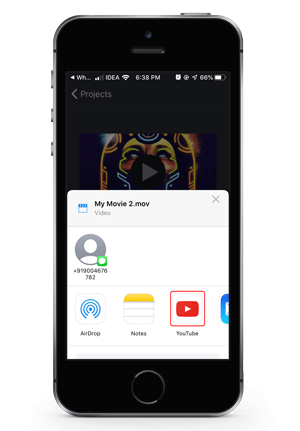
Плюсы:
- Лучшая настройка с помощью инструментов редактирования iMovie.
- Возможность применения GIF и нескольких изображений
Минусы:
- Импорт аудио не работает со сторонними видеоредакторами.
2. Веб-сервис
Это самый простой способ, требующий ограниченного понимания кодеков и степени сжатия. Все, что вам нужно сделать, это посетить сайт, например ТовВид или EZ-конвертер . Первый позволяет вам напрямую подключаться к YouTube, но это также означает, что для публикации сообщений от вашего имени потребуется доступ к вашей учетной записи YT. Итак, в данном случае мы выберем второй вариант.
EZ-Convertor позволяет загружать 2 файла. Одно из них – это изображение, которое будет служить наложением на видеофайл, а другое – настоящий аудиофайл.
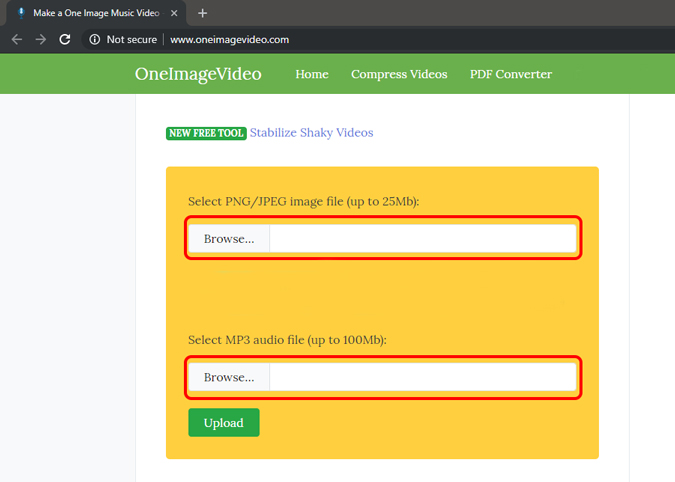
Прочитано: 6 мест, где можно бесплатно найти фоновую музыку для видео на YouTube
После загрузки изображения и видеофайла нажмите кнопку «Создать видео». Загрузка файлов на сервер займет некоторое время в зависимости от размера mp3-файла. После этого записи будут сброшены, и в верхней части текстового поля «Загрузка изображения» появится ссылка для скачивания. Нажмите на него, чтобы загрузить видео.
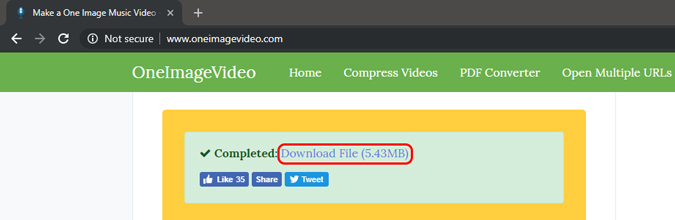
Плюсы:
- Простой и одноэтапный процесс.
- Более быстрое преобразование.
- Работает как на мобильных устройствах, так и на компьютерах.
Минусы:
- Нет настройки
- Невозможно загрузить несколько изображений
- Никаких инструментов для обрезки и обрезки.
3. Онлайн-конвертер видео
Если вам нужны дополнительные настройки музыкальной дорожки, лучше использовать онлайн-редактор. Веб-редактор более эффективен для машины, чем его загрузка. И лучшее, что вы можете получить, — это Онлайн-редактор видео ClipChamp . Единственный нюанс – вам придется зарегистрироваться на сайте. Если видео — это то, с чем вы имеете дело регулярно, регистрация на сайте имеет смысл. После регистрации создайте новый проект и выберите размер «Широкоэкранный».
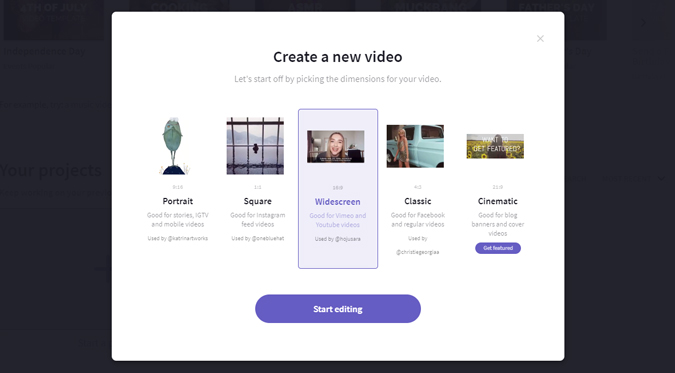
Как только вы окажетесь в редакторе, перетащите музыкальный файл и наложенное изображение в окно мультимедиа. Вам нужно растянуть изображение, чтобы оно поместилось на все видео. Вы можете использовать значки +- для увеличения и уменьшения масштаба временной шкалы.

Теперь, когда видео готово, нажмите кнопку Экспортировать видео в правом верхнем углу окна. ClipChamp позволяет экспортировать только в формате 480p для бесплатной учетной записи. Это не имеет большого значения, поскольку нас беспокоит только звук, а разрешение не влияет на качество звука.
Плюсы:
- Больше возможностей управления громкостью музыки, обрезкой и другими инструментами редактирования.
- Наложение нескольких изображений или GIF
Минусы:
- Неинтуитивно, если вы новичок.
- Сложно использовать на мобильных устройствах.
- Требуется регистрация.
4. Приложение для Android
Если вы загружаете музыку через телефон и у вас нет доступа к ноутбуку, Ави Игрок — лучшее приложение для Android, к которому вы можете прибегнуть. Что ж, название может сбить с толку, но Avee Player также может конвертировать mp3-файлы в видео. Установите приложение и перейдите на вкладку «Библиотека», чтобы выбрать файл MP3.
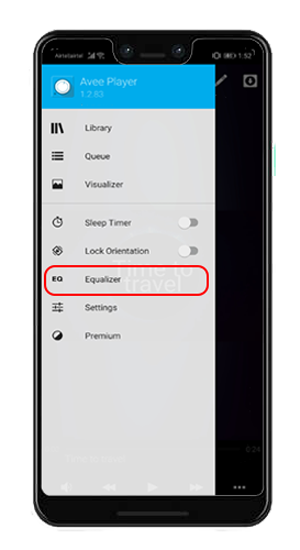
Открыв файл, перейдите на вкладку «Визуализатор». Плеер устанавливает изображение и визуализатор по умолчанию для вашей песни. Теперь вы можете изменить фон и изображение, если вам не нравится изображение по умолчанию. Просто нажмите кнопку «Изменить» в правом верхнем углу и следуйте соответствующим инструкциям. Теперь, чтобы преобразовать MP3 в видео, нажмите значок «Загрузить» в правом верхнем углу. Кроме того, у вас будет возможность выбрать битрейт, например «1080p 256 Кбит/с», и профили видеокодека, например H.264. Если вы хотите установить собственный битрейт, вам, возможно, придется выложить целых 8 долларов *не рекомендуется*.
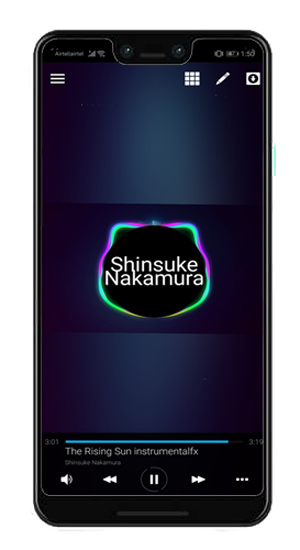
Подведение итогов
Самый простой и быстрый способ сделать это — через онлайн-конвертер аудио в видео. Если вам нужен больший контроль над битрейтом и визуализатором, Avee Player — идеальный вариант. Если у вас возникнут вопросы или проблемы, дайте мне знать в комментариях ниже, и я свяжусь с вами.
Читайте также: Как сделать опрос на канале YouTube