Содержание
В Sony PlayStation 4 значительно улучшились по сравнению с прошлым поколением, и теперь вы можете записывать игровой процесс без необходимости использования дополнительного оборудования. Честно говоря, запись игрового процесса на PS4 действительно интуитивно понятна, но ее все равно сначала нужно настроить. Кроме того, мы обнаружим несколько интересных функций, поэтому давайте посмотрим, как записывать игровой процесс на PS4.
Записать видео
PS4 изначально поддерживает запись экрана с разрешением до 720p на PS4 и 1080p на PS4 Pro, которой можно поделиться с другими людьми через социальные сети или скопировать на USB-накопитель. В отличие от создание скриншотов на PS4 , клавиши быстрого доступа к записи видео фиксированы, и вы можете начать запись, дважды нажав кнопку SHARE на контроллере PS4 и завершить запись, снова нажав кнопку SHARE. дважды. Игровой процесс записывается и сохраняется в галерее захватов, где вы можете поделиться, обрезать и удалить файл.

Что если вы забудете записать игровой процесс?
PS4 позволяет сохранять видеоклипы, даже если вы их изначально не записывали. PS4 автоматически продолжает записывать ваш игровой процесс, пока вы не нажмете кнопку записи или не начнете другой игровой процесс. Клип фактически не сохраняется на жестком диске и постоянно заменяется новыми кадрами вашего последнего игрового процесса.
Чтобы сохранить автоматически записанный игровой процесс, вам просто нужно открыть меню «Поделиться», нажав кнопку «ПОДЕЛИТЬСЯ» на контроллере PS4. Нажмите кнопку «Квадрат» на контроллере, чтобы сохранить клип в галерее снимков.
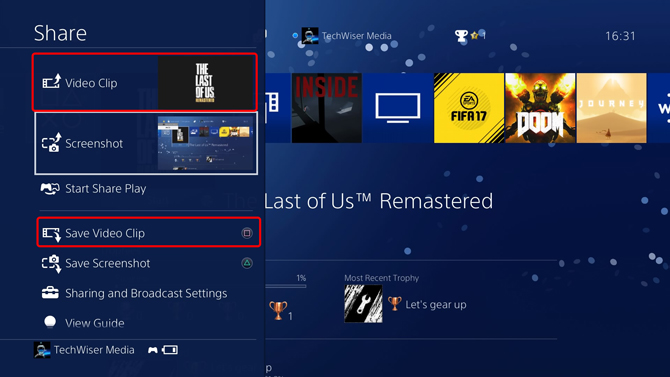
Отрегулировать длину видеоклипа
PS4 позволяет записывать до 60 минут видео во время игры и сохранять его на PS4. Иногда вам может не понадобиться часовой материал, поэтому вы можете ограничить время записи от 30 секунд до 60 минут. Однако, если вам нужно записывать дольше, вы можете вести прямую трансляцию на Twitch или YouTube; и установите автоархивацию в свою учетную запись. Это позволит сохранить весь поток, когда вы прекратите трансляцию.
PS4 записывает в разрешении 720p, 30 кадров в секунду
PS4 Pro записывает в разрешении 1080p, 30 кадров в секунду
Кроме того, вы можете использовать карта захвата для получения видео в разрешении 1080p с обычной PS4. Некоторые из этих карт захвата могут достигать 60 кадров в секунду (при 720p), учитывая, сможет ли игра достичь 60.
Чтобы настроить длину видеоклипа, перейдите в раздел «Общий доступ и трансляции», выберите «Длина видеоклипа» и установите ограничение по времени.
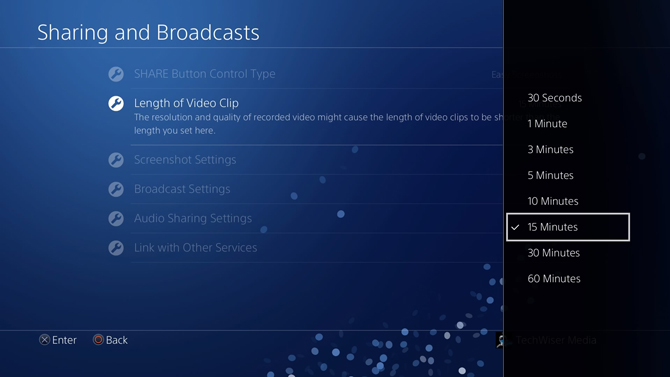
Добавьте свой комментарий в видеоклипы
У PS4 совершенно новый контроллер, и вы можете подключите проводную гарнитуру напрямую к контроллеру PS4 общаться со своим партнером. Если вы снимаете видео, вы можете включать звук с микрофона в видеоклипы во время записи. Это позволит вам одновременно играть и комментировать, а также сэкономит вам много времени.
Чтобы включить звук микрофона в записанных видеоклипах, перейдите в раздел «Настройки общего доступа и трансляции» и выберите «Настройки общего доступа к аудио». Установите флажок «Включать звук микрофона в видеоклипы».
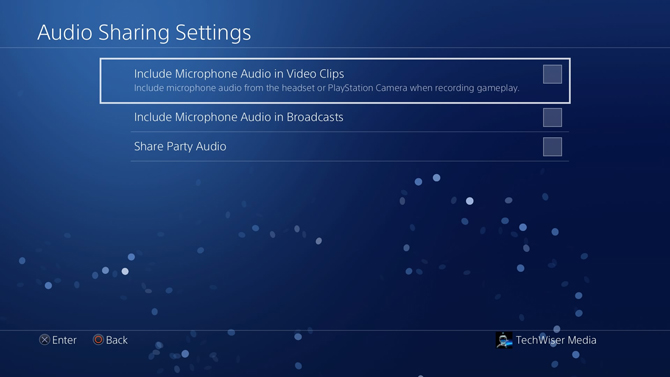
Обрезать видеоклипы
Теперь, когда вы засняли видео, есть вероятность, что вы также записали некоторые дополнительные материалы, которые вам не обязательно понадобятся. Вы можете обрезать видеоклипы прямо в галерее снимков, не беспокоясь о том, что на вашей консоли закончится место.
Чтобы обрезать видеоклип, перейдите в галерею снимков и выберите клип, который хотите обрезать. Нажмите кнопку «Параметры» на контроллере, чтобы открыть список параметров. Выберите «Обрезать» из вариантов справа.
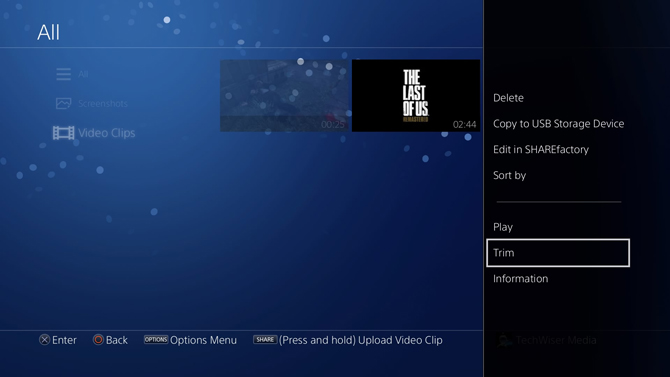
Он загрузит редактор и покажет вам следующий экран. Вы можете обрезать видеоклип за 3 простых шага. Выберите начальную точку, задайте конечную точку и нажмите ОК.
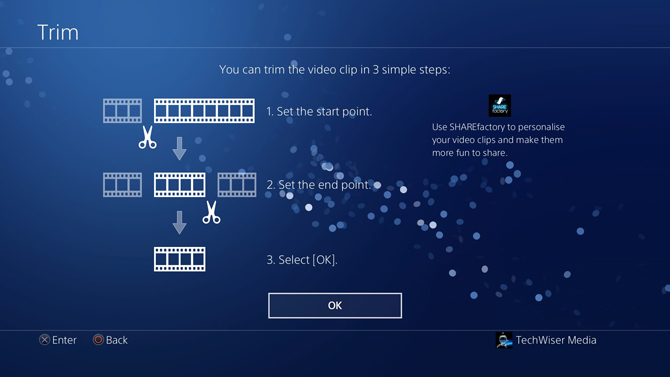
Чтобы точно обрезать видеоклип, вы можете разделить временные интервалы на более короткие, например 1 секунду. Это позволяет легко выбрать начальную и конечную точку.
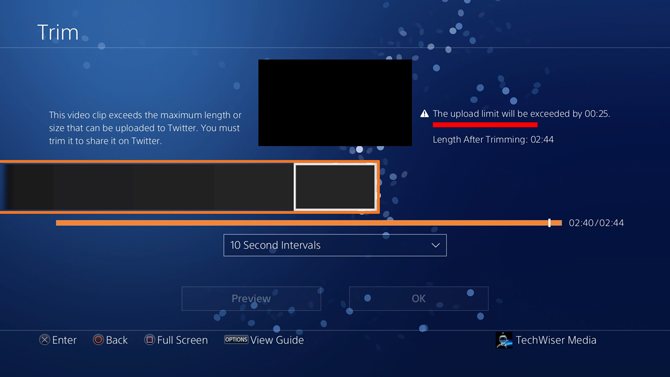
Чтобы выбрать начальную точку, просто прокрутите временную шкалу с помощью клавиш со стрелками. Нажмите X на кадре, где вы хотите создать начальную точку. Вы также можете сделать то же самое, чтобы установить конечную точку. После этого нажмите кнопку ОК на экране, чтобы подтвердить свой выбор.
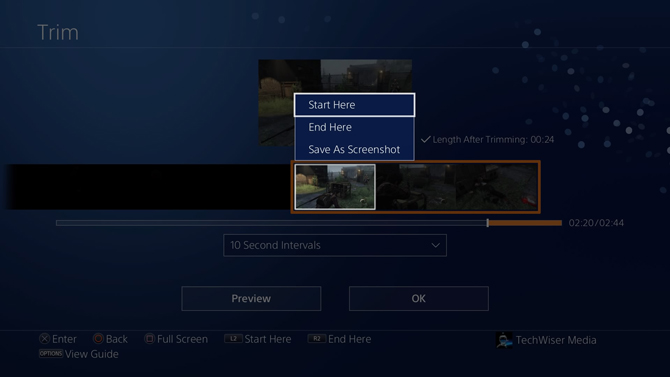
Прочитано: Играйте в игры для PS4 на своем iPhone/iPad
Вы увидите экран с предупреждением, предлагающий обрезать исходный файл или создать новую обрезанную копию. Выберите любой из вариантов, чтобы создать обрезанный видеоклип. Параметр «Перезаписать» удаляет исходный файл, а «Сохранить как новую копию» создает новый обрезанный видеоклип и сохраняет его в галерее снимков.
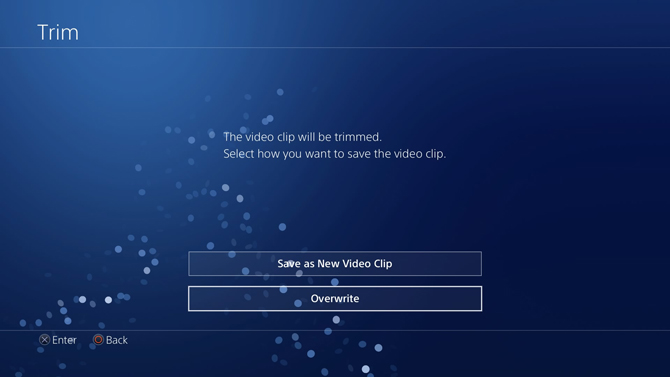
Сохранение видеоклипов на USB-накопитель
Вы можете скопировать снимки экрана, сделанные на PS4, на USB-накопитель. Сначала перейдите в галерею снимков и нажмите кнопку параметров на PS4. Вам будет показан список действий, выберите «копировать на USB-накопитель».
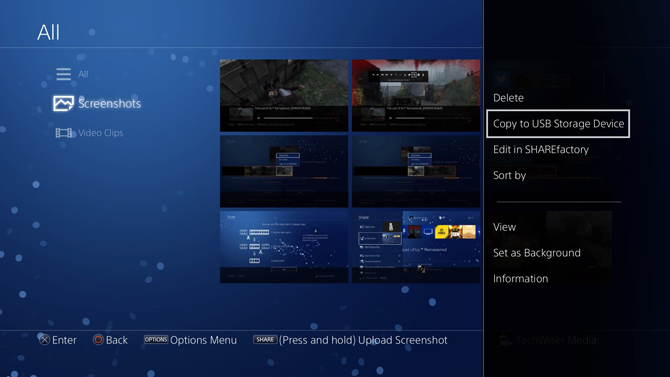
Все ваши файлы будут скопированы на флэш-накопитель, и вы сможете извлечь диск и перенести файлы на компьютер или смартфон.
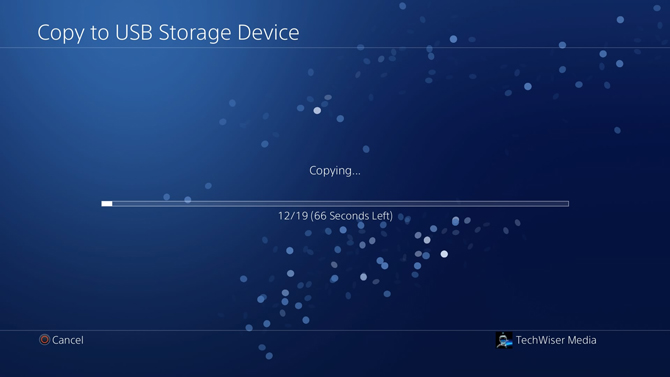
Поделиться видеоклипами
Вам не обязательно копировать файлы на USB-накопитель, вы также можете поделиться файлами на Facebook, YouTube, Twitter и т. д. прямо из приложения. Это экономит много времени и дополнительных действий.
Чтобы поделиться видеоклипом, перейдите в галерею снимков и выберите свой видеоклип. Нажмите и удерживайте кнопку ПОДЕЛИТЬСЯ на контроллере, чтобы загрузить видеоклип.
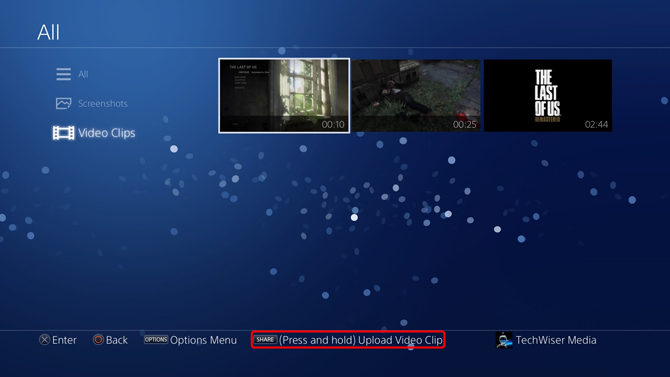
Вам будет предложено выбрать канал социальной сети. Выберите подходящий канал и нажмите X, чтобы продолжить.
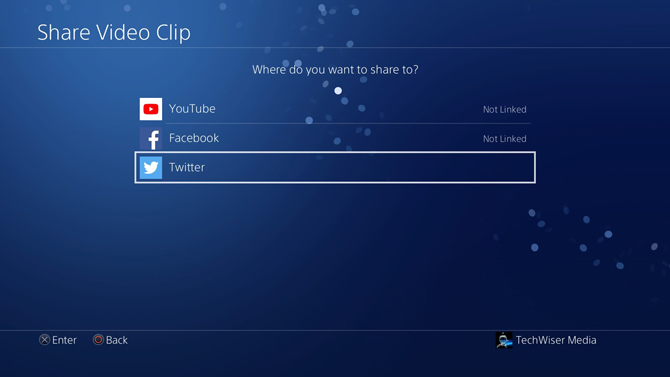
Вы можете добавить комментарий, воспроизвести клип, чтобы убедиться, что он готов к использованию, и если он требует какой-либо дополнительной обрезки, кнопка находится прямо здесь, чтобы вы могли легко это сделать. Нажмите кнопку «Поделиться», чтобы опубликовать свой видеоклип в Интернете.
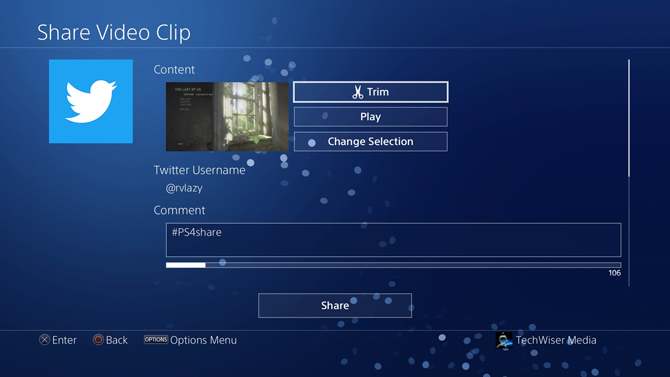
Мнение: Стоит ли покупать PS4 в 2019 году?
Запись игрового процесса на PS4
Это быстрый способ записать видеоклипы на PS4. Эта функция интуитивно понятна, и вы можете настроить такие параметры, как продолжительность видеоклипа, сочетания клавиш и т. д. Мне очень понравилась функция автоматической записи, которая всегда сохраняет в кэше самый последний фрагмент игрового процесса, что позволяет без каких-либо проблем запечатлеть спонтанные моменты. Вы также можете добавить в клип звук с микрофона, если хотите транслировать видео. Если у вас возникнут какие-либо проблемы при записи игрового процесса, вы можете оставить нам комментарий ниже.
