Содержание
Теперь мы отмечаем особые события с помощью видеозвонков в WhatsApp. Если вы хотите записать эти воспоминания, как в реальной жизни, вот как вы можете записывать видеозвонки WhatsApp на Android и iOS. Но перед записью убедитесь, что у вас есть согласие другого человека. Запись без согласия – это не только вопрос конфиденциальности, она даже может быть незаконной в зависимости от страны, в которой вы живете.
Как записывать видеозвонки WhatsApp на iPhone
В iPhone встроено специальное приложение, позволяющее записывать экраны независимо от того, что вы делаете. Как только вы начнете запись, просто сделайте видеозвонок. Вот шаги.
1. Сначала откройте Центр управления и найдите значок записи экрана. Если вы не можете найти параметр записи, откройте Приложение «Настройки» >«Центр управления». Прокрутите вниз и нажмите значок плюса рядом с опцией Запись экрана.
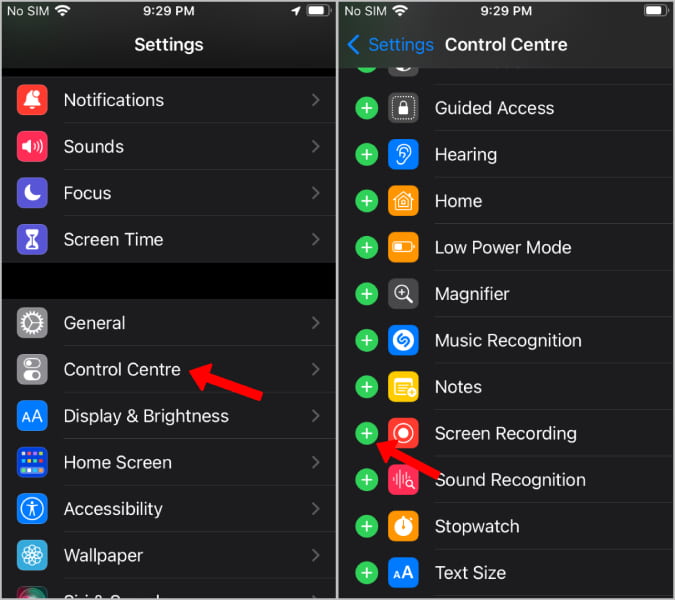
2. Теперь откройте Центр управления и нажмите значок Запись экрана.
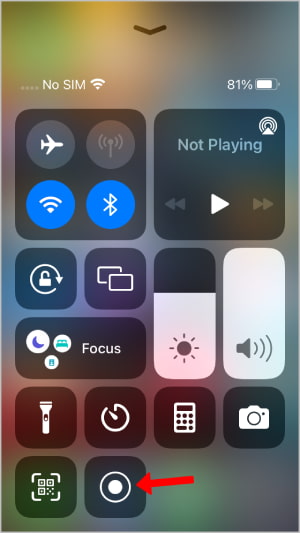
3. Экран начнет запись через 3 секунды. Теперь откройте WhatsApp и сделайте видеозвонок. Вы можете быть уверены, что все записывается, если видите значок записи в строке состояния вверху.
4. После этого, чтобы остановить запись, снова откройте Центр управления и коснитесь значка записи экрана.
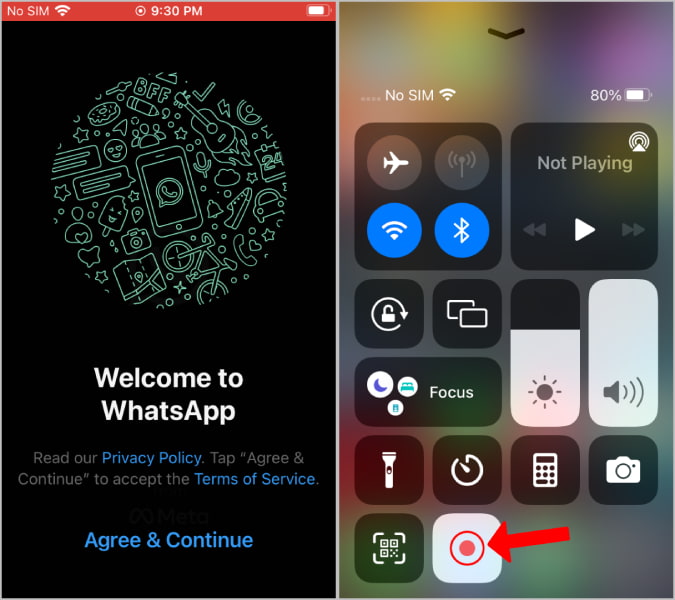
5. Вы найдете записанный видеофайл в приложении Apple Photos.
Как записывать видеозвонки WhatsApp на Android
Как и iOS, Android также поддерживает встроенную функцию записи экрана. Но помните, что макет на телефонах Android от разных OEM-производителей может немного отличаться. Но процесс остается более или менее тем же.
1. Откройте панель быстрых настроек на Android и найдите плитку «Запись экрана» или «Запись экрана». Если вы не можете найти этот параметр, нажмите значок редактирования, чтобы сначала добавить его.
Выполните шаг 2 ниже, чтобы добавить значок устройства записи экрана, или перейдите к шагу 3, если он уже добавлен.
2. На странице редактирования найдите плитку Запись экрана, перетащите ее и поместите в Быстрые настройки.
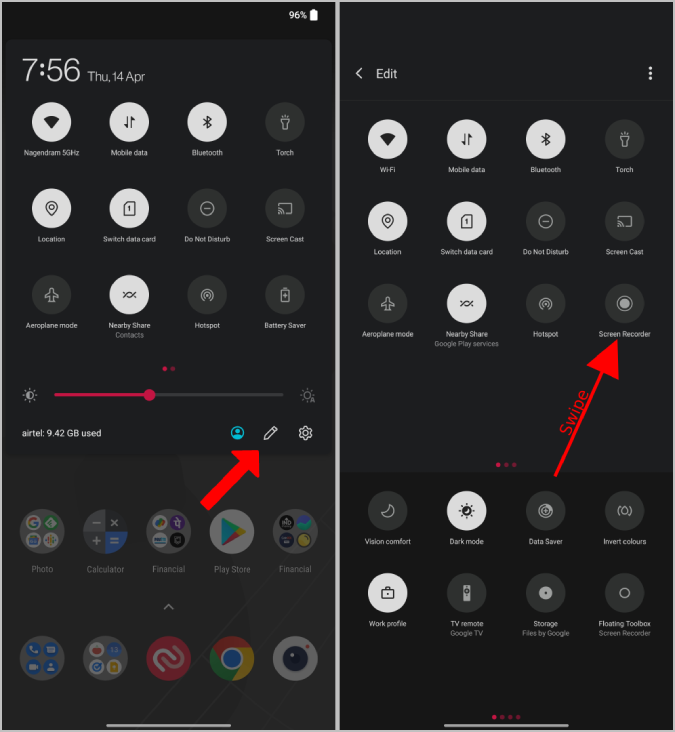
3. Теперь на панели быстрых настроек вы должны найти параметр Запись экрана. Нажмите на него.
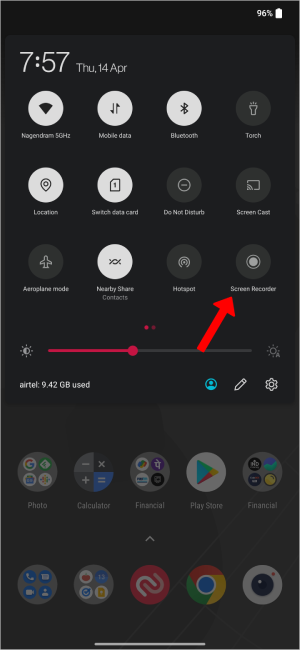
4. Здесь процесс может немного отличаться на разных телефонах Android.
На телефонах Samsung вы увидите всплывающее окно «Настройки звука». Выберите параметр Звуки мультимедиа и микрофон и нажмите Начать запись. Таким образом, звук будет записан как с устройства, так и с вас.
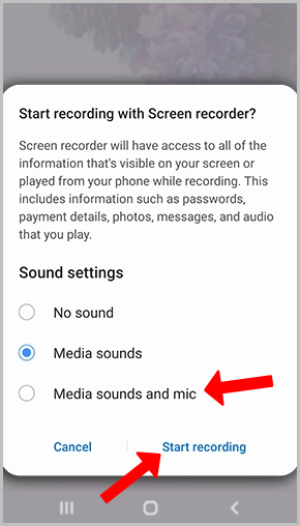
На телефонах Pixel нажмите на параметр Запись звука, чтобы открыть раскрывающееся меню. В меню выберите Звук устройства и микрофон и включите переключатель рядом с Запись звука. Теперь нажмите Начать, чтобы начать запись.
На телефоне OnePlus вы увидите небольшое всплывающее окно со значком записи и шестеренки. Нажмите на значок шестеренки >источник звука и выберите Звук с микрофона. Теперь нажмите кнопку Запись во всплывающем окне, чтобы начать запись.
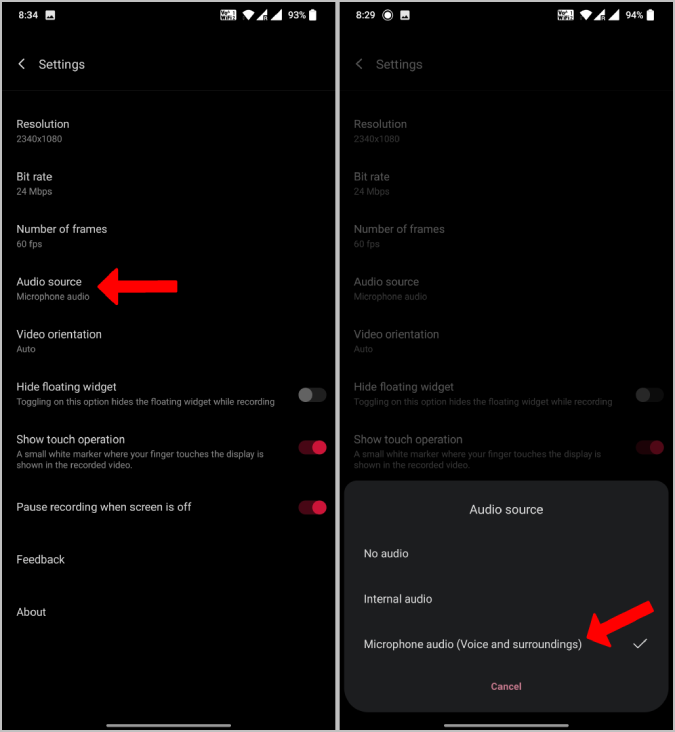
Варианты других производителей могут немного отличаться, просто измените источник звука, чтобы записывать как звук устройства, так и звук микрофона.
5. После этого экран записывается. Вы можете просто открыть WhatsApp и совершить видеозвонок, как и раньше.
6. Убедитесь, что звонок записывается с помощью значка записи в строке состояния.
7. После этого откройте Быстрые настройки и нажмите на ту же плитку Screen Recorder, чтобы остановить запись. Вы также можете нажать кнопку Стоп в уведомлении о записи экрана.
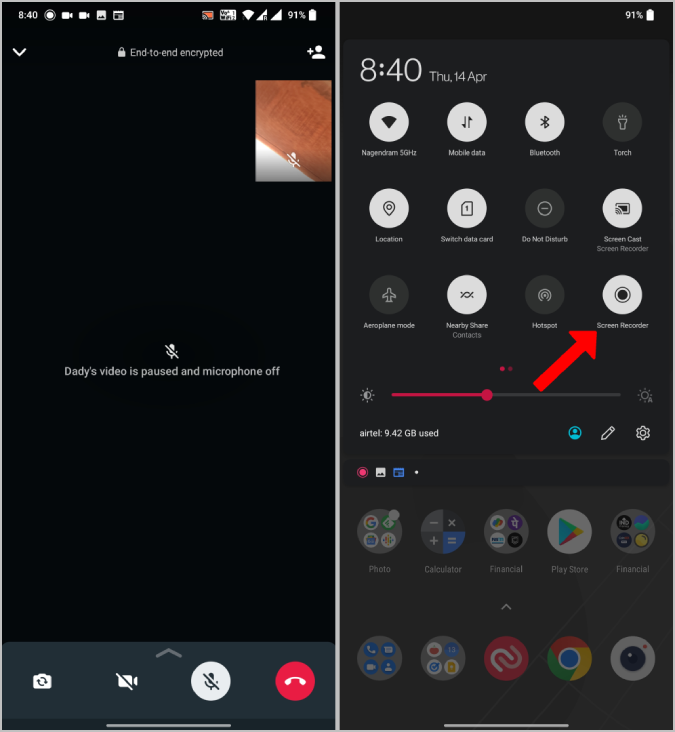
Если вы не можете найти функцию записи экрана на своем телефоне, возможно, в вашем телефоне нет встроенной функции. Но не волнуйтесь, у нас другие способы записи экрана на Android .
1. Откройте Play Store и загрузите Приложение для записи экрана от Kimcy 929 . Мы используем это среди других, потому что оно копирует встроенную функцию и не предоставляет всплывающих кнопок для управления.
2. Откройте приложение и нажмите Разрешить, чтобы предоставить доступ к хранилищу.
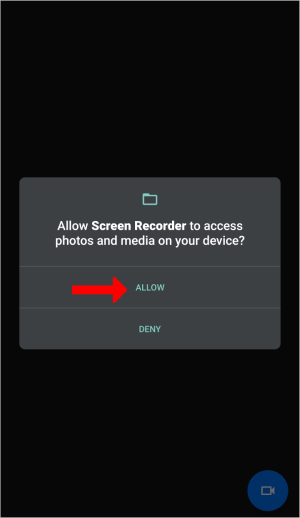
3. Теперь откройте панель быстрых настроек, нажмите значок редактирования и перетащите параметр записи экрана на панель быстрых настроек.
4. Теперь нажмите значок Screen Recorder на панели быстрых настроек и дайте разрешение на запись видео и аудио во время использования приложения.
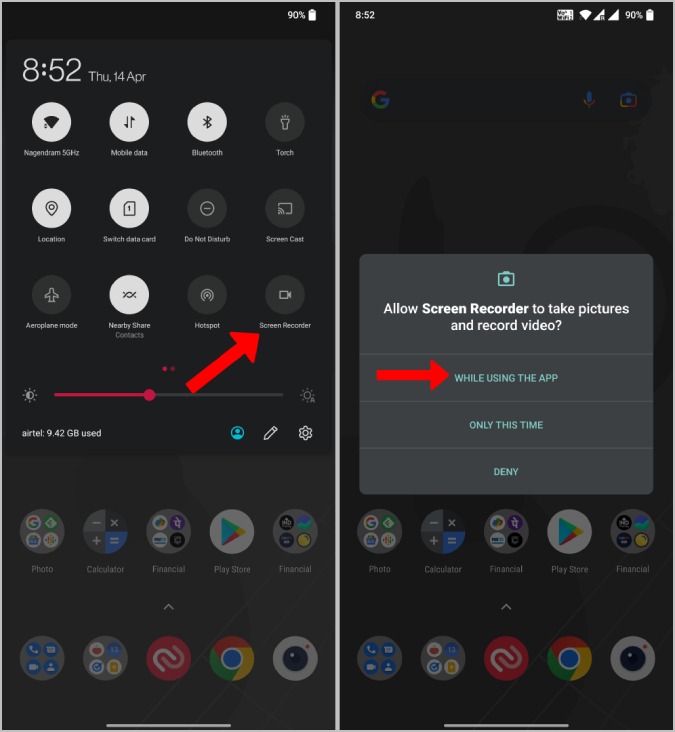
5. Теперь нажмите кнопку Начать сейчас во всплывающем окне, чтобы начать запись.
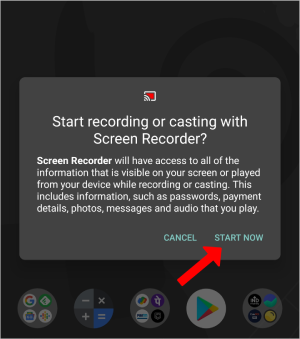
6. Откройте WhatsApp и сделайте видеозвонок. После завершения разговора нажмите кнопку Стоп в уведомлении или переключатель быстрых настроек Screen Recorder, чтобы остановить запись.
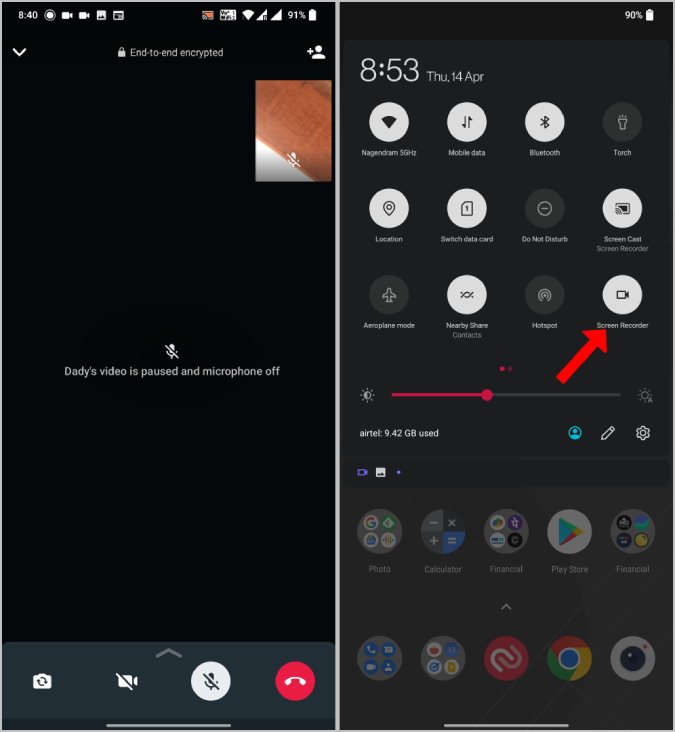 <
<Вам не нужно добавлять плитку в быстрые настройки и каждый раз давать разрешения.
Сохранение воспоминаний о видеозвонках WhatsApp
Помимо собственных методов, существует множество сторонних приложений для записи видеозвонков WhatsApp на Android и iOS. Если вы хотите настроить такие параметры, как разрешение, битрейт, продолжительность задержки перед началом записи и т. д., мы включили в короткий список несколько приложения для записи экрана для Android . Вы также можете использовать Устройство записи экрана Mac и Средства записи экрана Windows , если вы предпочитаете, чтобы совершать видеозвонки в WhatsApp на компьютере.
