Содержание
Когда мне становится скучно, я часто открываю Музыкальная лаборатория Chrome и пробую различные инструменты для создания бесплатной музыки в Интернете. Но что, если вы дурачитесь и делаете что-то достойное, не имея возможности его сохранить? Это именно одна из причин, по которой вы хотите записать звук Chrome. У других может отсутствовать кнопка загрузки в онлайн-радиошоу. Итак, какой бы ни была ваша причина. Вот как можно записать звук Chrome на ПК и Mac.
Читать Лучший скрытый видеорегистратор на Android
Как записать звук Chrome на ПК (Mac и ПК)
Чтобы записывать звук Chrome, мы будем использовать расширение Аудиозапись с любой вкладки . Это самый простой выход: он позволяет записывать звук с любой вкладки Chrome одним нажатием кнопки. Итак, давайте посмотрим, как его использовать.
Сначала нажмите ссылку ниже или кликните сюда , чтобы открыть страницу расширения Chrome, и нажмите «Добавить в Chrome», чтобы загрузить и автоматически установить расширение..
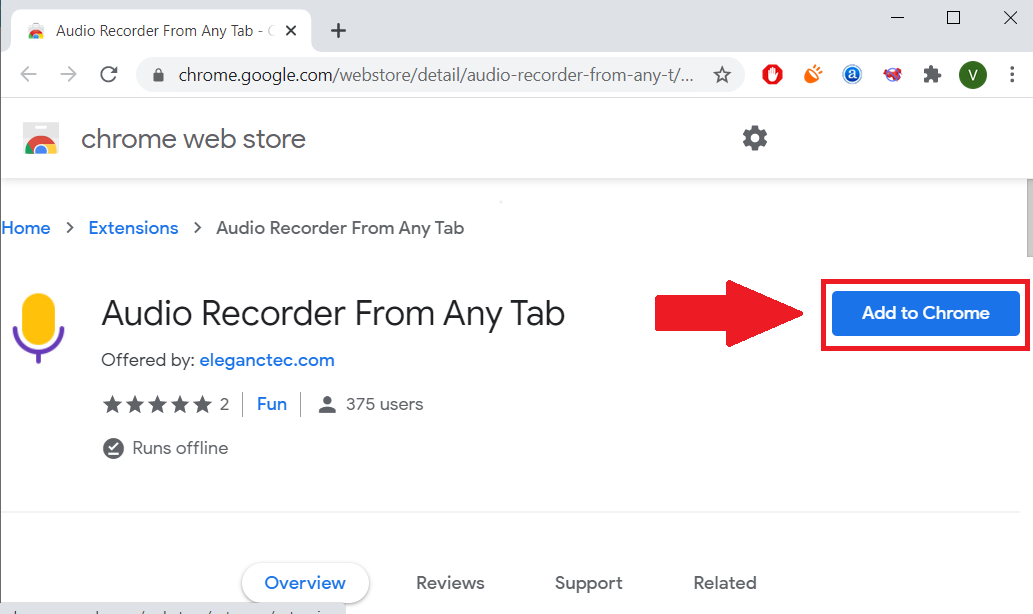
Вы увидите новое всплывающее окно с разрешениями. Просто нажмите «Добавить расширение», чтобы продолжить.
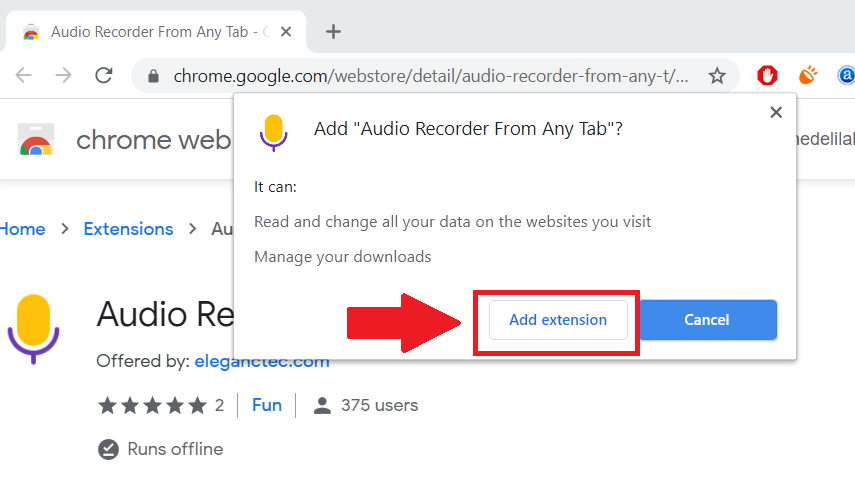
После успешной установки расширения вы увидите значок расширения (желтый значок микрофона) в правом верхнем углу вкладки. Теперьоткройте веб-страницу, которую хотите записать. Вы можете попробовать Google Music Lab или открыть любой из ваших любимых подкастов. Открыв исходный веб-сайт, нажмите значок расширения и нажмите красный знак начала, чтобы начать запись.
Попробуйте воспроизвести медиафайл после того, как нажмете кнопку записи, чтобы устранить дрожание звука
Как только вы начнете записывать звук, начнется 20-минутный таймер обратного отсчета. Вы также получите две новые опции в окне расширения. Вы можете либо нажать «Сохранить», чтобы сохранить запись в автономном режиме, либо отменить запись в любое время. Когда закончите, нажмите «Сохранить» и нажмите «Сохранить снимок», чтобы получить mp3-файл, показанный на GIF-изображении ниже.
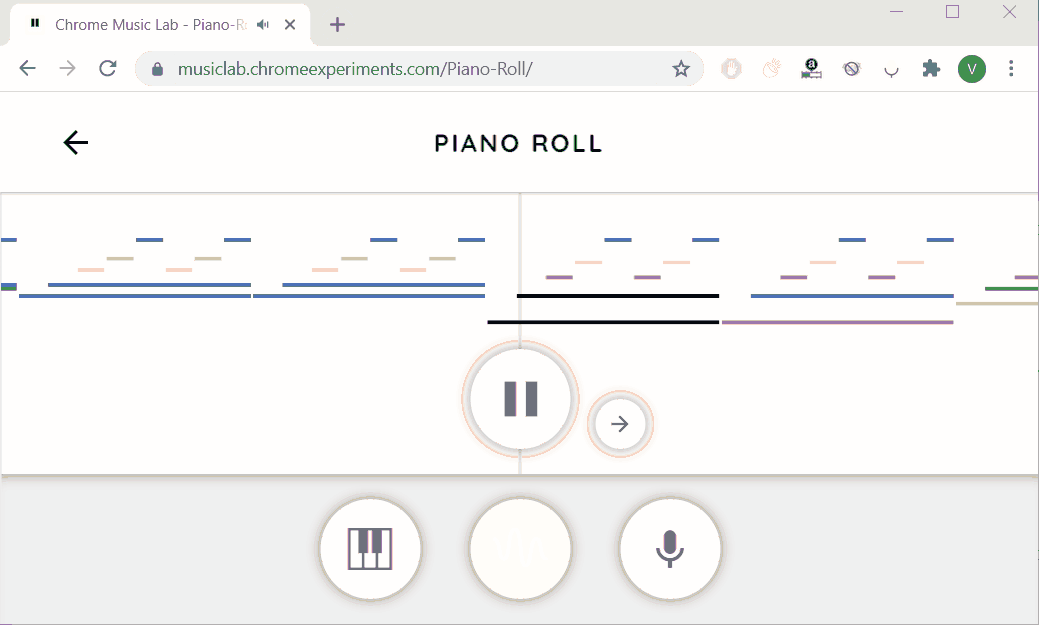
Я знаю, это звучит просто, но подождите, он может еще больше. Если вы нажмете на значок расширения в правом верхнем углу и откроете настройки. У вас также есть возможность отключить звук вкладки во время записи звука, изменить время записи, выбрать формат файла mp3 или.wav и даже качество звука.
Примечание. Ограничение на запись установлено в Chrome и позволяет записывать не более 20 минут аудио.
Получите Аудиозапись с любой вкладки
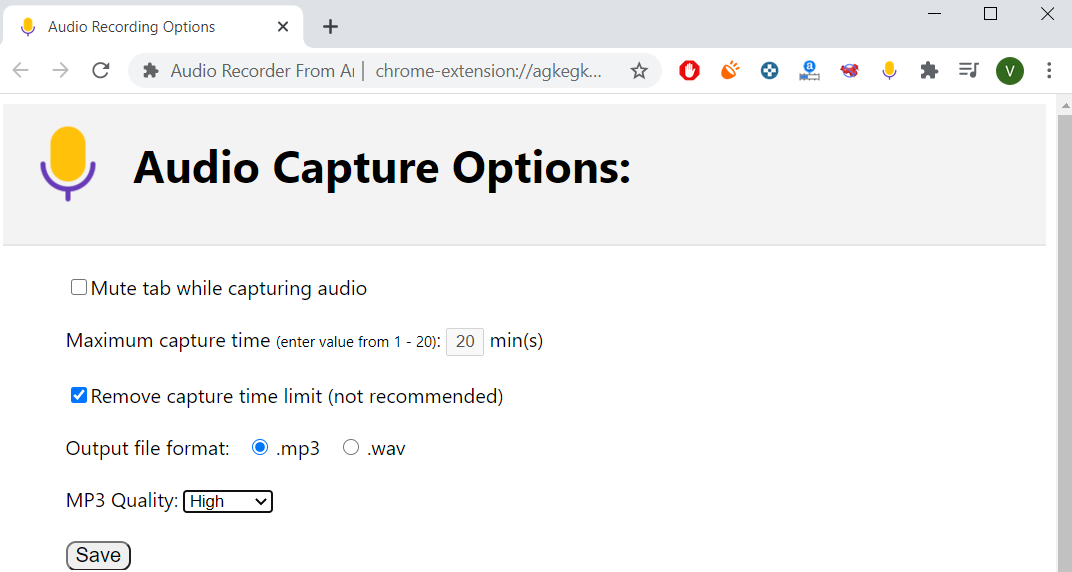
Как записать звук Chrome на ПК (собственный метод)
Другая альтернатива, если вы используете ПК с Windows, — использовать встроенный диктофон. Однако прежде чем вы сможете это сделать, вам придется изменить настройку звука, чтобы приложение обнаруживало системный звук. Самое приятное то, что здесь нет ограничения на количество записей, как в предыдущем методе. Итак, давайте посмотрим, как это сделать.
Во-первых, в правом нижнем углу панели задач найдите звук (значок динамика), щелкните правой кнопкой мыши и выберите «Открыть настройки звука».
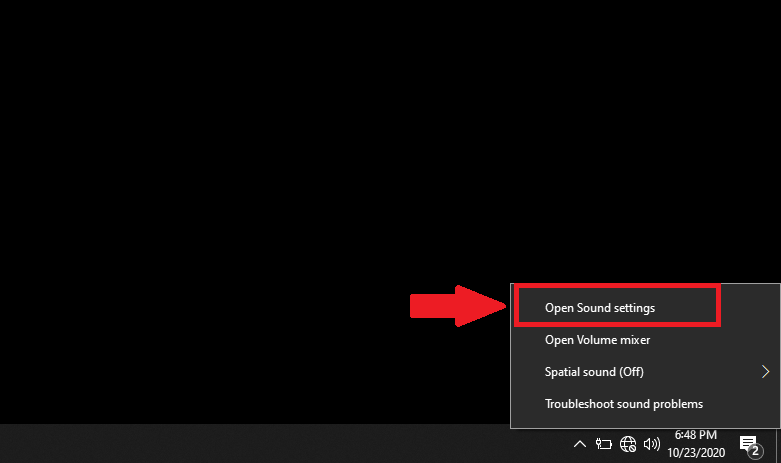
В новом окне настроек звукаоткройте панель управления звуком, которую можно найти на правой панели вкладки.
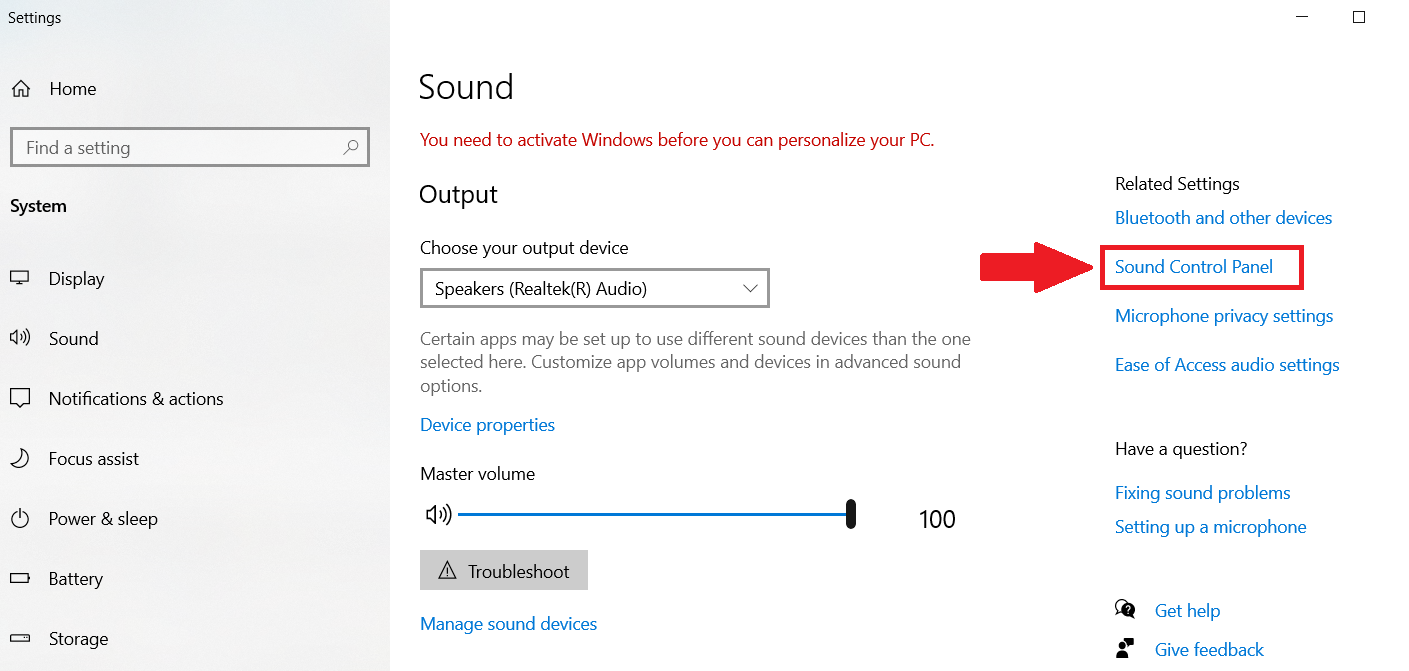
Теперь нажмите на записи, чтобы выбрать записывающее устройство,щелкните правой кнопкой мыши параметр стереомикса и нажмите «Включить».
Если вы не нашли опцию «Стеромикрофон», щелкните правой кнопкой мыши пустое место и выберите «Показать отключенные устройства».
Нажмите еще раз щелкните правой кнопкой мыши стереомикс и в контекстном меню нажмите «Установить в качестве устройства по умолчанию». Это позволит диктофону записывать системный звук. Нажмите «ОК», чтобы сохранить настройки.
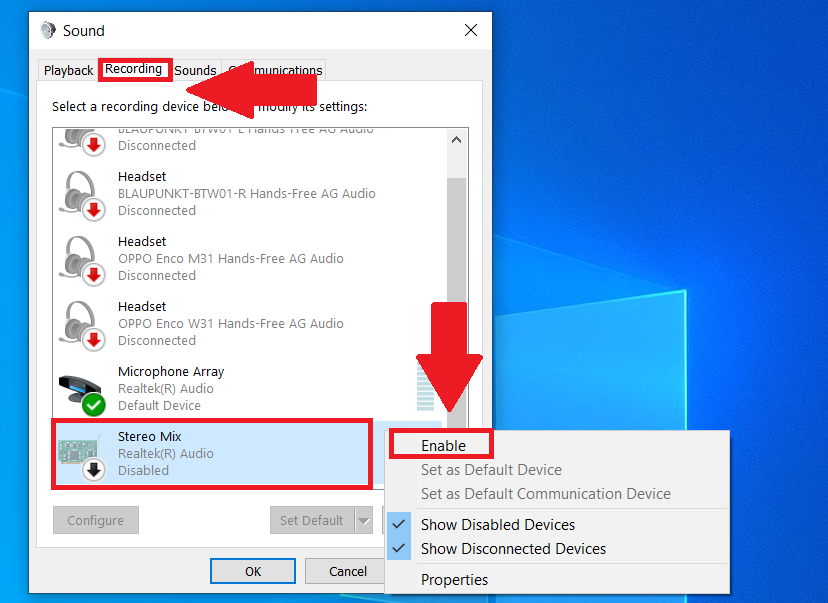
Теперь в меню «Пуск» Windows найдите диктофон и откройте приложение. Теперь откройте веб-страницу с источником звука. Откройте приложение диктофона и нажмите «Запись», прежде чем воспроизводить звук. После этого нажмите «Стоп» в приложении, и ваша запись будет сохранена.
You can find these recordings in the recorder app or in C:\Users\Win\Documents\Sound recordings
/любая идея, где сохраняется запись. и как мне поделиться этим с кем-то? (Готово)
К счастью, встроенное приложение для записи голоса также имеет опцию обрезки в Windows, поэтому вы можете легко удалить несколько первых и последних дополнительных звуков.
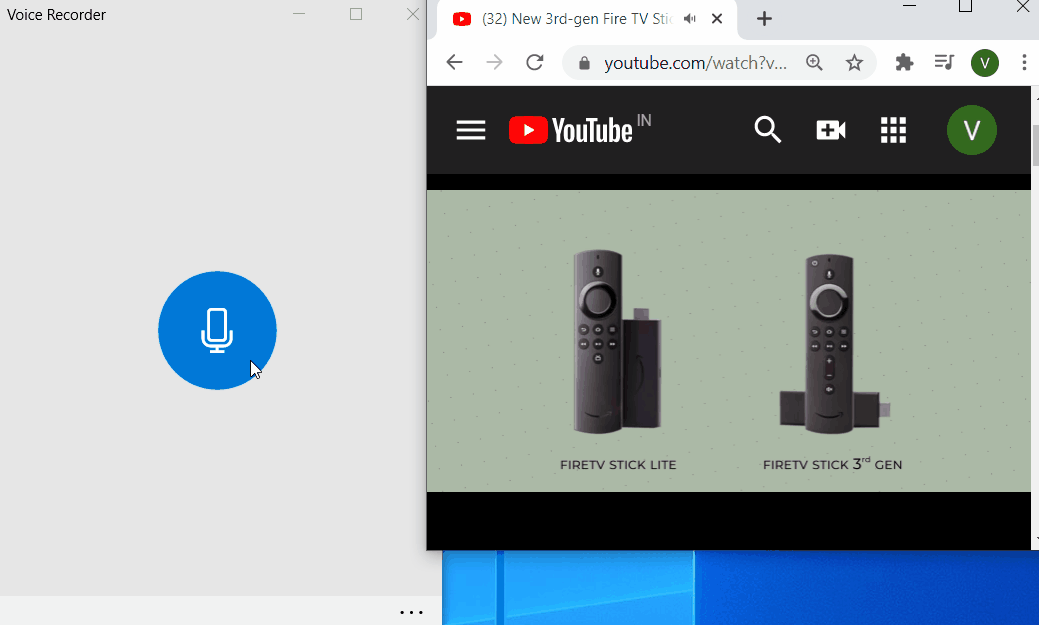
Как записать звук Chrome на Mac
Soundflower – самое популярное приложение, позволяющее записывать системный звук на Mac. Но после обновления Catalina начались проблемы. Отличная альтернатива — использование Blackhole. Он работает по тому же принципу, что и Soundflower, и его легко настроить.
Если вы хотите узнать больше о способах записи звука на свой Mac, вы также можете прочитать наш подробная статья
Для началаоткройте связь , указанный ниже, и установите приложение. Возможно, вам придется указать свой адрес электронной почты и имя, чтобы загрузить приложение. После этого на ваш адрес электронной почты будет отправлена ссылка для скачивания.
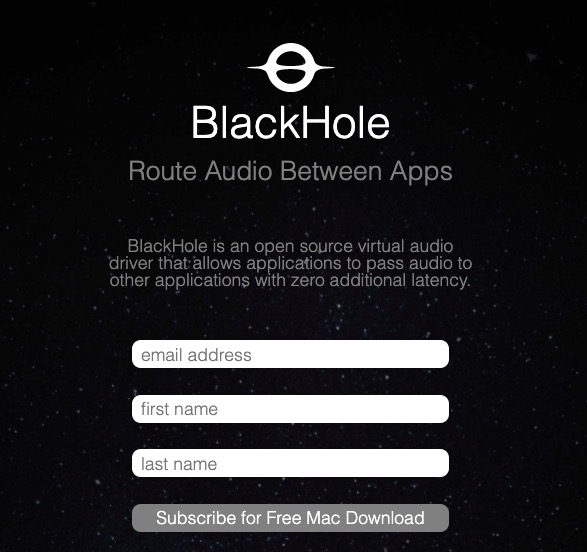
Поскольку у Blackhole нет собственного пользовательского интерфейса. Мы собираемся изменить настройки вывода звука. Чтобы изменить его, перейдите в настройки и откройте звук. Теперь нажмите на вывод в верхней части окна настроек и выберите Blackhole 16ch. Затем откройте Chrome и видео/аудио, которое вы хотите записать.
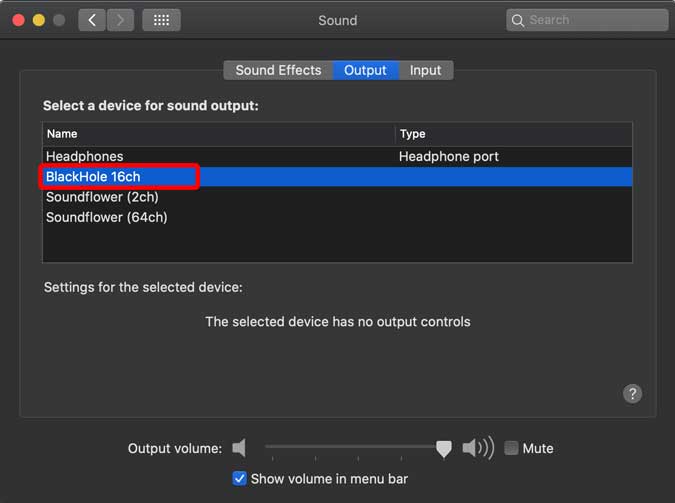
На этом этапе мы будем использовать встроенный рекордер Mac. Чтобы получить доступ к ярлыку рекордера, нажмите CMD+Shift+5, чтобы открыть параметры записи. Внизу меню рекордера нажмите «Параметры» и снова выберите Blackhole 16ch, нажмите «Запись». Вот и все. Эти аудиозаписи сохраняются на вашем рабочем столе.
Установить Черная дыра
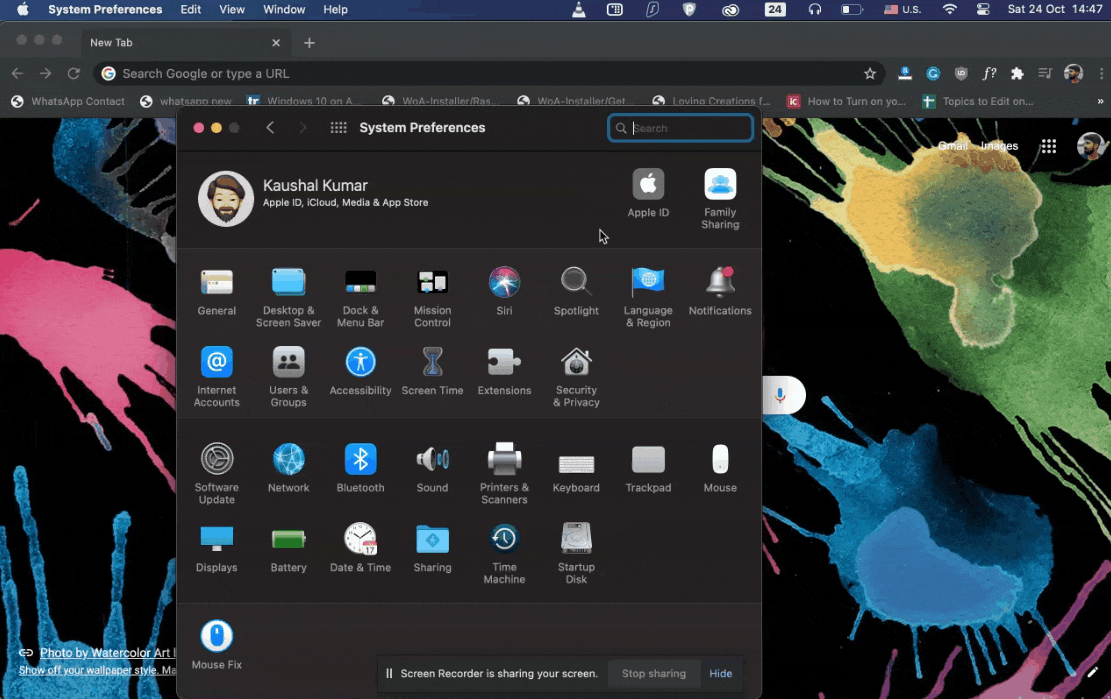
Заключительное слово
Итак, теперь вы знаете, как записывать звук Chrome на ПК. Наслаждайтесь записью любимого подкаста или музыки, которая не была доступна для скачивания. Помните, что их нельзя использовать с контентом, защищенным авторскими правами. На мой взгляд, если вы активный пользователь Chrome, использовать расширение — самый простой способ. Но если вы записываете много системного звука помимо Chrome, другие методы для Mac и Windows принесут вам больше пользы. Если у вас есть вопросы, оставьте комментарий ниже!
Читайте также Лучшие альтернативы Windows Snap Screen
