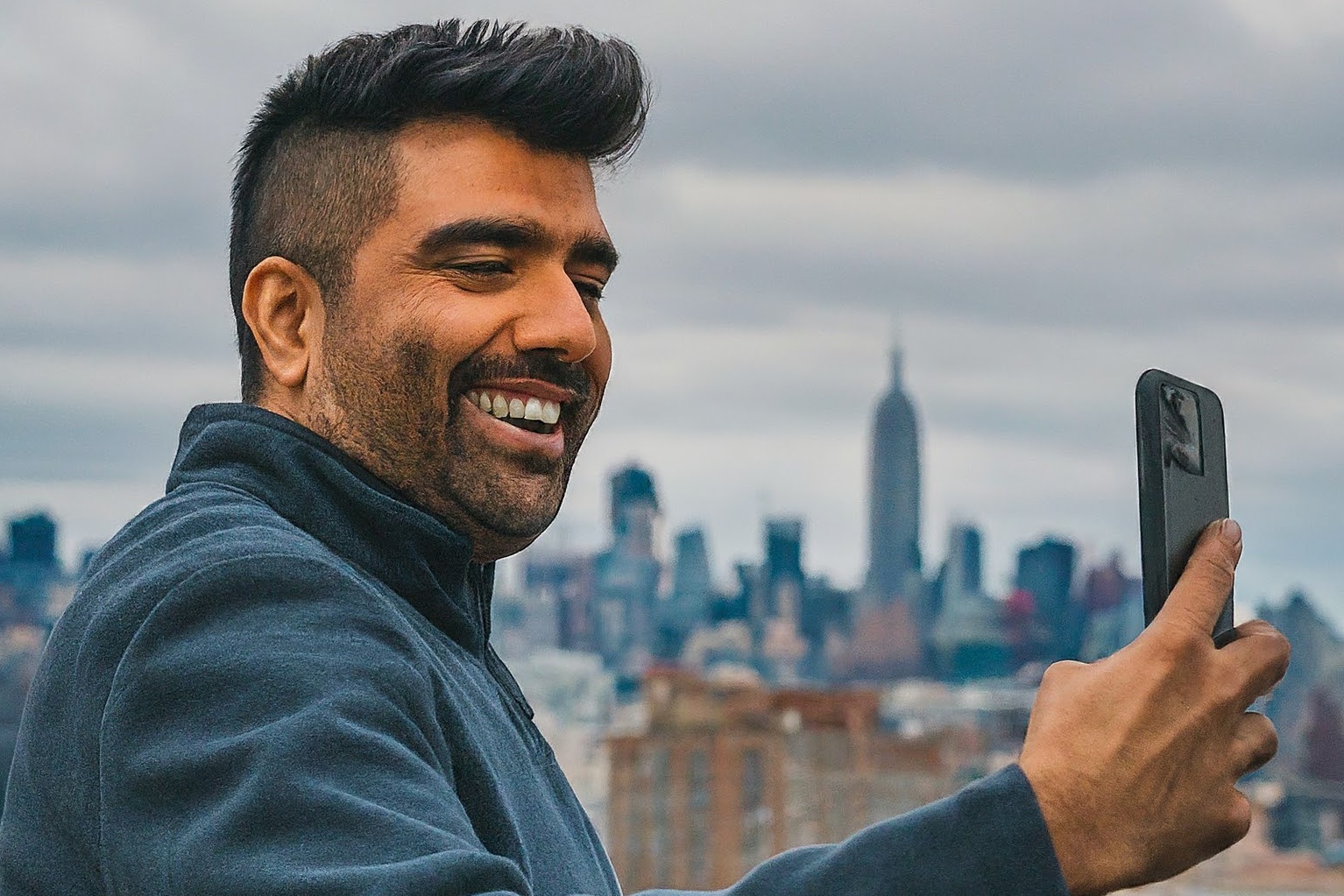Содержание
Телефоны Samsung Galaxy оснащены одной фронтальной камерой и как минимум 3 или 4 задними камерами (в зависимости от модели). Например, при записи видеоблога вы можете захотеть использовать одновременно переднюю и заднюю камеры. Однако Samsung также позволяет вести запись двумя задними камерами одновременно. Все это возможно с использованием встроенных флагманских телефонов Приложение камеры Samsung на Samsung Galaxy . Вот как можно записывать одновременно двумя камерами на телефонах Samsung Galaxy.
Запись двумя камерами одновременно на телефонах Samsung Galaxy
Последняя версия Серия Samsung Galaxy S24 оснащена возможностью двойного записывающего устройства. Этот режим позволяет вести запись как с передней, так и с задней камеры одновременно или даже с двух задних камер. Эта опция доступна только в OneUI 6.1 или более поздней версии.
Примечание. Если на вашем телефоне установлена более ранняя версия ОС, есть еще один вариант — «Просмотр режиссера», который обеспечивает аналогичную функциональность. Мы рассмотрели это ниже.
1. Откройте приложение Samsung Camera.
2. Нажмите на вкладку Еще в нижней части приложения «Камера». Здесь выберите параметр Дуэльная запись.
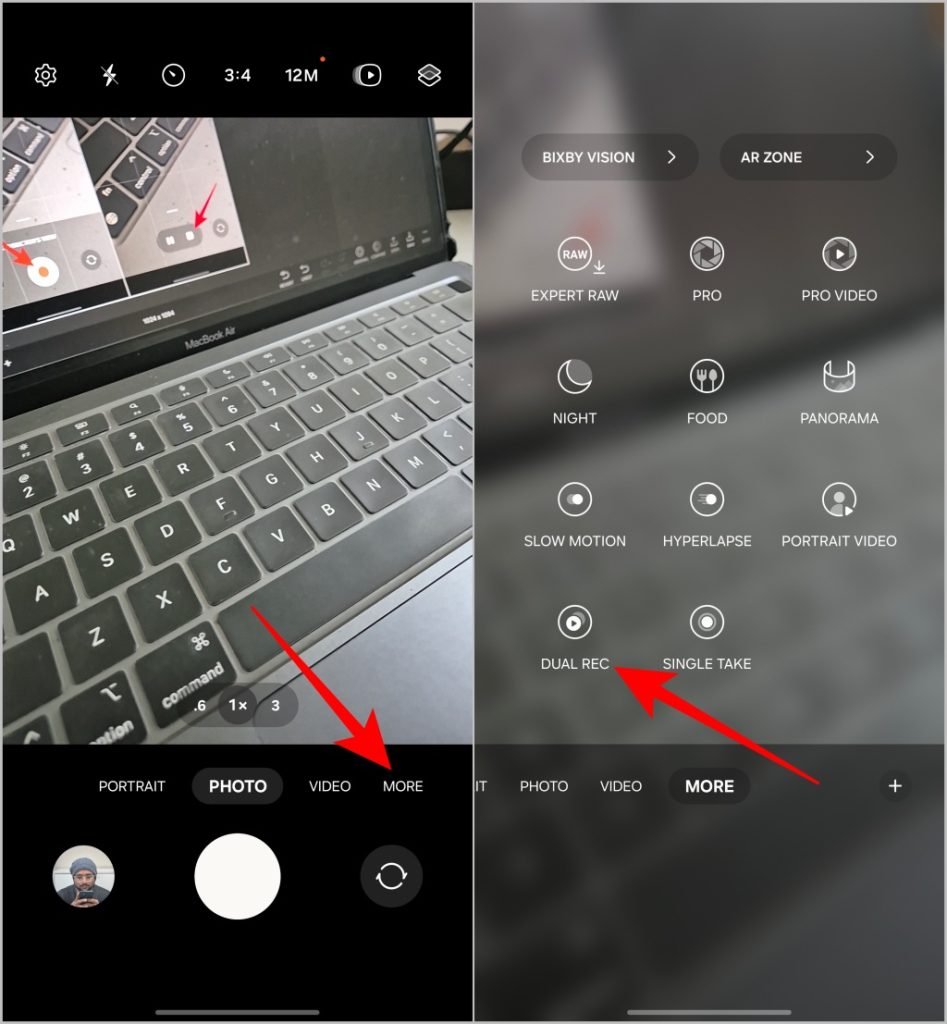
3. Должна начаться запись одновременно с передней и задней камеры. Вы должны увидеть полноэкранную запись задней камеры с записью передней камеры в режиме PiP (картинка в картинке). Этот вид идеально подходит для видеоблогов.
4. Здесь у вас есть несколько вариантов выбора. Нажмите на значок четырехугольника. Во всплывающем окне вы увидите список линз. Вы можете выбрать любые два объектива для записи. Например, на Samsung Galaxy S24 Ultra вы можете выбирать между фронтальным, широким, сверхшироким и телеобъективом.
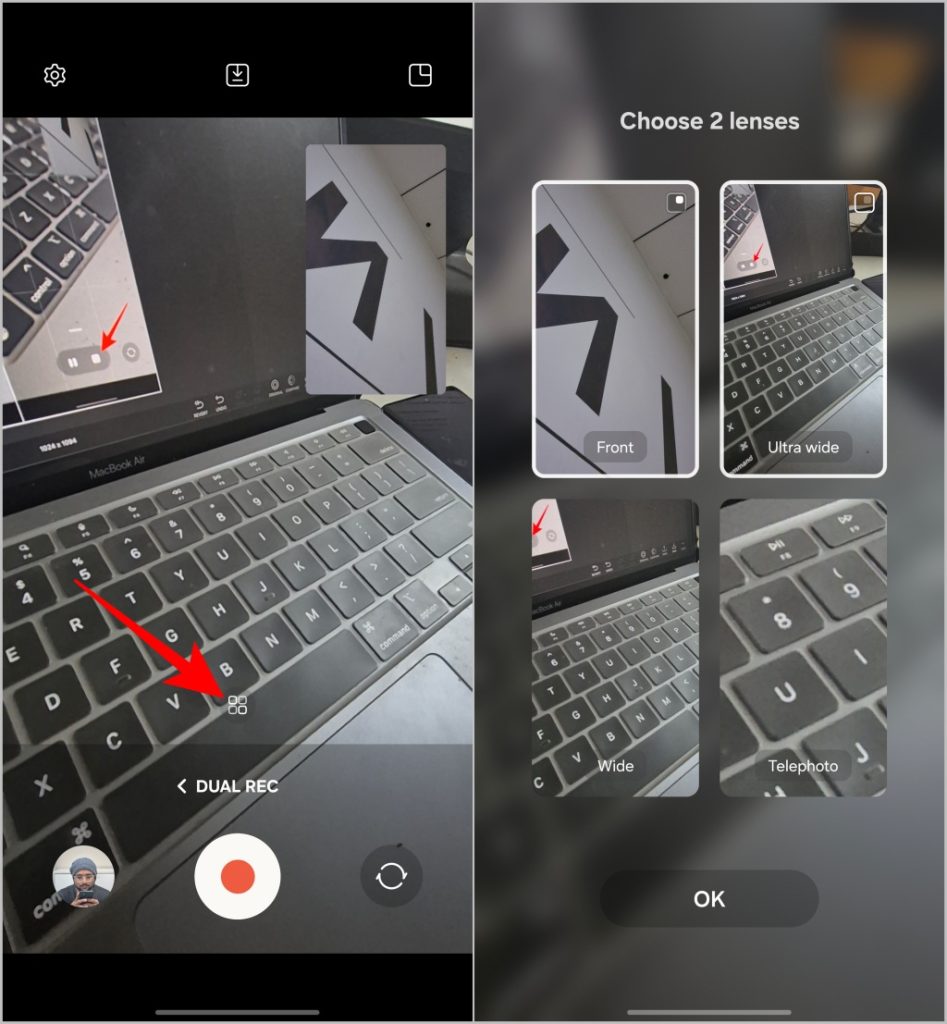
Примечание. Вы можете выбрать переднюю и заднюю камеру или даже две задние камеры, например широкую и сверхширокую, если хотите.
5. Нажмите на квадратный значок в правом верхнем углу. Это изменит макет на разделенный экран с режима «картинка в картинке». Нажатие на тот же значок вернет его в режим «картинка в картинке». Простой способ выбрать макет снимаемого видео.
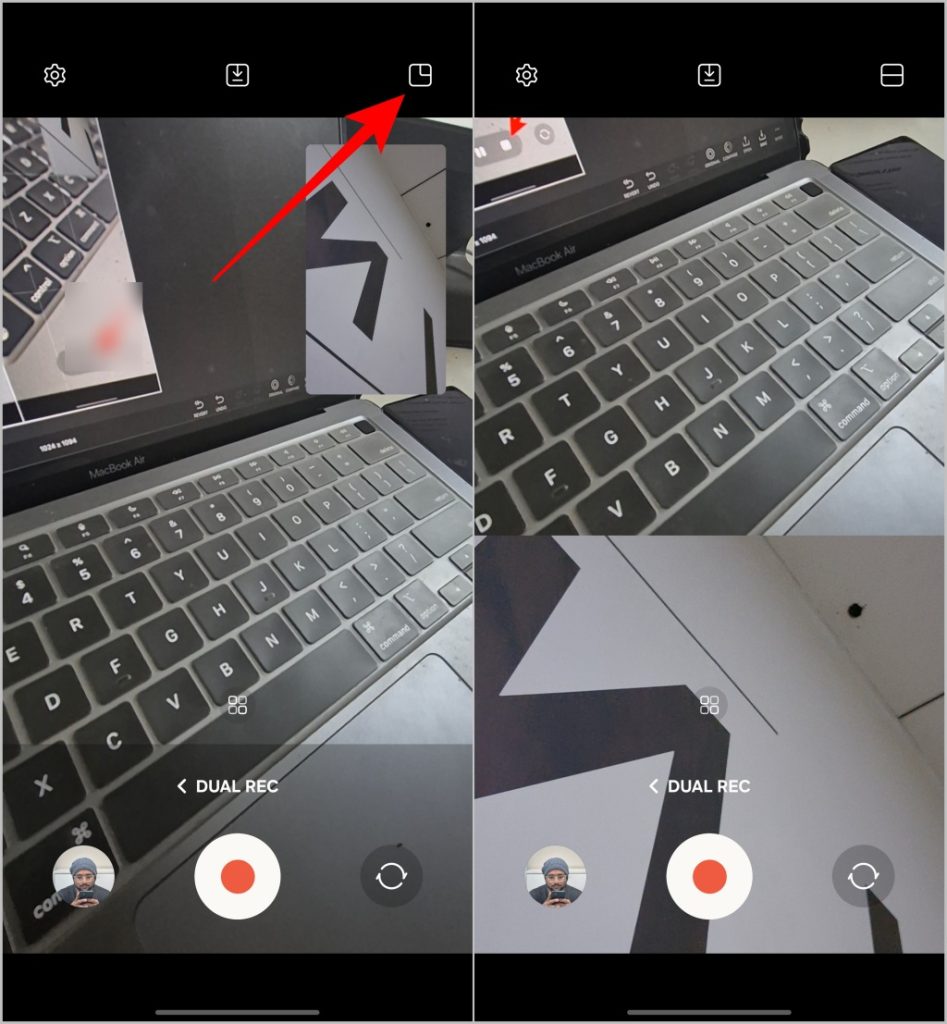
7. Иногда изображение с камеры может находиться в положении, противоположном тому, которое вы предпочитаете. Например, задняя камера может работать в режиме «картинка в картинке», а передняя селфи-камера может работать на заднем плане, а вы хотите — наоборот. Чтобы изменить положение, нажмите значок поворота внизу, чтобы переключить макет.
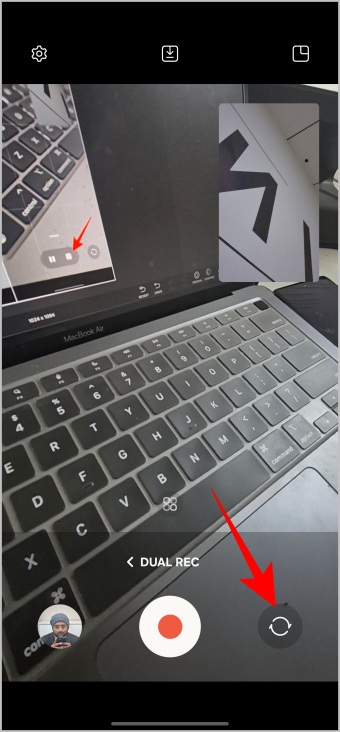
8. Если вы не предпочитаете записывать оба видео в одном макете, а вместо этого сохраняете записанные видео в двух отдельных файлах, нажмите значок со стрелкой вниз на вершине. Видео будет записано с обеих камер и сохранено в отдельных файлах.
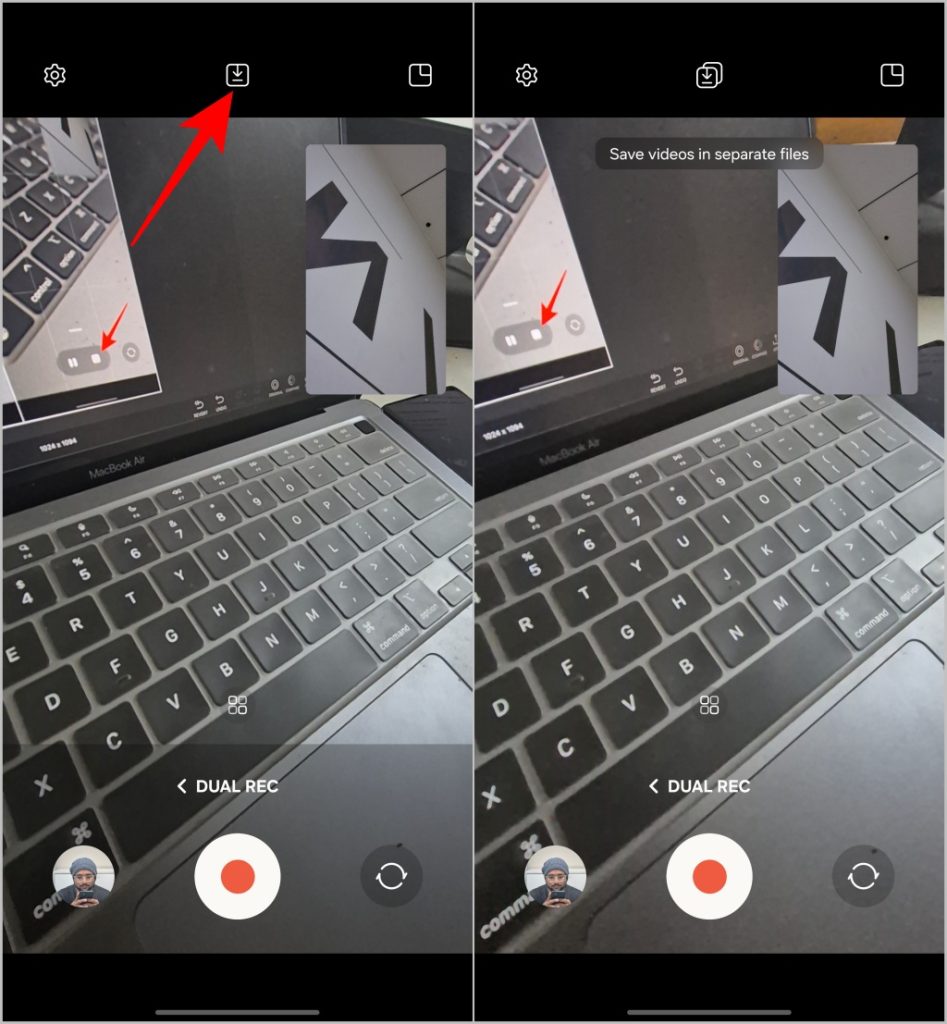
9. Опция FHD/UHD позволяет переключаться между такими разрешениями, как UHD (сверхвысокое разрешение – 3840 x 2160 P) и FHD (полное высокое разрешение – 1920 x 1080 P).
10. Наконец, нажмите значок затвора, чтобы начать запись обеими камерами одновременно. Во время записи у вас есть возможность приостановить или изменить макет. Чтобы остановить запись, нажмите Значок «Стоп» (квадратный значок).
![]()
Запись двумя камерами вместе с видом режиссера
Если на вашем телефоне установлена система OneUI 6.0 или более ранней версии, вы можете использовать режим режиссерского просмотра. Однако в режиме режиссерского просмотра вы можете использовать только переднюю и заднюю камеры вместе, но не две задние камеры. Режиссерский вид также предлагает множество опций, но в другой компоновке. Вот как использовать режим режиссерского просмотра.
Примечание. Режиссерский режим доступен только на флагманских телефонах Samsung с версиями от OneUI 3.5 до OneUI 6.0.
1. Откройте приложение Samsung Camera. Откройте вкладку Дополнительно внизу, а затем выберите режим Режиссерский вид.
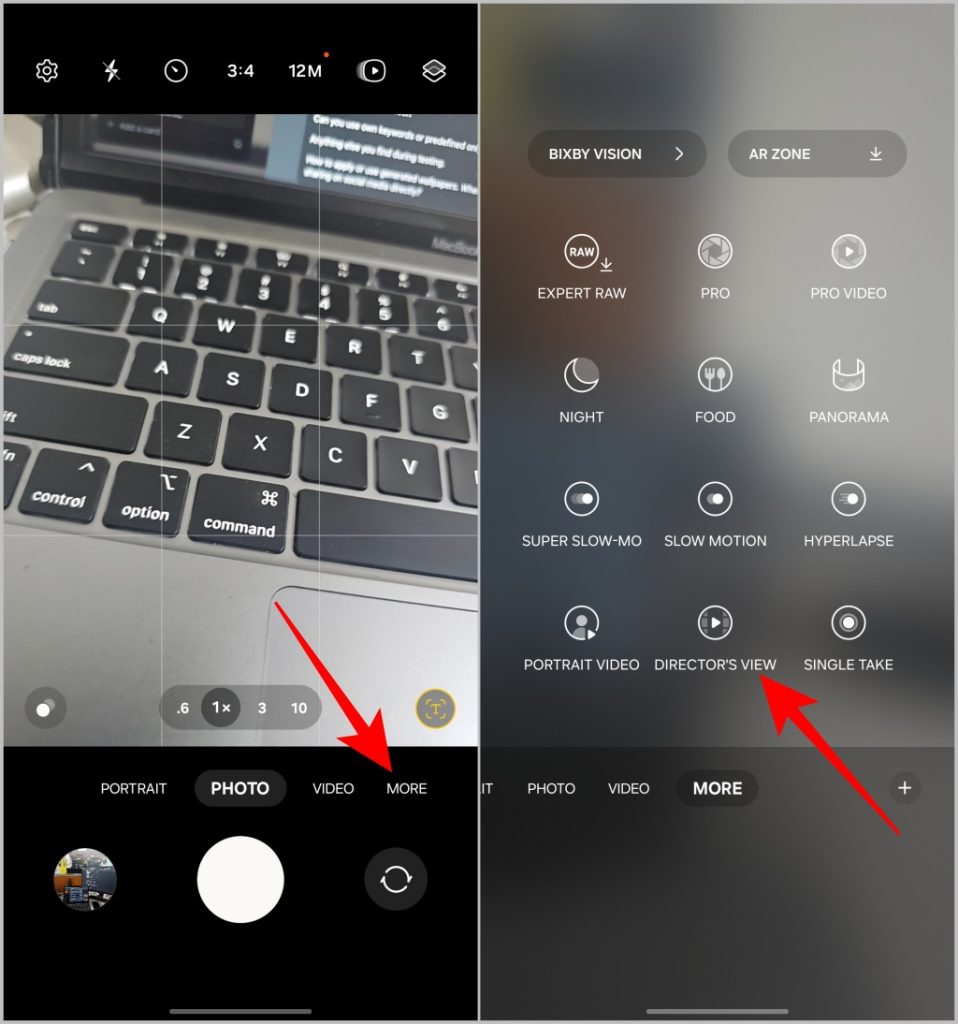
2. Фронтальная камера уже будет в режиме PiP. Внизу вы можете выбрать заднюю камеру: широкую, сверхширокую или телеобъектив в зависимости от объективов, которые поддерживает ваш телефон.
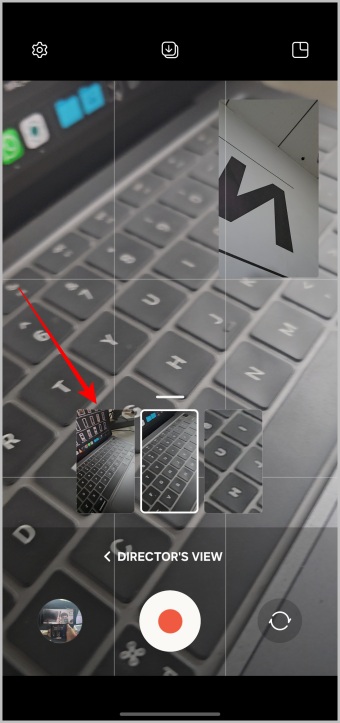
3. Чтобы изменить макет, нажмите квадратный значок в правом верхнем углу и выберите режим «картинка в картинке» или режим разделенного экрана.
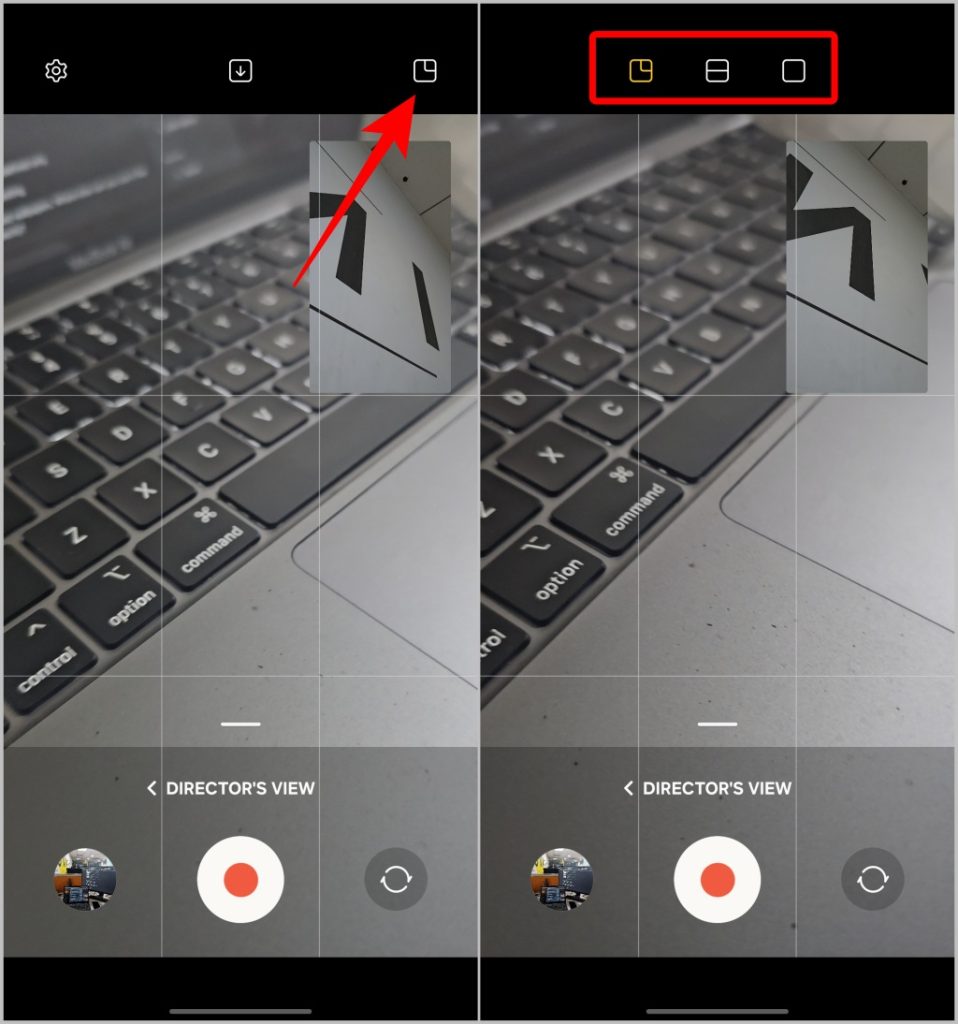
4. Если положение камер на макете не соответствует вашим потребностям, нажмите значок поворота в правом нижнем углу, чтобы изменить макет.
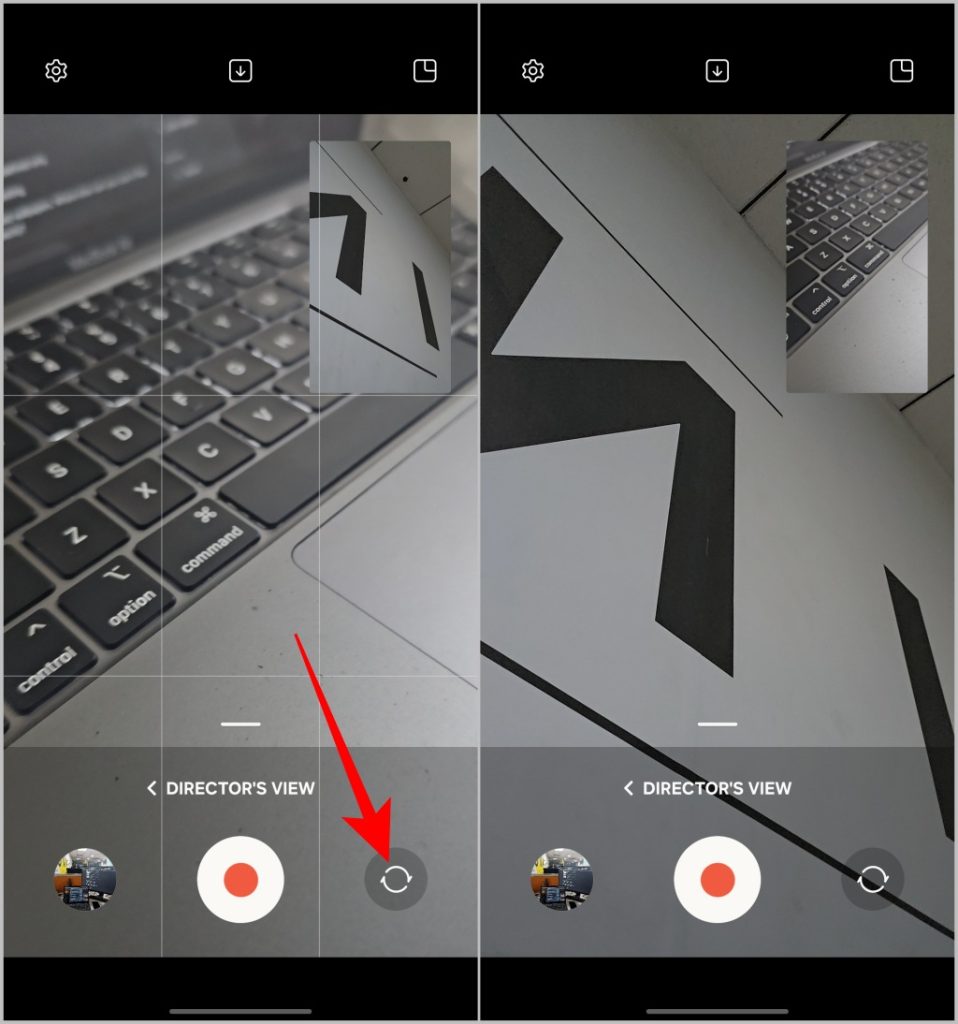
5. Если вы не предпочитаете записывать оба видео в комбинированном макете, а предпочитаете сохранять записанные видео в двух отдельных файлах, нажмите значок со стрелкой вниз вверху. При этом запись будет осуществляться с обеих камер, но они будут сохранены в отдельных файлах.
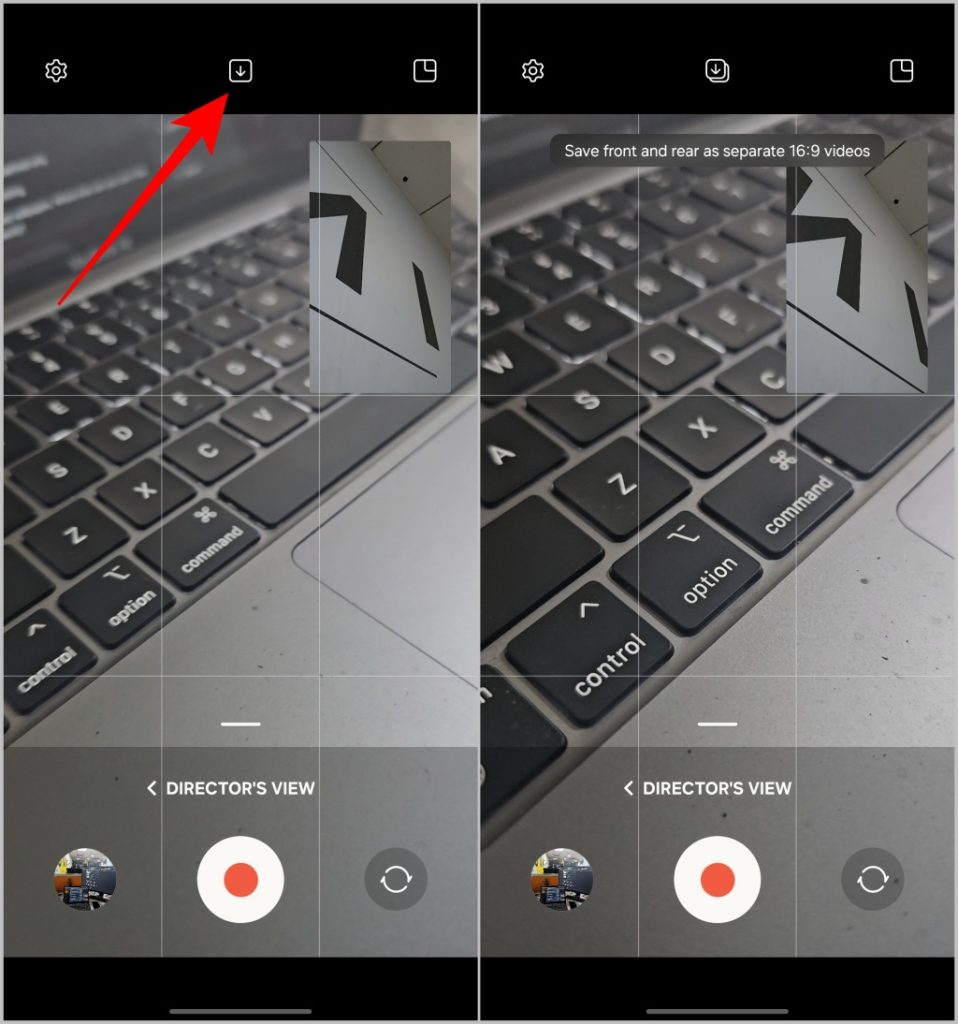
6. Наконец нажмите Значок затвора, чтобы начать запись. Во время записи у вас есть возможность приостановить или изменить положение камер на макете. Чтобы остановить запись, нажмите Значок «Стоп» (Квадратный значок)
![]()
Запись двумя камерами одновременно на телефонах Samsung Galaxy
Двойная запись доступна и на других OEM-производителях Android, таких как OnePlus, LG и Redmi. Хотя у каждого есть свои плюсы и минусы, подход Samsung лучше, поскольку он предлагает больше функций и гибкости, таких как выбор разрешения, а также возможность записи с помощью двух задних камер, если это необходимо. Кроме того, вы можете сохранить оба видео как отдельные файлы, что недоступно во всех других операционных системах.