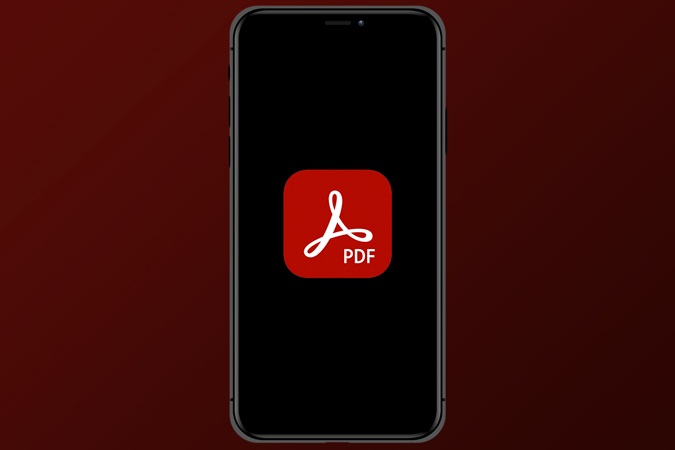Содержание
Недавно я хотел заблокировать PDF-файл на своем iPhone, но встроенного способа сделать это не существует, и у онлайн-сервисы могут возникнуть проблемы с конфиденциальностью. К счастью, существует множество сторонних приложений, которые позволяют заблокировать PDF-файл. Однако большинство из них просят денег или размещают эту небольшую функцию за платным доступом. Представляем AVI PDF Про — бесплатное автономное приложение, созданное для создания и обработки PDF-файлов. Он также дает вам возможность одним касанием заблокировать ваши PDF-файлы без каких-либо скрытых затрат или будущих платежей. Давайте проверим.
Как защитить PDF-файлы паролем на iPhone
Начните с установки приложения AVI PDF Про из App Store на свой iPhone по этой ссылке. После загрузки приложения откройте его.
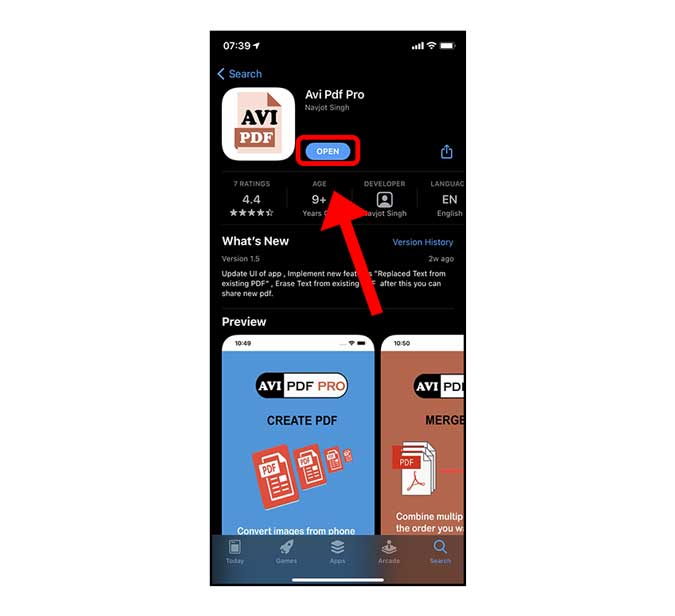
В этом приложении вы можете создавать PDF-файлы из изображений, объединять несколько PDF-файлов, добавлять водяные знаки в PDF-файлы и блокировать их паролем. Нажмите «Заблокировать PDF паролем» и выберите PDF на своем iPhone.
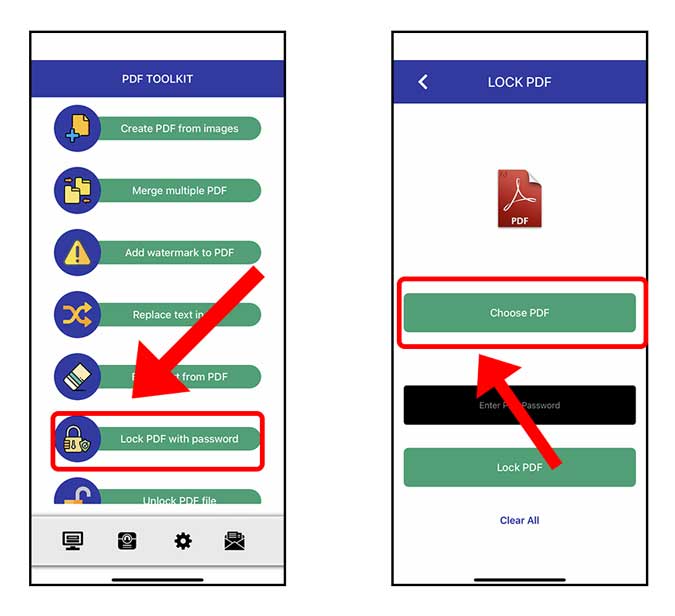
Нажмите iCloud, чтобы выбрать PDF-файл в приложении «Файлы». Вам будут показаны все PDF-файлы, хранящиеся в приложении «Файлы». выберите файл по вашему выбору, чтобы продолжить.
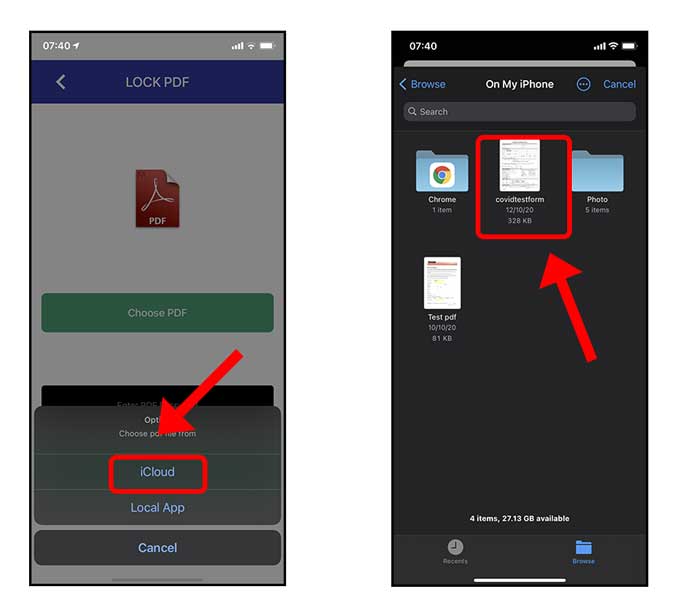
После того как PDF-файл выбран, предварительный просмотр или подтверждение не отображаются, но файл по-прежнему выбран. Перейдите к введению пароля для PDF-файла в поле ввода. После ввода надежного пароля нажмите «Готово».
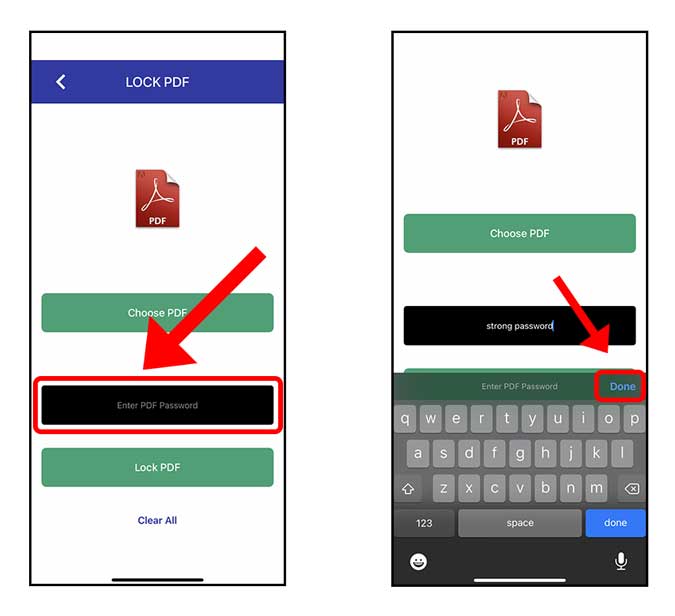
Просто нажмите кнопку «Заблокировать PDF» внизу, и все готово, вы успешно заблокировали PDF-файл. Нажмите «ОК», чтобы продолжить сохранение PDF-файла на iPhone. PDF-файл, который мы только что создали, представляет собой новую копию PDF-файла с паролем. Мы сохраним его в новом месте. Исходный файл не изменен и не содержит пароля.
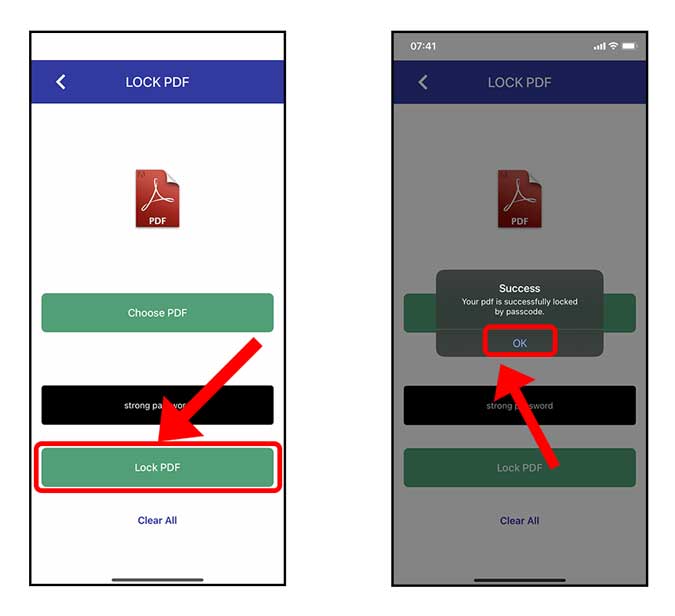
Приложение покажет вам заблокированный предварительный просмотр PDF-файла, вам необходимо сохранить его на своем iPhone. Нажмите кнопку «Поделиться» в правом верхнем углу и выберите «Сохранить в файлы».
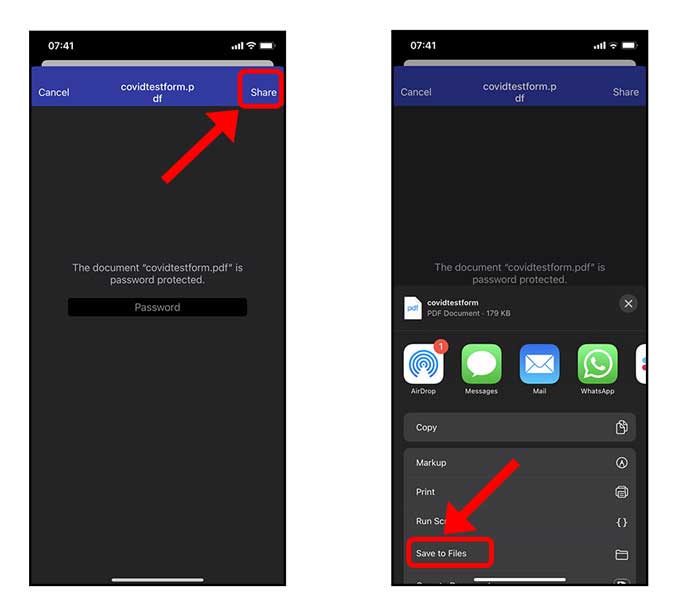
Найдите место для своего PDF-файла и нажмите «Сохранить в правом верхнем углу, чтобы создать заблокированную копию PDF-файла.
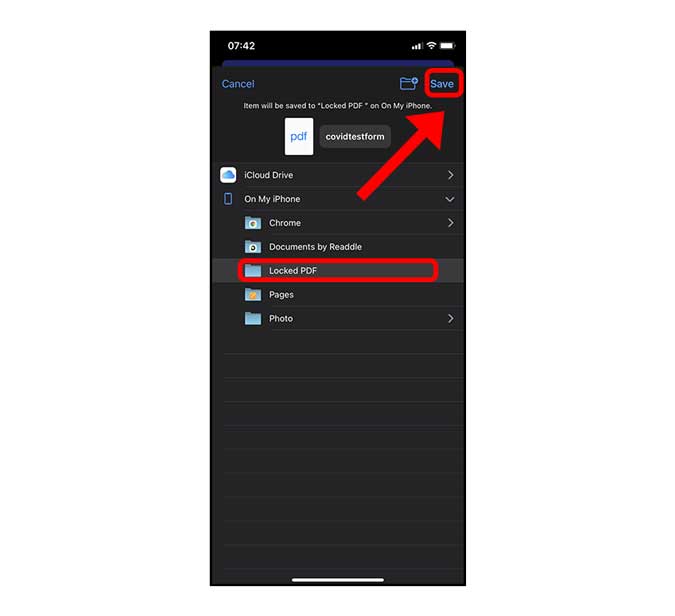
Теперь перейдите в новое место и найдите PDF-файл, который мы только что сохранили с помощью приложения. Длительно нажмите на PDF-файл, чтобы открыть всплывающее меню, и нажмите «Быстрый просмотр».
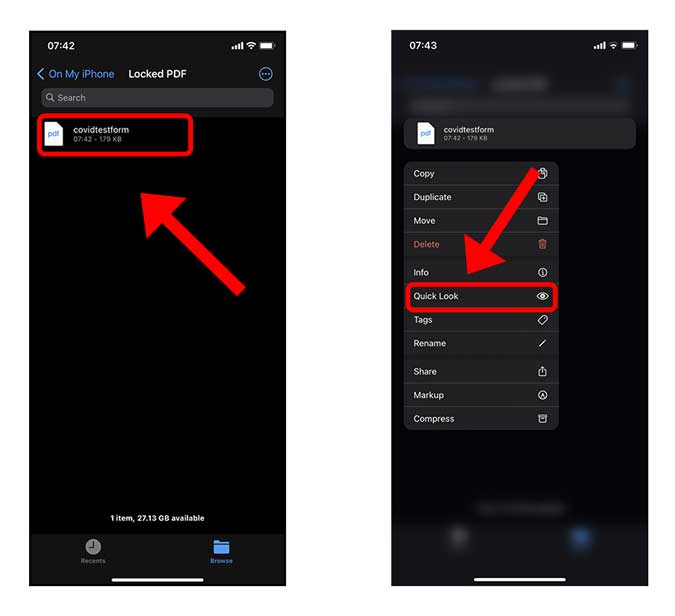
Вы увидите, что PDF-файл заблокирован и защищен паролем. Нажмите правильный пароль, и вы увидите предварительный просмотр PDF-файла. Теперь вы можете поделиться этим PDF-файлом по электронной почте или любым другим способом.
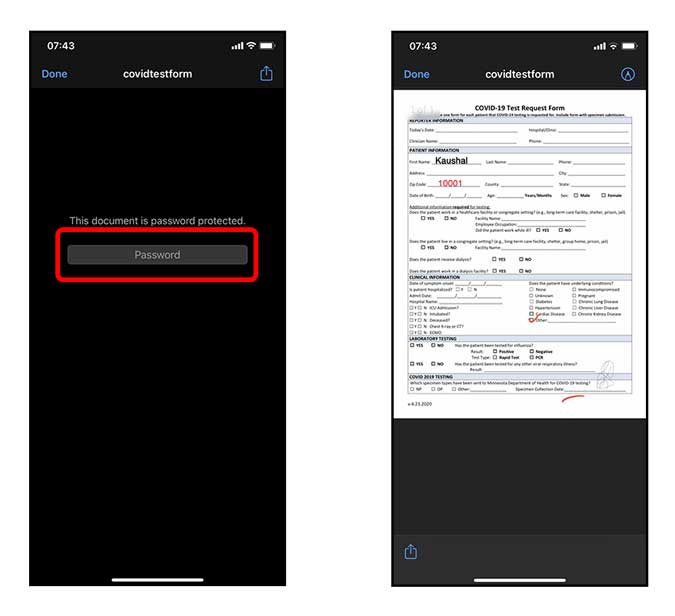
Удалить PDF-файлы, защищенные паролем, на iPhone
В ситуации, когда вы отправили этот заблокированный PDF-файл кому-то другому и хотите удалить пароль из файла, сделать это очень просто. Им нужно будет знать настоящий пароль, иначе этот метод не сработает. Я покажу вам, как снять блокировку как на iPhone, так и на компьютере.
iPhone
Откройте Avi PDF Pro на своем iPhone и выберите «разблокировать PDF-файл» из списка вариантов. Теперь нажмите кнопку «Выбрать PDF».
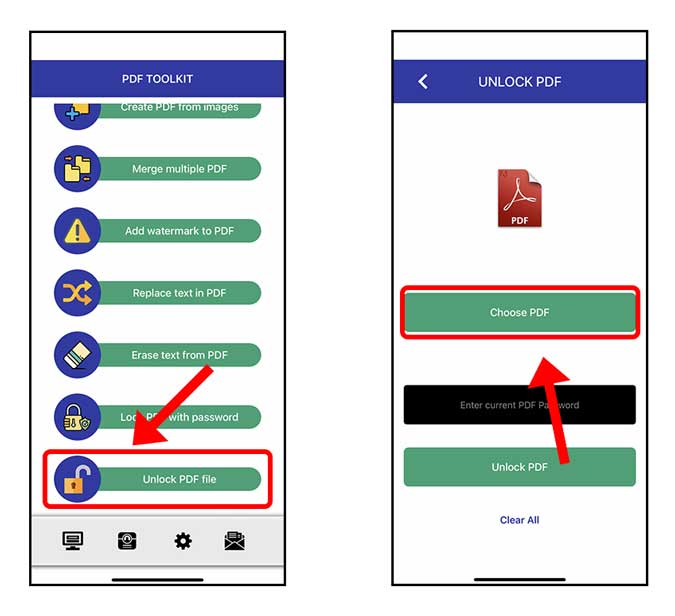
Приложение предложит вам открыть файл из приложения «Файлы». Нажмите «iCloud» и найдите заблокированный PDF-файл, сохраненный на вашем iPhone. Коснитесь значка PDF, чтобы загрузить его.
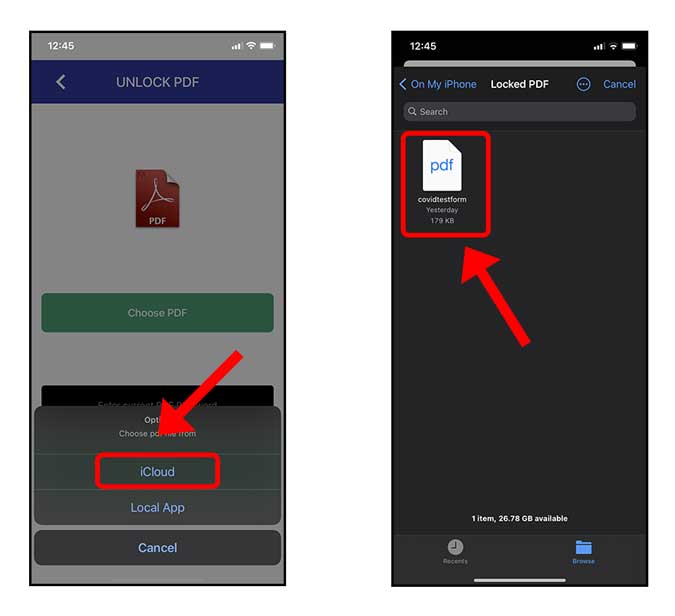
Введите правильный пароль в поле пароля и нажмите кнопку «Разблокировать PDF». Вот и все, ваш PDF-файл теперь разблокирован, а пароль удален навсегда.
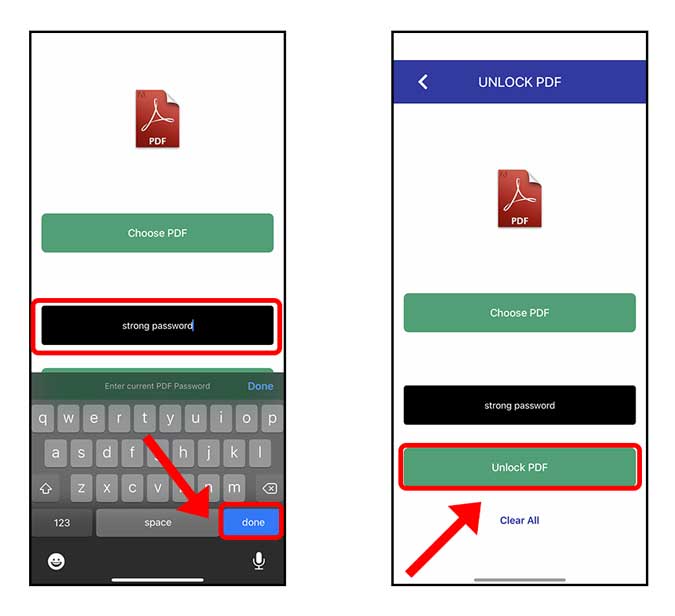
Вы увидите предварительный просмотр PDF-файла, нажмите кнопку «Поделиться» в правом верхнем углу и нажмите «Сохранить в файлы» на листе «Поделиться». Вы успешно сохранили разблокированный PDF-файл на свой iPhone.
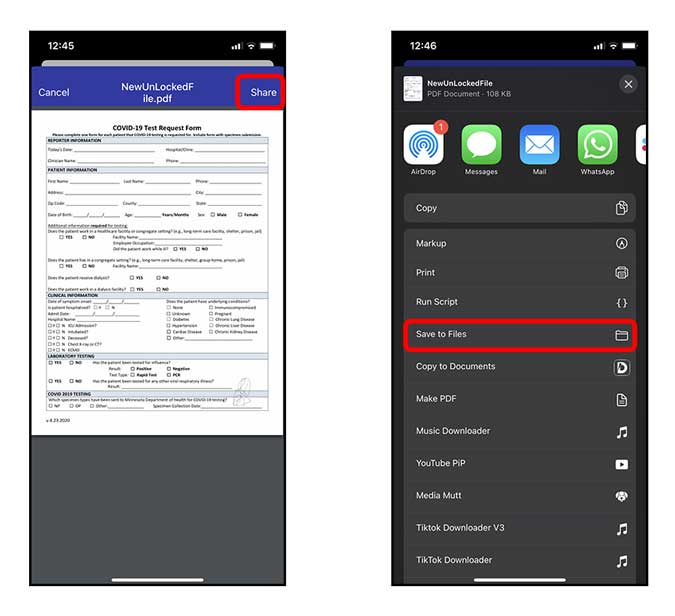
Заключительные слова
Это был быстрый способ бесплатно заблокировать существующий PDF-файл паролем с помощью автономного приложения. Этот метод отлично работает и создает заблокированную копию PDF-файла прямо в приложении «Файлы». Что вы думаете об этом методе, дайте мне знать в комментариях ниже?