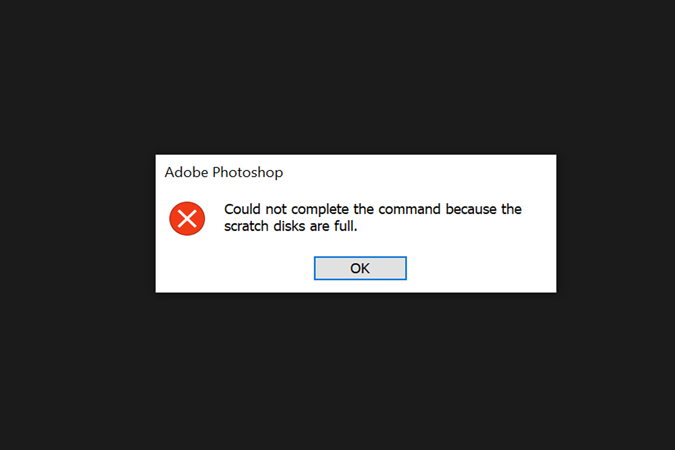Содержание
Если вы часто пользуетесь Adobe Photoshop , я уверен, вы опасались ошибки рабочего диска. В моем случае это чаще всего появлялось, когда я пытался создать новый файл, однако несколько пользователей также сталкивались с ошибкой редактирования рабочего диска на полпути. Поскольку это распространенная проблема, давайте разберемся, что такое ошибка рабочего диска Photoshop и как ее исправить.
Все, что вам нужно знать об ошибке рабочего диска Photoshop
Что такое рабочий диск?
Проще говоря, рабочий диск — это пространство, которое Photoshop временно использует в качестве хранилища. Photoshop использует его для хранения частей файла, над которым вы работаете, которые не помещаются в вашу оперативную память. Они часто размещаются в корневом каталоге дисков по умолчанию на вашем компьютере.
Как найти рабочий диск
Adobe Photoshop по умолчанию использует жесткий диск вашей операционной системы. Однако, если вы работаете на общедоступном компьютере, вы можете быстро определить, какой том используется в качестве рабочего диска. Для этого откройте Photoshop и перейдите на вкладку Редактировать вверху. Теперь прокрутите вниз до Настройки и во всплывающем меню выберите Рабочие диски.
Это покажет вам все доступные тома вместе с томом активного рабочего диска (продолжайте читать, чтобы узнать больше).
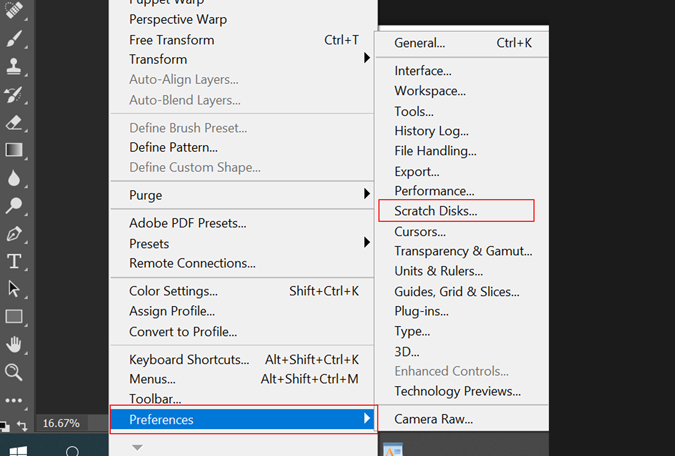
Как изменить рабочие диски
Если вы часто сталкиваетесь с ошибками рабочего диска в Photoshop, первое решение — изменить том рабочего диска. Есть два способа сделать это. Во-первых, следуя тому же методу, о котором мы говорили до или при запуске. Вот как вы можете изменить рабочие диски в Photoshop.
1. В Photoshop нажмите Редактировать >Настройки >Рабочие диски. Теперь в окне настроек щелкните поле под опцией «Активно?» слева. Здесь вы можете удалить диск по умолчанию, добавить несколько дисков или легко заменить рабочий диск. После этого нажмите ОК в правом верхнем углу, чтобы сохранить изменения.
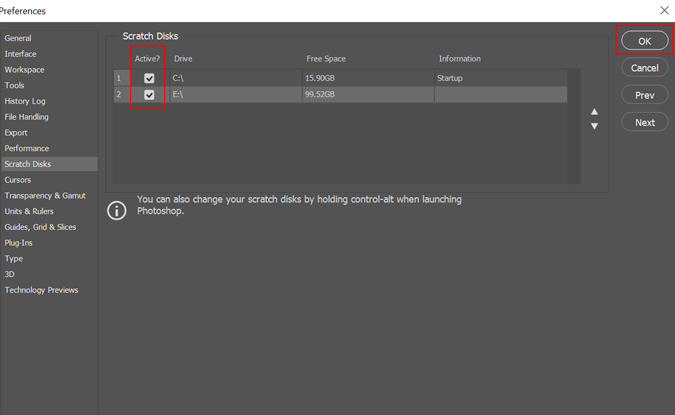
2. Вы также можете изменить настройки рабочего диска при запуске Photoshop. Просто нажмите и удерживайте клавиши CTRL + ALT, когда открываете Photoshop. Откроется опция Настройки рабочего диска. Первый рабочий диск будет томом ОС по умолчанию. На той же вкладке вы можете назначить параметры диска, которые будут использоваться в случае нехватки места.
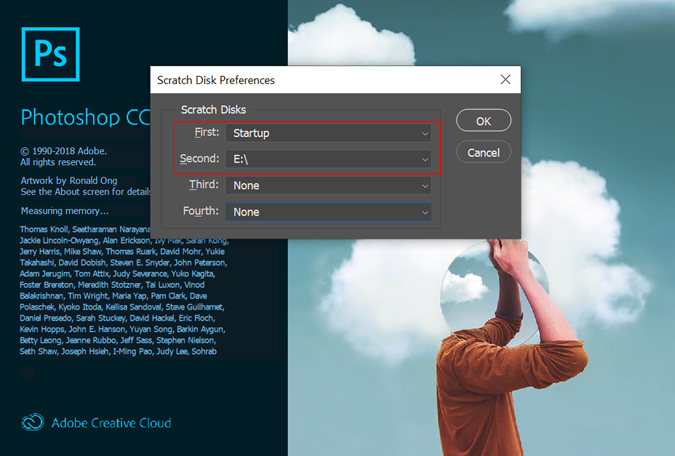
Способы исправить ошибку рабочего диска Adobe Photoshop
Список решений, которые, как мы обнаружили, помогают устранить ошибки рабочего диска, с которыми сталкиваются пользователи Adobe Photoshop.
- Выполните очистку локального диска для рабочего диска по умолчанию. В меню «Пуск» Windows найдите Очистка диска и выберите рабочий диск по умолчанию. В следующем окне выберите «Временные файлы», «Отчеты об ошибках», «Миниатюры» и другие папки, которые, по вашему мнению, занимают ненужное место, и нажмите «ОК». Вы можете просмотреть свободное место вверху.
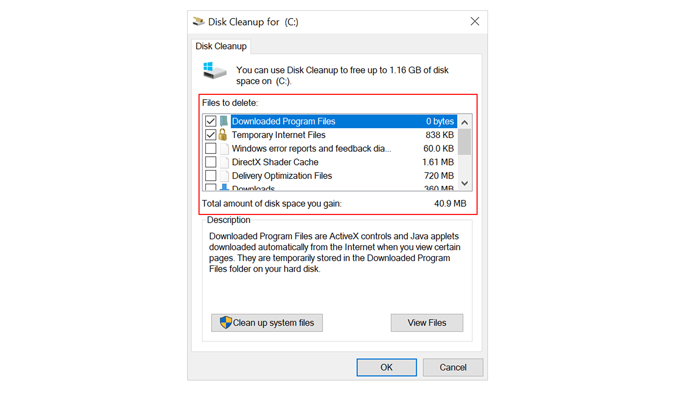
- Если вы работаете с несколькими слоями, каждое редактирование также добавляется в историю контента (помогает отменить действие). Они также могут занимать значительное количество места. Чтобы очистить это, перейдите в Изменить и выберите Очистить. Нажмите Все, чтобы очистить данные как буфера обмена (хранит все, что вы копируете), так и истории (шаги).
Примечание. После очистки данных вы не сможете вставить то, что вы скопировали в последний раз, или просмотреть историю в своем проекте Photoshop.
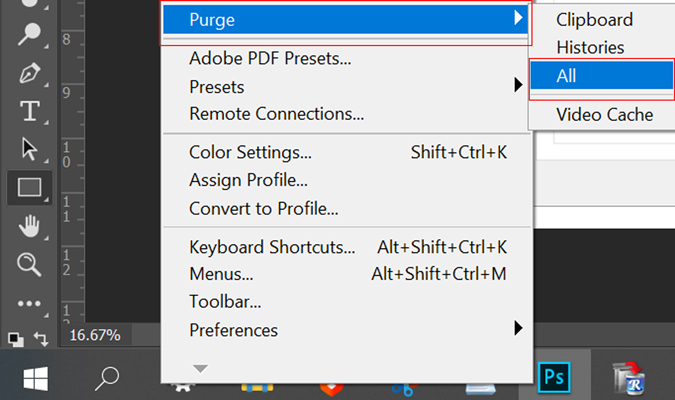
- Дефрагментация дисков — это задача обслуживания, которая помогает поддерживать работоспособность вашего устройства. Он реорганизует данные на диске для повышения эффективности приложений. Поскольку Photoshop требует нефрагментированного пространства, этот метод может помочь. Чтобы оптимизировать диски, откройте Дефрагментатор в меню «Пуск», выберите рабочий диск и нажмите Оптимизировать.
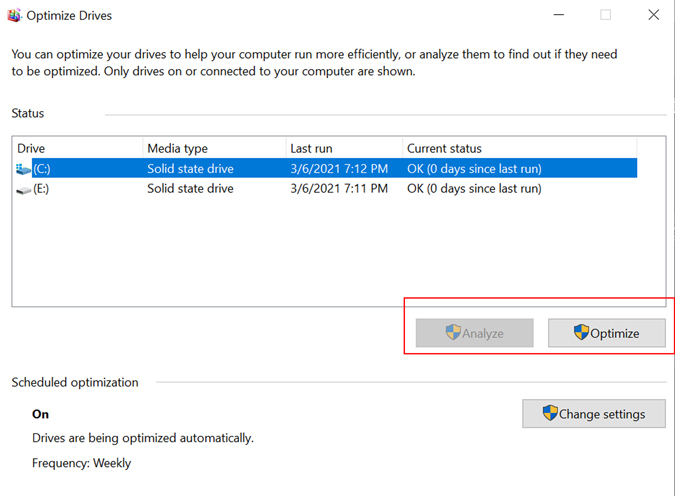
- Photoshop также создает временные файлы, например отчеты о сбоях. Мы можем удалить их с помощью команды «Выполнить». Нажмите кнопку Windows и клавишу R (клавиша). Затем введите %temp% и нажмите Enter, чтобы открыть папку временные файлы. Найдите имя файла Photoshop или PST и удалите его.
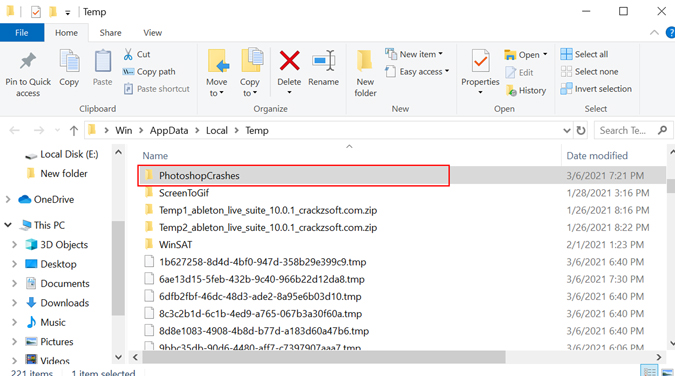
- Другие методы, предлагаемые многими, например, отключение автоматического восстановления или предоставление Photoshop большего объема оперативной памяти. Однако я не рекомендую это делать, так как это может повлиять и на ваш общий рабочий процесс.
Временное решение ошибки рабочего диска Photoshop
Если описанные выше методы сработали для вас, считайте, что вам повезло. По какой-то причине я все еще сталкивался с этой проблемой, даже после того, как попробовал все трюки. Следовательно, обходной путь, который сработал у меня, может помочь и вам. Есть два метода, которые мы рассмотрим.
Удаление Revo
Для первого метода мы воспользуемся бесплатной программой удаления под названием Деинсталлятор Revo . Это позволяет пользователям выполнять несколько задач по очистке в одном месте, а также удалять оставшиеся ненужные файлы после удаления. Мы собираемся использовать функцию «Очистка мусора».
1. Для начала загрузите Revo и выберите параметр Очистка ненужных файлов на левой боковой панели. Затем нажмите Сканировать вверху и дождитесь завершения процесса. Когда ненужные файлы отобразятся, нажмите Удалить, и все готово.
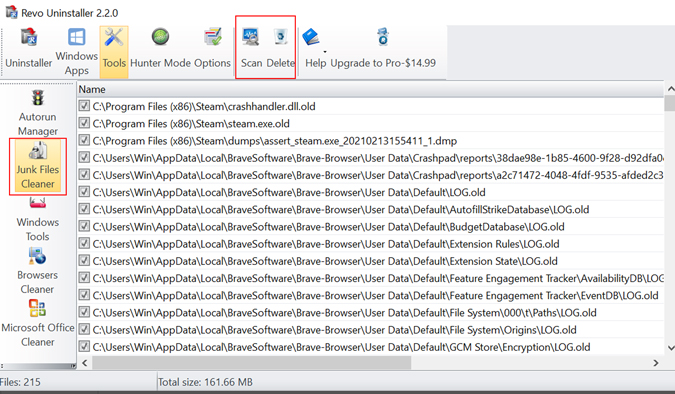
Уловка последнего проекта
2. Если вы столкнулись с ошибкой рабочего диска при попытке создать новый документ, этот метод для вас. В большинстве случаев вы сможете открывать проекты из последних документов (запуск Photoshop).
После этого вы можете просто настроить размер холста и продолжить работу. Что ж, это единственный метод, который сработал для меня, надеюсь, он подойдет и вам.
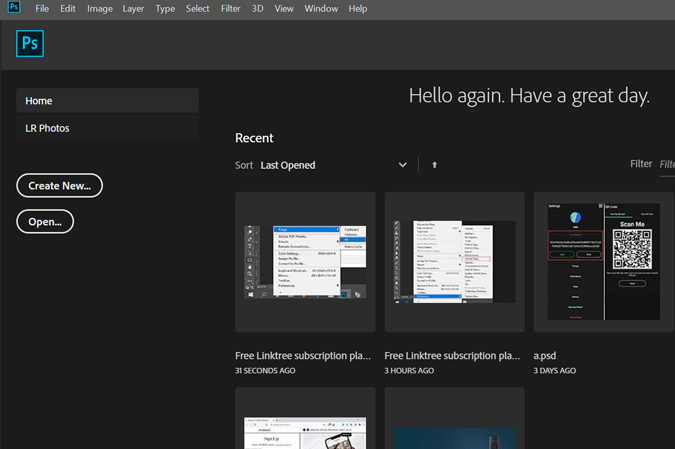
Заключительные замечания: устранение ошибки рабочего диска Photoshop
Это несколько способов решения проблемы с рабочим диском в Adobe Photoshop. Мы надеемся, что ваша проблема решена, и теперь вы можете редактировать изображения как обычно.
Также читайте: 7 лучших альтернатив Photoshop для Android