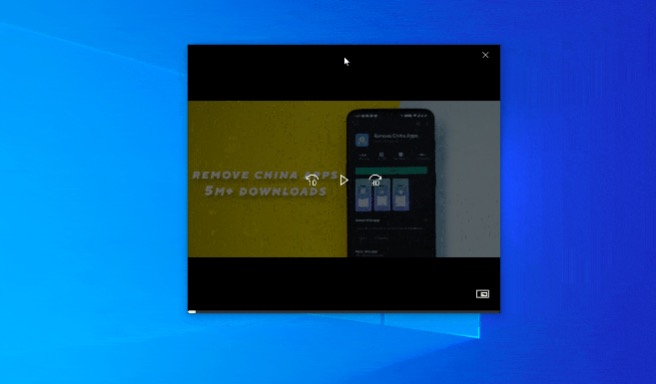Содержание
Функция «Картинка в картинке» изменила правила игры с момента ее появления на Android и была недавно представлена в iOS 14 . Более того, вы можете использовать его даже до воспроизводить видео YouTube в фоновом режиме без премиум-подписки YouTube. Хотя, поскольку я провожу большую часть времени за ноутбуком, у меня действительно есть проблема: я не могу использовать ту же функцию в Windows. Итак, после небольшого исследования, вот три способа получить картинку в картинке в Windows 10.
Читать Как воспроизводить YouTube в фоновом режиме на iPhone без YouTube Premium
Картинка в картинке в Windows 10
1. Собственный режим Windows в картинке «картинка в картинке»
Хотя в Windows появился режим «картинка в картинке», я по-прежнему считаю, что его функциональность очень ограничена. Поскольку на данный момент вы можете использовать его только с приложением «Кино и ТВ». Но я надеюсь, что Microsoft представит эту функцию и в других приложениях.
Чтобы включить режим «картинка в картинке» в Windows 10, откройте приложение «Кино и ТВ» и разверните окно. Теперь выберите носитель из локального хранилища или выберите фильм или телешоу, которые у вас есть. куплено/арендовано в Microsoft Store. У вас также есть возможность щелкнуть правой кнопкой мыши и нажать «Открыть с помощью», чтобы получить доступ к любому файлу в приложении «Кино и ТВ».
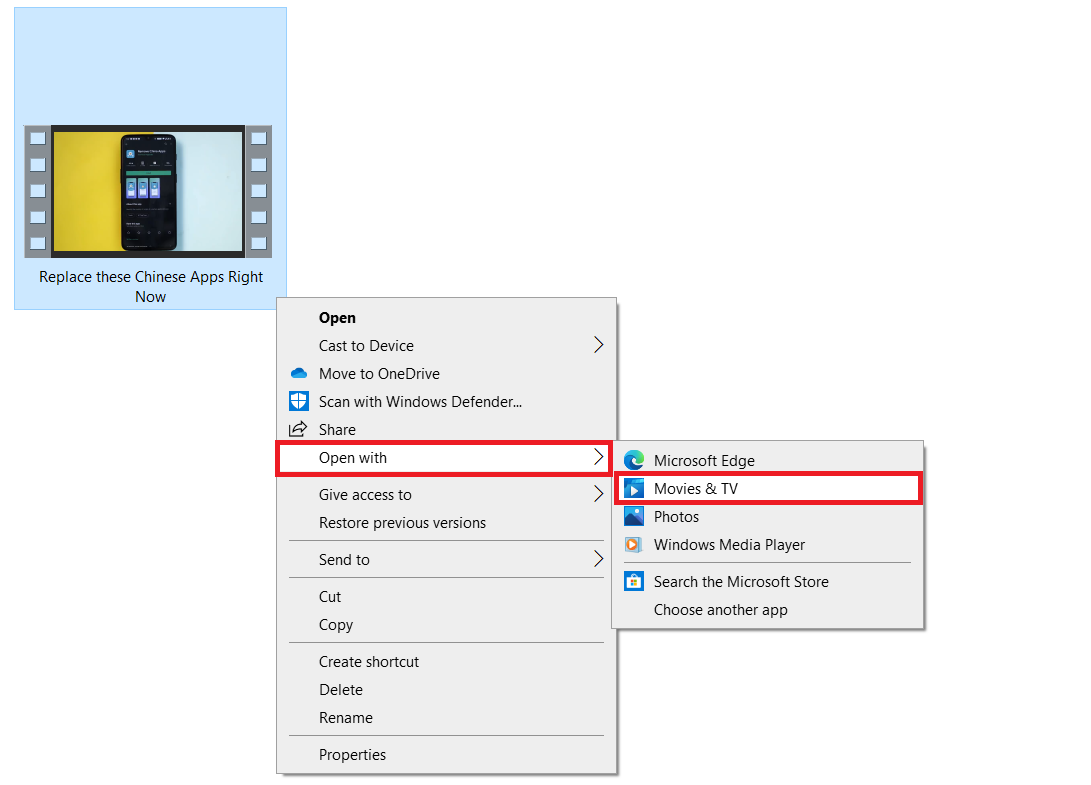
Теперь просто Sвыберите значок «Картинка в картинке» в правом нижнем углу экрана. Вот и все, теперь вы войдете в режим PiP. Вы также можете перетащить вкладку в любое место экрана и расширить ее до определенного предела.
Кроме того, если вы захотите закрыть окно в любой момент, вам придется снова развернуть его или закрыть с панели задач.
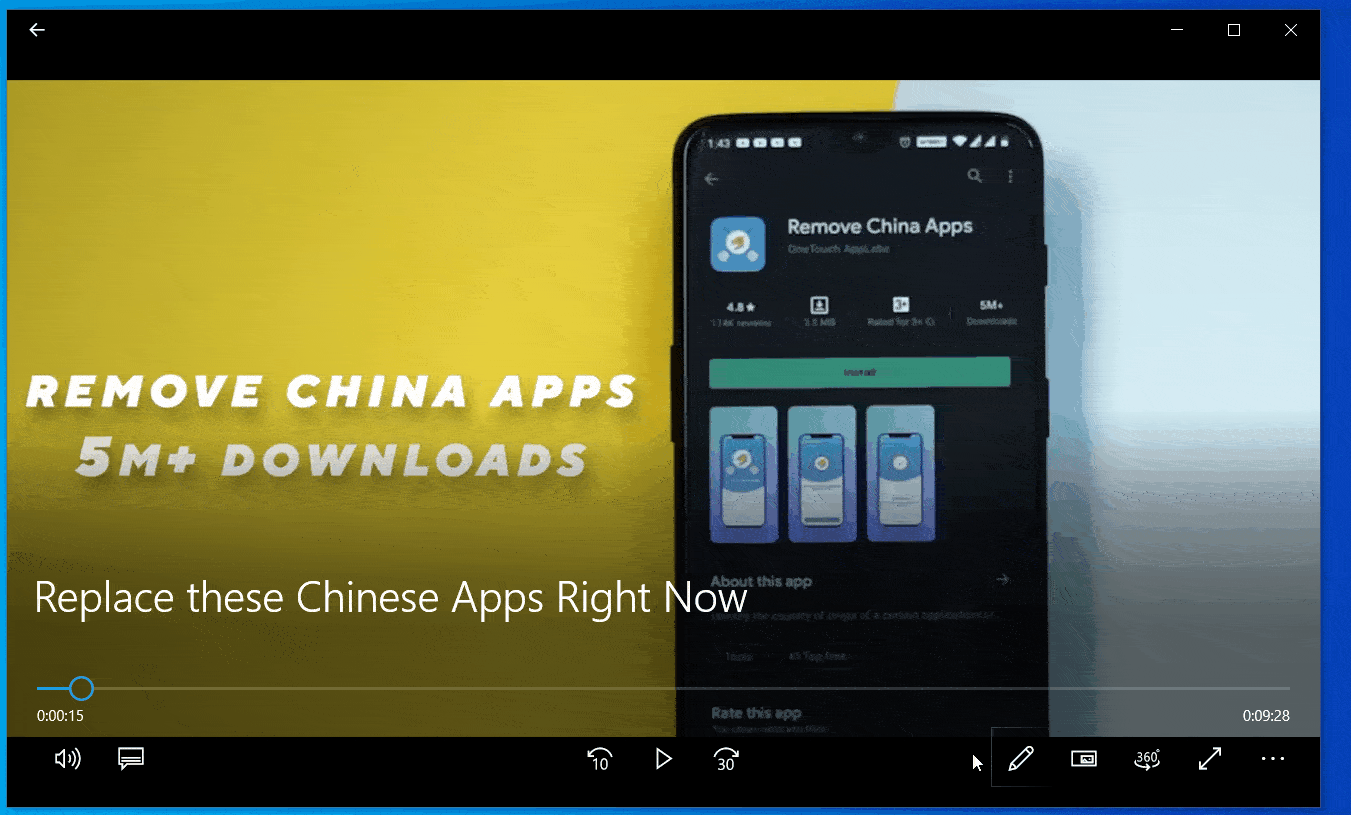
2. Расширение Chrome «Картинка в картинке»
Хотя функция Windows PiP ограничена только приложением «Кино и ТВ», она бесполезна, если вы используете YouTube, Netflix, что большинство из нас делает во время работы или многозадачности над другими проектами. Чтобы решить эту проблему, пользователи могут установить расширение Google Chrome под названием «Картинка в картинке». Это похоже на Windows PiP: контент отображается в плавающем окне, которое всегда находится поверх других вкладок.
Чтобы использовать «Картинка в картинке» в Chrome, загрузите и установите расширение. Вы увидите новый значок PiP в правом верхнем углу Chrome. Всякий раз, когда вы смотрите видео или смотрите Netflix. Простокоснитесь значка, и он автоматически свернёт экран в PiP. Как и в первом варианте, вы можете перетащить его и разместить в любом месте главного экрана. У вас также есть возможность развернуть его, однако не делайте этого в крайних случаях, поскольку после определенного момента окно просто исчезает за панелью задач, и вам придется начинать все заново.
Получите Расширение «Картинка в картинке» для Chrome от Google
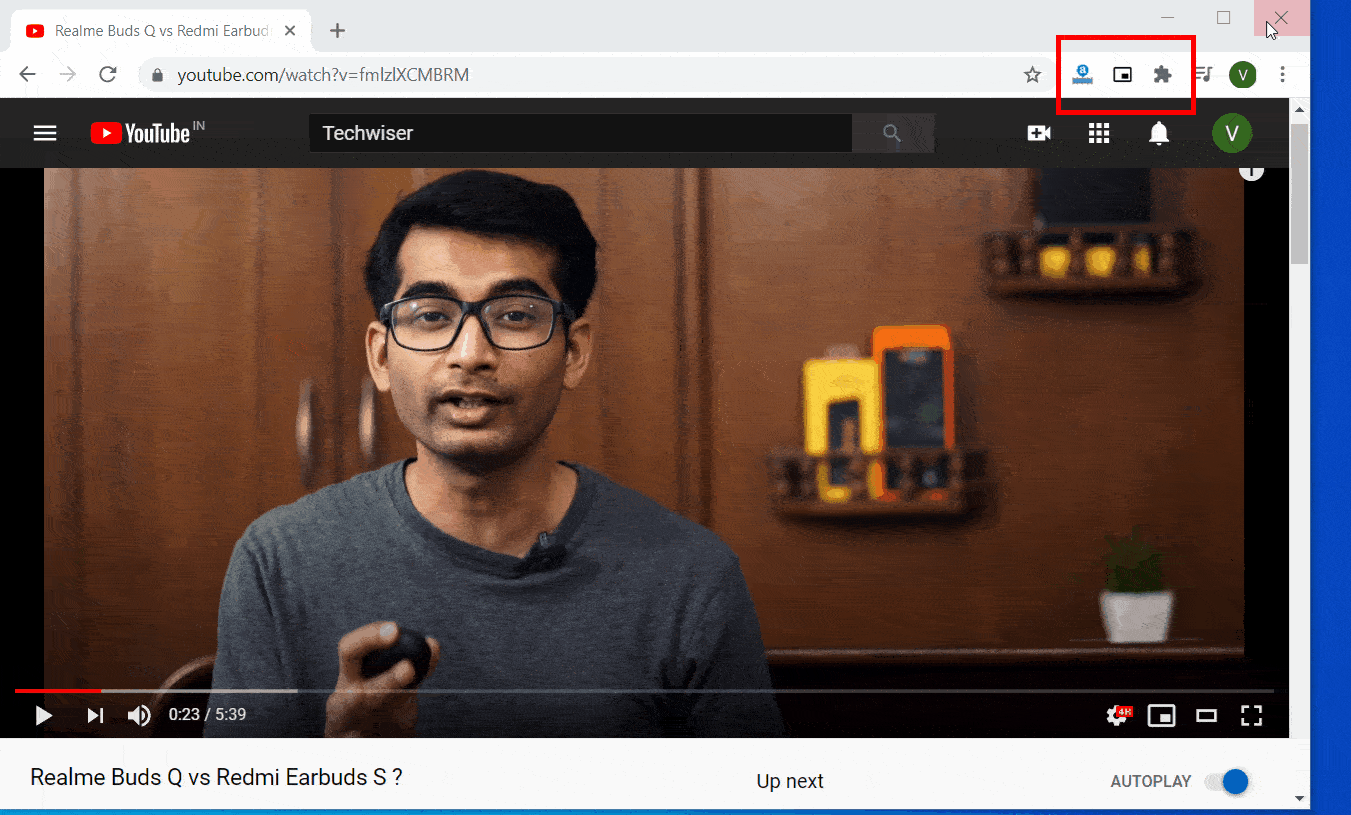
3. OnTopReplica – приложение PiP
Честно говоря, даже у расширения Chrome есть ограничения, такие как отсутствие поддержки обычных вкладок, ограниченные возможности воспроизведения видео и нечастые сбои. Это приводит к появлению многофункционального приложения с открытым исходным кодом OnTopReplica. Это приложение позволяет вам выбрать любое окно независимо от видеоконтента поверх всех остальных окон. Для начала скачать установочный пакет и распакуйте его. Затем следуйте инструкциям по настройке и откройте его после завершения. После завершения установки вы увидите пустое окно изменяемого размера.Просто щелкните правой кнопкой мыши и выберите приложение, которое вы хотите использовать в режиме PiP.
В отличие от Native или расширения Chrome, вы можете выбирать из всех окон, открытых в данный момент в системе.
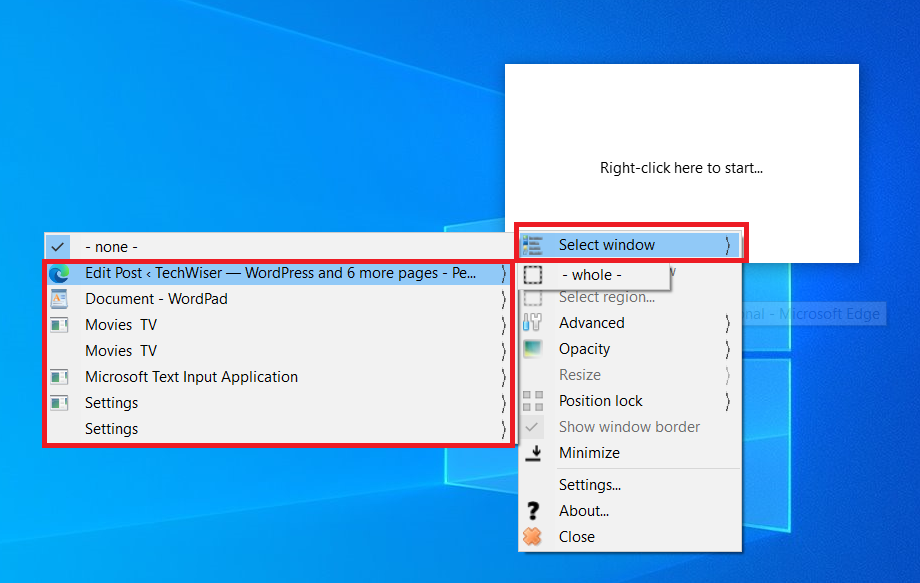
Кроме того, когда вы щелкаете правой кнопкой мыши, вы получаете множество других опций, таких как увеличение масштаба, где вы можете выбрать часть окна для отображения в PiP. В этом режиме вы можете установить непрозрачность, заблокировать положение окна, добавить рамку и даже установить ярлык для отображения/скрытия или клонирования текущего окна, что ускоряет его использование.
Самое приятное то, что вы можете включить щелчки мышью, чтобы использовать его как обычный экран окна. Это расширяет возможности утилиты, поскольку вы можете прокручивать, переключаться между вкладками и использовать любые операции, которые вы можете выполнять в полном окне в режиме PiP. Например, я работаю на WordPress и держу YouTube в режиме PiP. Когда мышь включена, я могу воспроизводить другие видео и пользоваться функцией поиска, не переходя в полноэкранный режим.
Получите Онтопреплика
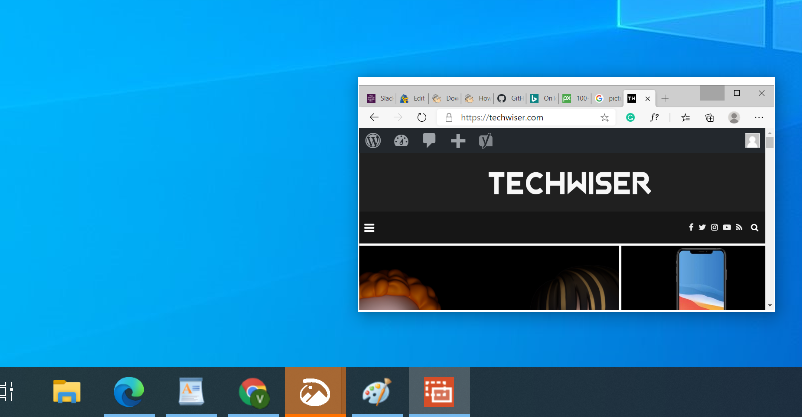
Заключительное слово
Если вы используете файлы в локальном хранилище, на мой взгляд, встроенного варианта Windows 10 будет достаточно. Кроме того, вы можете просто получить расширение «Картинка в картинке» для Chrome, и вам не понадобятся никакие дополнительные приложения для повседневного использования. Однако, если вы хотите получить лучший контроль и возможность использовать мышь в режиме PiP и клонировать любое открытое окно на вашем ноутбуке, OnTopReplica — идеальный выбор. Что ж, я надеюсь, что вы попробуете их все и повысите свою продуктивность (при просмотре YouTube). Вы также можете следить за нашими репортажами на WWDC 2020 , чтобы быть в курсе событий iOS 14 и других Apple Советы и хитрости.
Также читайте 7 лучших бесплатных конструкторов Outro для YouTube для любой платформы