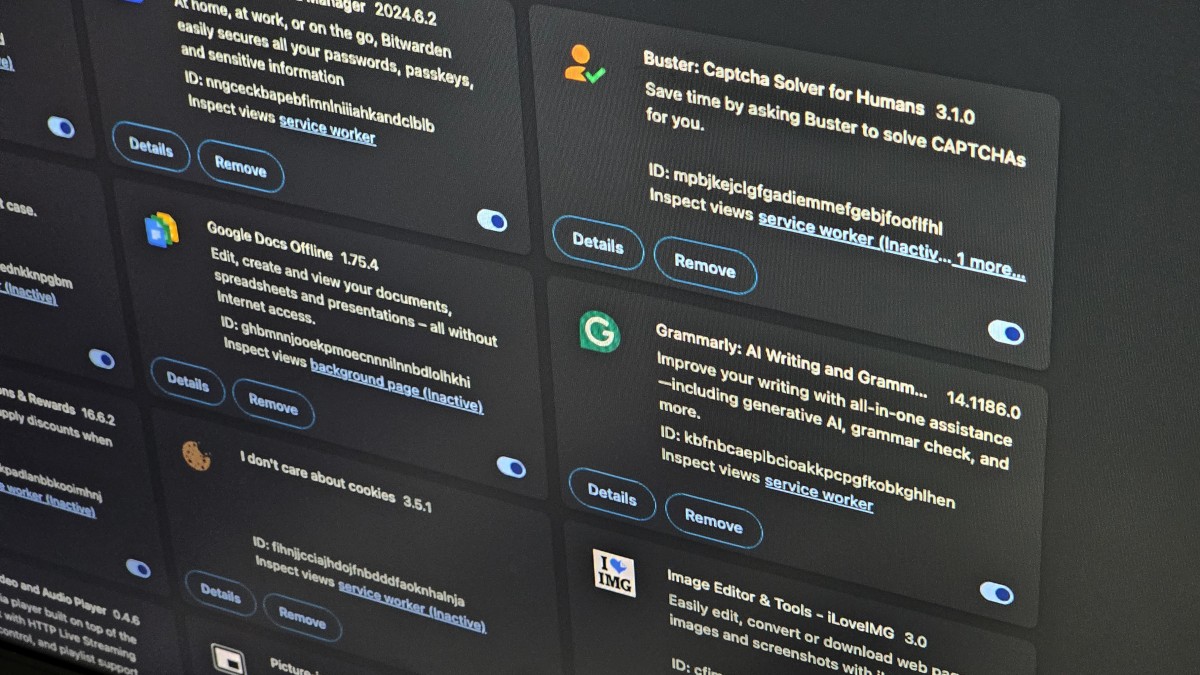Содержание
Мне нравится использовать расширения в Google Chrome. Они подходят для всего: от повышение моей продуктивности до помогаю мне делать покупки правильно . А если они вам не нужны, удалите их, чтобы обеспечить бесперебойную работу Chrome. Иногда вы можете столкнуться с вредоносным или мошенническим расширением Chrome, которое просто невозможно удалить. Знаете, те, где кнопка «Удалить» не работает или вообще не отображается. Это расстраивает.
Прежде чем мы начнем это исправлять, давайте проведем быструю проверку. Откройте приложение «Настройки» вашего ПК и перейдите в раздел «Приложения», чтобы просмотреть недавно установленные приложения и удалить все подозрительное. Некоторые хитрые программы могут автоматически устанавливать нежелательные расширения и портить настройки вашего браузера, например менять поисковую систему. Кроме того, запустите антивирусную проверку или проверку на наличие вредоносного ПО, вызывающего проблему.
После того, как вы это сделаете, вот что можно сделать, чтобы окончательно избавиться от этого мошеннического расширения:
Проверьте, управляется ли ваш браузер организацией
На домашних компьютерах обычно по умолчанию не установлены какие-либо профили или политики безопасности. Но если вы видите в Chrome сообщение «Ваш браузер управляется организацией», вы не можете удалить какое-либо расширение, на это есть две основные причины:
- Компьютер предоставила ваша компания или школа. Если компьютер предоставила ваша компания или школа, возможно, у них действуют групповые политики, которые автоматически устанавливают определенные расширения и не позволяют вам удалить их. Это необходимо для обеспечения согласованности конфигураций программного обеспечения и мер безопасности на всех устройствах в организации.
- Ваш браузер был взломан: Некоторые вредоносные программы могут устанавливать расширения в ваш браузер Chrome без вашего согласия или ведома. Эти расширения могут быть предназначены для отслеживания вашей активности в Интернете, кражи вашей личной информации или отображения нежелательной рекламы. У них часто есть механизмы, которые не позволяют их легко удалить обычными методами.
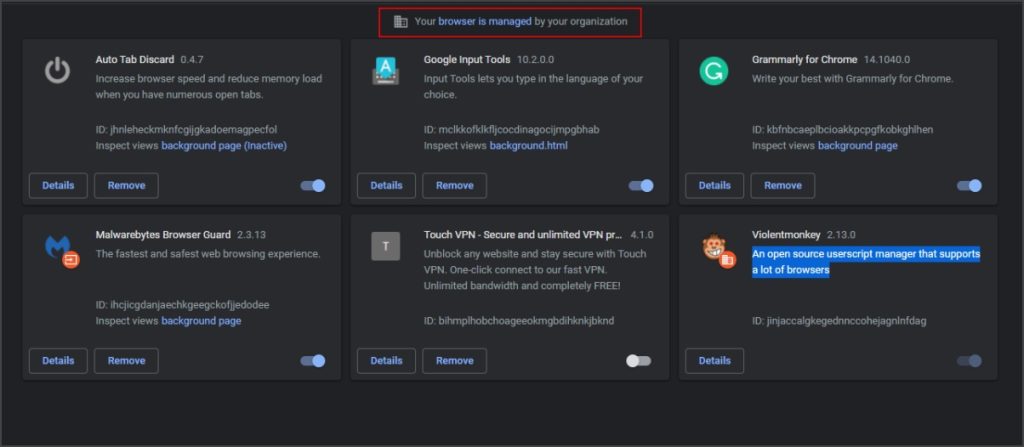
Сообщение «Ваш браузер управляется вашей организацией» вверху страницы настроек или расширений Chrome на вашем персональном компьютере. А если это не офисный или школьный компьютер, возможно, вредоносная программа взяла под контроль настройки Chrome. В этом случае воспользуйтесь приведенными ниже решениями.
Однако, если вы используете компьютер, предоставленный компанией или школой, это сообщение является нормальным. Скорее всего, вы не сможете удалить расширение самостоятельно, пока не будут удалены эти политики или профили.
Запустить скрипт удаления политики Chrome
Chrome Policy Remover – это бесплатный инструмент, предназначенный для удаления настроек политики, которые мошеннические расширения могли установить для установки нежелательных поисковых систем или отображения рекламы в браузере Chrome. Стефан В.Д., признанный эксперт по продуктам Google Chrome, разработал Chrome Policy Remove. Вы можете найти Комментарий Стефана на справочном форуме Chrome.
Загрузить: Удаление политики Chrome
Все, что вам нужно сделать, это загрузить скрипт и запустить его от имени администратора на ПК с Windows. Если он запросит разрешение, разрешите его, и вы увидите сообщение «Все политики Chrome удалены». После этого вы сможете без проблем удалить любое расширение Chrome.
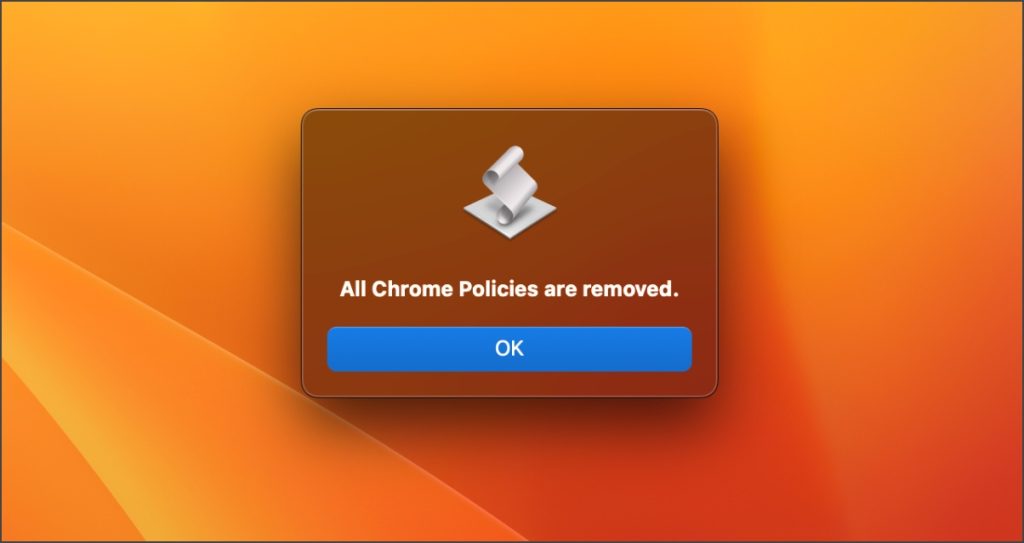
На Mac функция безопасности GateKeeper может препятствовать запуску сценария. Чтобы это исправить, перейдите в Настройки >Конфиденциальность и безопасность и выберите Все равно открыть рядом с названием приложения, чтобы запустить его.
Сброс или удаление и переустановка Chrome
Если проблема не устранена, перезагрузите браузер Chrome. Обратите внимание, что сброс Chrome вернет его в состояние, в котором вы его установили в первый раз. Таким образом, вы можете потерять свои закладки, историю просмотров и выйти из любимых сайтов.
Чтобы сбросить настройки, откройте Chrome и выберите Настройки >Сбросить настройки >Сбросить настройки до исходных значений по умолчанию. Это приведет к сбросу вашей стартовой страницы, страницы новой вкладки, поисковой системы и закрепленных вкладок. Он также отключит все расширения и очистит временные данные, такие как файлы cookie. После этого вы можете удалить расширение.
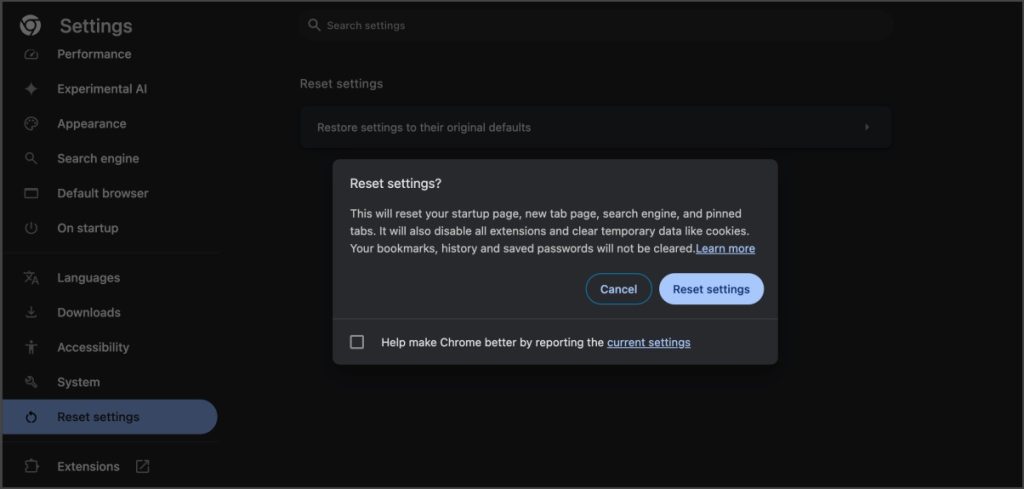
Если это не сработает, последним средством будет удаление и переустановка Chrome. Это легче сказать, чем сделать. Потому что, если у вас включена синхронизация, ваши расширения также синхронизируются с вашей учетной записью Google. Поэтому, когда вы войдете в свою учетную запись после переустановки Chrome, расширение может вернуться.
Чтобы избежать этого, коснитесь изображения профиля в правом верхнем углу >коснитесь Синхронизация включена >Управляйте тем, что вы синхронизируете. Выберите Настроить синхронизацию и отключите Расширения. Затем удалить Chrome , очистите оставшиеся данные браузера (важно) и переустановите браузер.
Если кнопка «Удалить» не работала в Chrome, вы могли удалить любое расширение без потери данных.