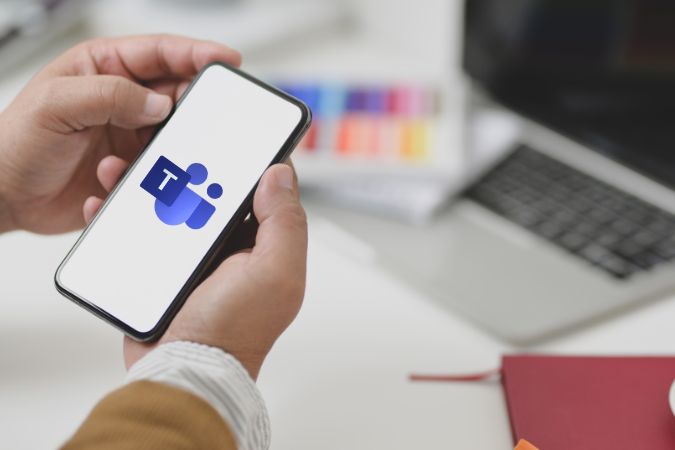Содержание
В Microsoft Teams есть функция «Статус», с помощью которой вы можете установить свой статус, позволяя другим пользователям или членам команды знать, можно ли отправлять вам сообщения или связываться с вами. В Microsoft Teams есть несколько значков состояния и сообщений на выбор, а также при необходимости вы можете создать и настроить собственное сообщение о состоянии. Я расскажу, что означает каждый значок статуса в Microsoft Teams и как изменить сообщение о состоянии Microsoft Teams на настольном компьютере и мобильном устройстве.
Как работает сообщение о состоянии Microsoft Teams
Статус – это невербальный и ненавязчивый способ сообщить другим членам команды, доступны ли вы для общения, заняты ли вы на работе или, например, путешествуете. Ваш статус отображается рядом с вашим изображение профиля и именем для всех остальных членов команды, которые используют настольное или мобильное приложение Teams, за исключением участников, у которых у вас есть заблокирован в Teams .
Вы можете выбрать одно из существующих статусных сообщений или создать собственное, которое будет соответствовать вашей ситуации или работать на вас. Вы также можете установить таймер для статуса. По истечении установленного срока статус обновится автоматически. Полезно, когда вы знаете, как долго вы будете отсутствовать. Примером может служить встреча, которая, как вы знаете, продлится всего 30 минут.
Что означает сообщение о статусе Teams
На выбор есть несколько статусов. Каждый статус обозначается цветной точкой, что облегчает запоминание и идентификацию статуса, поскольку они одинаковы для всех профилей. Вот они в том порядке, в котором они появляются в приложении Teams, и их значение:
- Доступен — вы онлайн и можете общаться в чате в приложении Teams. В вашем календаре также нет встреч или событий.
Примечание. Если вы заблокируете компьютер или компьютер перейдет в спящий режим или режим ожидания, ваш статус Teams автоматически изменится с «Доступен» на «Нет на месте». В мобильных приложениях то же самое произойдет, если приложение Teams работает в фоновом режиме.
- Занят — используйте этот статус в Teams, если вы работаете и не хотите, чтобы вас беспокоили. Вы продолжите получать уведомления и будете о них предупреждены. Однако если вы разговариваете по телефону или встречаетесь, ваш статус автоматически изменится на «На собрании» или «На разговоре».
- Не беспокоить или «Не беспокоить» — используйте этот статус, если вы вообще не хотите получать какие-либо уведомления и не хотите, чтобы вас вообще беспокоили.
- BRB или «Be Right Back» — это означает, что вы на мгновение ушли и скоро вернетесь за свой стол.
- Отсутствует — используйте этот статус, если вы хотите поработать над чем-то и не хотите сразу отвечать на уведомления или сообщения.
- Отображаться в автономном режиме — когда вы не вошли в приложение Teams и не можете принимать сообщения. Однако вы все равно будете получать уведомления.
Как изменить настройки статуса Microsoft Teams
Microsoft Teams доступен как на мобильных устройствах, так и на настольных компьютерах, а также в веб-браузерах. Поскольку пользовательский интерфейс единообразен, здесь мы рассмотрим только браузер (так же, как Windows и macOS) и iOS (так же, как Android).
Изменить статус Teams в браузере или на рабочем столе
1. Откройте настольное приложение Teams или веб-приложение в своем любимом браузере.
2. Нажмите на фото профиля в правом верхнем углу экрана.
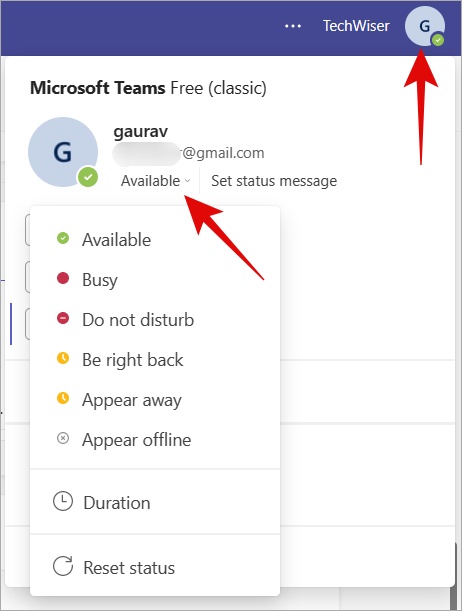
3. В раскрывающемся меню выберите статус, и он немедленно отобразится в вашем профиле. Все остальные члены команды теперь будут видеть этот статус в вашем профиле или рядом с вашим именем в приложении Teams.
Изменить статус Teams в мобильном приложении
Действия по обновлению статуса профиля Teams одинаковы для Android и iOS, но в этом руководстве я буду использовать последнее.
1. Откройте приложение Teams.
2. Нажмите на значок своего профиля в левом верхнем углу и нажмите текущий статус, чтобы просмотреть список всех доступных статусов. варианты.
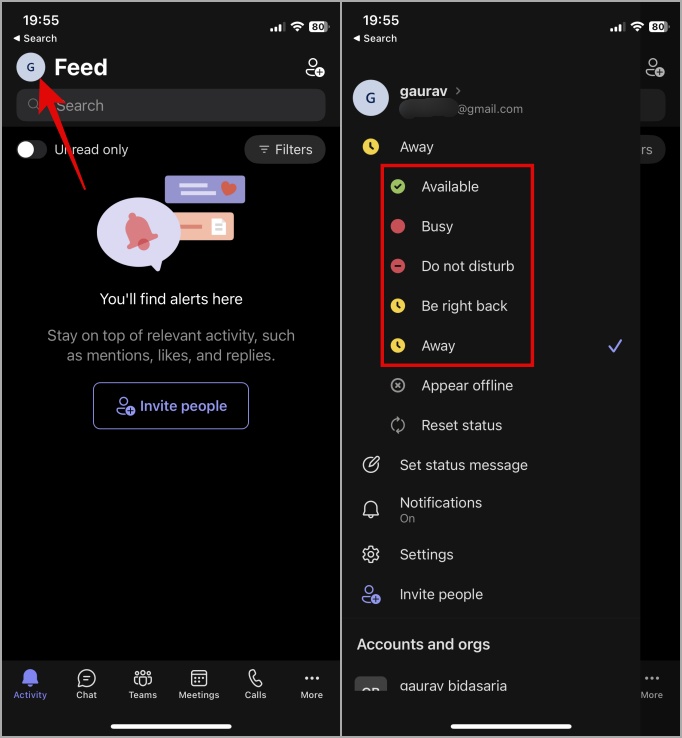
3. Теперь нажмите, чтобы выбрать один из вариантов, чтобы установить его в качестве своего статуса.
Обязательно к прочтению: 11 лучших приложений Microsoft Teams для повышения производительности
Как установить продолжительность статуса в командах
Как обсуждалось выше, вы можете выбрать статус, который будет отображаться в течение определенного периода времени. По истечении этого времени статус автоматически вернется к исходному состоянию (тому, который был до установки продолжительности).
1. Откройте приложение Teams и перейдите в раздел «Статус», как показано в предыдущих шагах. Теперь выберите параметр Продолжительность в раскрывающемся меню статуса.
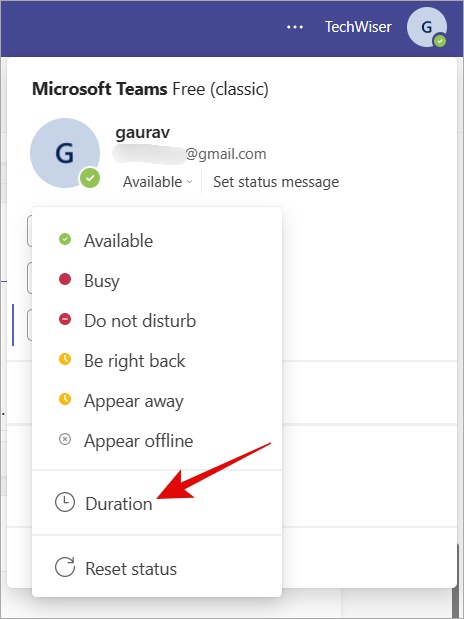
2. Откройте раскрывающееся меню под меню Сбросить статус через и выберите продолжительность. Нажмите Пользовательский внизу, чтобы выбрать дату и время восстановления статуса.
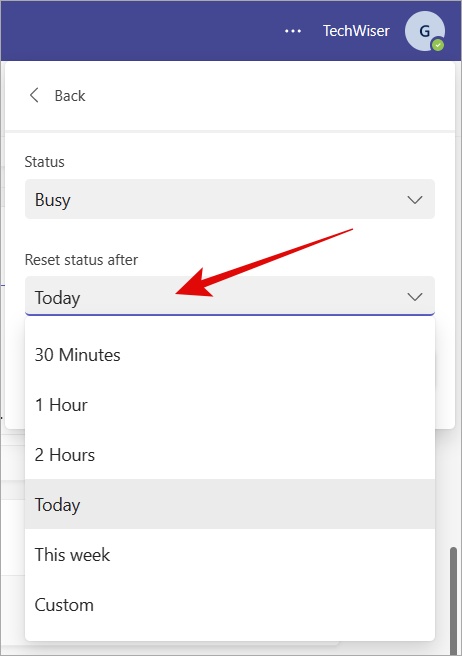
3. Нажмите кнопку Готово, когда вас устраивает выбранный статус и время, установленное для Microsoft Teams.
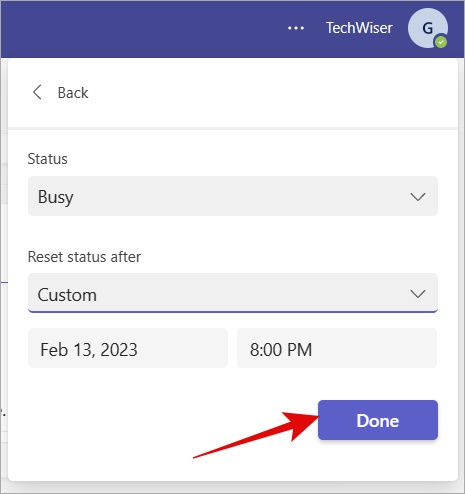
Как установить собственное сообщение о статусе в Teams
Если вас не устраивает одно из сообщений о состоянии по умолчанию, вы также можете установить собственное сообщение, которое прояснит ваши действия.
1. Откройте приложение Teams и вернитесь к значку профиля, где вы обновите свой статус. Нажмите Установить сообщение о статусе прямо под своим именем.
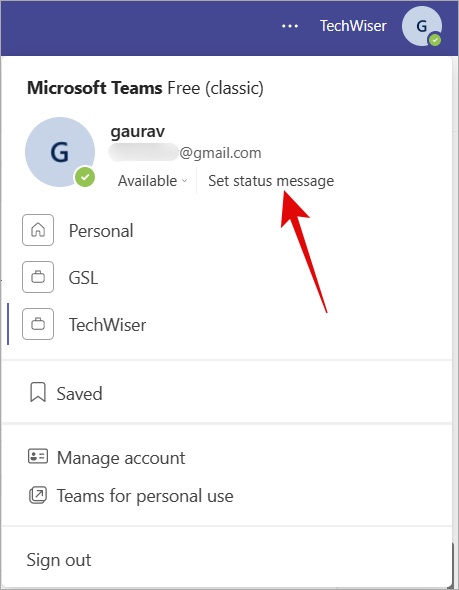
2. Здесь тип персонализированного сообщения. Вы также можете использовать оператор @name, чтобы уведомить конкретного пользователя, например начальника или начальника, об изменении вашего статуса.
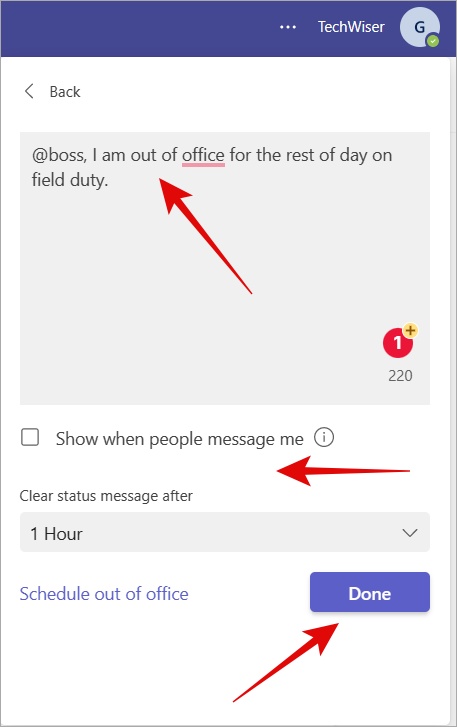
3. Установите флажок Показывать, когда люди пишут мне, если вы хотите, чтобы пользовательское сообщение о состоянии появлялось прямо над окном «Написать сообщение», когда кто-то печатает вам сообщение ( DM) или @mentioning вас в группе.
4. Установите таймер или запланируйте отображение специального сообщения о состоянии Teams, а затем нажмите Готово, когда будете готовы сохранить изменения.
Совет профессионала: Как включить сквозное шифрование в Microsoft Teams
Часто задаваемые вопросы
1. Получают ли другие уведомления, когда я меняю или обновляю свой статус в приложении Teams?
И да, и нет. Никто не получит уведомление, когда вы обновите свой статус, кроме человека, которого вы @name в разделе сообщений о собственном статусе.
2. А как насчет интеграции Outlook и обновлений статуса в приложении Outlook?
Клиенты MyAnalytics, использующие надстройку Outlook, увидят, что установка времени фокусировки в MyAnalytics обновит их статус в приложении Teams на «Фокусировка».
3. Я вижу другой значок или символ в разделе состояния Microsoft Teams. Что это за значок?
Некоторые сообщения о состоянии устанавливаются Microsoft Teams автоматически, и вы можете их не узнать, поскольку они не отображаются в списке. Однако в документе службы поддержки Microsoft указано значение полный список значков и символов для сообщений о состоянии Microsoft Teams . Например, значок розовой стрелки назад означает, что вас нет на рабочем месте, и устанавливается, когда установлен автоматический ответ.
4. Что означает «Сбросить статус» в Teams?
Нажмите «Сбросить статус», если вам больше не нужно использовать пользовательское сообщение о статусе. Статус изменится на Доступен, и Teams начнет автоматически управлять вашим статусом в зависимости от уровня активности на вашем компьютере.
Каков ваш статус
Microsoft Teams была запущена после пандемии и последующих ограничений. Это изменило способ работы команд и общения друг с другом. Хотя функция «Статус» абсолютно новая, в Teams добавлено несколько продуманных дополнений, которые сделают ее лучше.
Знаете ли вы, что можете использовать записать собрание Microsoft Teams для дальнейшего использования? Узнайте как это сделать прямо сейчас.