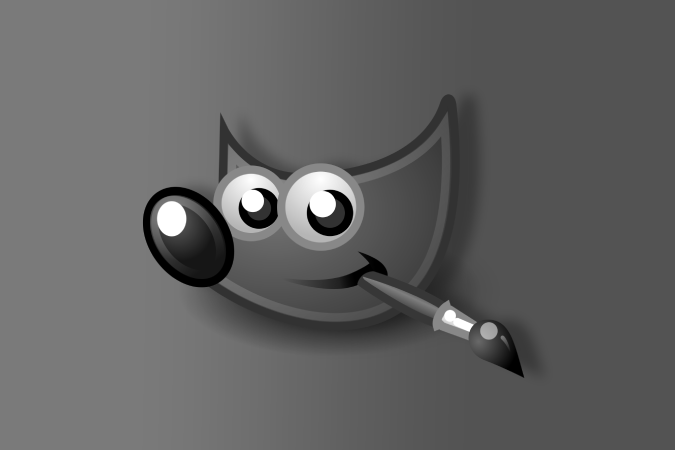Содержание
GIMP предоставляет несколько способов преобразования изображений в черно-белые. Каждый вариант отличается разным уровнем гибкости и разными результатами. Вот все способы, которые вы можете использовать для преобразования изображений и различий между ними. Выбор того или иного — это всего лишь вопрос предпочтений, зависящий от ваших потребностей.
Преобразование изображений в черно-белые в GIMP
Давайте начнем с самого простого варианта из всех.
1. Включение режима оттенков серого
По умолчанию изображение откроется в режиме RGB, но при изменении режима на оттенки серого изображение автоматически станет черно-белым. При использовании оттенков серого, как следует из названия, у вас нет какого-либо дополнительного контроля над изображением, поскольку он напрямую меняет цветовую схему изображения. Вы также не можете контролировать интенсивность или цветовые каналы. Кроме того, нет возможности установить только один слой. После включения он будет применен ко всему изображению со всеми слоями.
Чтобы преобразовать изображение в черно-белое с использованием оттенков серого, нажмите Изображение >Режим и выберите переключатель Оттенки серого.
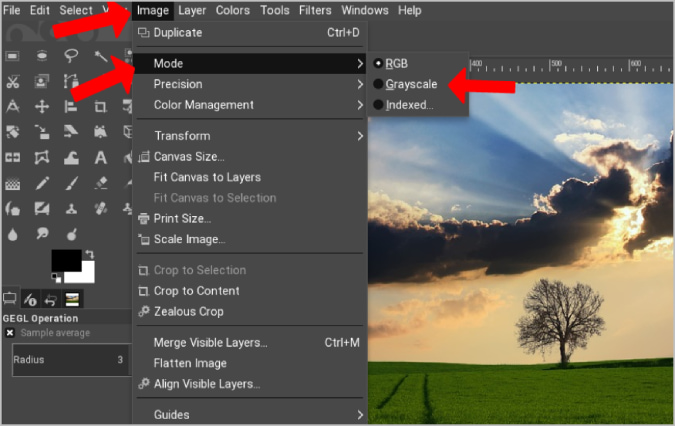
Изображение мгновенно преобразуется в черно-белое.
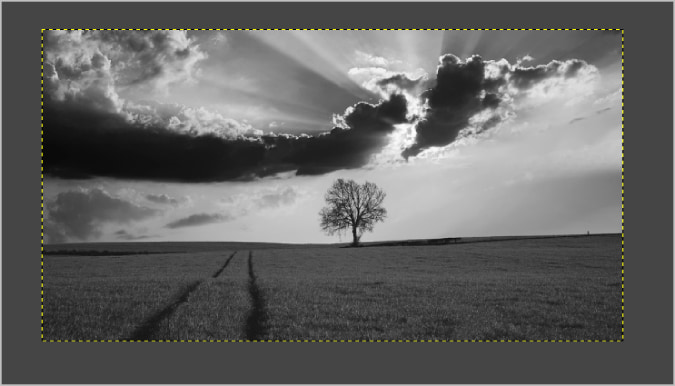
Если выбран вариант «Оттенки серого», все ваши последующие вводимые данные и изменения также будут выполнены в оттенках серого. Чтобы изменить это, снова откройте Изображение >Режим и выберите RGB. Это восстановит цвета без изменения изображения, которое вы превратили в оттенки серого.
2. Использование обесцвечивания
В отличие от метода оттенков серого, при обесцвечивании вы можете выбрать нужную вам интенсивность черно-белого изображения. Это означает, что у вас есть возможность не превращать изображение в черно-белое, если вы предпочитаете.
Чтобы преобразовать изображение в черно-белое с использованием обесцвечивания, выберите слой, который вы хотите превратить в черно-белое. У вас также есть возможность выбрать несколько слоев, нажав кнопку Ctrl.
После выбора нажмите на параметр Цвет в строке меню, а затем выберите Насыщенность.
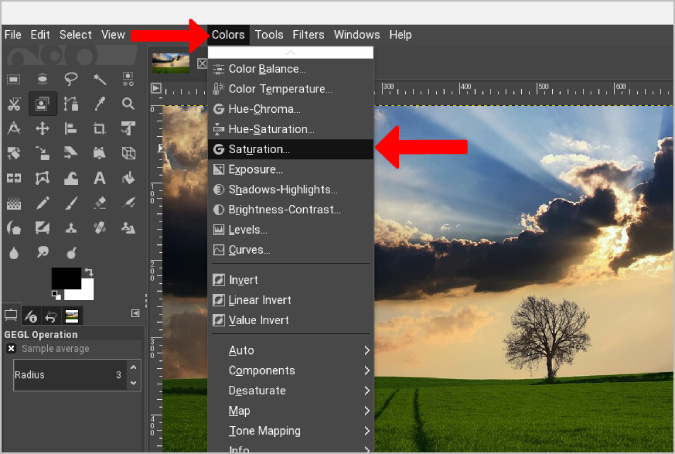 <
<Откроется всплывающее окно, в котором вы сможете изменить интенсивность черно-белых оттенков с помощью параметра Масштаб.
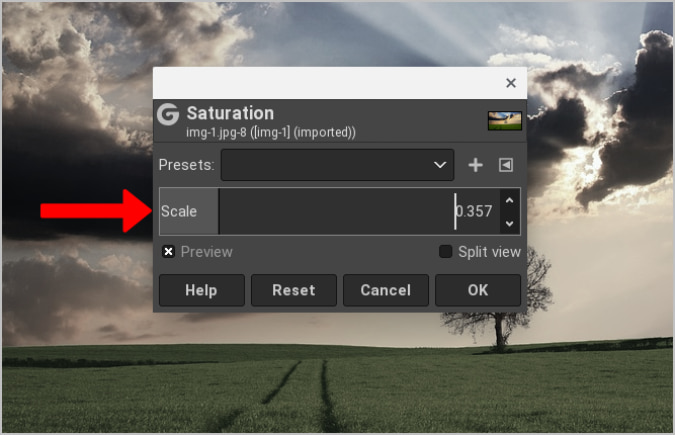
Этот инструмент сохранит уровень насыщенности в качестве предустановки, что означает, что позже он будет использовать те же настройки и для других изображений. Помимо этого, существуют и другие режимы обесцвечивания, такие как Яркость, Яркость, Яркость, Среднее значение и Значение. Каждый режим применяет к изображению разные оттенки черного и белого, которые можно дополнительно настроить, изменяя каналы яркости и цвета. Доступ к этим режимам можно получить, открыв Цвета >Обесцветить и снова выбрав Обесцветить.
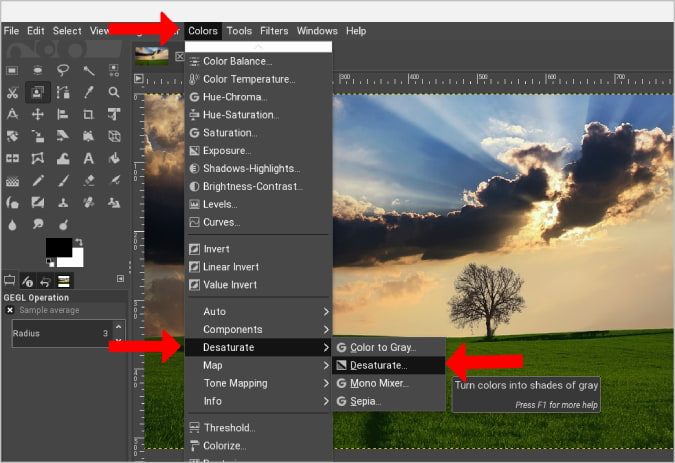
Откроется всплывающее окно, в котором вы сможете применить эти режимы к изображению.
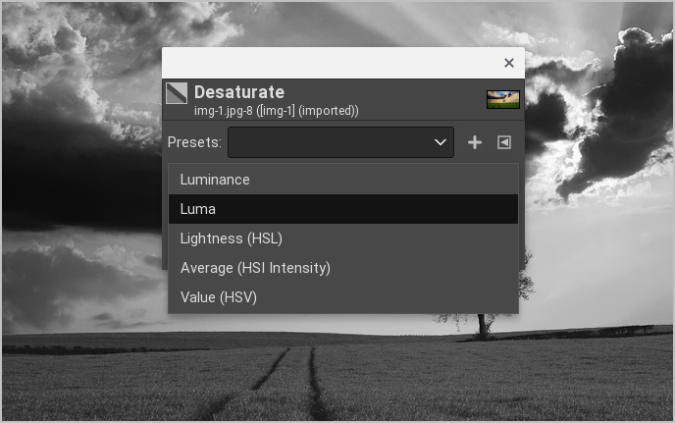
Вместо того, чтобы полагаться на инструмент для обеспечения различных режимов оттенков серого, вы можете вручную настроить каналы RGB, чтобы получить именно тот черный и белый, который вам нужен.
3. Настройка сквозного микшера каналов
С помощью опции «Микшер каналов» вы можете настроить каждую часть изображения. Вы можете выбрать уровни красного, зеленого и синего изображения, чтобы получить идеальный черно-белый тон, который вам нужен.
Чтобы изменить цвета на черно-белые с помощью микшера каналов, откройте Цвета >Компоненты >Моно-микшер. Это превратит изображение в черно-белое и откроет всплывающее окно для настройки Каналы RGB.
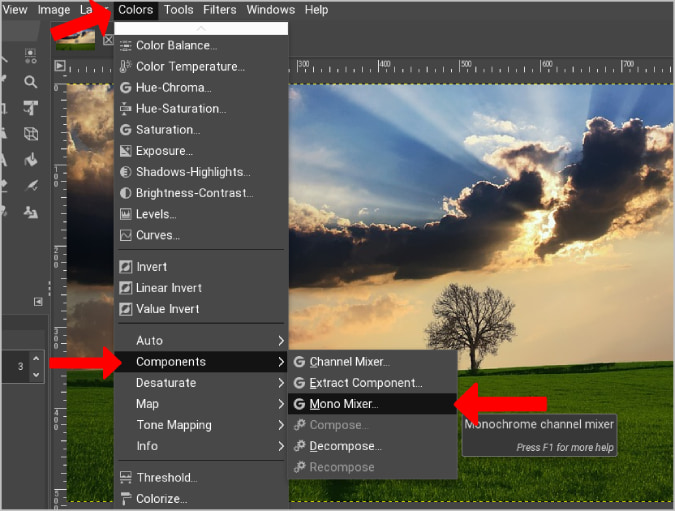
Теперь вы можете поиграть с этими каналами RGB, чтобы изменить тон черно-белого изображения. Чтобы поддерживать тот же уровень яркости, сумма значений должна составлять 100%. Например, если вы установите красный на 31%, зеленый на 58% и синий на 11%, вы получите такое же черно-белое тонированное изображение, как и в варианте в оттенках серого. Чтобы предотвратить эту проблему с яркостью, вы можете включить переключатель «Сохранить яркость». Он настроит слои RGB, не затрагивая уровни яркости.
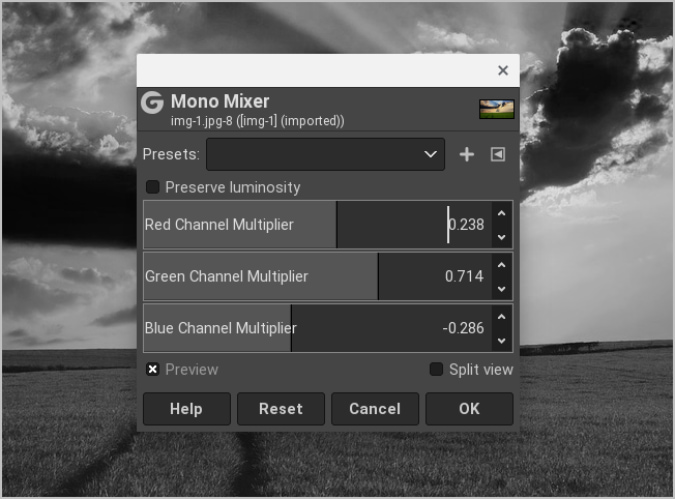
Вот пример. Если вы ищете более темное небо, уменьшите уровень синего канала, чтобы небо выглядело темнее. Вы можете использовать этот метод, чтобы изменить цвета каналов, чтобы определенные элементы выделялись.
Преимуществом Channel Mixer является гибкость. Для меня это значит добавить больше контраста и добиться идеального расположения и линий на изображениях без увеличения шума.
Завершение: преобразование изображений в черно-белое с помощью GIMP
Параметр «Оттенки серого» отлично подходит для превращения изображений в черно-белые, но ему не хватает контроля, который предлагают параметры интенсивности и канала при настройке изображения. Уменьшение уровня насыщенности помогает установить интенсивность, но окончательное черно-белое изображение при увеличении имеет немного больше шума по сравнению с оттенками серого. Опция смешивания каналов позволяет настроить изображение в соответствии с вашими потребностями. Вы можете управлять индивидуальным цветом и делать такие вещи, как затемнение неба, выделение объекта ярким оттенком и т. д.
Также читайте: