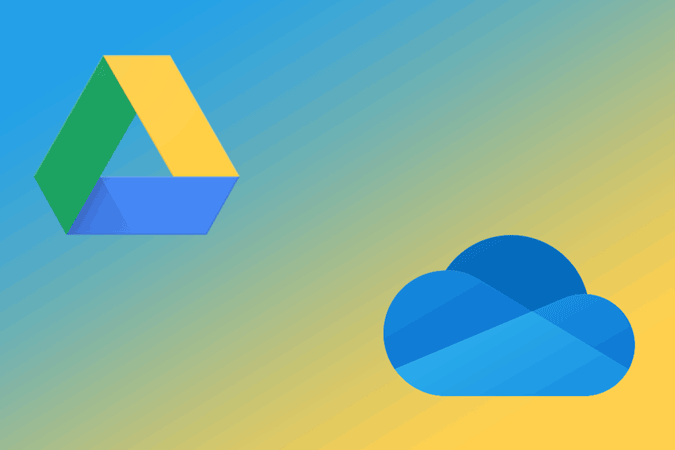В рамках Проект передачи данных Google теперь позволяет вам переносить копию ваших данных с диска Google непосредственно в Onedrive. Как и в случае со сторонними приложениями, такими как Мультиоблачный , это также передача на стороне сервера, поэтому вам не нужно загружать или загружать какие-либо файлы с локального компьютера. И при этом он не будет взимать с вас много данных. В любом случае, этот процесс может занять некоторое время (или даже дни) в зависимости от данных на вашем Google Диске. Давайте посмотрим, как это работает.
Читайте также: 10 лучших советов и подсказок Google Диска для новичков и профессионалов
Легко переносить данные Google Диска в OneDrive
Чтобы перенести данные, откройте страницу Google Архиватор , где можно скачать все ваши данные Google. Здесь, в разделе «Выберите данные для включения», нажмите кнопку «Отменить выбор всех».
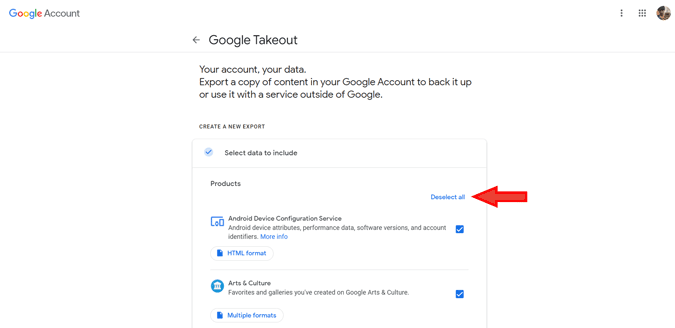
Теперь прокрутите загрузку и выберите параметр «Диск», установив флажок рядом с ним. При этом будут перенесены файлы из разделов «Мой диск» и «Компьютеры», но не файлы из раздела «Общий доступ».
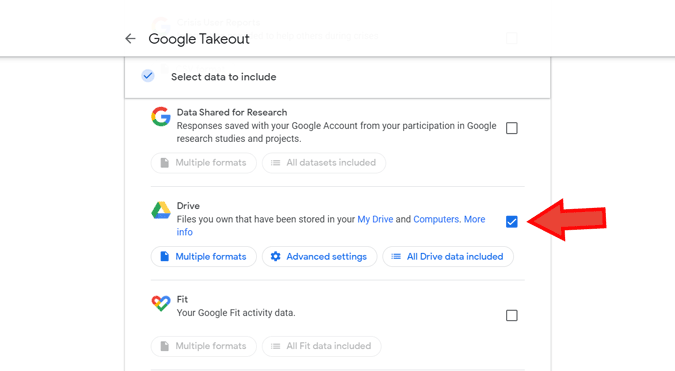
Если вы хотите перенести только несколько папок с диска, вы также можете сделать это, щелкнув под ним всплывающее сообщение «Все данные диска» и выбрав только те папки, которые вы хотите перенести. Снова прокрутите вниз и нажмите «Следующий шаг».
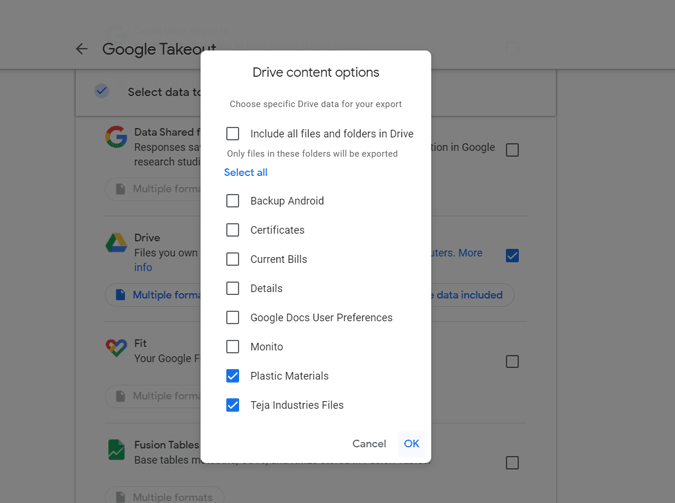
Теперь откройте раскрывающееся меню в разделе «Способ доставки» и выберите «Добавить в OneDrive». Здесь вы можете найти другие настройки, такие как частота экспорта, тип и размер файла. Вам не нужно ничего менять, просто прокрутите страницу вниз и нажмите «Связать аккаунты и создать экспорт».
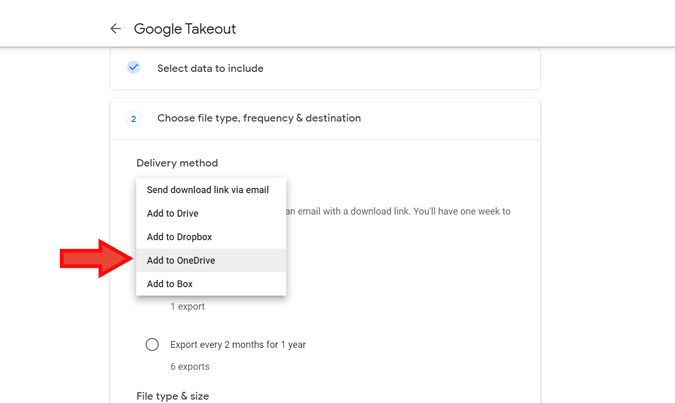
Вы будете перенаправлены для входа в учетную запись Microsoft. Если подключение уже установлено, нажмите «Согласен», чтобы перенести файлы с Google Диска.
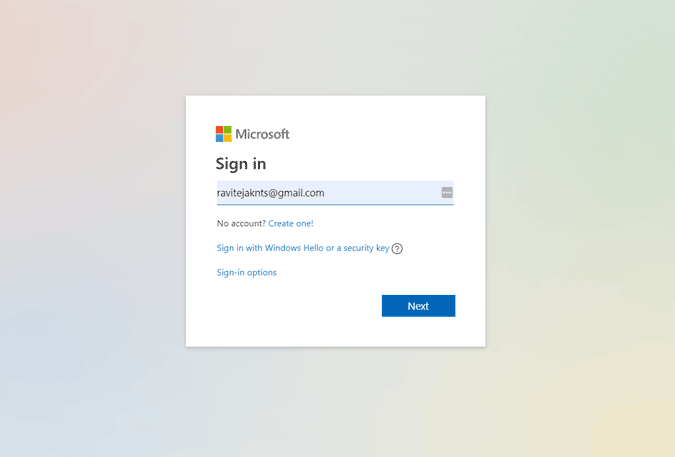
После этого вам будет предложено ввести пароль Google, чтобы начать процесс передачи.
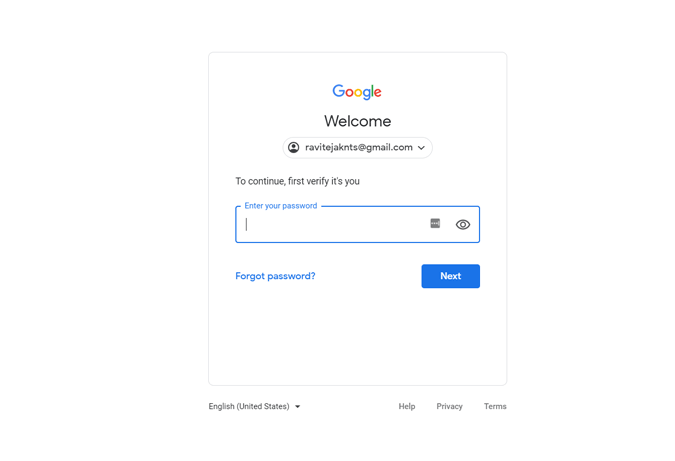
Вот и все, ваш перенос начнется. Как уже говорилось, это может занять от нескольких минут до нескольких дней в зависимости от данных в вашей учетной записи.
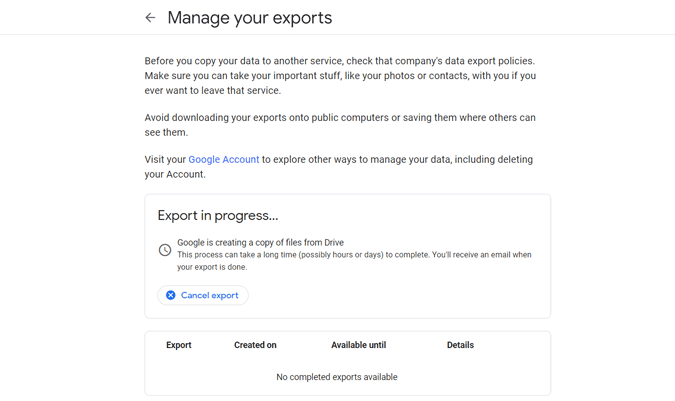
В любом случае, после завершения процесса вы получите электронное письмо.
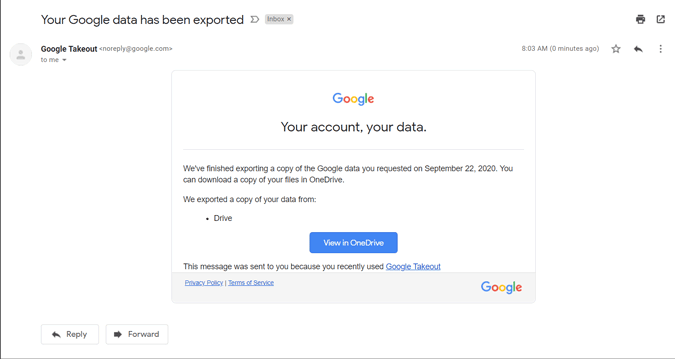
Вы можете открыть OneDrive прямо отсюда и найти папки в разделе «Приложения» >«Загрузить данные Google».
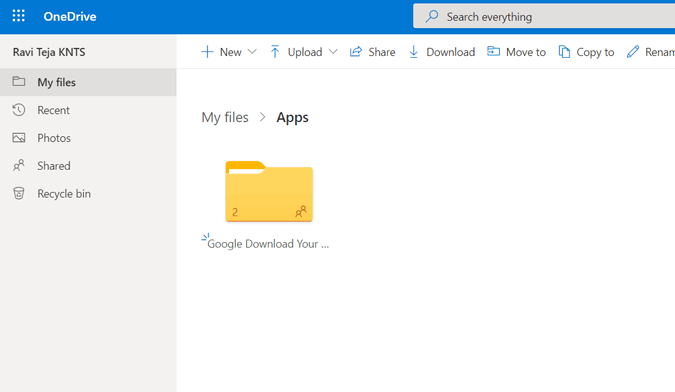
Подведение итогов
Если вы передаете файлы размером более 2 ГБ за один раз, они будут сжаты в файлы Zip64. Но Google Takeout предоставляет вам возможность установить размер файла по умолчанию 2 ГБ. Таким образом, экспорт, размер которого превышает этот размер, будет разделен на несколько файлов. Поэтому, если вы не меняли какие-либо другие параметры, вы можете перенести файлы, разделив их.
Читайте также: Как войти в учетную запись Google без кода подтверждения