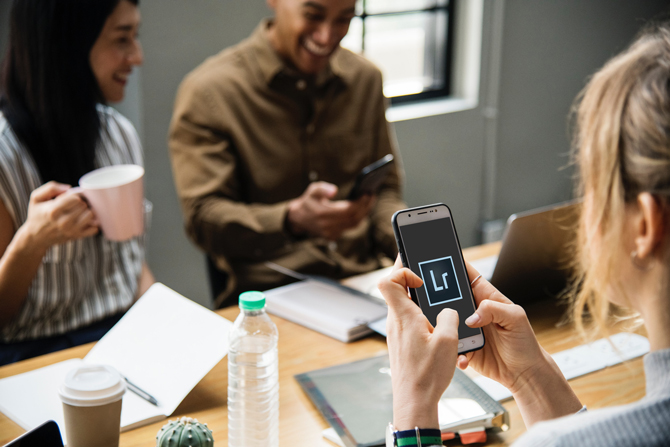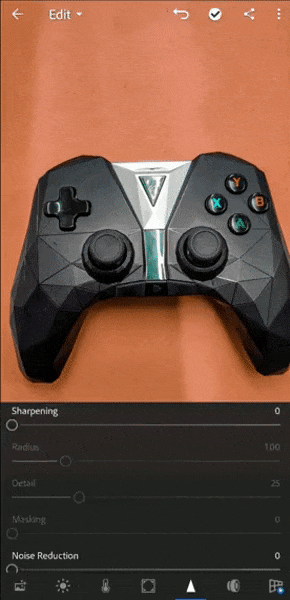Содержание
Lightroom — несомненно лучшее мобильное приложение для редактирования для профессионалов. Он предоставляет вам множество мощных инструментов, таких как вкладка HSL, выборочное редактирование, восстановление, маскирование и многое другое. Но использовать его на смартфоне — это не то же самое, что использовать на настольном компьютере. Во-первых, это не очень интуитивно понятно, во-вторых, у вас нет сочетаний клавиш. Но что, если я скажу вам, что в приложении Lightroom для смартфона существуют ярлыки? Он спрятан глубоко под пользовательским интерфейсом и даже не рекламируется. Итак, вот 9 ярлыков, которые сделают редактирование в Lightroom на мобильном устройстве намного быстрее.
Читать: Lightroom против Snapseed: какой фоторедактор лучше?
Советы и рекомендации по Lightroom для мобильных устройств
1. Жест двумя пальцами
На рабочем столе Lightroom вы можете включить маски, нажав клавишу Alt, а затем соответствующим образом работать с бликами и тенями. Однако на мобильных телефонах альтернативных клавиш нет. К счастью, вы можете включить подобную маску с помощью жестов.
Вот как. Пока вы работаете с ползунком «Белый», нажмите на изображение. Это создаст черную маску поверх изображения, и когда вы переместите ползунок вправо, вы увидите на изображении разноцветные пиксели. Эти пиксели представляют переэкспонированную область. Вы можете переместить ползунок в положение, при котором на маске будет видно минимальное количество цветных пикселей. Эта точка означает максимально возможное расширение изображения без потери деталей.
Аналогично, когда вы делаете то же самое с черным ползунком, на изображении создается белая маска. Перемещение ползунка влево приведет к созданию пикселей на маске. Вы можете расположить ползунок в том месте, где на маске видно минимальное количество пикселей.
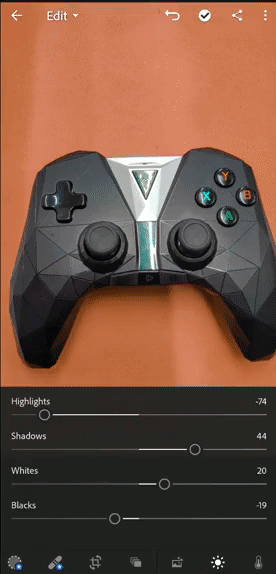
Тот же жест работает и для инструмента «Удаление дымки и резкость».
Следует упомянуть инструмент «Маскирование» в разделе «Детали». Когда вы применяете к изображению резкость, Lightroom Mobile не показывает ту часть изображения, к которой применяется повышение резкости. Инструмент «Маскирование» позволяет управлять эффектом повышения резкости определенной части изображения. Сделайте тот же жест, коснитесь изображения, пока вы работаете с ползунком «Маскировка», и на изображении будет создана маска яркости. Будут показаны только те части изображений, к которым применяется эффект повышения резкости. Вы можете контролировать резкость, перемещая ползунок «Маскировка».
Прочитано: Топ-5 бесплатных онлайн-редакторов изображений, таких как Photoshop
2. Показать наложения информации
Вы можете просматривать такую информацию, как тип файла, информация о фотографии, информация EXIF и рейтинги флагов, в виде наложения поверх изображения в ваших альбомах. Это можно легко включить и контролировать с помощью параметров Просмотр в Настройках, но переключаться между представлениями довольно утомительно.
При длительном нажатии на изображение в сетке двумя пальцами активируется наложение Информация. Повторение того же жеста поможет вам переключаться между параметрами наложения.
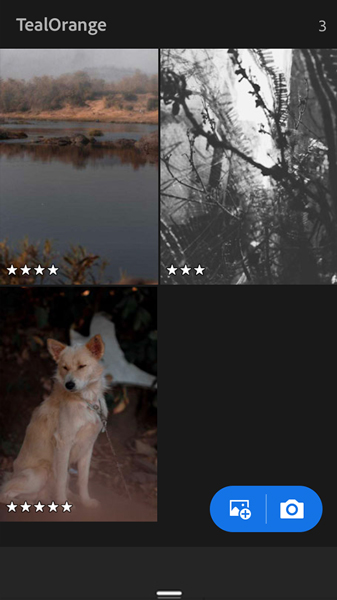
Совет для профессионалов. Оценивать фотографии следует в зависимости от вашего рабочего процесса. Обычно я ставлю 3 звезды наполовину отредактированным фотографиям, 4 звезды — полностью отредактированным, но не экспортированным фотографиям и 5 звезд — тем, которые я экспортировал. Включив наложение информации для пометок и оценок, я могу быстро решить, какие фотографии нужно отредактировать, просто взглянув на миниатюру.
3. Быстрое редактирование перед импортом
В iOS вы также можете редактировать фотографии перед их импортом в Lightroom. При выборе фотографий вместо длительного нажатия и выбора просто нажмите на фотографию. Откроется редактор. Как только вы закончите редактирование, щелкните правый символ в правом верхнем углу. Теперь фотография будет импортирована с внесенными изменениями.
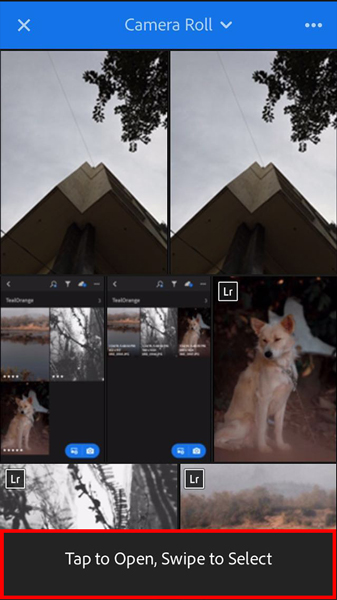
Это экономит много времени, поскольку вам не нужно ждать, пока фотография будет импортирована, и вы можете сразу приступить к редактированию.
4. Изменить размер миниатюр
Если вы импортировали в свои альбомы много фотографий, сетка выглядит довольно загроможденной. Вы можете использовать жест масштабирования, чтобы вручную изменить размер сетки. Это действительно помогает быстро изменить размер миниатюры фотографии.
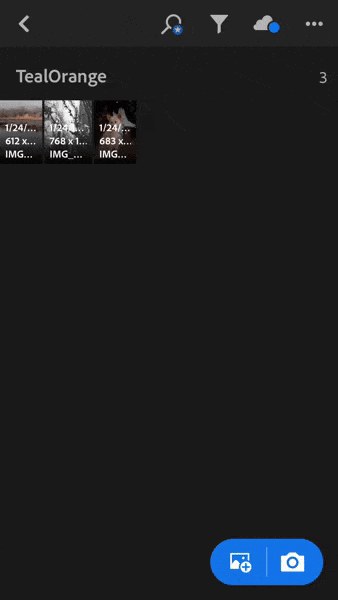
5. Режим HDR
Если вы еще не используете встроенное приложение камеры Lightroom, вам следует пересмотреть его. Вы получаете не только изображения в формате RAW, но и HDR. Он уже включен на iOS, но на Android, поскольку он все еще находится в стадии тестирования, его необходимо включить в настройках.
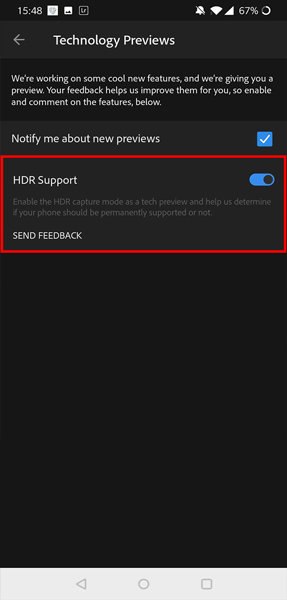
Нажмите значок гамбургера в верхнем левом углу и перейдите в раздел «Предварительный просмотр технологий». Включите поддержку HDR, и теперь, когда вы откроете камеру LR, вы получите возможность переключиться на HDR.
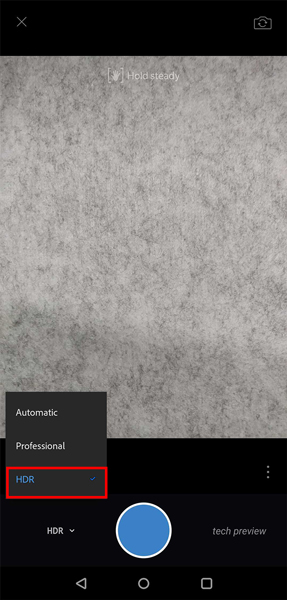
6. Создание пользовательских пресетов
Недавно Lightroom добавил в мобильное приложение возможность создавать собственные настройки. Эта функция существовала в версии для настольных компьютеров, и до сих пор существовал обходной путь, позволяющий перенести ее в мобильное приложение.
После того как вы отредактировали фотографию, вы можете нажать на три точки в правом верхнем углу. Выберите Создать пресет во всплывающем меню.
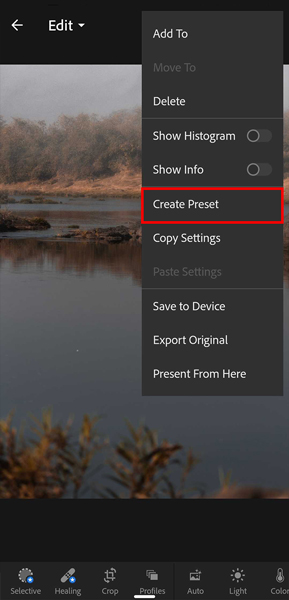
Вы можете выбрать изменения, которые хотите включить в пресет. Выберите подходящее имя и группу предустановок.
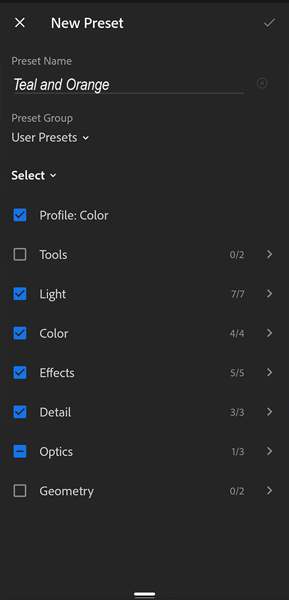
Теперь вы можете увидеть свои собственные настройки на вкладке «Наборы настроек».
7. Импортируйте фотографии с помощью ярлыка Siri
Недавно Lightroom выпустил обновление, которое значительно ускорило импорт фотографий на iPhone. Вы можете создать ярлык Siri для Lightroom, который позволит легко импортировать фотографии в Lightroom с помощью всего лишь голосовой команды.
Перейдите в «Быстрые команды Siri» и создайте новый рабочий процесс.
Первым шагом будет выбор фотографий из альбома. Итак, первой командой будет «Выбрать фотографии». Вы также можете выбрать «Несколько фотографий», если хотите. В следующем запросе выберите Спрашивать при запуске.
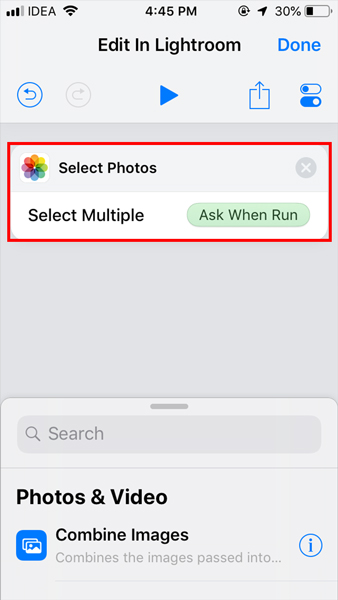
Следующей командой будет Импорт в Lightroom. Теперь у вас есть такие условия, как «Применить предустановку», «Группа предустановок» и «Предустановка». Таким образом, вы можете автоматически применить настройки во время импорта. Этот вариант меняет правила игры, если у вас одинаковые настройки для всех ваших фотографий.
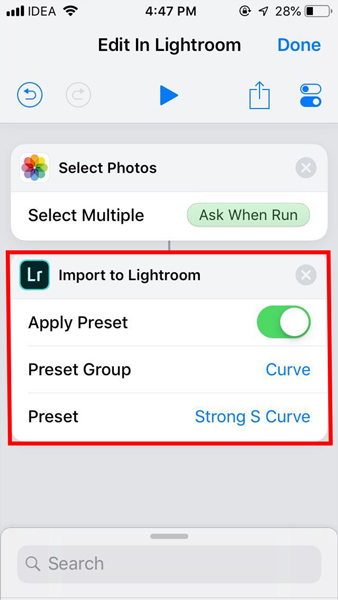
Если вам лень создавать ярлыки, я их уже создал для вас. первый позволяет применить настройки к фотографии, которую вы только что щелкнули, а второй позволяет выбрать фотографии для импорта. Триггер Siri — «Редактировать эту фотографию».
Для Android я пытался сделать что-то подобное с помощью Google Assistant Routines, но все, что вы можете сделать на данный момент, это открыть Lightroom.
8. Копирование и вставка изменений
В отличие от Lightroom Desktop, вы не можете синхронизировать свои изменения с другими фотографиями в мобильном приложении Lightroom. В качестве обходного пути вы можете скопировать настройки фотографии и вставить их в другие фотографии, что аналогично синхронизации ваших изменений. Вы также можете выборочно выбрать настройки, которые хотите скопировать с фотографии.
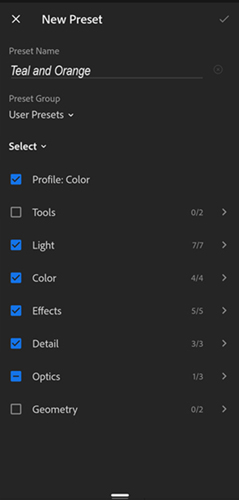
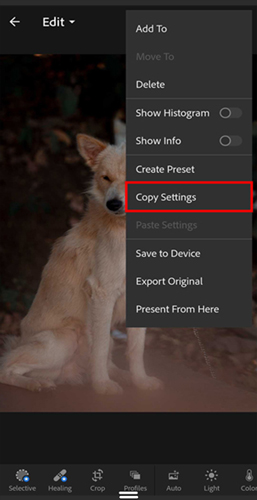
Совет для профессионалов: даже если вы не хотите, чтобы все фотографии были одинаковыми, вы можете использовать их в качестве отправной точки для редактирования.
9. Нажмите на ползунки
Вы можете нажать на ползунок вместо того, чтобы перетаскивать его до конца вверх. На Android одно касание в любом направлении увеличивает/уменьшает эффект на 2 пункта. В iOS тот же жест увеличивает эффект на 5 пунктов. Чтобы сбросить эффект, вы можете дважды нажать на ползунок, это также работает для кривых RGB.
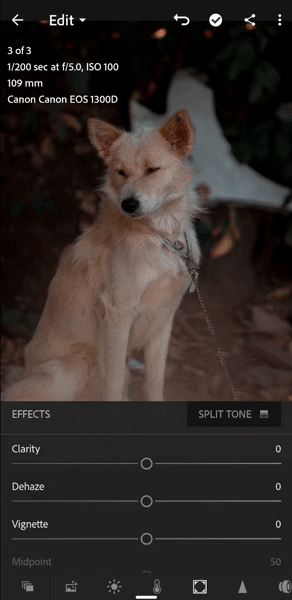
В Lightroom Mobile нет настроек, позволяющих изменить этот жест и его эффект.
Ваши любимые советы и подсказки по Lightroom для мобильных устройств?
Если вы сможете применить эти приемы в своем ежедневном рабочем процессе редактирования, вы действительно увидите разницу в скорости редактирования. Дайте мне знать в комментариях, какой из них вы используете чаще всего.
Читать: Лучшие альтернативы Procreate для Android и Windows