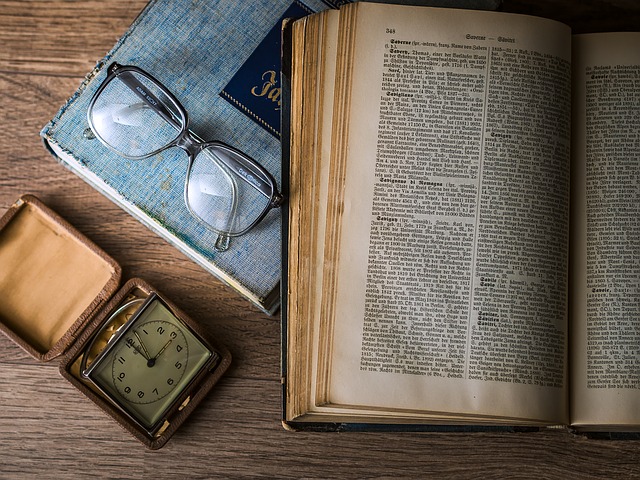Содержание
У вас есть старые документы, требующие оцифровки? Лучшее программное обеспечение для оптического распознавания символов Традиционно вам нужно вручную вводить каждое слово, чтобы преобразовать его. Но вам больше не придется следовать старому процессу благодаря хорошему и мощному программному обеспечению OCR (оптического распознавания символов). Если вам интересно, вот несколько лучших программ для оптического распознавания символов, которые вы можете попробовать.
Как работает распознавание текста?
То, как работает распознавание текста на компьютере, во многом похоже на то, как ваш мозг обрабатывает символы (буквы, цифры, знаки препинания и т. д.). Когда вы что-то читаете, ваши глаза распознают узоры света и темноты, из которых состоят символы, напечатанные на экране, и ваш мозг сопоставляет эти узоры с уже сохраненными данными.
Компьютеры тоже могут это делать. Они берут по одному символу и сопоставляют его с обширной библиотекой символов, хранящейся в программном обеспечении. Хотя программы оптического распознавания символов прошли долгий путь за последние несколько десятилетий, они по-прежнему не так точны, как люди.
Если вы предоставите им документ, распечатанный на компьютере, например счета за единство или снимок экрана веб-страницы, программа довольно легко преобразует его в редактируемый документ. Но если вы попросите программное обеспечение преобразовать рукописную заметку в редактируемый текст, то точность будет зависеть от программного обеспечения. Итак, давайте рассмотрим некоторые из лучших доступных программ для оптического распознавания символов.
Лучшее программное обеспечение для распознавания текста
1. Одна запись
OneNote – это не просто приложение для создания и систематизации заметок. Он очень мощный в своих действиях и имеет широкий спектр функций, позволяющих заставить все работать. Из всех функций функция распознавания текста является одной из лучших.
Чтобы извлечь текст для изображения, все, что вам нужно сделать, это щелкнуть по нему правой кнопкой мыши и выбрать опцию «Копировать текст с изображения». Если вы используете приложение OneNote UWP, вам нужно щелкнуть правой кнопкой мыши, выбрать «Изображение», а затем выбрать опцию «Копировать текст». Это действие отсканирует изображение и скопирует весь содержащийся в нем текст в буфер обмена. После копирования вы можете вставить его в любой файл.
Однако следует иметь в виду, что при сканировании и копировании текста из изображения или PDF-файла OneNote будет игнорировать любые стили форматирования и макета. Он просто копирует простой и неформатированный текст с картинки или изображения.
Преимущество OneNote заключается в том, что, поскольку оно автоматически сканирует изображение в фоновом режиме, его также можно найти в OneNote независимо от того, какое устройство вы используете. Таким образом, если вы используете функцию OCR лишь изредка, OneNote вполне справится с этой задачей.
Цена: Бесплатно.
Платформа: Windows, MacOS, Android, iOS и веб-приложение.
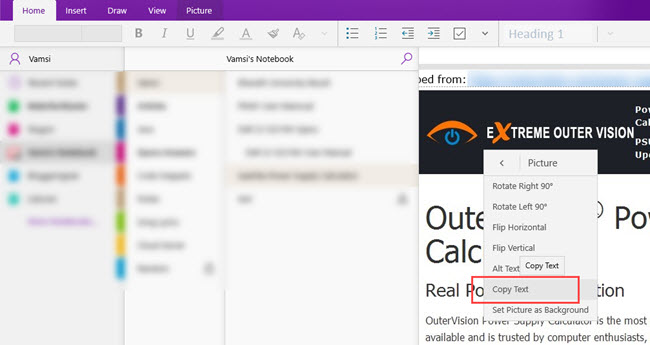
2. Гугл документы
Документы Google — очень популярный и бесплатный сервис, позволяющий быстро создавать документы Word, таблицы Excel, презентации и т. д. Преимущество Google Docs в том, что вам не нужно подписываться на него отдельно. Если у вас есть учетная запись Gmail, у вас уже есть доступ к Документам Google и Google Диску. Хотя Google Docs не так мощен, как Microsoft Office, он, безусловно, имеет очень хорошую поддержку оптического распознавания символов. Фактически, как и OneNote, Google Docs позволяет очень легко извлекать текст из изображения. Просто загрузите изображение на Google Диск, щелкните его правой кнопкой мыши и выберите параметр «Открыть с помощью >Google Docs».. Изображение мгновенно сканируется, и с скопированным текстом будет создан новый документ.
При сканировании текста из изображения или PDF-файла Документы Google стараются максимально сохранить форматирование, но это не идеально. Вы можете увидеть некоторые несоответствия в форматировании, и, как и OneNote, Документы Google игнорируют любые стили макета документа. Итак, если вы заядлый пользователь Google и используете функцию OCR лишь изредка, то функция OCR в Google Doc очень хороша. Вам не нужно устанавливать еще одно программное обеспечение.
Бонусный совет: вы также можете использовать Google Keep для извлечения текста из изображений и распечаток . Он использует ту же технологию, что и Google Диск, но на мобильных устройствах и в Интернете он работает намного быстрее.
Цена: Бесплатно.
Платформа. Будучи веб-приложением, Google Docs не зависит от платформы. Все, что вам нужно, это браузер для доступа к Документам Google.
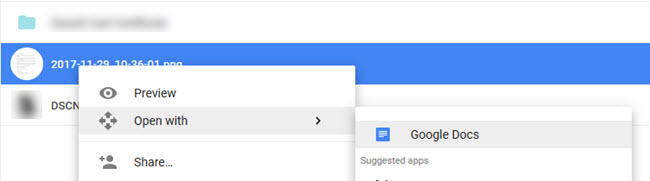
3. ABBYY FineReader
ABBYY FineReader — одно из самых популярных и многофункциональных приложений для точного преобразования отсканированных файлов, документов и PDF-файлов. В отличие от Google Docs или OneNote, ABBYY FineReader может сохранять неизменными стили форматирования и макета, такие как заголовки, таблицы, нижние колонтитулы, списки, графики, диаграммы и т. д., при преобразовании и копировании текста из изображения, отсканированного документа или PDF-файла.
По умолчанию ABBYY FineReader может выводить отсканированные документы или изображения в различных форматах, таких как текст, Excel, Word, Doc, ePub и т. д. Если вы активно используете функцию оптического распознавания символов, ABBYY FineReader облегчит вам задачу, автоматическое преобразование ваших документов. Все, что вам нужно сделать, это настроить ABBYY FineReader для мониторинга папки. После настройки каждый раз, когда вы добавляете новое изображение, отсканированный документ или PDF-файл, ABBYY автоматически преобразует и сохраняет выходные данные в соответствии с вашими настройками. Кроме того, вы также можете сравнить два документа, чтобы быстро найти различия между ними.
Цены. ABBYY FineReader доступен в трех вариантах: Standard, Corporate и Enterprise, за которые вам придется единовременно заплатить 84,5, 124,5 и 224,5 доллара США за пользователя. Хотя бесплатной версии не существует, существует 30-дневная бесплатная пробная версия, позволяющая опробовать программное обеспечение, прежде чем принять решение о его покупке.
Поддержка платформ: Windows, MacOS, Андроид и iOS
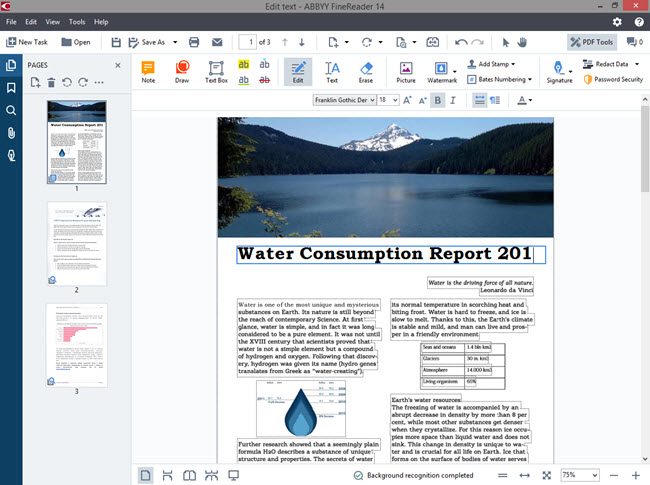
4. Бесплатное распознавание текста Boxoft
Если вы ищете специальное, но бесплатное программное обеспечение для оптического распознавания символов, то Bpxoft Free OCR — для вас. Преимущество Boxoft Free OCR заключается в том, что он может напрямую интегрироваться с оборудованием вашего сканера и конвертировать документы и изображения сразу после их сканирования. Вам не нужно сохранять изображение, импортировать его в Boxoft, а затем преобразовывать в текст, все это автоматически.
Другие функции Boxoft Free OCR включают в себя возможность извлекать текст из одной или выбранной страницы одним щелчком мыши, распознавать символы на нескольких языках, редактировать текст OCR в одном интерфейсе, определять диапазон страниц при выводе и т. д. в действительности Boxoft Free OCR не может сохранять стили форматирования или макета при преобразовании изображения в текст. Он просто выводится как обычный текст. Более того, он не поддерживает документы PDF.
Тем не менее, если вы ищете бесплатное и хорошее программное обеспечение для оптического распознавания символов, попробуйте Boxoft Free OCR и посмотрите, соответствует ли оно вашим потребностям.
Цена: Бесплатно.
Поддержка платформ: только Windows.
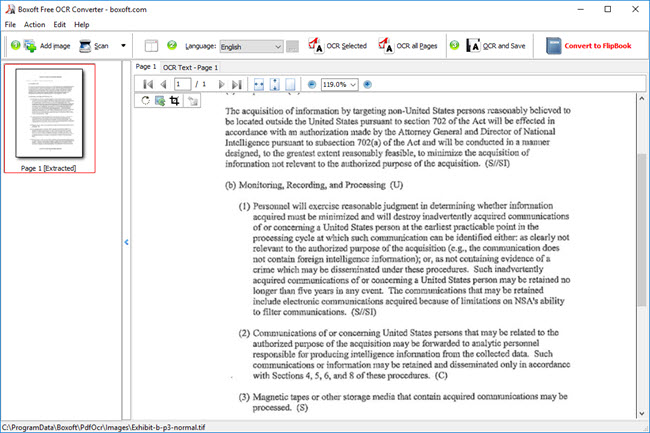
5. Ридирис Про
Readiris Pro — еще одно хорошее программное обеспечение, которое позволяет легко преобразовывать изображения или изображения в текст всего за несколько щелчков мышью. Как и Boxoft Free OCR, Readiris Pro интегрируется с оборудованием вашего сканера для автоматического преобразования любого отсканированного документа. Помимо преобразования отсканированных документов, Readiris Pro также может конвертировать все ваши PDF-документы по мере необходимости. Преимущество Readiris Pro заключается в том, что при выводе он позволяет выбирать между множеством форматов, таких как docx, pdf, xlsx, odt, epub, html, text и т. д. Другие функции программного обеспечения включают, помимо прочего, поддержку несколько языков, возможность создавать индексированные файлы PDF, резервное копирование в облако, возможность конвертировать документы в аудио, пакетную обработку документов, сохранять макеты и форматирование текста и т. д.
Цены. Чтобы использовать Readiris Pro, вам необходимо заплатить 99 долларов США за лицензию. Чтобы протестировать программное обеспечение перед покупкой, доступна 10-дневная бесплатная пробная версия, вы можете скачай отсюда .
Поддержка платформ: Windows и MacOS.
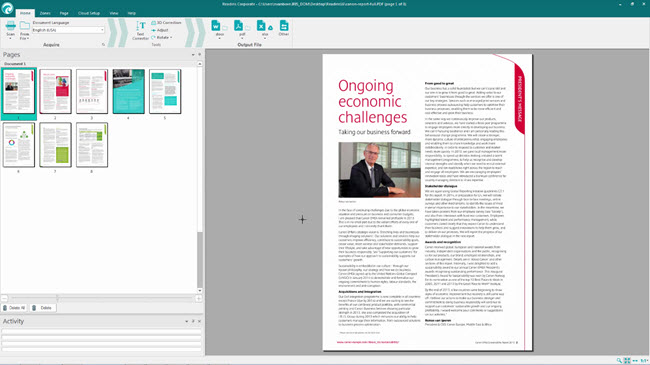
Подведение итогов
Если вам нужны возможности оптического распознавания текста только время от времени и вы не против обычного текста без форматирования, то OneNote или Google Docs вполне подойдут. Если вы много занимаетесь распознаванием текста, попробуйте ABBYY FineReader или Readiris Pro. Если вы ограничены в бюджете, вам подойдет Boxoft Free OCR.
Однако, прежде чем покупать платное устройство для чтения оптических символов, сначала найдите несколько документов, которые соответствуют тем, которые вы хотите отсканировать, и протестируйте их.
На этом пока всё. В комментариях ниже поделитесь своими мыслями и опытом использования вышеуказанного программного обеспечения для нужд оптического распознавания символов.
Читать: Лучшие способы защитить PDF-файл паролем