Содержание
До недавнего времени у Samsung не было надежной экосистемы между телефоном Android, ноутбуком с Windows, часами Tizen Watch и другими аксессуарами Samsung. Но за прошедшие годы они создали множество функций: от обмена файлами между своими устройствами до использования Galaxy Tab в качестве второго экрана для Galaxy Book. В этой статье мы рассмотрим лучшие функции экосистемы Samsung для телефонов Samsung Galaxy, Galaxy Book, Galaxy Tab, Galaxy Watch, Galaxy Buds и Smart TV.
1. Делитесь файлами на разных устройствах с помощью быстрого обмена
Быстрый обмен — это эксклюзивная функция Samsung, которую можно использовать для обмена файлами между устройствами Galaxy. Раньше это работало только с телефонами и планшетами Samsung Galaxy. Теперь он доступен и в Galaxy Book.
Чтобы включить функцию «Быстрый доступ» на любом устройстве Samsung Galaxy, откройте приложение «Настройки», найдите Быстрый доступ и включите его. На Galaxy Book откройте приложение «Настройки Samsung» вместо стандартного приложения настроек.
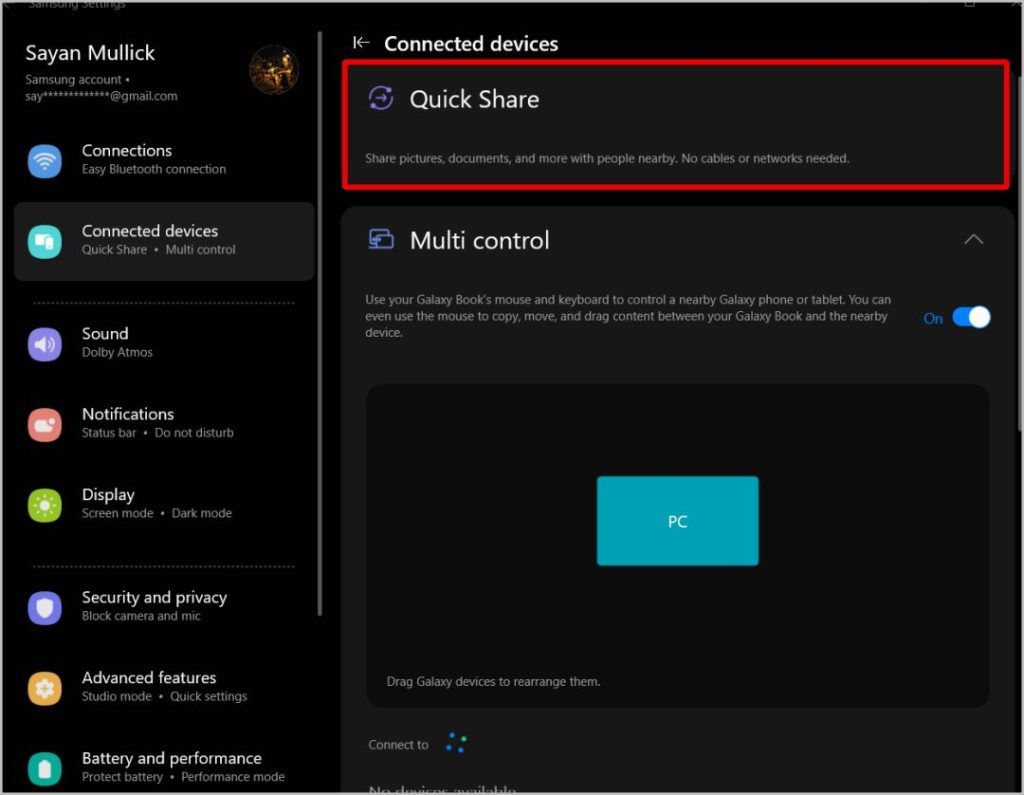
После первоначальной настройки вы можете использовать его для отправки файлов между двумя телефонами, с телефона на ноутбук и наоборот, а также другим пользователям Samsung.
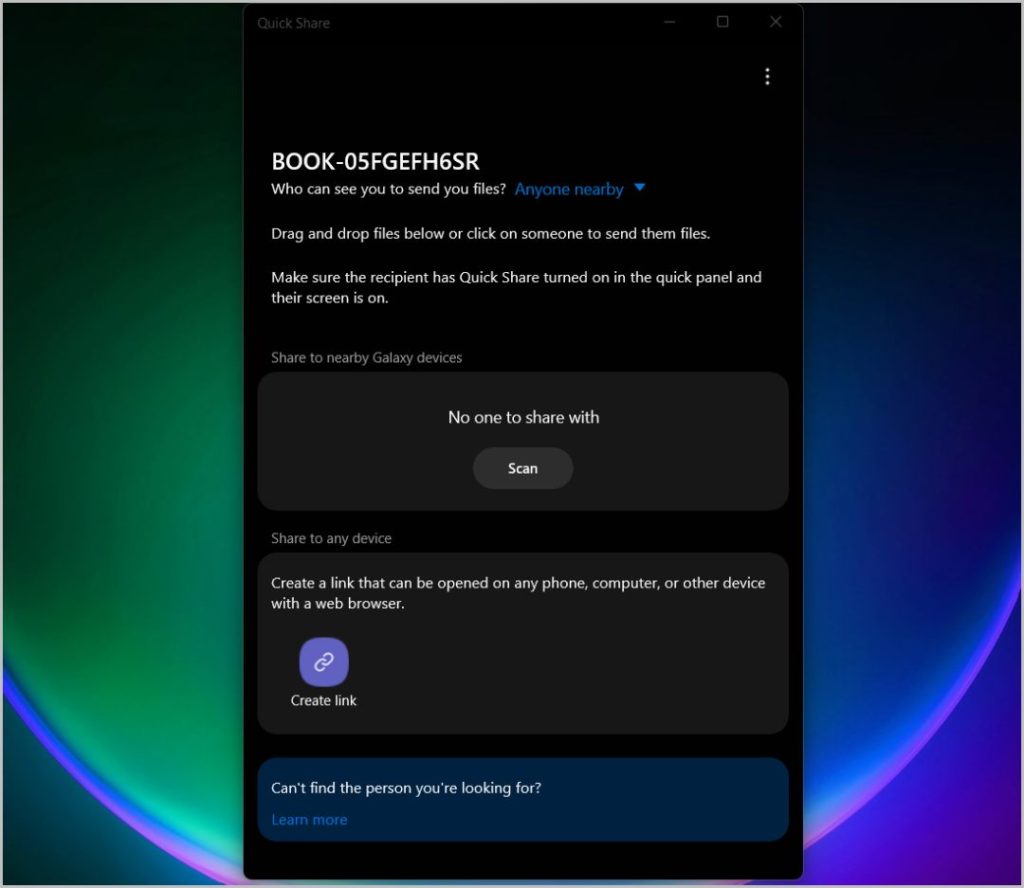
Чтобы обмениваться файлами, сначала убедитесь, что на обоих устройствах включены Bluetooth и Wi-Fi. Выберите файлы в проводнике или галерее на телефоне Galaxy, коснитесь параметра Поделиться и выберите параметр Быстрый обмен, чтобы начать обмен.
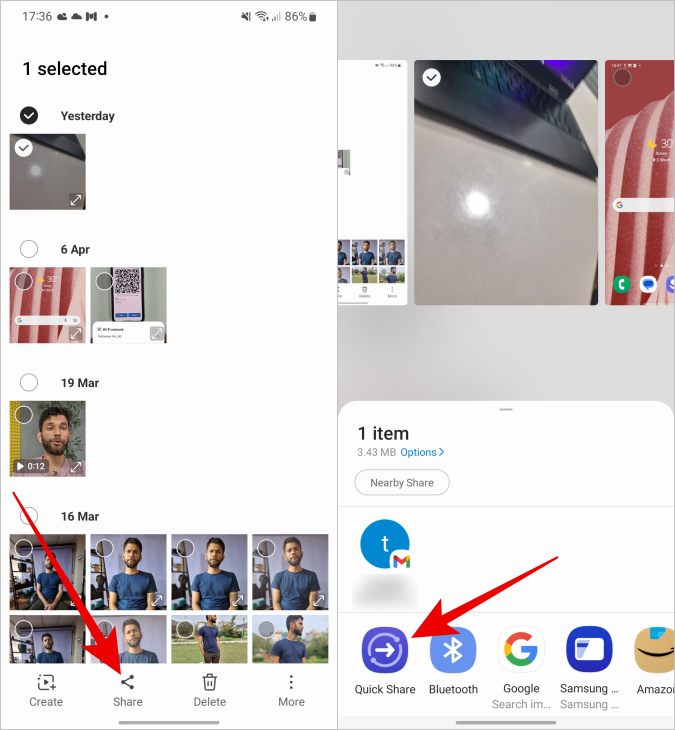
В Galaxy Book откройте проводник, щелкните правой кнопкой мыши файл, которым вы хотите поделиться, и выберите Поделиться с помощью функции «Быстрый обмен».
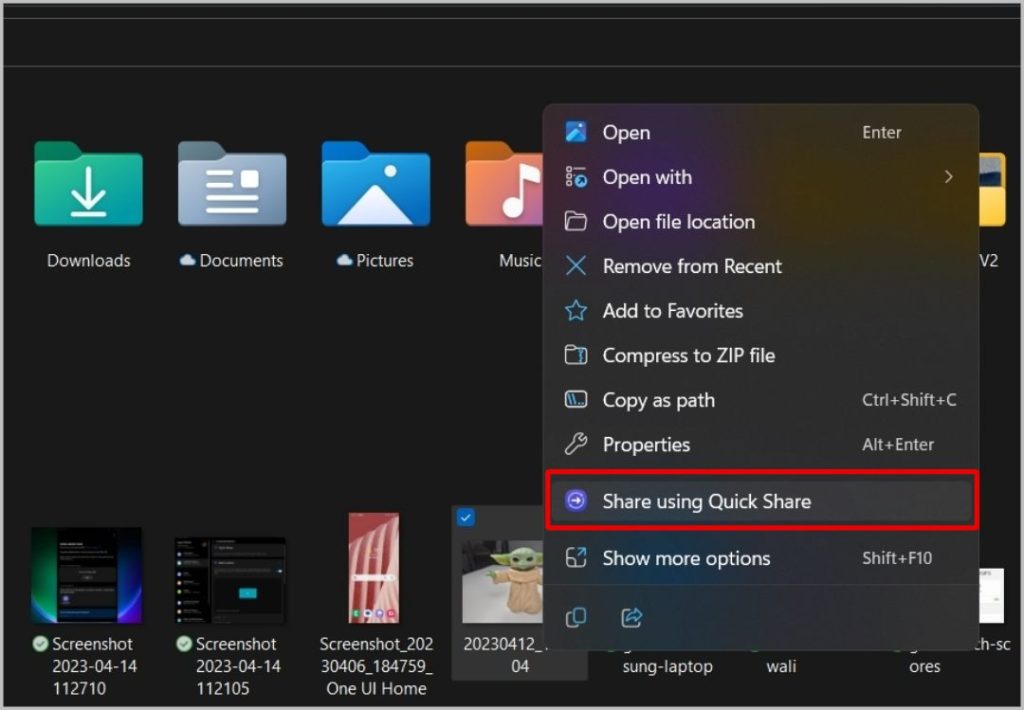
Откроется функция Quick Share и будут показаны все находящиеся поблизости устройства Galaxy. Выберите устройство, с которым вы хотите поделиться файлами, чтобы мгновенно начать обмен файлами.
2. Используйте Galaxy Tab в качестве второго экрана для Galaxy Book
Еще одна эксклюзивная особенность Galaxy Book — вы можете использовать Galaxy Tab в качестве второго экрана на ноутбуке.
Для этого на Galaxy Tab откройте приложение «Настройки» >«Подключенные устройства» >«Второй экран». Ваша вкладка теперь будет в режиме сопряжения.
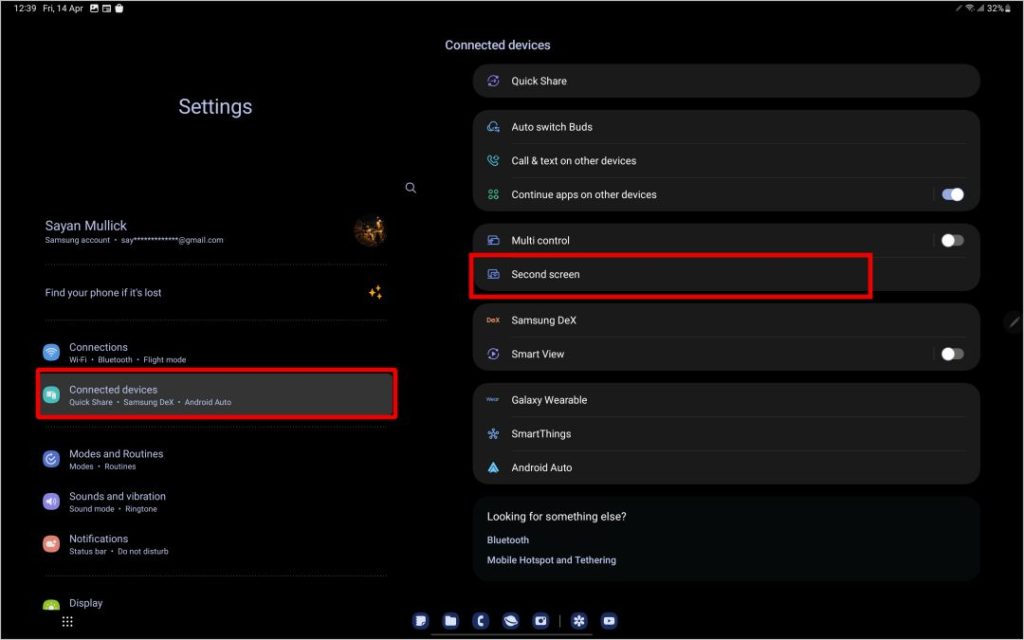
В Galaxy Book откройте приложение «Второй экран» и в разделе «Доступные планшеты» нажмите на имя своего планшета, чтобы начать использовать Galaxy Tab в качестве второго экрана для Galaxy Book. Вы также можете подключить несколько планшетов и даже использовать сенсорные экраны этих планшетов для управления ОС Windows.
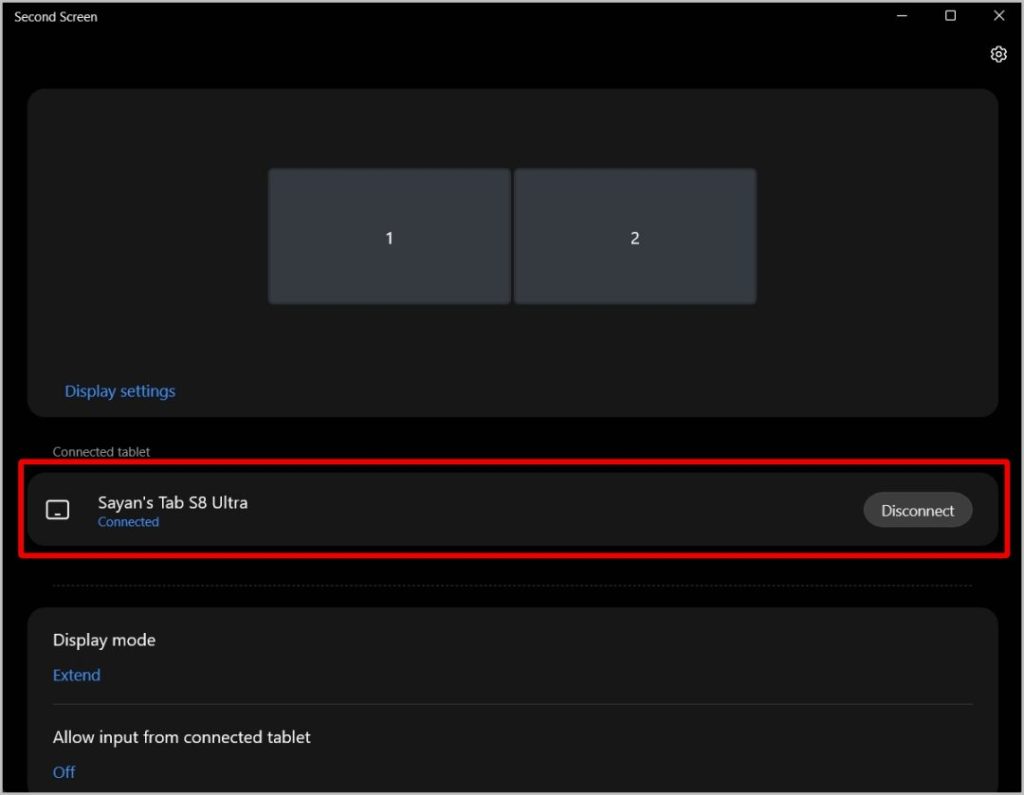
Вы можете управлять настройками отображения, масштабом, размерами и т. д. в приложении «Настройки Windows» >«Система» >«Экран». Здесь вы можете изменить все: от яркости до режимов отображения.
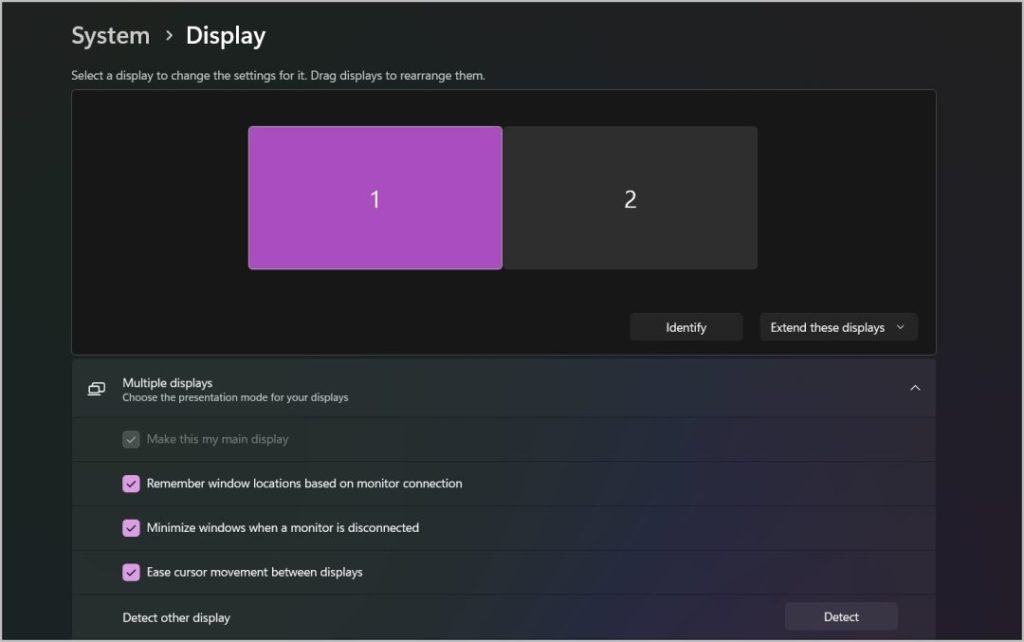
Чтобы отключиться, откройте приложение «Второй экран» на Galaxy Book и нажмите кнопку Отключить рядом с названием планшета.
3. Управление Galaxy Phone и Tab из Galaxy Book
Multi Control — это функция экосистемы Samsung, позволяющая использовать курсор и клавиатуру Galaxy Book для управления планшетом и телефоном. Проще говоря, он не превращает ваш планшет или телефон во второй дисплей. Вместо этого вы можете перемещать курсор, перетаскивать файлы, а также копировать и вставлять между устройствами.
Чтобы использовать его, на телефоне Galaxy или планшете откройте приложение «Настройки» >«Подключенные устройства» и включите переключатель рядом с пунктом «Мультиконтроль».
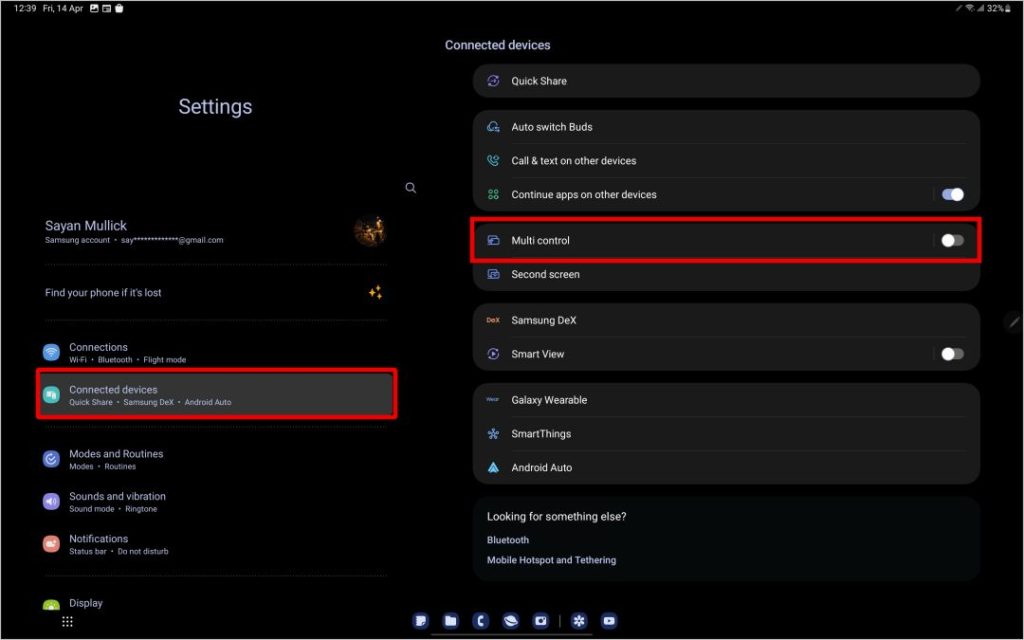
Теперь на Galaxy Book найдите и откройте Настройки Samsung >Подключенные устройства и убедитесь, что переключатель рядом с Мультиконтроль включен.
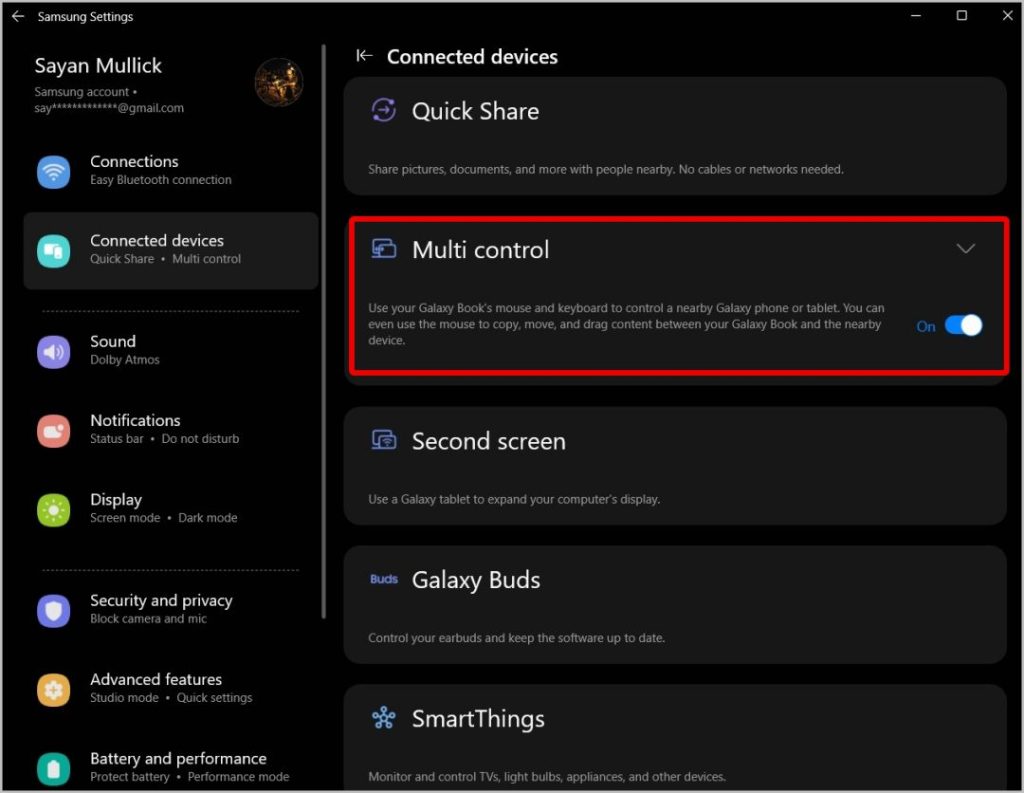
Затем в разделе «Подключение к» выберите телефон или планшет Galaxy, которым вы хотите управлять с помощью Galaxy Book. Теперь вы можете перемещать мышь между устройствами и использовать физическую клавиатуру Galaxy Book для ввода текста на телефоне или планшете.
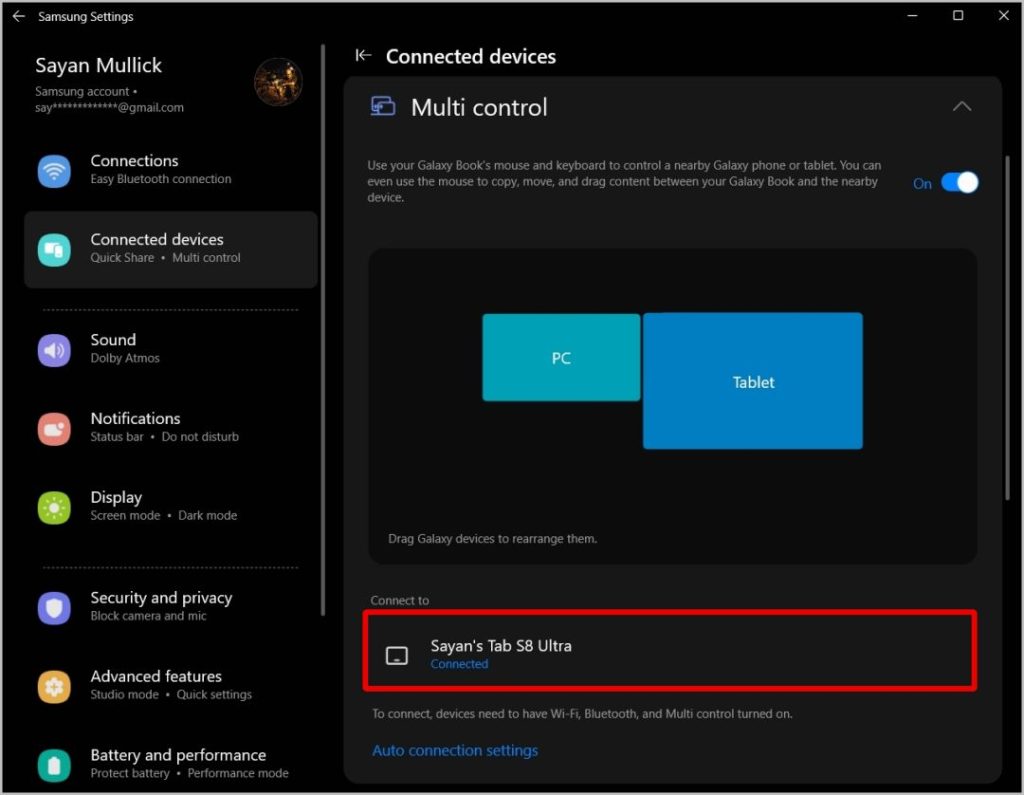
Вы также можете установить для параметра Настройки автоматического подключения значение «Всегда», поэтому, когда поблизости находится какое-либо устройство Galaxy с включенным множественным управлением, оно мгновенно автоматически подключается к нему, что упрощает процесс настройки. Мультиконтроль можно отключить в настройках или на панели уведомлений на телефоне или вкладке Galaxy.
4. Доступ к приложениям Samsung на Galaxy Book
В отличие от приложений Samsung, таких как Галерея Самсунг , Samsung Notes, Bixby и т. д., которые недоступны в Galaxy Book, многие приложения, такие как Samsung Calendar, Samsung Internet, Voice Recorder и т. д., по-прежнему отсутствуют.
p>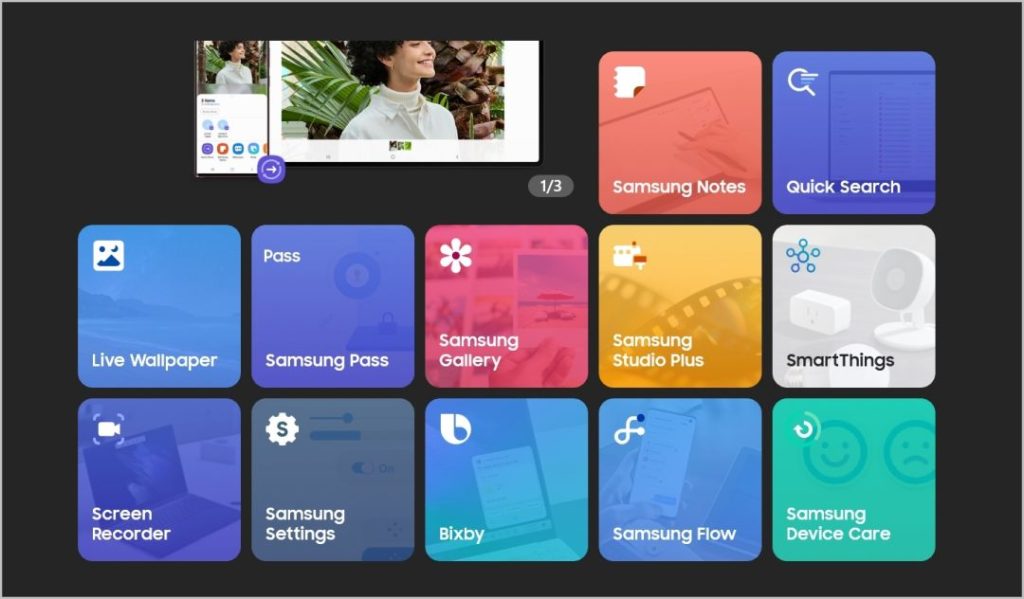
5. Трансляция приложений Galaxy Phone и Tab на ПК
В отличие от упомянутых выше приложений, Phone Link был разработан Microsoft и поэтому работает на всех компьютерах с Windows 10 и 11, а не только на Galaxy Book. Однако возможность потоковой передачи приложений доступна только на телефонах и планшетах Samsung Galaxy.
Когда у вас будет связал телефон Samsung с Windows через Phone Link , откройте приложение Phone Link на своем ноутбуке с Windows и перейдите на вкладку Приложения. Здесь выберите приложение, которое вы хотите транслировать, и оно откроется в небольшом окне.
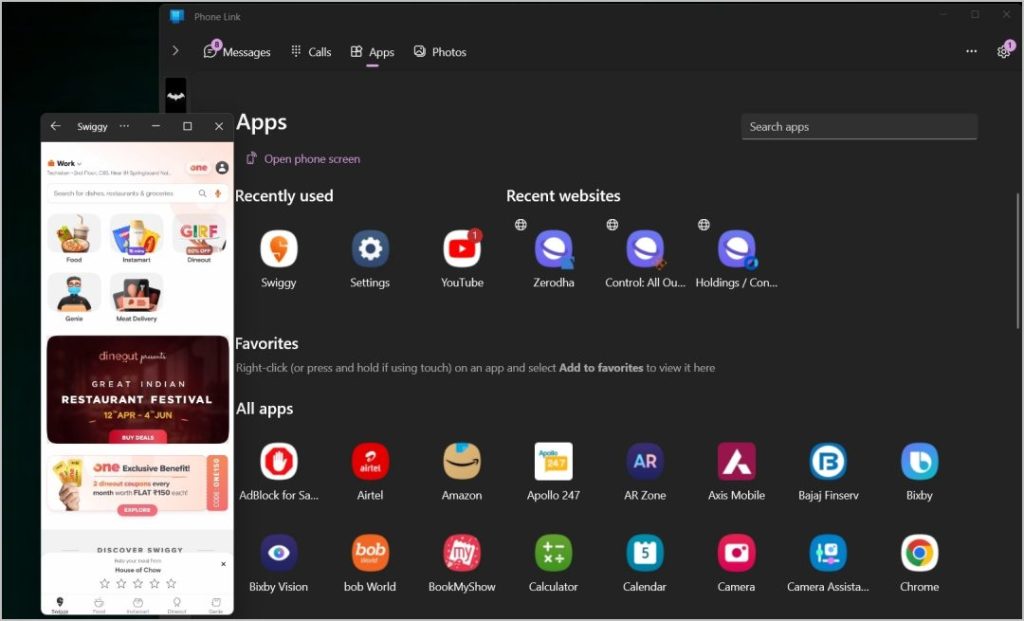
На той же странице помимо приложений вы также можете проверить Последние веб-сайты, которые вы посетили, в интернет-браузере Samsung на своем телефоне. Таким образом, вы можете использовать их для мгновенного переключения просмотра с телефона на ноутбук.
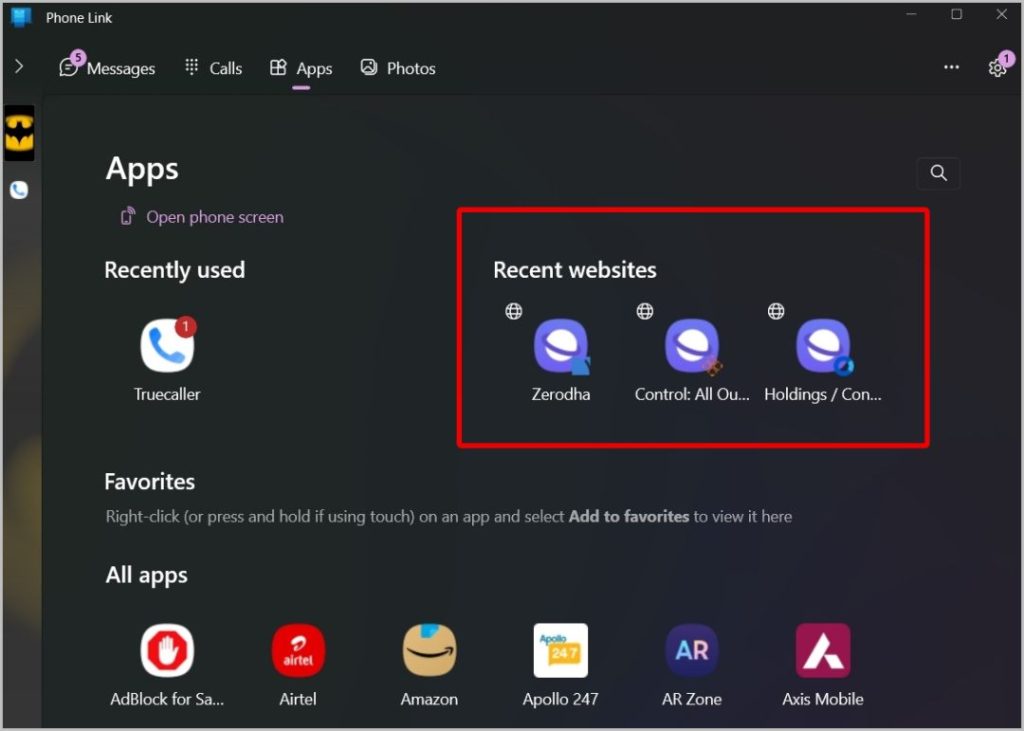
6. Включите мобильную точку доступа с компьютера
Вы также можете включить точку доступа телефона Galaxy удаленно с компьютера с помощью Phone Link. Не нужно возиться и включать точку доступа на телефоне, чтобы получить доступ к Интернету на компьютере.
Чтобы включить мобильную точку доступа, нажмите значок на панели задач в правом нижнем углу и выберите параметр Wi-Fi. Здесь выберите свой телефон и нажмите Подключиться. При этом Точка доступа вашего телефона автоматически активируется для подключения к ПК.
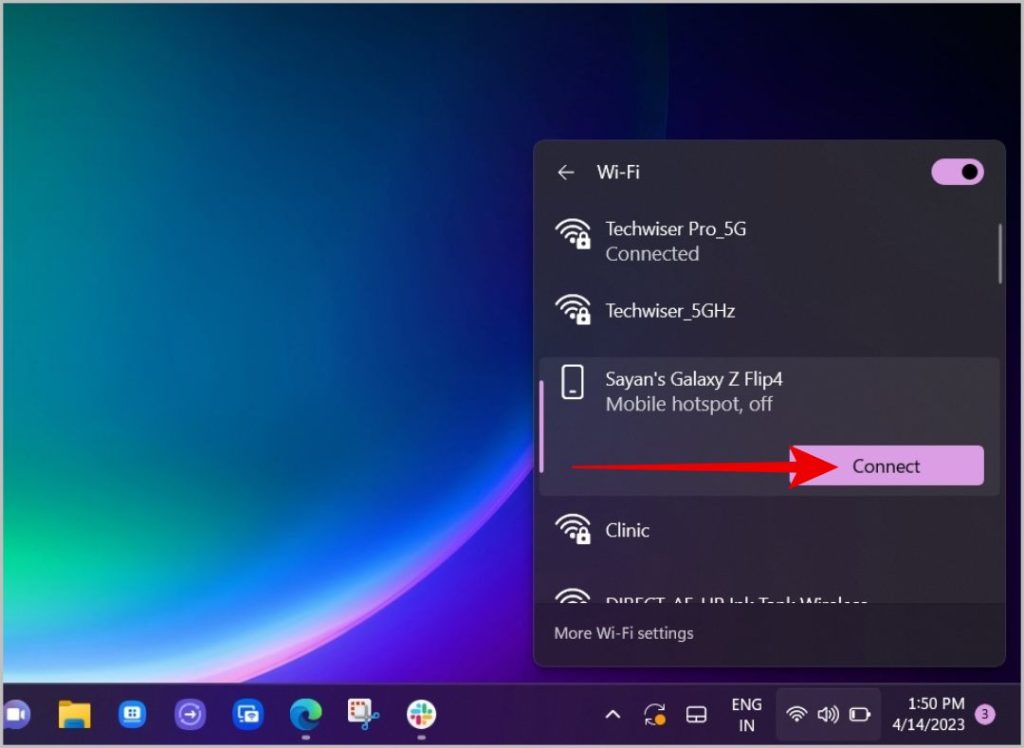
7. Доступ к звонкам, сообщениям и уведомлениям на ПК
Еще одним преимуществом Phone Link является то, что вы можете получать доступ к звонкам и сообщениям вашего телефона на своем компьютере. Чтобы, работая на компьютере, вы могли ответить на звонок, ответить на сообщение или немедленно отклонить его, не прикасаясь к телефону.
Откройте Phone Link и нажмите вкладку Сообщения или Звонки, чтобы получить доступ к сообщениям и звонкам соответственно. Вы также получите уведомление о новом сообщении или звонке. Доступ к другим общим уведомлениям телефона можно получить на боковой панели приложения Phone Link.
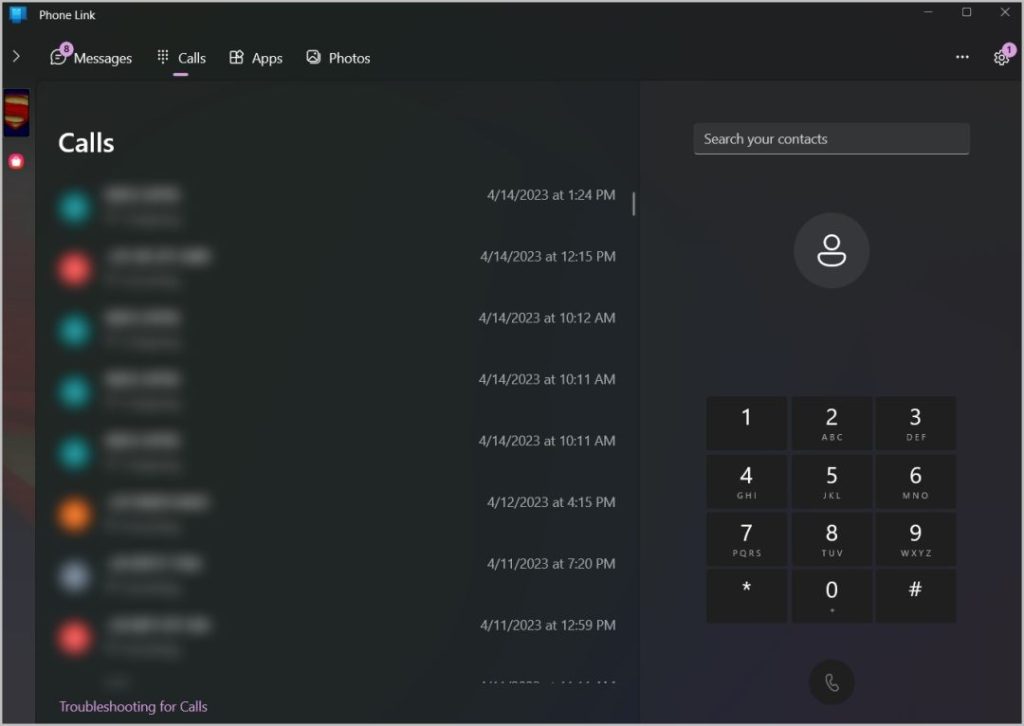
В отличие от других функций из этого списка, она должна работать на любом телефоне под управлением Android 10 или более поздней версии и на любом ПК под управлением Windows 10 или более поздней версии.
Кроме того, если вы вошли в систему на Galaxy Watch или Galaxy Tab с той же учетной записью Samsung, вы будете получать оттуда уведомления о новых звонках и сообщениях. Просто убедитесь, что эта функция включена в приложении «Настройки» на вашем телефоне >Подключенные устройства >Вызовы и текстовые сообщения на других устройствах. Здесь включите переключатель рядом с вызов на других устройствах и текст на других устройствах.
8. Доступ к фотографиям с телефона на ПК
Фотографии, хранящиеся на вашем телефоне, автоматически появятся в приложении Phone Link после настройки. Откройте приложение Phone Link и перейдите на вкладку Фотографии, чтобы получить доступ к фотографиям.
Помните, что здесь будут отображаться только фотографии из вашей Фотопленки. Он не работает с видео, и появление фотографий будет происходить с задержкой в несколько минут. Если вам нужно мгновенно получить доступ к последней фотографии, лучше поделиться ею с помощью функции «Быстрый обмен».
Если вы хотите получить доступ к видео с телефона на ПК или перенести файлы, вместо этого используйте попробуйте приложение Intel Unison .
9. Управление звуковыми режимами телефона с ПК
Вы можете включить «Не беспокоить», переключаться между режимами звука и даже воспроизводить или приостанавливать музыку на телефоне с помощью Phone Link на ПК с Windows.
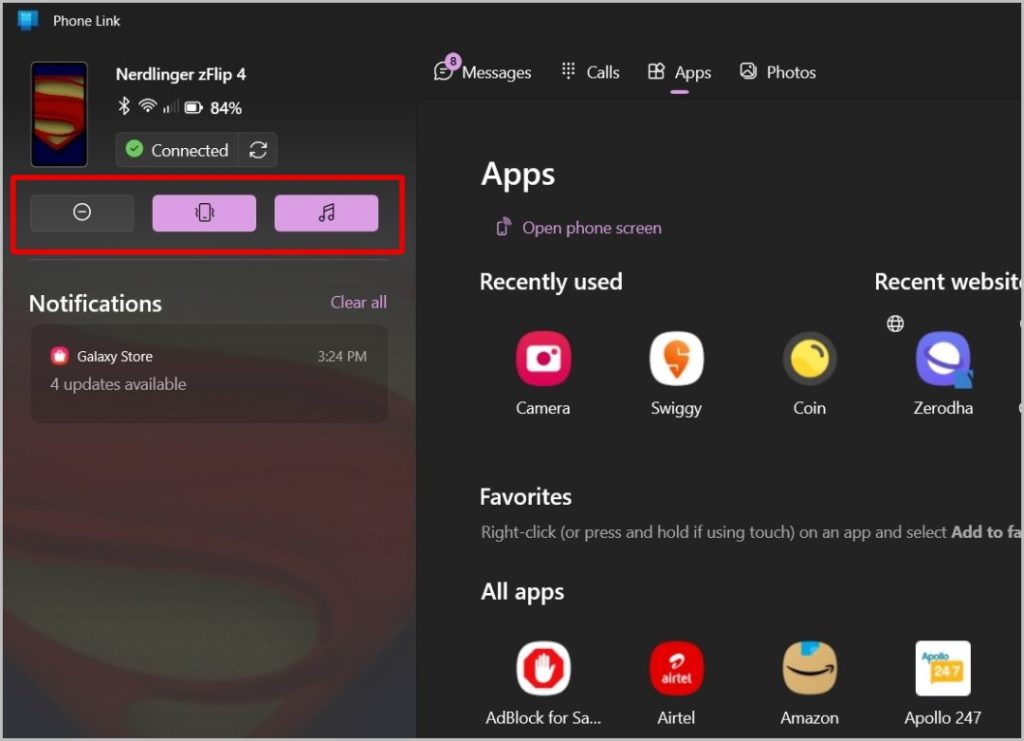
Однако управлять громкостью телефона с ПК невозможно.
10. Используйте часы, чтобы сделать снимок
В Galaxy Watch есть приложение камеры. Откройте его, чтобы проверить предварительный просмотр на своем телефоне, а также управлять основными функциями, такими как таймер и затвор. Эта функция пригодится, если вы пытаетесь сделать групповое селфи.
Последние флагманские телефоны Samsung позволяют делать снимки в формате Raw. Теперь, благодаря обновлению OneUI 5.1, вы можете автоматически делиться этими изображениями с помощью Galaxy Book.
Включите его в приложении Expert Raw >Настройки и включите Автоматическую отправку на ПК или планшет.
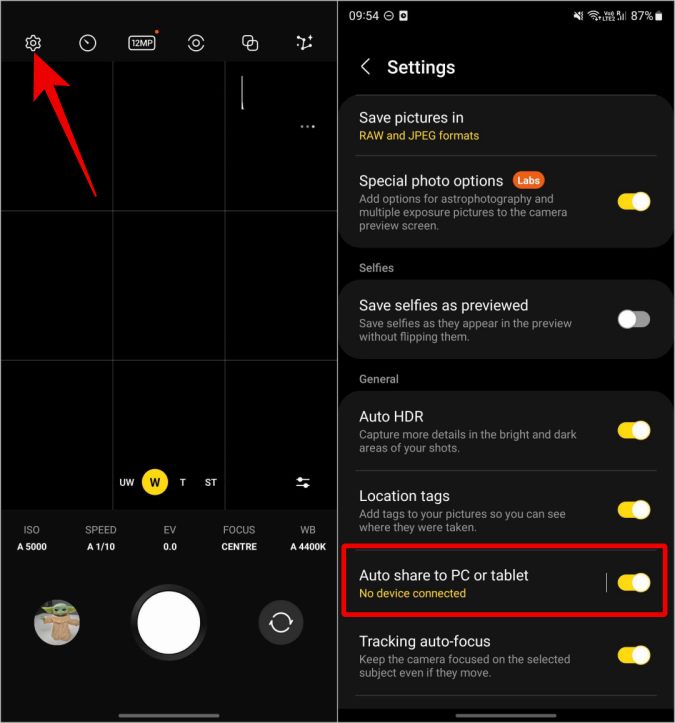
Чтобы эта функция работала, убедитесь, что вы вошли в систему под той же учетной записью на своем Galaxy Book, а также включили функцию «Быстрый обмен» в настройках Samsung. После включения ваша Galaxy Book должна быть видна на мобильном телефоне. Нажмите на устройство, чтобы подключиться.
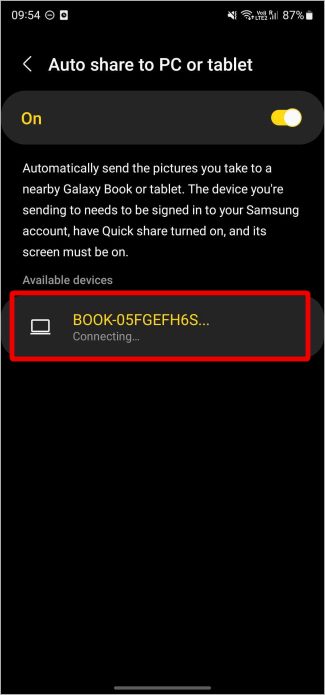
После подключения любая фотография, сделанная вами с помощью Приложение Expert Raw , будет автоматически отправлена в папку «Загрузки Galaxy Book». Нет необходимости переносить файлы вручную.
12. Беспрепятственный вход в систему на устройствах Galaxy с помощью Samsung Pass
Samsung Pass — это менеджер паролей, который позволяет использовать биометрические данные вашего устройства для входа в любую службу. Сохранив пароли в Samsung Pass на любом устройстве Galaxy, вы сможете войти в систему с той же учетной записью на другом устройстве Samsung Galaxy и использовать эту услугу.
Чтобы использовать пароль, вы можете заблокировать его с помощью пин-кода, сканера отпечатков пальцев или любой другой биометрической защиты, которую поддерживает ваше устройство.
13. Управляйте настройками Galaxy Buds со всех устройств Galaxy
Вы можете настроить Galaxy Buds с любого телефона или планшета Android, но не на ПК. Если вы являетесь пользователем Galaxy Book, вы даже можете получить доступ к приложению Galaxy Buds на своем ПК и настроить все под себя.
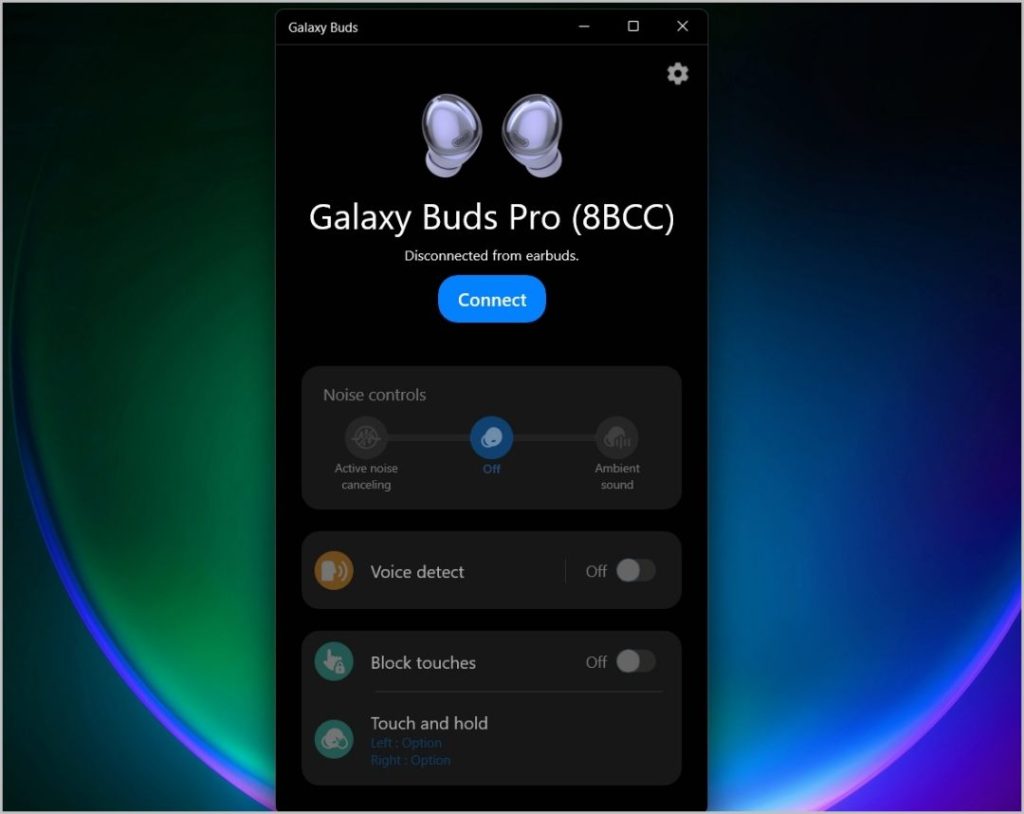
14. Заряжайте Galaxy Buds и смотрите на телефоне
Многие телефоны Samsung Galaxy поддерживают беспроводное разделение питания, которое позволяет заряжать такие аксессуары, как Galaxy Buds и часы.
Чтобы включить его, откройте приложение «Настройки» >«Уход за аккумулятором и устройством» >«Аккумулятор» >«Беспроводное распределение энергии» и включите его. Если вы не можете найти эту опцию здесь, ваш телефон не поддерживает беспроводную зарядку.
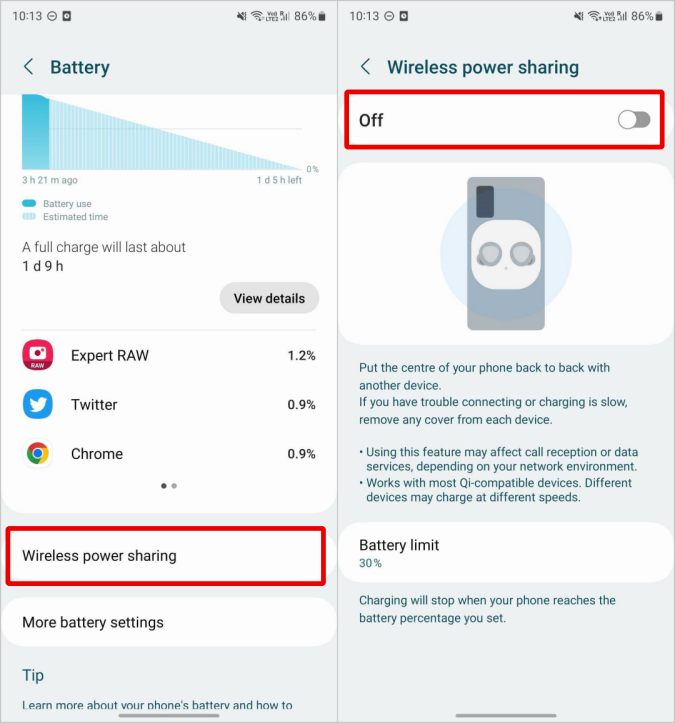
Теперь вы можете размещать свои устройства, такие как Galaxy Buds, на задней панели телефона Samsung, чтобы заряжать их. Вы также можете разместить другие телефоны, поддерживающие беспроводную зарядку, сзади для зарядки.
15. Трансляция Galaxy Phone или Tab на Samsung Smart TV с помощью Smart View
Телефоны Samsung оснащены функцией Smart View, которая составляет на основе Миракаста . Хотя вы можете использовать Smart View для трансляции экрана на телевизор на любом устройстве с поддержкой Miracast, в первую очередь он предназначен для Смарт-телевизоры Самсунг . Трансляция на телевизор Samsung с помощью Smart View происходит быстрее и удобнее.
Просто включите Smart TV. Теперь на телефоне Galaxy откройте панель быстрых настроек и включите переключатель Smart View. Здесь вы должны найти свой Smart TV. Нажмите на него, чтобы мгновенно начать трансляцию экрана телефона на телевизор.
Экосистема Samsung
Все эти функции легко настроить и использовать в повседневной жизни. Хотя экосистема Apple богаче, например, возможность устанавливать режим фокусировки на всех устройствах, использовать камеру iPhone в качестве веб-камеры и т. д., Samsung реализовала множество важных функций экосистемы — от обмена сообщениями до передачи файлов. Кроме того, есть и другие функции, такие как совместное редактирование Samsung Notes и Режимы Самсунг. .
