Содержание
Samsung прошла долгий путь, предлагая индивидуальный пользовательский опыт к своим смартфонам. За прошедшие годы они разработали множество функций, которые позже были встроены в сам Android, например разделение экрана и Always On Display. Вы можете ненавидеть такие функции, как Bixby, но давайте отметим некоторые из лучших функций, которые доступны только на смартфонах Samsung, и то, как они делают вашу работу более продуктивной. Начнем.
Совет. Большинство этих функций будут работать только на смартфонах Samsung с One UI. Вы можете посмотрите этот список здесь узнать, поддерживает ли ваш телефон One UI.
Лучшие функции пользовательского интерфейса One для профессионального использования телефона Samsung
Вместо предоставления таких функций, как Краевое освещение , темы и изменения разрешения, я сосредоточусь на сервисах, которые можно использовать в повседневной жизни.
1. Подпрограммы Биксби
Я знаю, что большинство людей ненавидят Биксби, но у него есть одна довольно интуитивно понятная функция, также известная как «Программы Биксби». Это приложение типа IFTTT (и в некоторой степени Ярлыки Siri ), но оно изначально интегрировано в ОС. Вы можете настроить ОС на автоматическое выполнение действий. Например, вы можете установить, если вы находитесь в офисе, то перевести телефон в беззвучный режим. Поэтому каждый день, когда вы приходите в офис, ваш телефон автоматически переходит в беззвучный режим. Есть еще больше вариантов использования: вот процедуры, которые я обычно использую
- Если я открою приложение Youtube, включу автоповорот.
- Если я в Techwiser, то включаю беззвучный режим и боковую подсветку.
- Если я подключу наушники, то буду воспроизводить музыку на Youtube Music.
- Если мощность Wi-Fi составляет менее 20 %, выключите Wi-Fi, включите передачу мобильных данных и подайте звуковой сигнал.
- Если я выхожу из Techwiser, выключите Wi-Fi и установите яркость на 20 %
Вы можете получить доступ к этой функции, перейдя в Настройки >Дополнительные функции и включив процедуры Bixby.
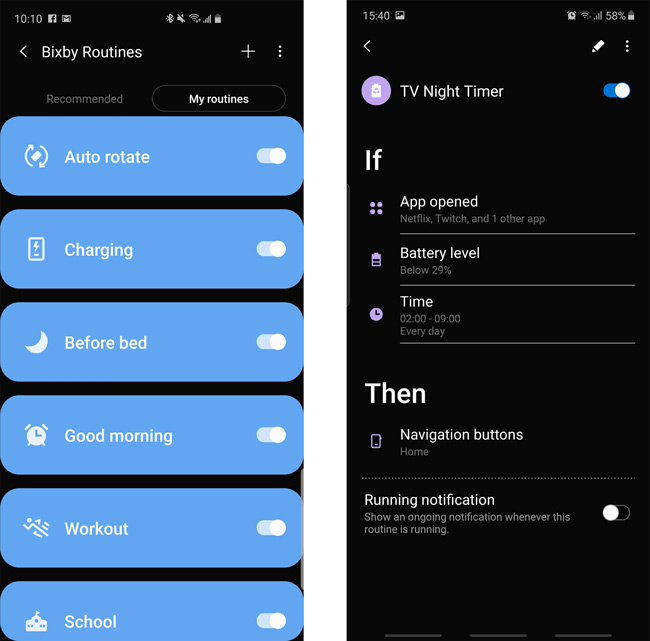
В любом случае эта функция работает, даже если вы отключили Bixby и другие вредоносные приложения . Потрясающе.
2. Samsung Pay
Samsung Pay уже пользуется широкой популярностью и является самой хвалимой функцией Samsung. Это больше похоже на технологию, чем на очередной онлайн-кошелек. Он может полностью заменить дебетовую/кредитную карту телефоном. Если вы делаете покупки и хотите провести карту. Вы можете простооткрыть Samsung Pay, выбрать карту, которую хотите провести, и поместить телефон рядом с устройством EDC (устройством для считывания карт), и оплата будет произведена простым вводом PIN-кода карты. Это действительно безопасно, и вы можете установить пароль или биометрические данные, чтобы разблокировать карту.
Вы можете получить к нему доступ, открыв приложение Samsung Pay и настроив свою учетную запись.
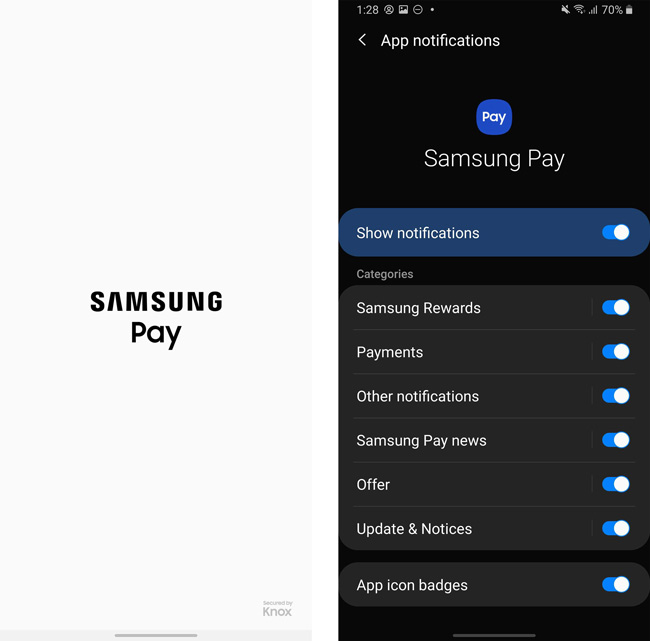
3. Корзина
Мне не нужно ничего об этом упоминать, поскольку само название говорит само за себя. Как и на ПК, в приложение «Мои файлы» встроена корзина. Итак, если вы удалили что-то важное, вы можете легко это восстановить.
Примечание. В приложении «Галерея» также есть корзина, в которой удаленные изображения хранятся в течение следующих 30 дней.
Чтобы получить доступ к этой функции, откройте приложение «Мои файлы» >коснитесь трехточечного меню в правом верхнем углу >«Включить корзину». Аналогичным образом вы также можете открыть приложение «Галерея» >коснуться значка трехточечного меню >«Включить корзину».
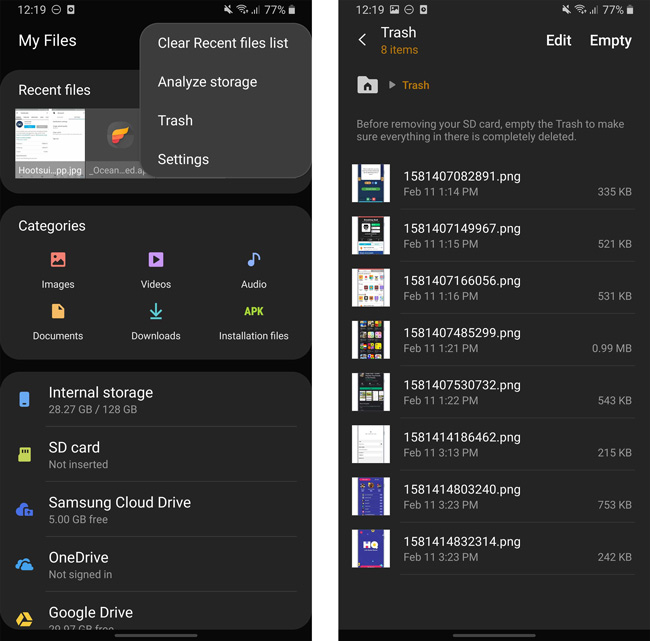
4. Уход за устройством
Я не верю в приложения для оптимизации и очистки, но Device Care от Samsung имеет некоторое значение. Он имеет множество функций для оптимизации работы аккумулятора, памяти, оперативной памяти и безопасности. Поскольку эти оптимизации встроены в операционную систему, эти оптимизации действительно имеют значение, которое вы можете увидеть и почувствовать.
Мне больше всего нравится аккумулятор. Вы можете получить подробный график использования аккумулятора за последние 7 дней, а также проверять расход заряда каждые 2 часа за этот период. Если какое-либо приложение потребляет больше заряда батареи, мы можем перевести его в спящий режим, чтобы оно не работало в фоновом режиме. Дополнительные функции доступны для хранения, оперативной памяти и безопасности.
Чтобы получить доступ, вы можете перейти в «Настройки» >«Уход за устройством» и настроить все нужные параметры.
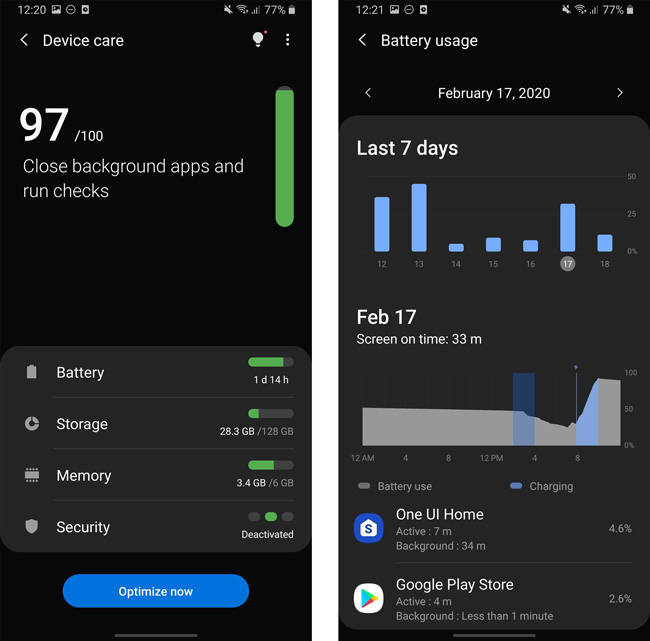
5. Профессиональный режим в камере
Профессиональный режим в камере Samsung содержит множество функций, позволяющихдаже изменять ISO, баланс белого и т. д. Ручная фокусировка в профессиональном режиме также предоставляет зеленые линии в зоне фокусировки для удобства работы. без усилий, как беззеркальные камеры. Он не только обеспечивает это, но и позволяет снимать в формате RAW, что является мечтой любого фотографа.
Вы можете просто перейти к Pro в нижней части пользовательского интерфейса камеры. Однако если вы не нашли режим Pro, вы можете легко включить его в настройках.
Перейдите в «Настройки»>«Режимы камеры»>«Режимы редактирования»>«Включить Pro».
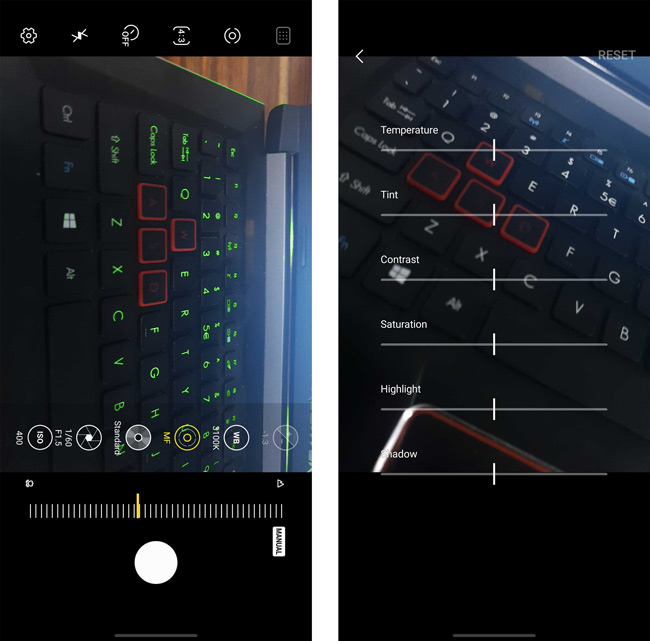
6. Безопасная папка
Безопасная папка — одна из лучших функций, которую Samsung не рекламировала должным образом и не хранила в безопасности. Это приложение, в котором вы можете безопасно хранить приложения и файлы с другим паролем или биометрическими данными. Установленные вами здесь приложения и файлы не будут отображаться нигде. Короче говоря, это что-то вроде режима инкогнито для всего вашего телефона.
Чтобы получить доступ к защищенной папке,перейдите в «Настройки» >«Биометрия и безопасность» >«Защищенная папка» и настройте безопасную папку.
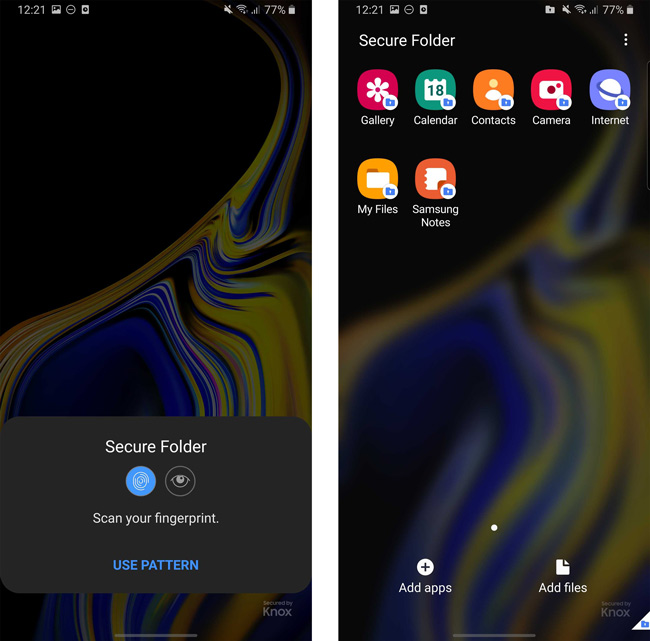
7. Краевая панель
По сравнению со всеми функциями в этом списке, панель Edge — единственная функция, которая включена с самого начала. Вы можете провести пальцем от края экрана, чтобы открыть боковую панель, на которой можно использовать различные удобные функции, такие как открываемые приложения, контакты, калькулятор, программные клавиши и даже такие инструменты, как компас, линейка и т. д. В магазине Galaxy Store есть еще больше приложений для Edge Panel.
Эта функция включена по умолчанию, и вы можете получить доступ к ее настройкам, выбрав Настройки >Дисплей >Экран Edge >Панель Edge.
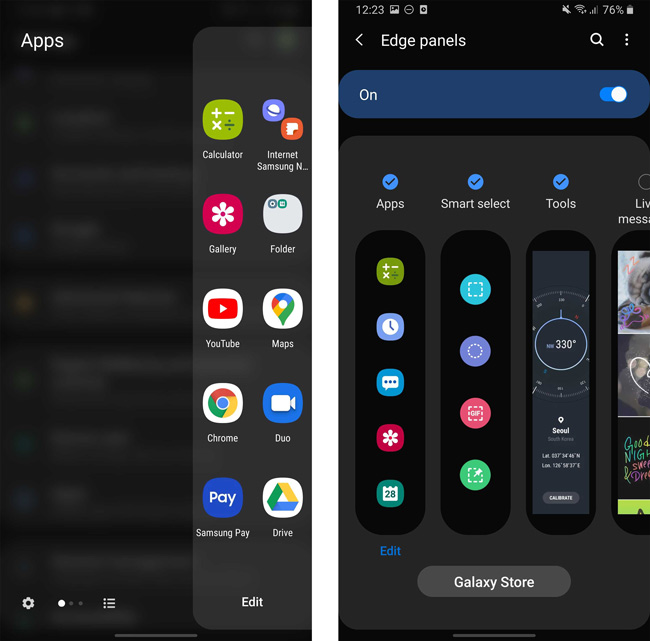
8. Умный выбор
Это небольшая функция обрезки снимков экрана, которую компания Samsung сделала удобной и удобной. Всего одним касанием умный выбор может распознать содержимое на экране и автоматически разместить макет в соответствии с ним. Он будет точен в 90% случаев, но в любом случае вы можете промахнуться. всегда корректируйте макет, как и раньше. Эта функция всегда пригодится, чтобы можно было легко делать частичные снимки экрана. Кроме того, вы также можете создавать GIF-изображения, как на скриншоте.
Вы можете получить доступ к этой функции, открыв Панель Edge >Настройки >Включить интеллектуальный выбор Панель Edge.
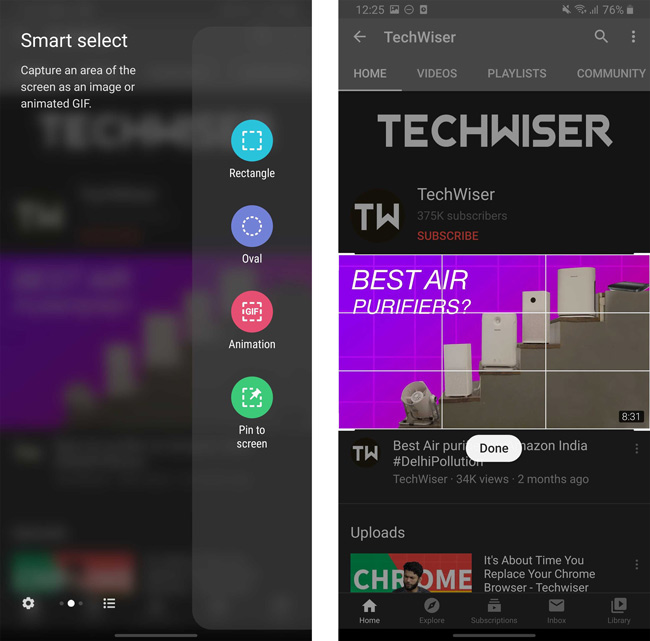
9. Замените ярлыки на экране блокировки на быстрые переключатели
Честно говоря, я никогда не использую стандартные быстрые ярлыки (кнопки «Телефон» и «Камера») в нижней части экрана блокировки. К счастью, One UI 2.0 позволяет заменить эти кнопки, и я заменил кнопки «Телефон» и «Камера» на фонарик и кнопку «Не беспокоить» соответственно.
Чтобы получить доступ к этой функции, вы можете перейти в «Настройки» >«Экран блокировки» >«Ярлыки приложений» и выбрать «Фонарик» и «Не беспокоить» для левого и правого ярлыков.
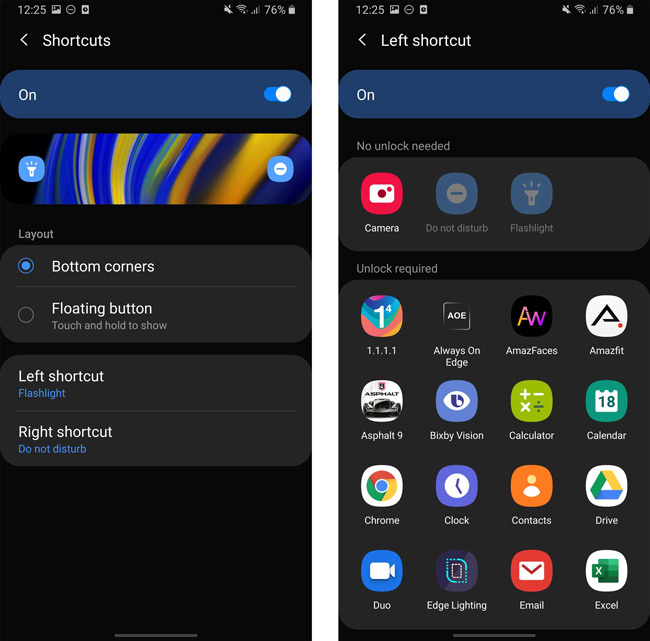
10. Декс
Dex — это одна из функций, о которой вам следует знать, если у вас есть телефон Samsung серии S или Note. Когда вы подключаете телефон к монитору с помощью кабеля HDMI, он автоматически загружает настольную версию на большом экране. На это есть ограничения, но вы можете просматривать макеты рабочего стола, играть в мобильные игры с помощью клавиатуры и мыши и редактировать фотографии. Не говоря уже о том, чтоAdobe Rush намного лучше подходит для редактирования видео.
Чтобы получить к этому доступ, вам необходимо подключить телефон к монитору. Вы также можете подключить к телефону клавиатуру и мышь по Bluetooth.
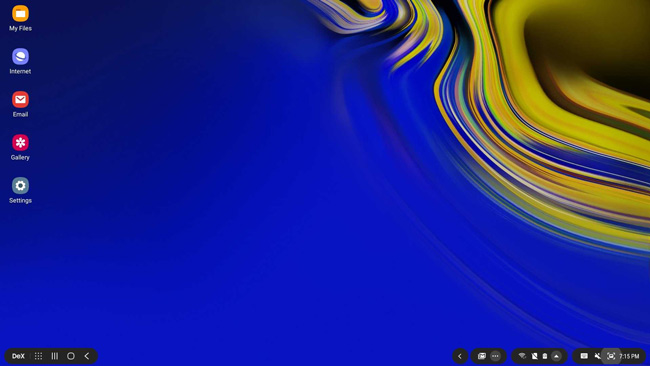
11. Встроенный двойной мессенджер
Эта функция пригодится, если вы хотите использовать несколько учетных записей приложения для обмена сообщениями . Такие приложения, как WhatsApp и Telegram, не позволяют использовать несколько учетных записей изначально, но эта функция помогает вамсоздать еще один экземпляр самого приложения WhatsApp. Аккуратно.
Вы также можете создать второй экземпляр для таких приложений, как Facebook, Twitter и т. д. Лично мне нравится отключать уведомления из одного приложения и позволять другому экземпляру приложения сохранять разрешение на уведомления. Это помогает снизить расход заряда батареи.
Чтобы получить доступ к этой функции,перейдите в «Настройки» >«Дополнительные функции» >«Dual Messenger» и включите второй экземпляр для доступных приложений.
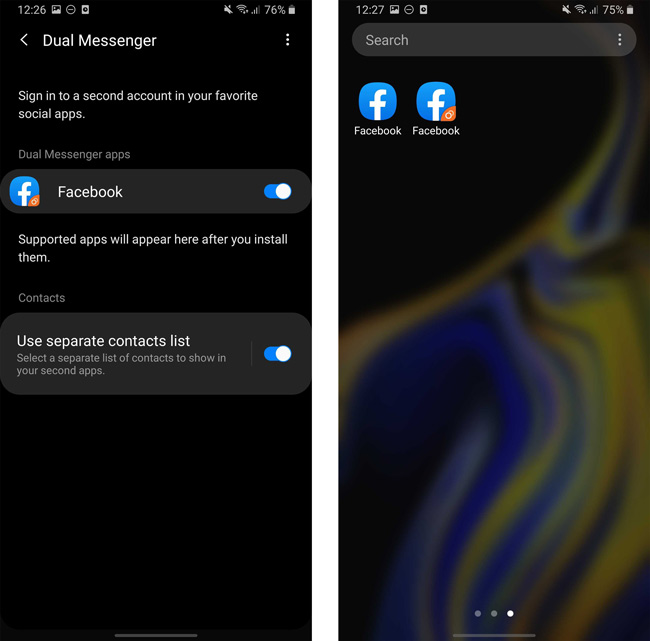
12. Встроенный рекордер экрана
Было много шумихи по поводу выхода устройство записи экрана было изначально на Android 10, но до официального релиза он так и не дошел. В любом случае One UI 2 от Samsung обеспечивает встроена функция записи экрана. Есть даже несколько настроек, которые вы можете настроить, например разрешение, управление звуком и т. д.
Вы можете получить доступ к этой функции, коснувшись ее значка на панели быстрых настроек.
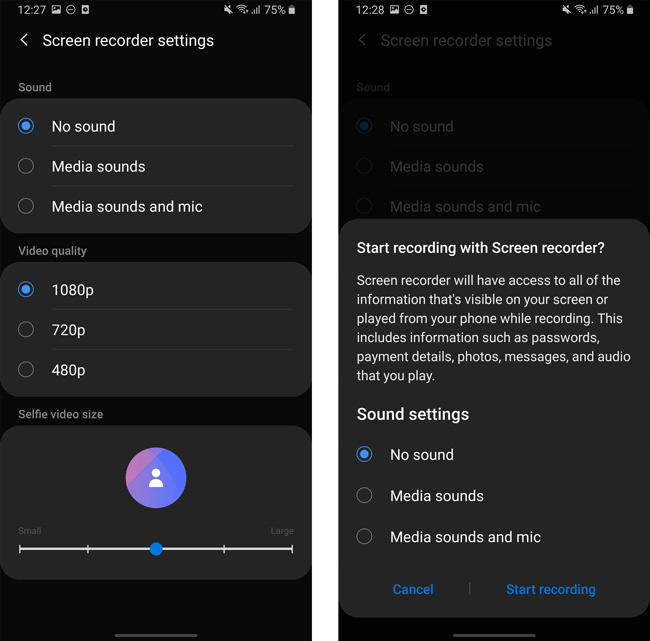
Подведение итогов
В телефонах Samsung даже осталось много функций, но среди них есть лишь несколько функций, которые действительно хороши и вам придется их использовать. Подпрограммы Биксби, уход за устройством, безопасная папка — мои любимые функции пользовательского интерфейса Samsung One. Я почти забыл, что приложение Your Companion изначально запрограммировано как Link to Windows, и вы можете включить его на панели быстрых настроек. Какая функция пользовательского интерфейса Samsung One вам нравится больше всего? Дайте мне знать в комментариях ниже.
