Содержание
Создание каждого видео — от написания сценариев до монтажа — требует времени и навыков. Если вы недавно начали создавать видеоконтент и ищете эффективный программное обеспечение для редактирования видео без водяных знаков, попробуйте видеоредактор Movavi. Вот некоторые из лучших функций Movavi для новых создателей контента на YouTube.
1. Синхронизация битов
Когда вы редактируете монтаж, вам нужно синхронизировать его с фоновой музыкой, что может занять много времени, поскольку вам придется слушать ритм и соответствующим образом корректировать клип. Чем длиннее бит и количество сокращений, тем больше времени на это уходит. Синхронизация битов делает весь этот процесс намного быстрее с помощью маркеров.
1. Во время редактирования выберите музыкальный файл на временной шкале, с которым вы хотите синхронизировать отснятый материал. Обязательно обрежьте музыку, чтобы выбрать только ту часть, которую вы хотите синхронизировать с битом.
2. Выберите Дополнительные инструменты на верхней левой вертикальной панели. Затем выберите вкладку Аудио.
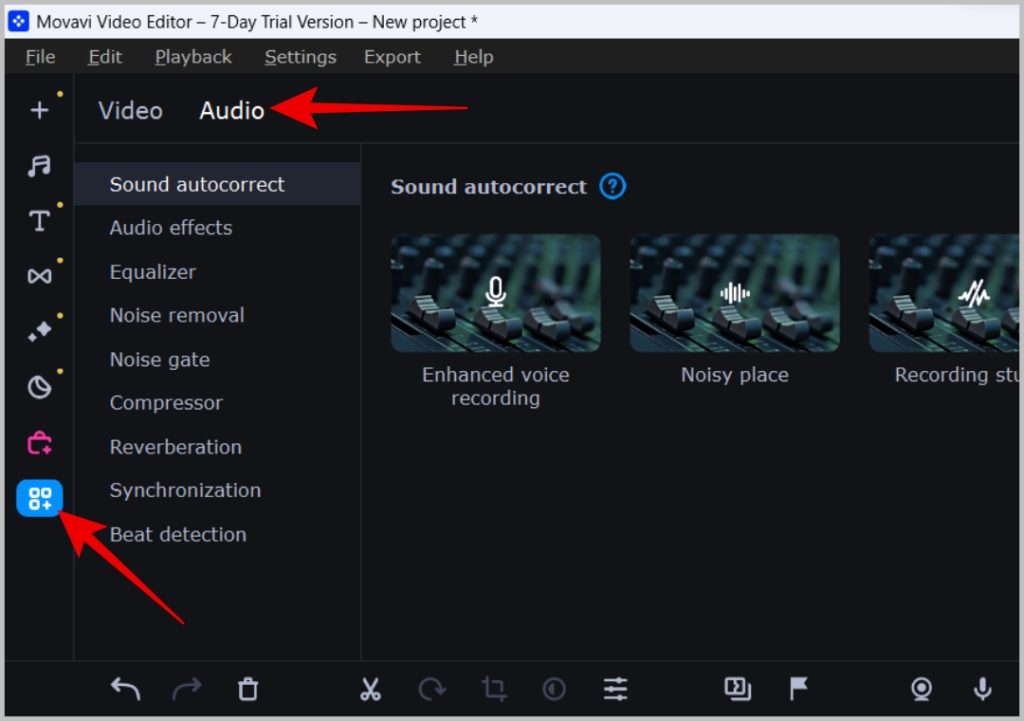
3. Здесь выберите параметр «Обнаружение ритмов» и нажмите кнопку «Определить аудиобиты».
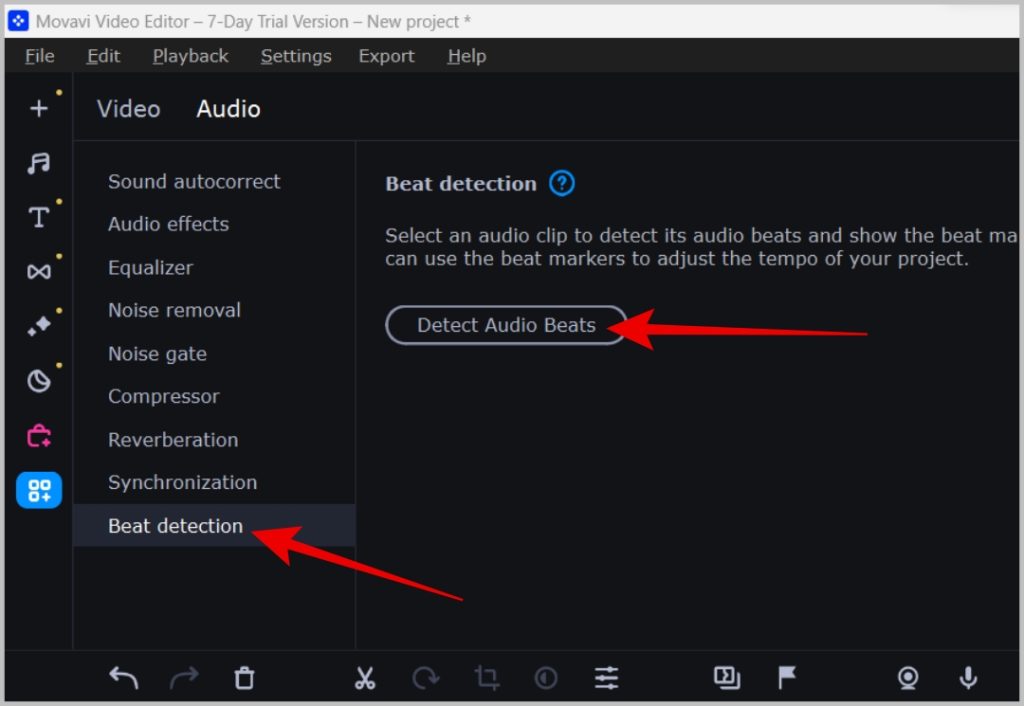
4. Movavi потребуется несколько секунд в зависимости от длины файла, чтобы обнаружить доли. После этого над временной шкалой будут размещены маркеры, соответствующие ритму.
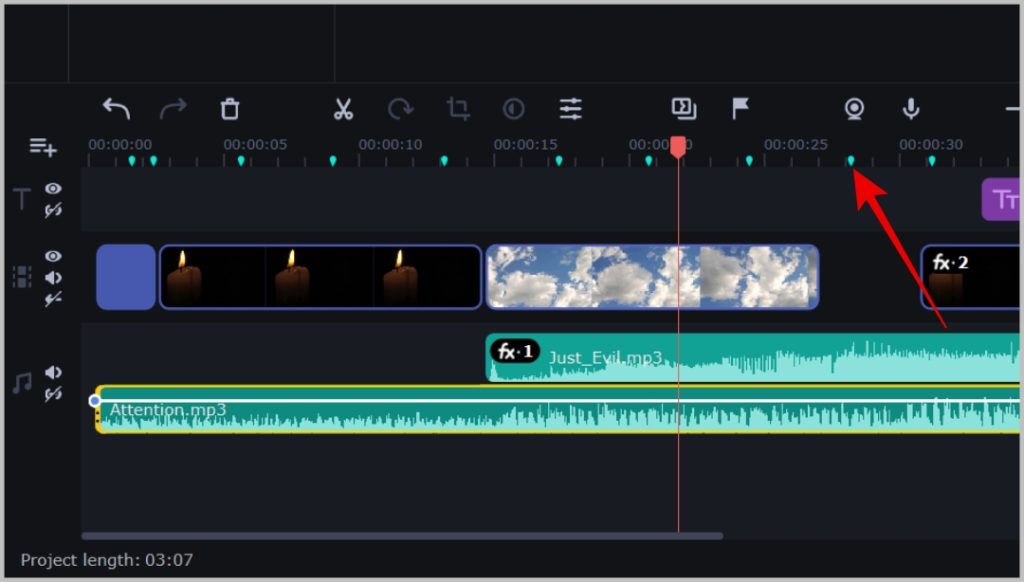
5. Теперь вместо того, чтобы вручную прослушивать ритм и настраивать клип, вы можете легко настроить клип напрямую по маркерам. Вы также можете настроить минимальное время между маркерами долей, чтобы соответственно выбирать темп своих фрагментов.
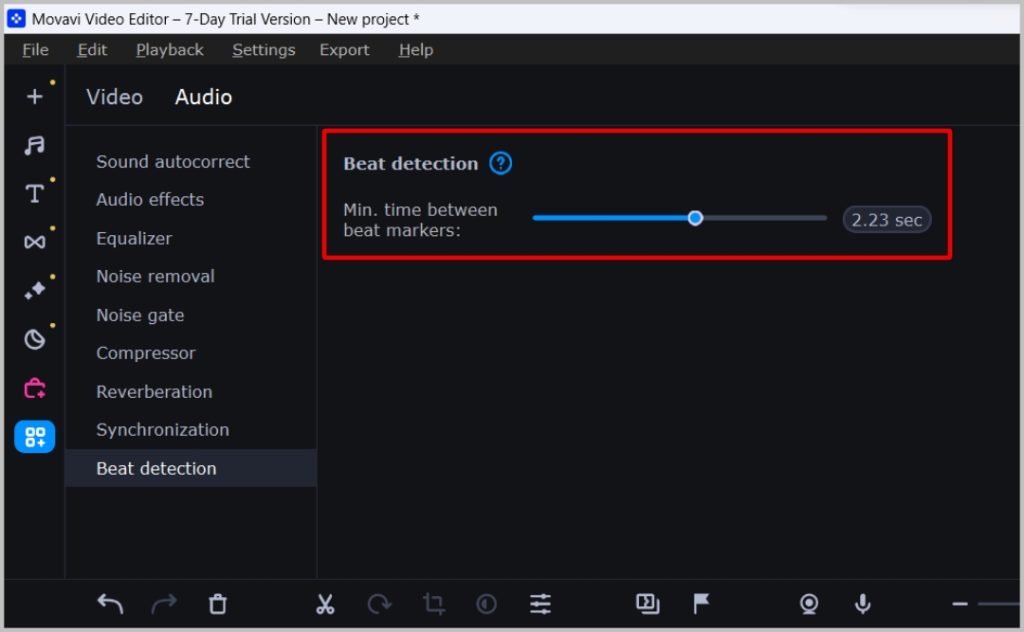
2. Синхронизировать отдельно записанные аудио и видео
Еще один трудоемкий процесс редактирования — синхронизация отдельно записанного звука с видео. Эта функция пригодится при редактировании подкастов, видеороликов с реакциями или даже при добавлении рекламных роликов.
1. Сначала нажмите CTRL и выберите видео- и аудиофайлы на временной шкале из двух разных дорожек. Вы также можете выбрать два видео или два аудиофайла для их синхронизации.
2. Теперь нажмите Дополнительные инструменты >вкладка Аудио >Синхронизация, а затем нажмите кнопку Синхронизировать.
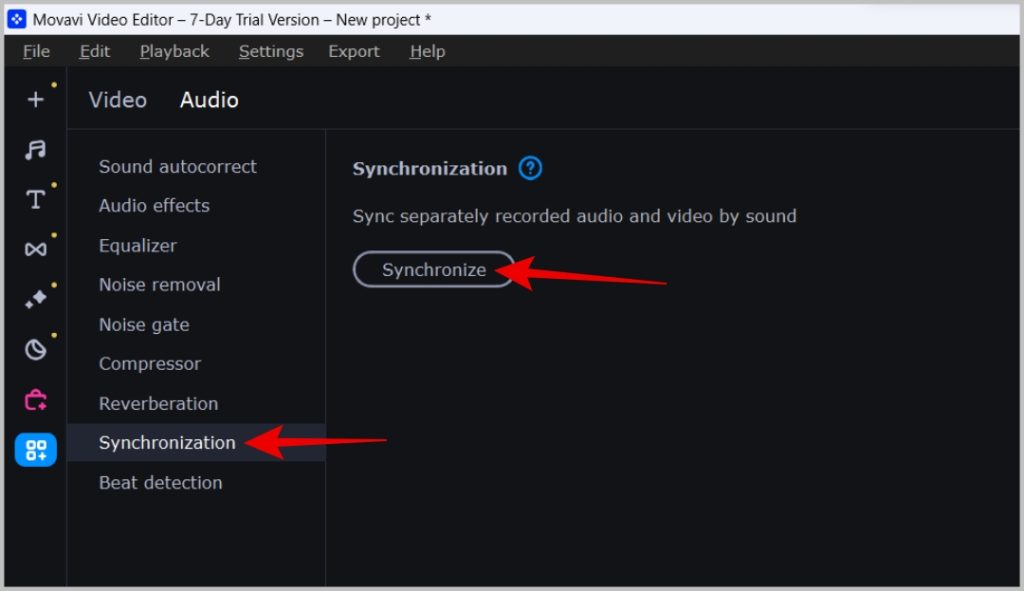
В течение нескольких секунд инструмент автоматически синхронизирует оба файла в соответствии со звуком. Он вернет сообщение об ошибке, если обнаружит, что звук совершенно другой.
3. Нет водяных знаков на выходе
Видеоредактор Movavi не добавляет водяные знаки в выходные данные. У них простой единоразовое предложение на покупку на сумму $99,95 . После покупки все функции и будущие обновления будут разблокированы при удалении водяного знака. Movavi также предлагает 30-дневную гарантию возврата денег и 7-дневную бесплатную пробную версию.
4. Редактирование зеленого экрана с помощью Chroma Key
Итак, у вас есть кадры с зеленым или синим фоном, и вы хотите удалить их. Movavi предлагает простой способ сделать это. Вы также можете вручную настроить допуск, непрозрачность и т. д.
1. Выберите видеофайл с зеленым экраном, который вы хотите легко удалить.
2. Теперь нажмите вкладку Дополнительные инструменты >Видео >Хроматический ключ.
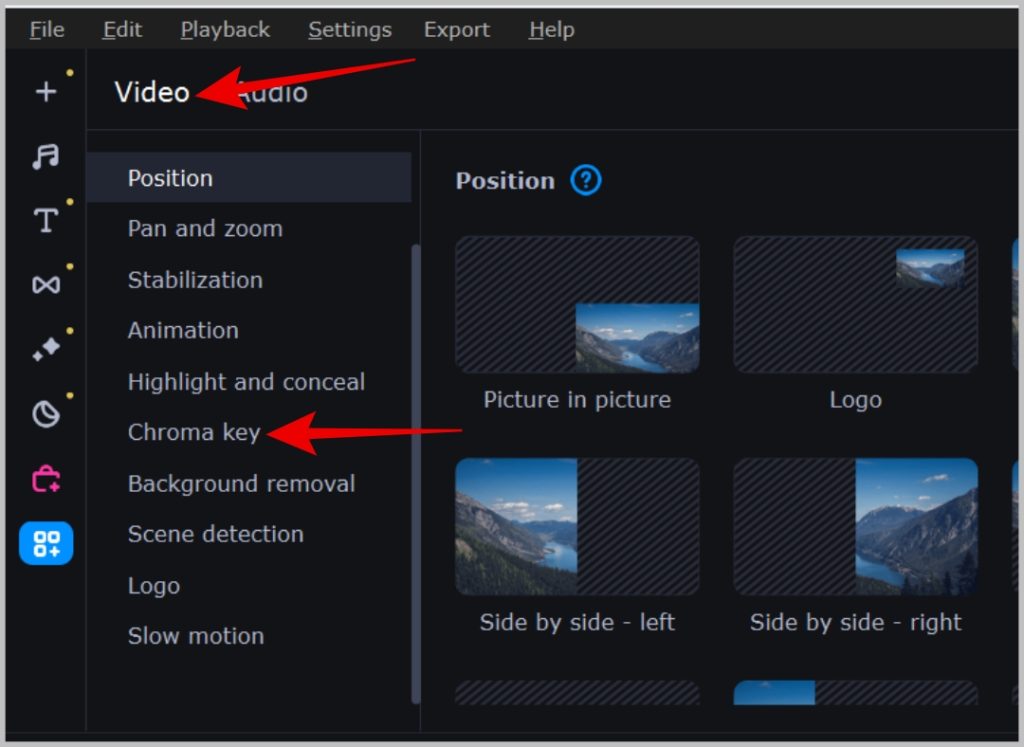
3. Здесь нажмите на значок цветного изображения и выберите цвет, который вы хотите удалить из области предварительного просмотра. Здесь вы можете выбрать любой цвет.
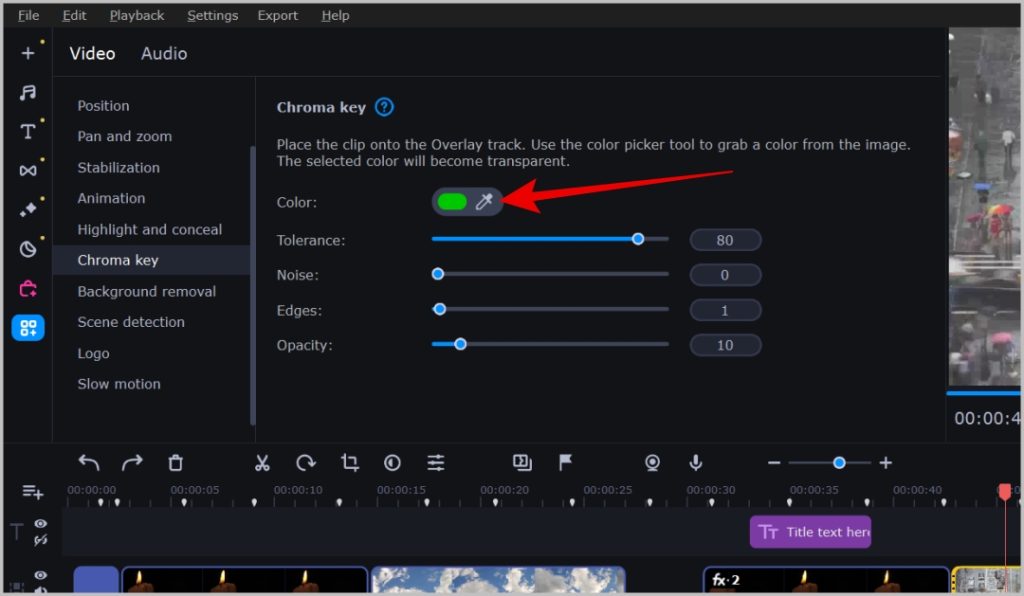
5. Стабилизация
Дрожащие кадры? Что ж, опция «Стабилизация» может сделать кадры более плавными. Инструмент автоматически увеличит отснятый материал, чтобы уменьшить эффект тряски.
1. Выберите видео, которое хотите стабилизировать.
2. Теперь нажмите Дополнительные инструменты >вкладка «Видео» >Стабилизация. Здесь нажмите кнопку Стабилизировать..
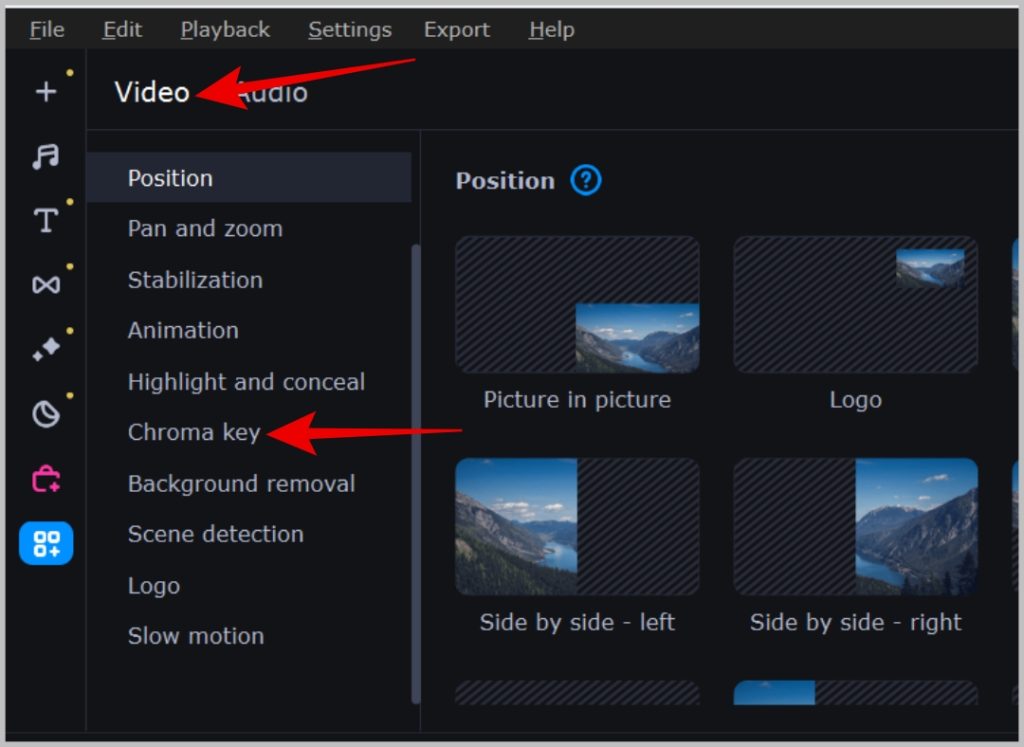
3. Movavi откроет всплывающее окно. Выберите точность и уровень сглаживания в соответствии с отснятым материалом. После внесения изменений вы можете проверить предварительный просмотр.
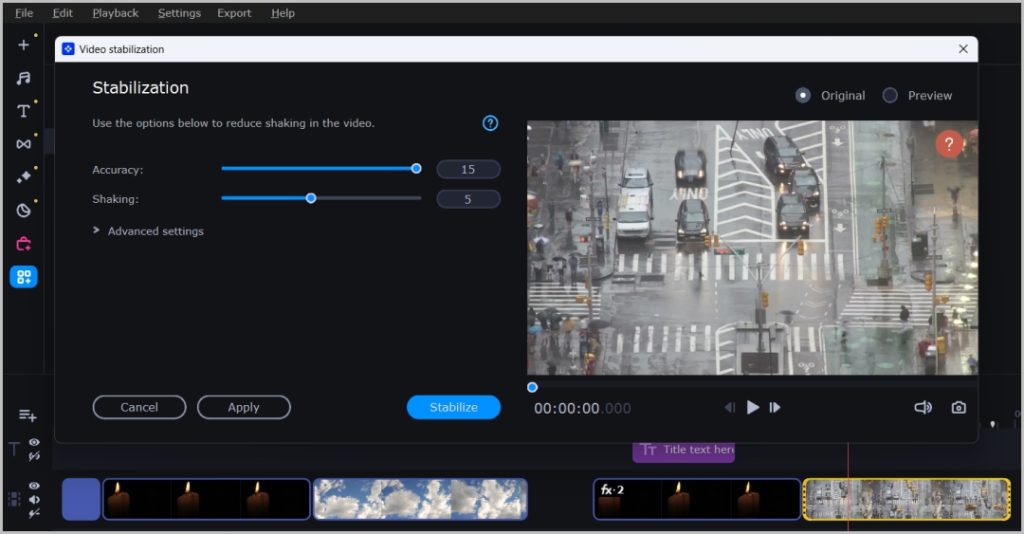
4. После того, как вы настроили настройки, нажмите кнопку Стабилизировать, чтобы Movavi автоматически стабилизировал ваше видео на временной шкале.
6. Бесплатный медиаконтент
Трудно найти подходящую музыку или образцы видеороликов? Посмотрите, что предлагает Movavi внутри видеоредактора на боковой панели. Вы должны найти образцы видео, фоновое видео, эффекты, музыку, звуки, переходы, фильтры, наклейки, LUT и т. д. Кроме того, программа для редактирования видео Movavi также предоставляет вступления с музыкой, фоном и текстом. Вам просто нужно скачать пакет и настроить его под свои нужды.
Более того, вы можете открыть магазин эффектов Movavi и покупать премиум-видео и эффекты.
7. Отслеживание движения
Если вы хотите, чтобы ваш текст, наклейка или маска двигались синхронно с видео, в Movavi есть простая функция отслеживания движения. Это может пригодиться, если вы хотите размыть какое-либо лицо или личную информацию. Просто добавьте маску и отслеживайте, чтобы маска перемещалась вместе с отслеживаемым объектом от кадра к кадру.
1. Чтобы отслеживать движение, дважды щелкните текст, наклейку или параметр маски на временной шкале.
2. Теперь в верхнем левом разделе измените свойства. Здесь выберите вкладку Движение.
![]()
3. Теперь вы можете выбрать быстрое, точное отслеживание или отслеживание с помощью искусственного интеллекта. Используйте Precision для точного отслеживания. AI отслеживает быстрее, чем Precision, и дает почти аналогичные результаты.
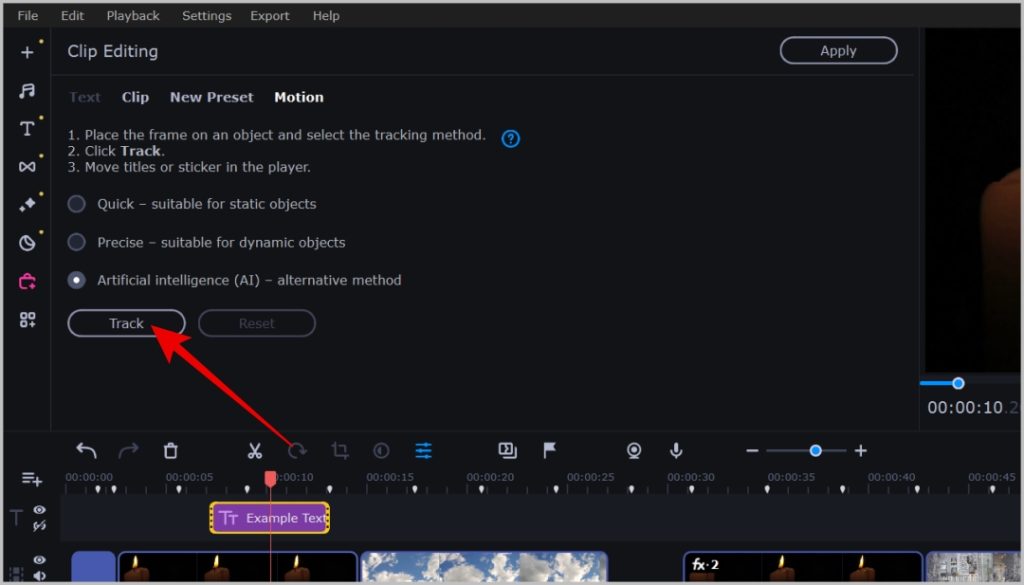
Готово, после этого ваш текст, наклейка или маска будет перемещаться вместе с ним.
8. Удаление фона
Удалить фон легко, если во время съемки вы используете зеленый экран. Но что, если вы хотите удалить обычный фон? Удаление фона из видео — трудоемкий и сложный процесс. Но у Movavi есть новый инструмент для удаления фона на базе искусственного интеллекта, встроенный в сам видеоредактор.
1. Выберите видео, для которого вы хотите удалить фон. Обязательно обрежьте видео, чтобы выбрать единственную часть, где вы хотите удалить фон.
2. Теперь нажмите Дополнительные инструменты >вкладка «Видео» >Удаление фона.
3. Выберите вариант «Быстро» или «Точно», а затем нажмите кнопку Удалить.
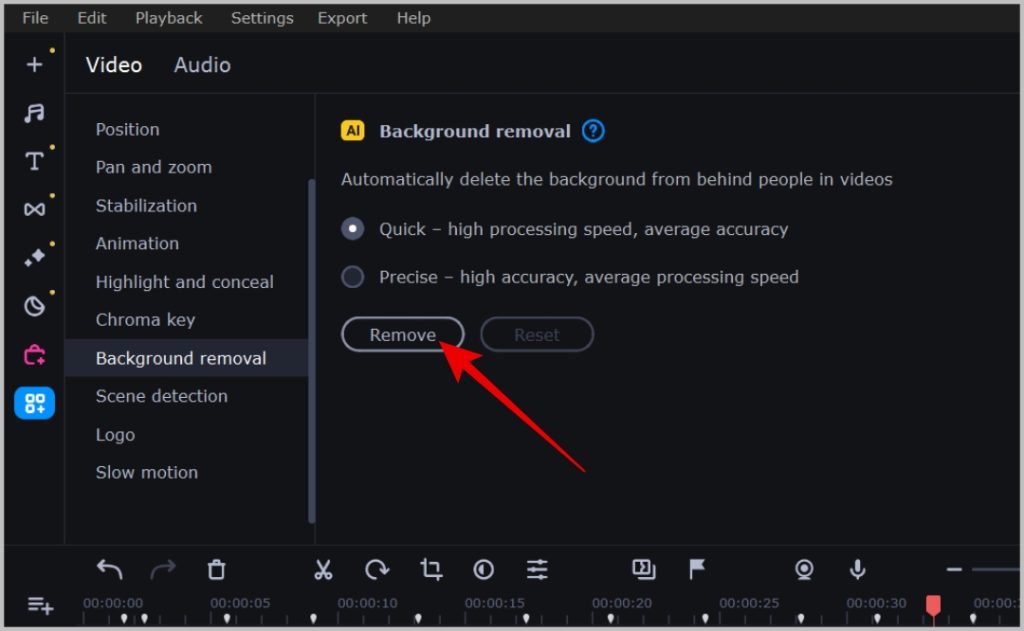
Movavi автоматически найдет объекты и удалит фон.
9. Умное удаление шума
Хотите убрать фоновый шум в своих видео? Ну, вы можете настроить параметры эквалайзера и компрессора, чтобы удалить шум. Вместо того, чтобы настраивать эти параметры вручную, вы также можете удалить шум из своих видео с помощью функции удаления шума AI.
1. Выберите видео или аудиофайл, из которого вы хотите удалить шум. Теперь нажмите вкладку Дополнительные инструменты >Аудио >Удаление шума.
2. Здесь выберите вариант Искусственный интеллект или По умолчанию, а затем нажмите Применить.
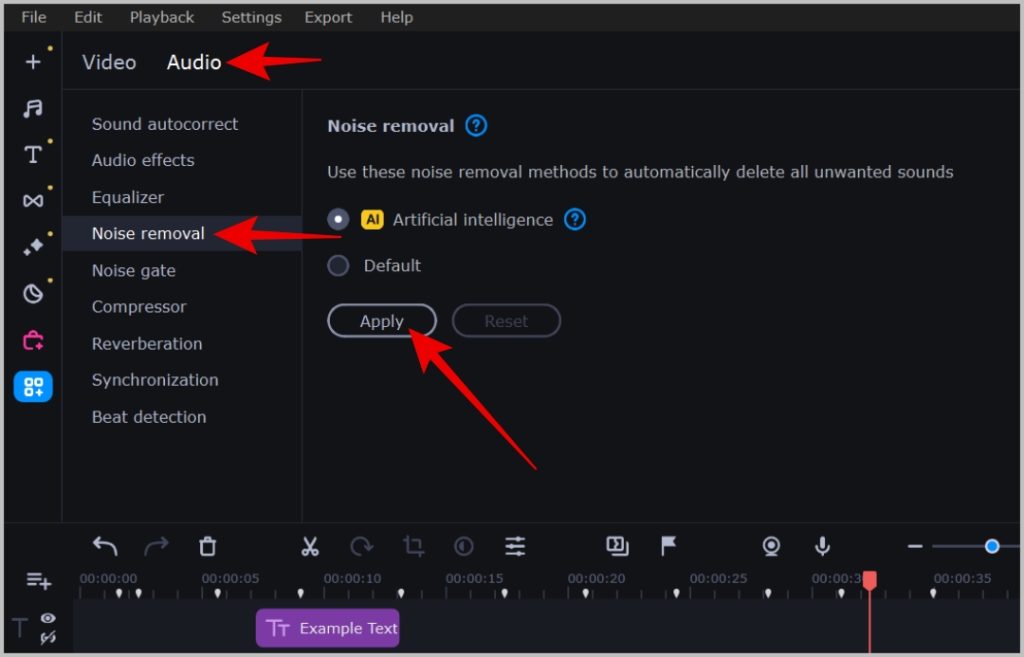
Вот и все. В зависимости от продолжительности видео процесс может занять от нескольких секунд до минут.
10. Распознавание сцены
Чтобы разрезать видео на отдельные сцены, требуется время, поскольку вам придется обрезать именно тот кадр, где сцена заканчивается. Что ж, с помощью видеоредактора Movavi вы можете автоматизировать весь процесс.
1. На временной шкале выберите видео, которое вы хотите разрезать на сцены. Теперь нажмите вкладку Дополнительные инструменты >Видео >Обнаружение сцены.
2. Здесь выберите минимальную продолжительность сцены, а затем нажмите кнопку Определить сцены.
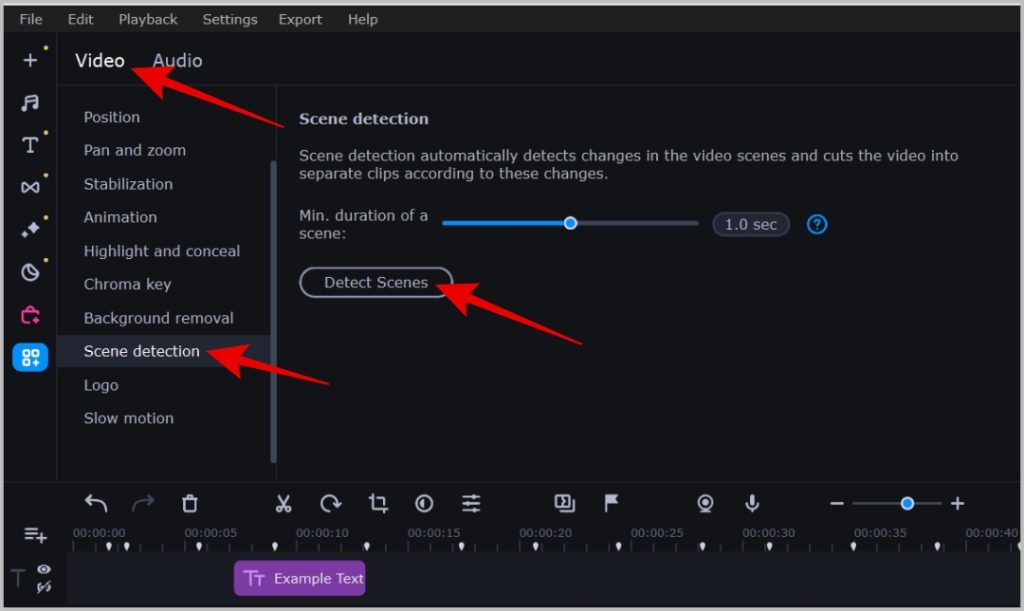
Это может занять от нескольких секунд до минут в зависимости от продолжительности видео. После этого сцена на вашей временной шкале будет соответствующим образом обрезана.
11. Простой режим «картинка в картинке»
Хотите снимать видео в окне «картинка в картинке»?
1. Просто выберите видео на временной шкале, которое вы хотите разместить в кадре. Теперь откройте вкладку Дополнительные инструменты >Видео >Положение и выберите параметр Картинка в картинке.
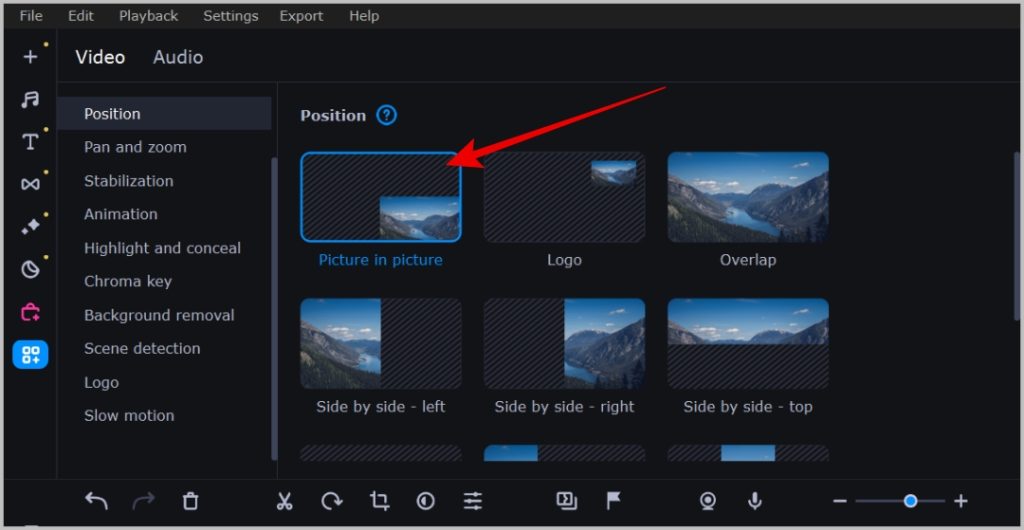
Вот и все, видео будет помещено в точку в правом нижнем углу.
2. Теперь на панели предварительного просмотра вы можете настроить положение и размер в любом месте.
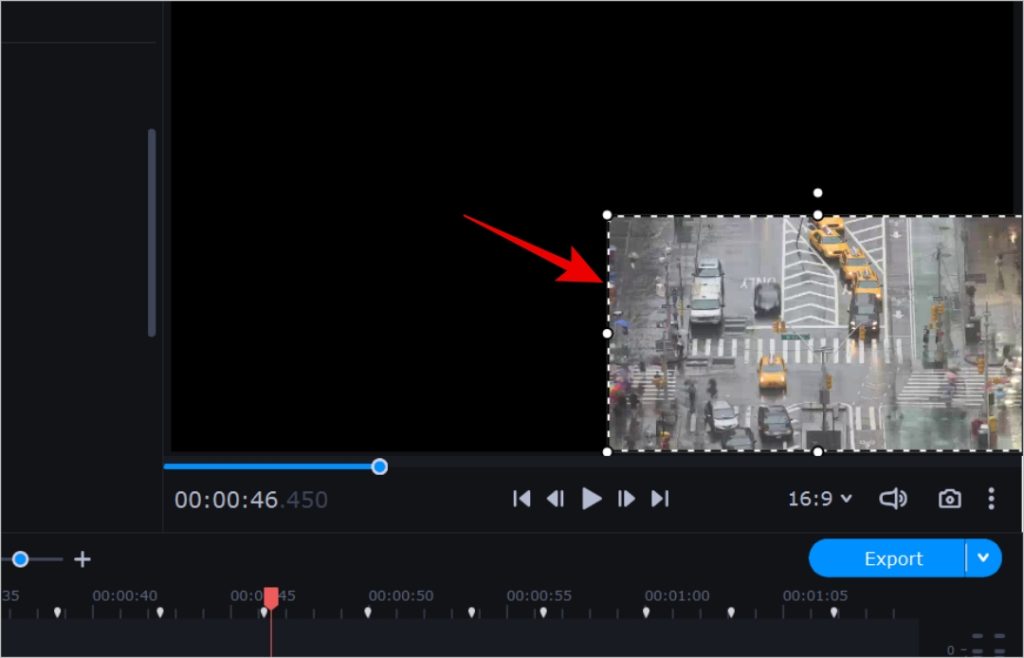
3. Разместите любое видео под пиктограммой на временной шкале в качестве фонового видео. Для синхронизации используйте функцию синхронизации, о которой мы упоминали ранее.
12. Мастер перехода
Редактируете простое видео с озвучкой и хотите добавить переход между каждым клипом на временной шкале? Попробуйте мастер перехода.
1. После того, как все клипы будут размещены на временной шкале, нажмите Значок мастера перехода на панели инструментов в центре.
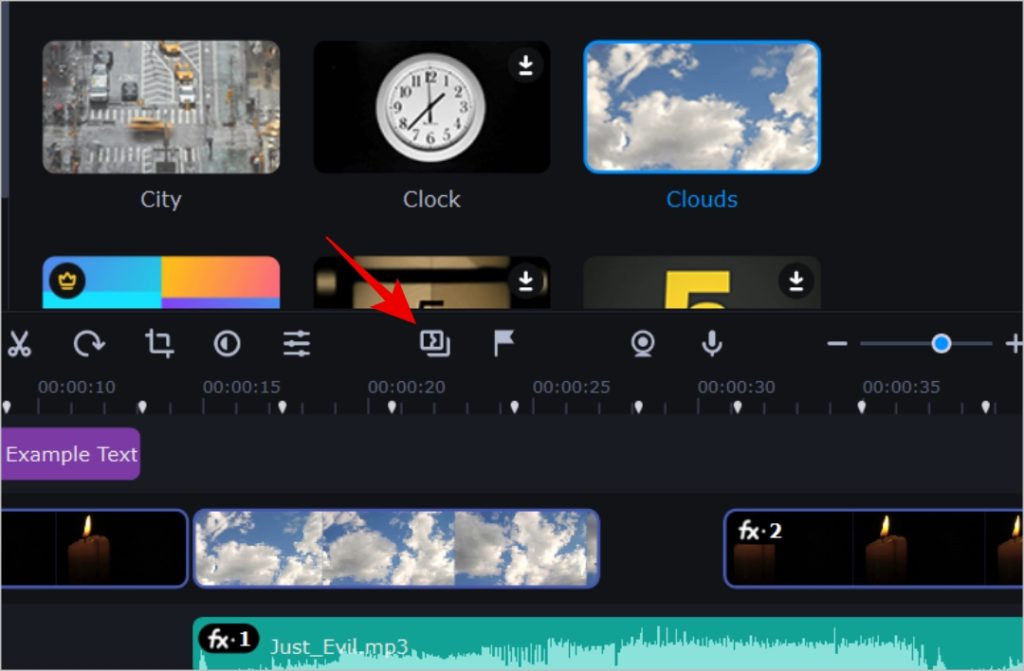
2. Теперь выберите эффект перехода или выберите случайный переход. Затем выберите длительность перехода и нажмите кнопку Применить ко всем клипам.
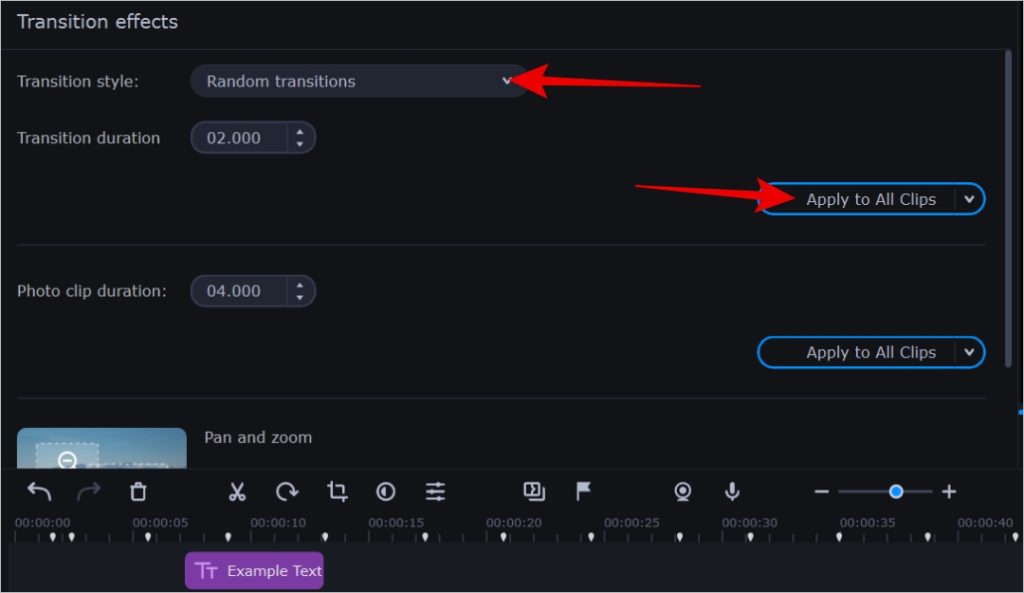
3. Кроме того, вы можете выбрать несколько клипов, а затем щелкнуть раскрывающийся список и выбрать параметр Применить к выбранным.
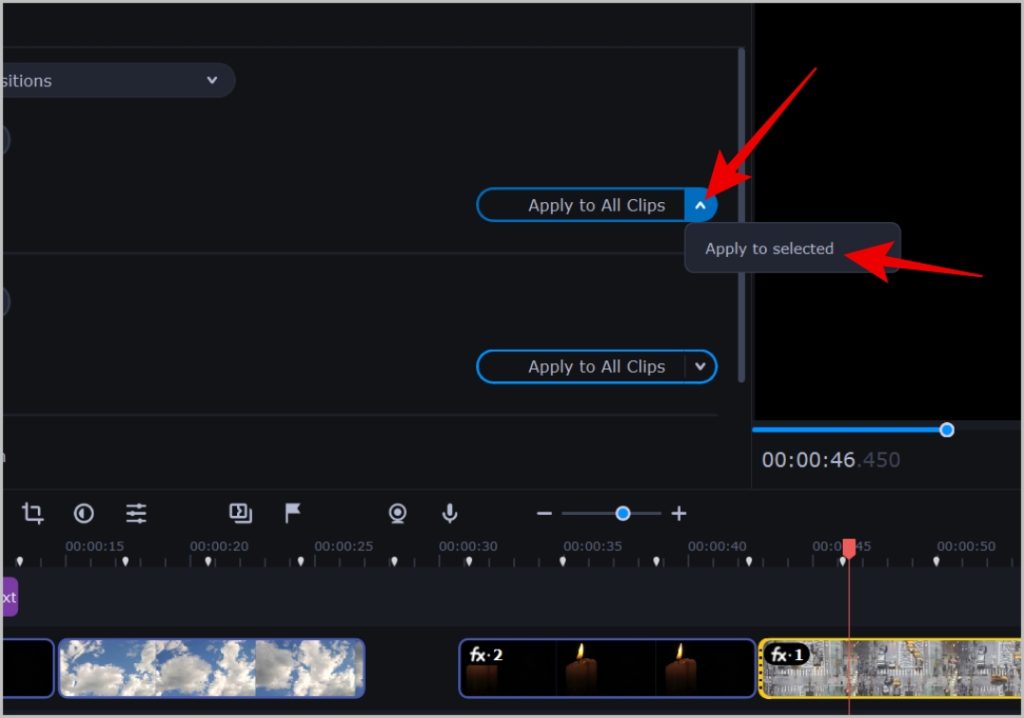
13. Встроенная функция записи звука, видео и экрана
Помимо загрузки аудио и видео файлов, у вас также есть возможность записывать аудио и видео непосредственно в редакторе Movavi. Он поддерживает запись экрана, но для этого необходимо установить Movavi Video Suite.
1. Чтобы записать видео в аудио непосредственно из редактора Movavi, нажмите на значок веб-камеры или значок микрофона на панели инструментов по адресу центр, чтобы начать.
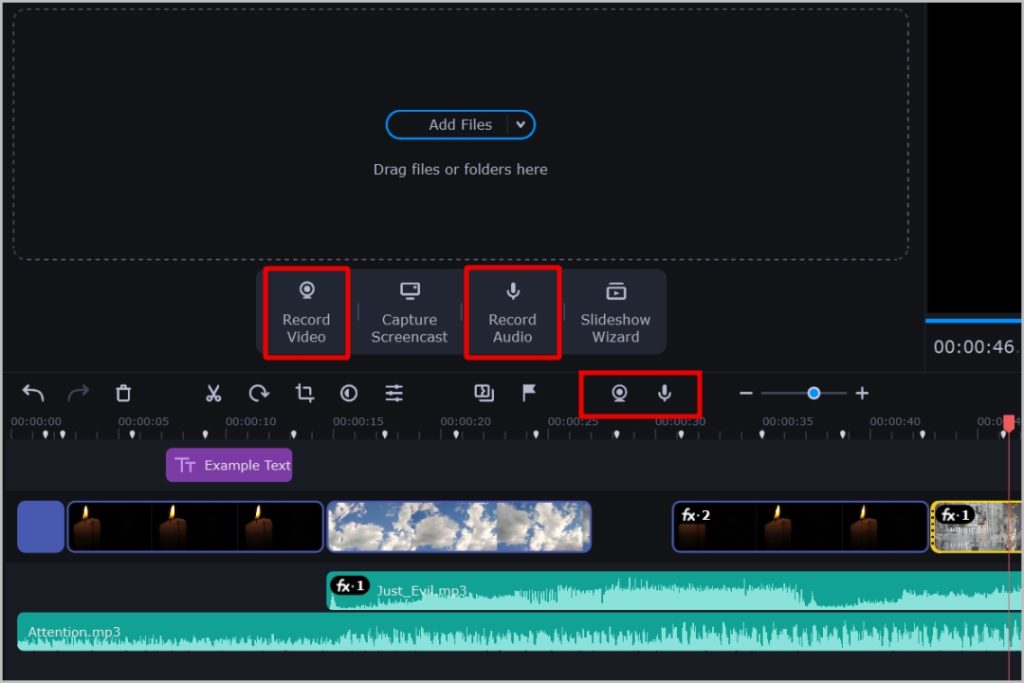
2. Позже откроется окно, в котором вы сможете управлять всеми необходимыми настройками записи.
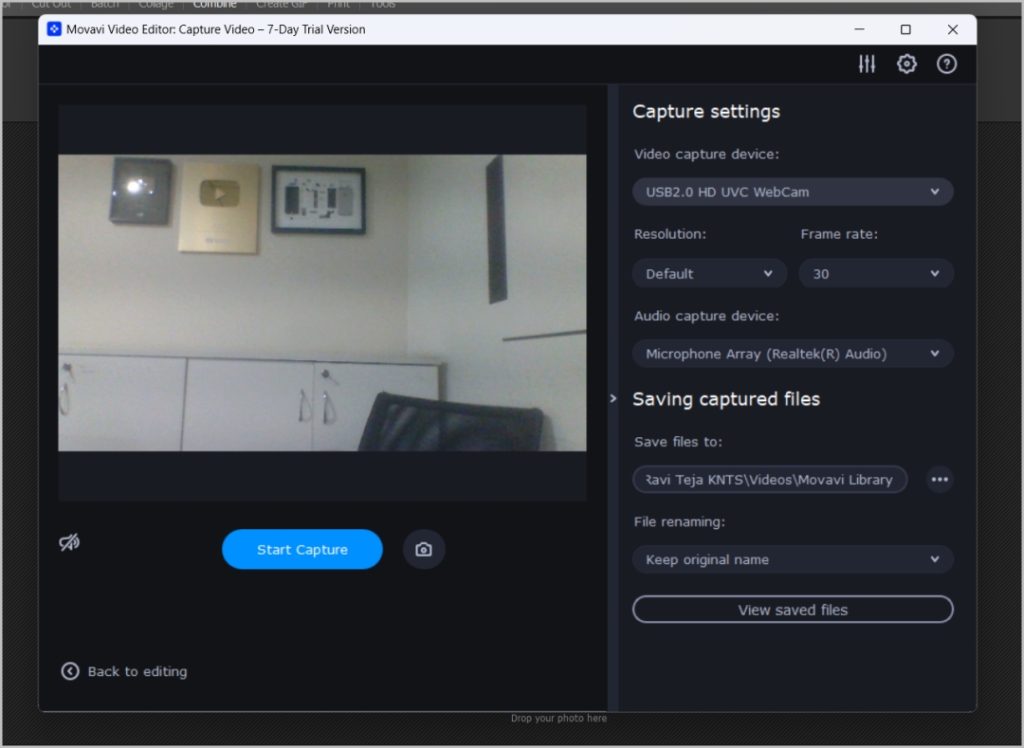
3. Чтобы сделать снимок экрана, нажмите значок плюс в верхнем левом углу, а затем выберите параметр Импорт файла. Здесь выберите параметр Захват скринкаста.
4. Опять же, вам необходимо загрузить приложение Movavi Video Suite, чтобы завершить процесс.
14. Загрузите видео прямо на YouTube
Еще один вариант экономии времени — загрузить видео непосредственно на YouTube вместо того, чтобы выполнять рендеринг и последующую загрузку видео вручную.
1. Нажмите кнопку Экспорт на центральной панели инструментов.
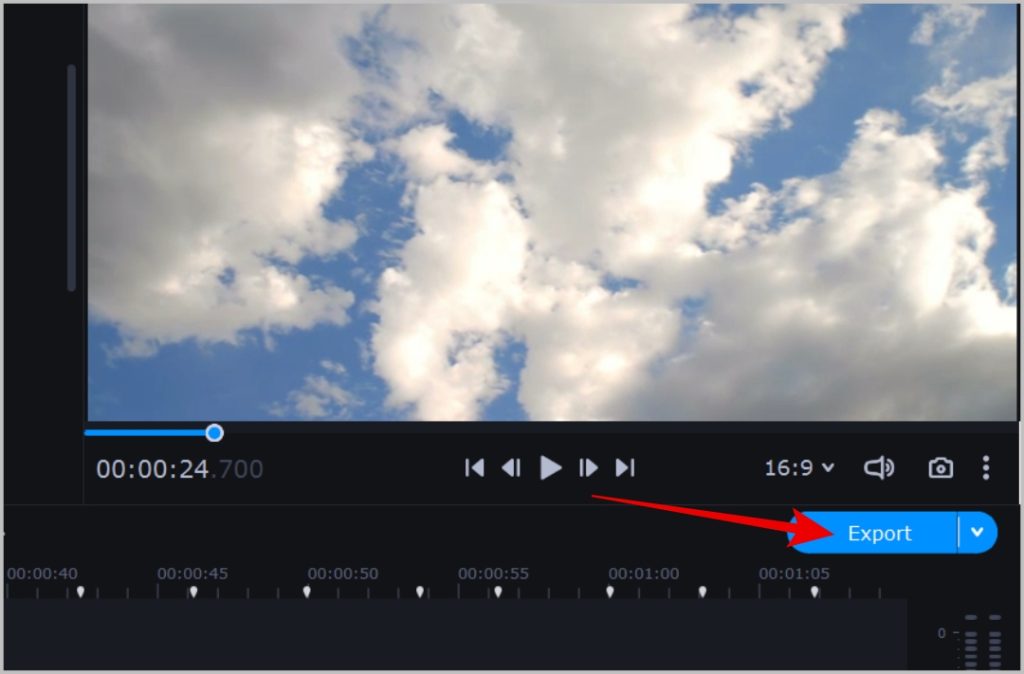
2. Теперь в разделе «Экспорт видео» нажмите Значок «Поделиться», выберите YouTube, а затем нажмите «Подписаться», чтобы первый раз.
3. После этого, выбрав YouTube, вы сможете ввести заголовок, описание, категорию, разрешение, теги и т. д.
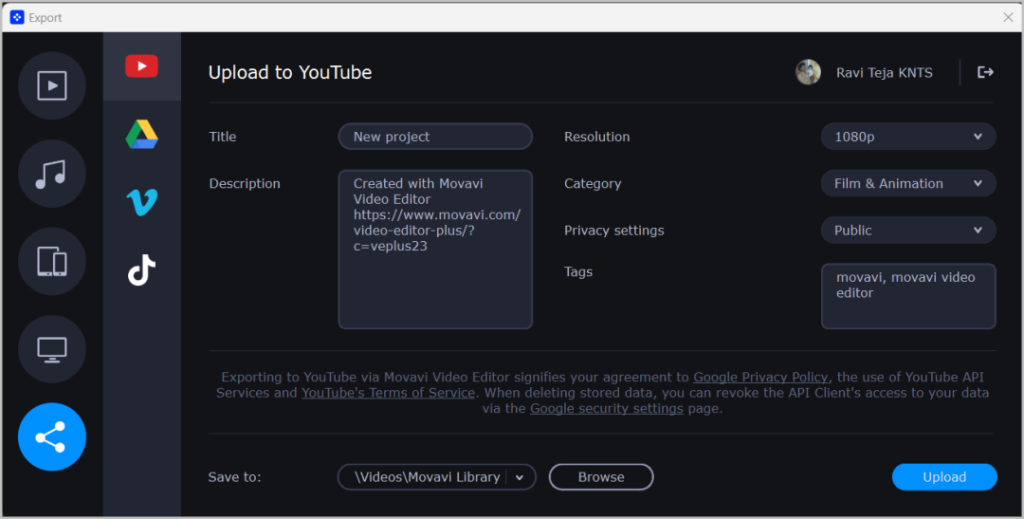
4. Наконец, нажмите кнопку Загрузить, чтобы открыть экран загрузки YouTube. Здесь вы можете внести любые дополнительные настройки, включая выбор списка воспроизведения, проверку на наличие нарушений авторских прав и т. д.
Movavi также поддерживает другие социальные сети, такие как Vimeo и Tiktok. Вы также можете отправить видео своим друзьям удаленно через Google Диск.
Программное обеспечение для видеоредактора Movavi
Movavi предлагает множество других функций: от маскировки и добавления логотипов до анимации вручную. Но мы постарались перечислить функции, которые сделают редактирование видео более быстрым и без водяных знаков. Наши любимые функции — обнаружение сцены и простое отслеживание движения.
