Содержание
Создание визуально хорошего и хорошо продуманного PPT может потребовать времени и усилий. Благодаря инструментам искусственного интеллекта, которые теперь легко доступны, вы можете легко, быстро и красиво создавать великолепные презентации PPT. Общие инструменты искусственного интеллекта позволяют вам исследовать любую тему, например ChatGPT или Copilot. Тем не менее, существуют нишевые инструменты искусственного интеллекта, которые могут помочь предложить элементы, которые сделают вашу презентацию визуально привлекательной. Немногие службы искусственного интеллекта могут даже создать весь PPT с помощью одного запроса, например создание шаблонов PPT для наших конкретных нужд. Мы опробовали несколько платных и бесплатных инструментов искусственного интеллекта для создания презентаций PPT. Вот 3 лучших инструмента искусственного интеллекта для создания и улучшения ваших презентаций PPT.
Давайте начнем с инструмента искусственного интеллекта, созданного с нуля и предназначенного для создания презентаций, в центре внимания которого находится искусственный интеллект.
1. Фолиант
Tome – это инструмент искусственного интеллекта, полностью ориентированный на создание презентаций PPT с использованием искусственного интеллекта. Он также поддерживает модель freemium, по которой вы будете бесплатно получать около 500 кредитов в месяц, которые можно использовать примерно для проведения 2-3 презентаций. Для дальнейшего использования вам необходимо приобрести профессиональный план, который дает вам неограниченное количество кредитов, начиная с 16 долларов в месяц. Помимо этого, сервис также предоставляет вам большое количество шаблонов и интеграцию со сторонними приложениями, такими как Figma и Looker и т. д. Вот как вы можете использовать Tome для создания презентаций.
1. Вы можете начать создавать презентации с нуля, нажав кнопку Создать в правом верхнем углу после входа в систему. В противном случае вы также можете проверить раздел «Шаблоны». и выберите соответствующий шаблон, чтобы начать работу.
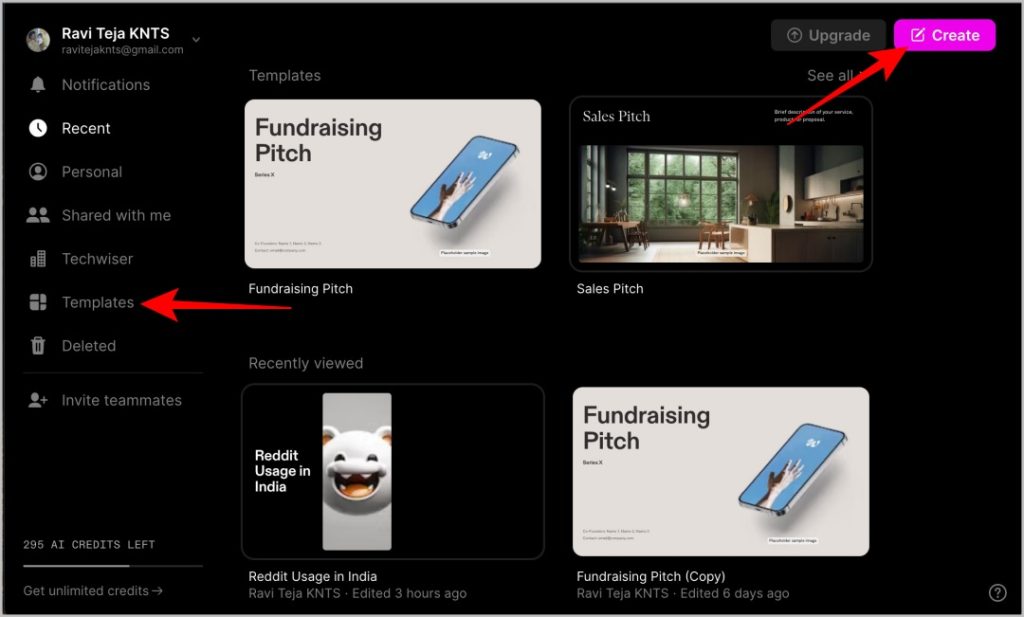
2. На странице редактирования вы можете проверить параметры редактирования, такие как текст, изображение, таблицы, диаграммы, темы и т. д., справа.
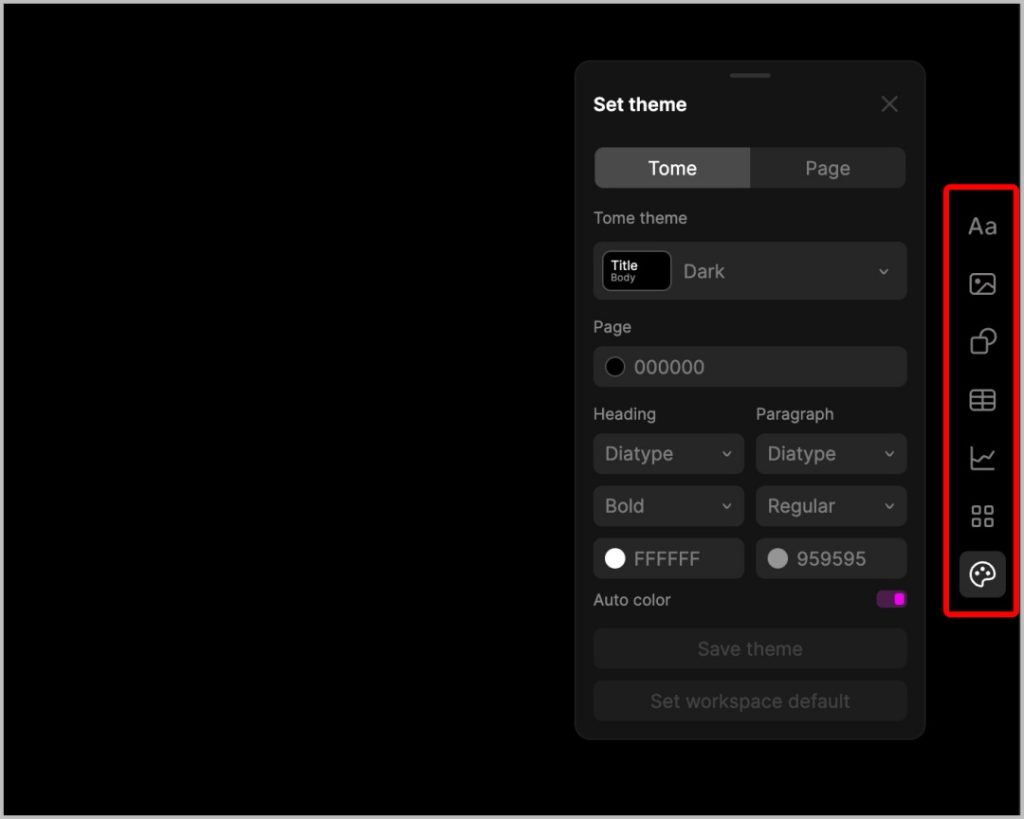
3. С левой стороны вы увидите все слайды.
4. В левом нижнем углу нажмите Добавить страницу, чтобы добавить дополнительные слайды.
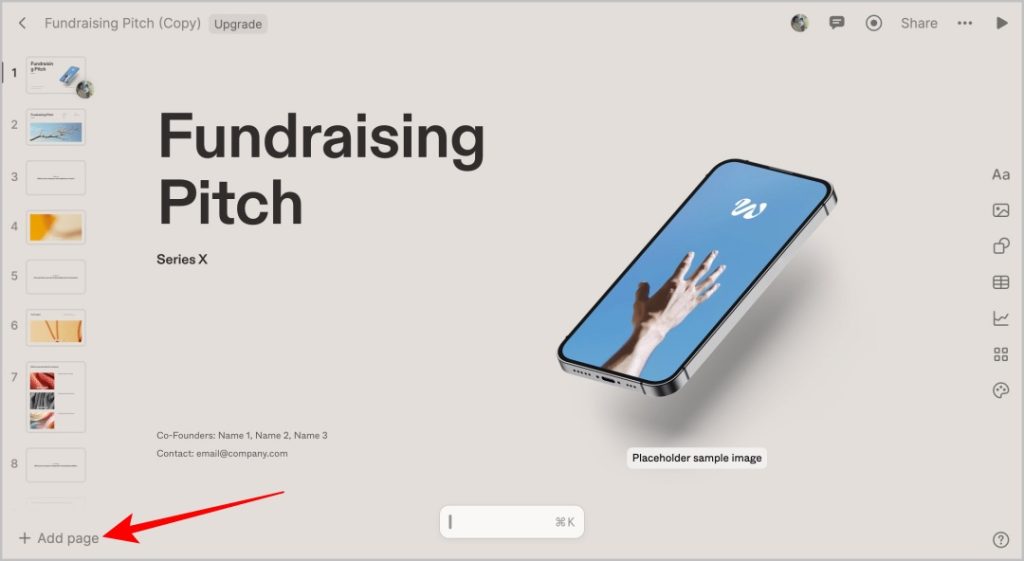
5. Внизу страницы вы увидите текстовое поле для ввода подсказок. Нажав на текстовое поле, вы получите список опций на выбор или введите собственное приглашение.
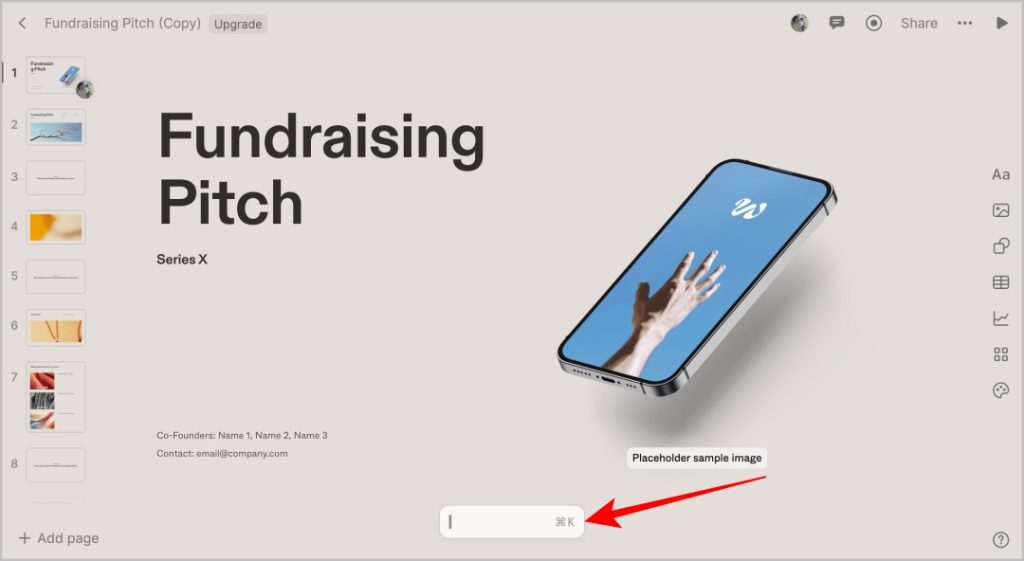
6. Выберите параметр Создать презентацию о и введите подсказку, объясняющую все, что вам нужно в презентации. Позже он покажет вам заголовки каждого слайда презентации и создаст несколько слайдов, чтобы у вас были варианты.
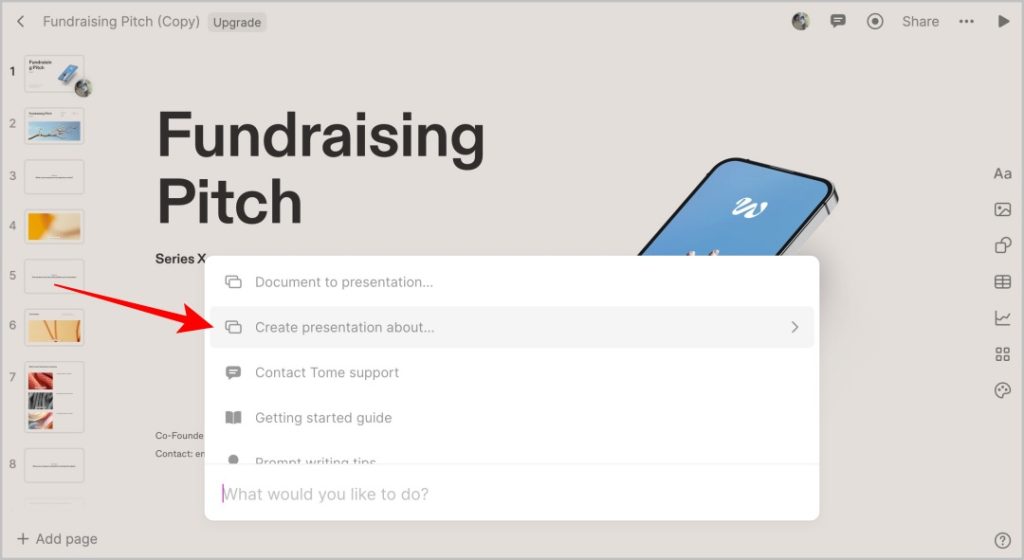
7. Аналогично, новый слайд с текстом, изображениями и элементами будет создан, когда вы выберете параметр Создать страницу о и введете подсказку.
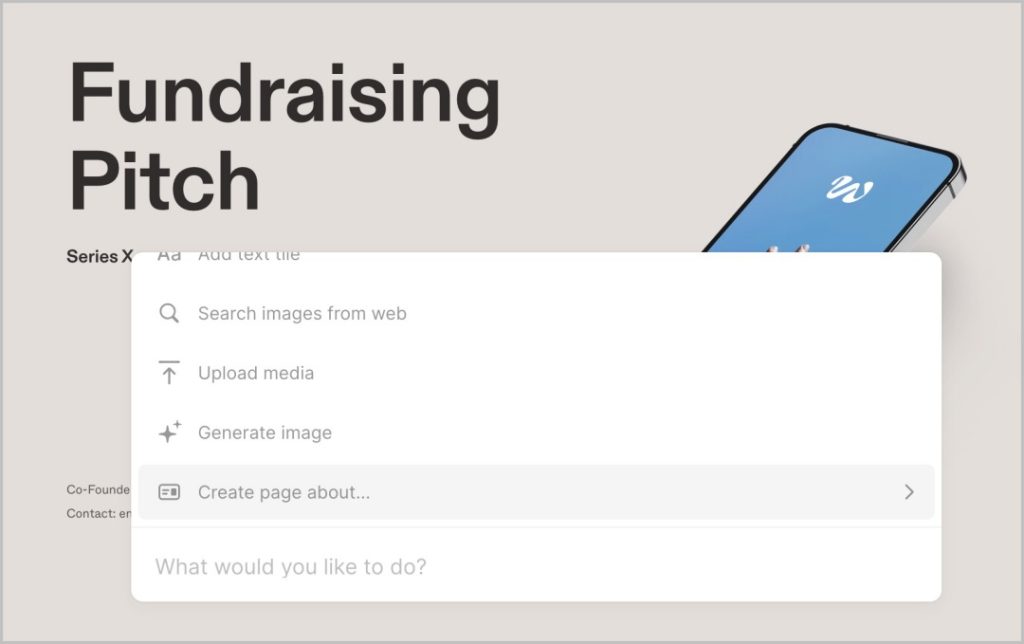
8. Вы можете редактировать, представлять и даже делиться на Tome. Однако Tome не поддерживает опцию экспорта PPT, позволяющую продолжить редактирование в PowerPoint или Google Slides.
Плюсы
- Пользовательский интерфейс разработан таким образом, чтобы стимулировать использование искусственного интеллекта для создания презентаций.
- 500 кредитов каждый месяц по бесплатному плану
- Интеграция с другими сервисами, такими как Fligma, Airtable, Twitter и т. д.
- Возможность поделиться или представить PPT непосредственно из Tome
Минусы
- Невозможно экспортировать в формате PPT
- Не так много шаблонов или элементов для оформления PPT.
- В версии Pro заблокирован даже экспорт в формате PDF.
2. Канва
Canva – это приложение для редактирования фотографий, в котором вы также можете создавать презентации. Он популярен из-за количества доступных шаблонов и стилей дизайна на выбор. Хотя ИИ ограничен созданием изображений, текста и предложением шаблонов, он также позволяет экспортировать презентацию в формате PPT. Таким образом, вы можете открыть его в Microsoft PowerPoint или Google Slides, чтобы продолжить свою работу или представить ее. Однако бесплатно вы получаете только 50 кредитов, что полезно для создания 50 изображений или текстовых подсказок.
1. Войдите в систему Канва . В разделе «Возможно, вы захотите попробовать» выберите параметр Презентация.
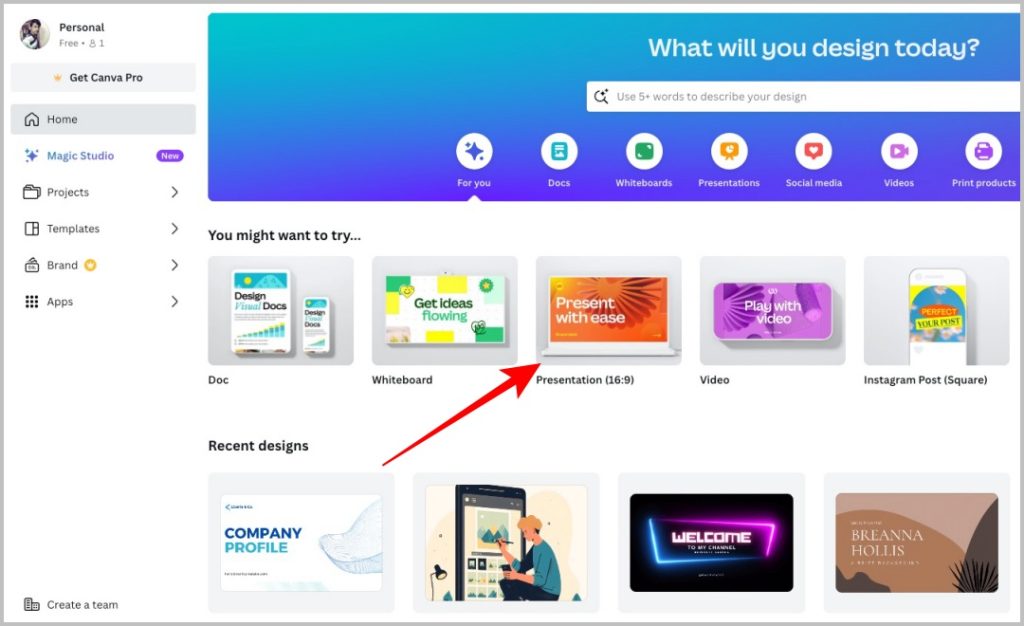
2. На странице редактирования вы можете добавить дополнительные слайды внизу. На левой боковой панели вы можете добавлять изображения, графику, шрифты и т. д. для визуального редактирования.
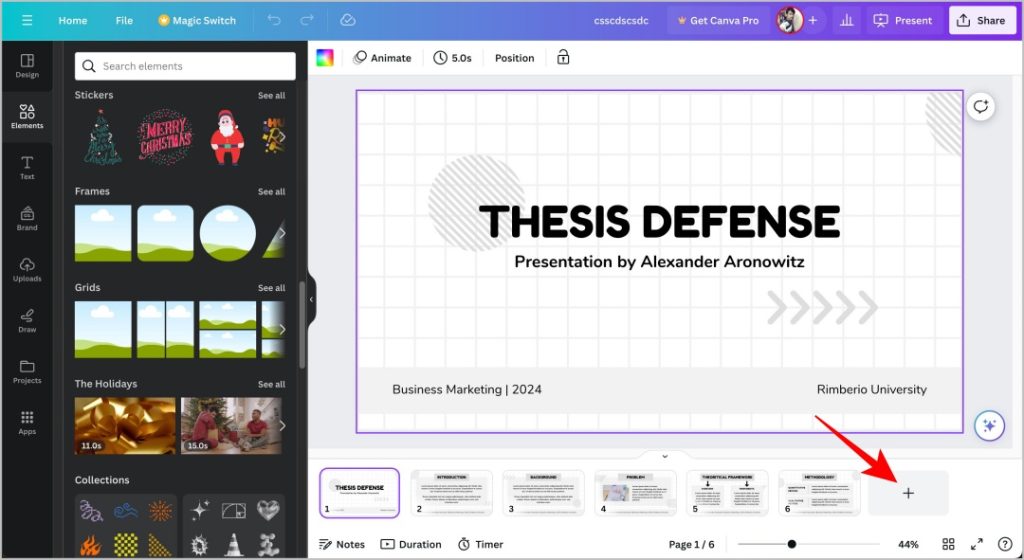
3. Чтобы создать изображения, перейдите в раздел Элементы, здесь вы должны найти опцию Генератор изображений AI. После создания вы можете перетащить изображение с боковой панели на слайд.
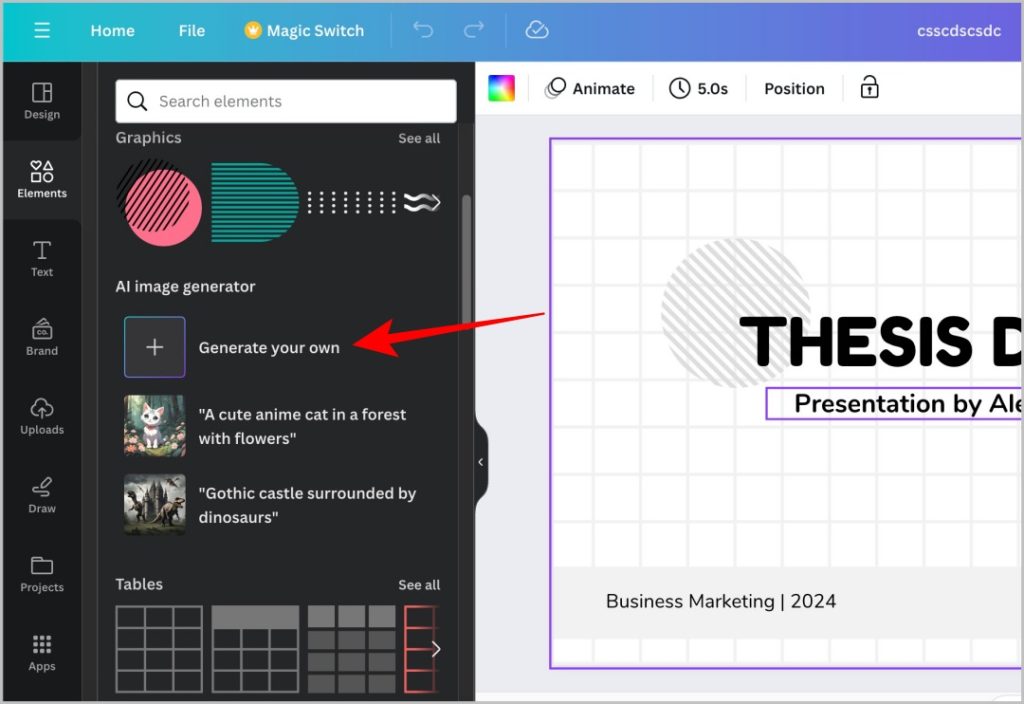
4. Чтобы создать текст, выберите значок Волшебное письмо в правом нижнем углу презентации. Теперь вы можете дать подсказку или попросить его обобщить, расширить или переписать уже написанный вами текст.
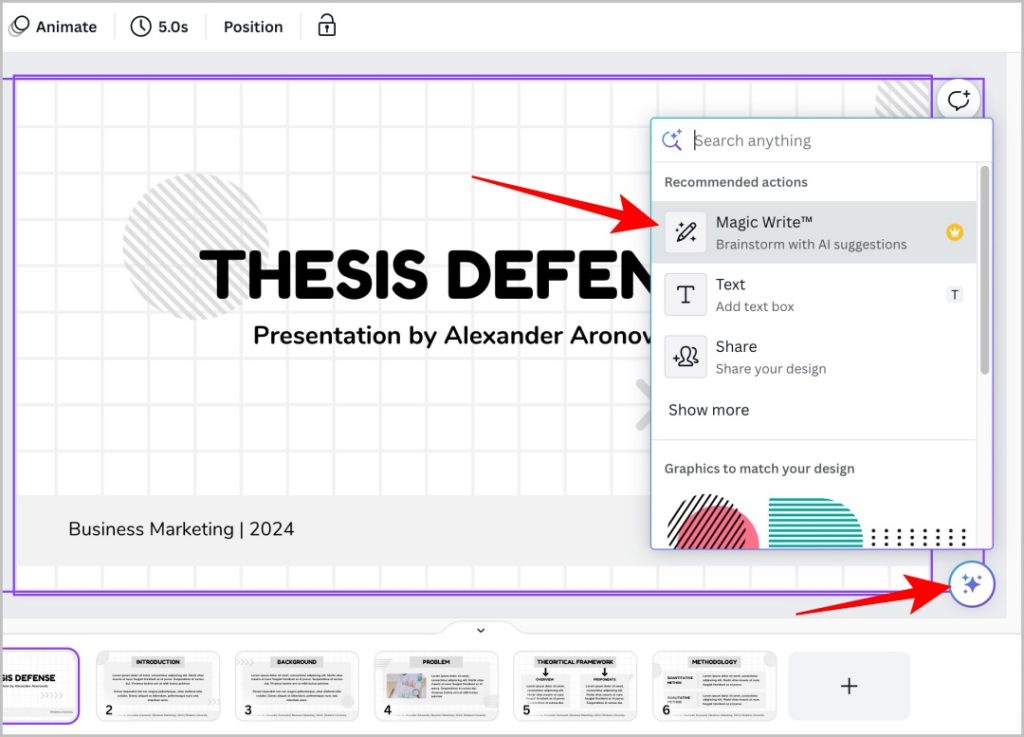
Однако это не так эффективно, как Tome, который может создать весь PPT с помощью одной подсказки. Но благодаря обширной библиотеке доступных шаблонов и визуальных элементов, а также инструментам искусственного интеллекта Canva быстрее и лучше создает PPT с нуля. Но чтобы продолжить использовать функции искусственного интеллекта и разблокировать все шаблоны, вам понадобится Canva Pro, стоимость которого составляет 12,99 долларов США в месяц.
Плюсы
- Большой выбор шаблонов и элементов.
- Поддерживает экспорт файлов в формате PPT.
- Вместо того, чтобы просто генерировать контент, он также может обобщать, расширять или переписывать уже написанный вами контент.
- Рекомендуемые AI элементы и темы
Минусы
- Параметры искусственного интеллекта в Canva Pro заблокированы.
- Сгенерированный текст и изображения не всегда подходят, и для их создания требуется несколько подсказок.
- Поскольку он поддерживает
3. Microsoft Copilot и Google Duet AI
И у Microsoft, и у Google есть собственные инструменты искусственного интеллекта под названием CoPilot и Duet AI, которые напрямую интегрированы в Microsoft PowerPoint и Google Slides соответственно. Во-первых, вам необходимо подписаться на Второй пилот для PowerPoint и Duet AI для Google Slides , поскольку они находятся в стадии бета-тестирования. Microsoft Copilot требует подписки Microsoft 365 и подписки Copilot поверх нее, тогда как Google Duet AI работает даже без подписки Workspace.
1. Хотя это разные службы, их использование и функции схожи. Во время редактирования вы можете получить доступ к Duet AI или Copilot, нажав кнопку AI в правом верхнем углу панели инструментов.
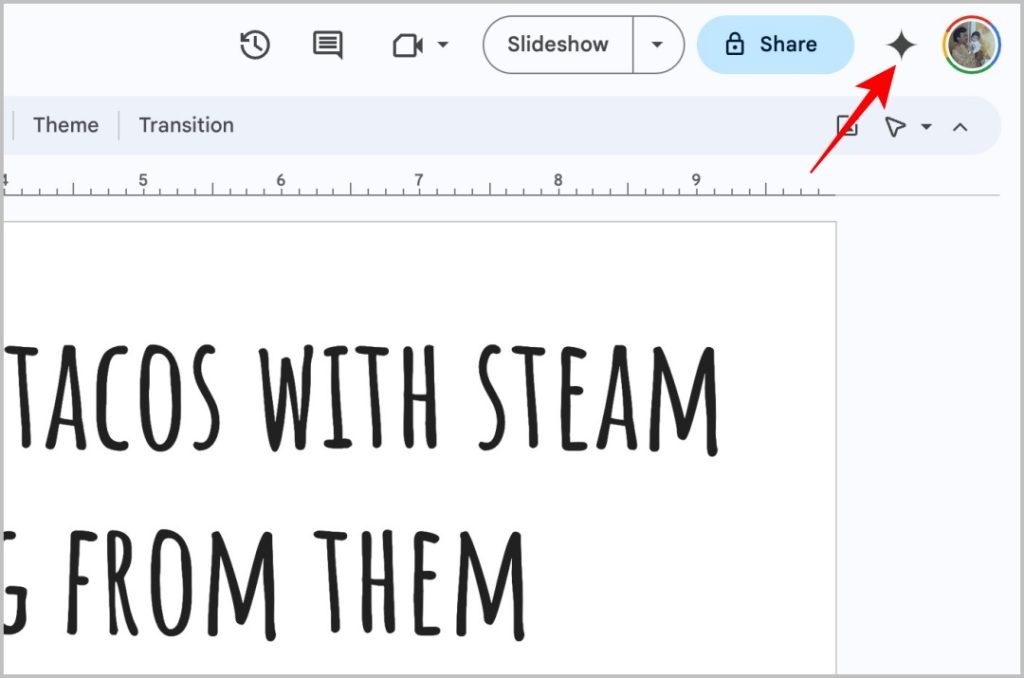
2. Используя подсказки, вы можете создавать темы, фрагменты текста, изображения, упорядочивать слайды и т. д.
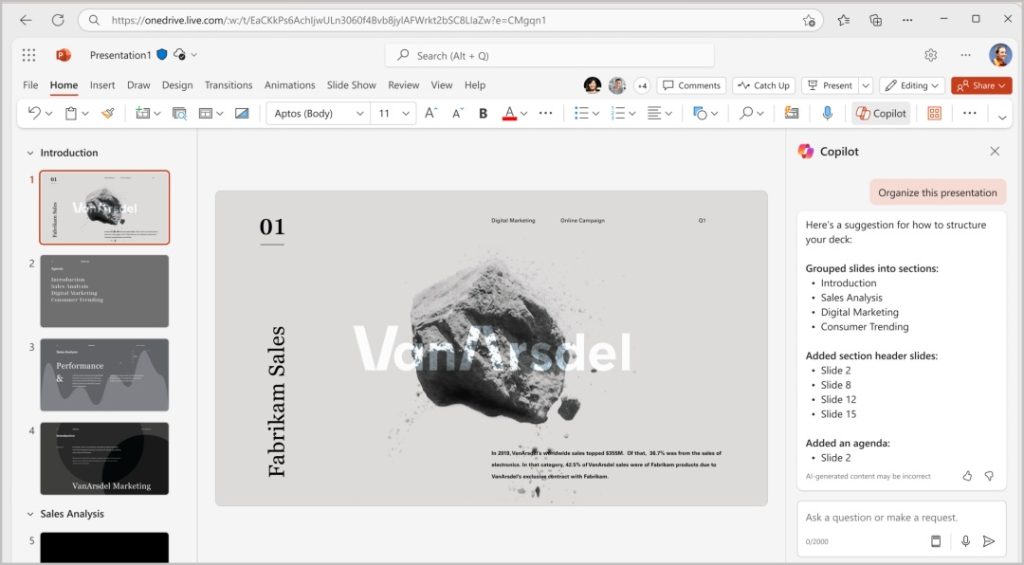
3. Помимо использования его для создания частей презентации, вы можете задавать вопросы и исследовать тему на той же странице, чтобы собрать дополнительную информацию.
4. По сравнению с другими редакторами AI PPT, Duet AI и Copilot лучше понимают контекст PPT. Например, для создания изображений вам даже не нужно давать правильную подсказку с объяснением изображения. Вы можете создавать изображения, подходящие для слайда. В зависимости от текста и других изображений на слайде ИИ будет генерировать изображения.
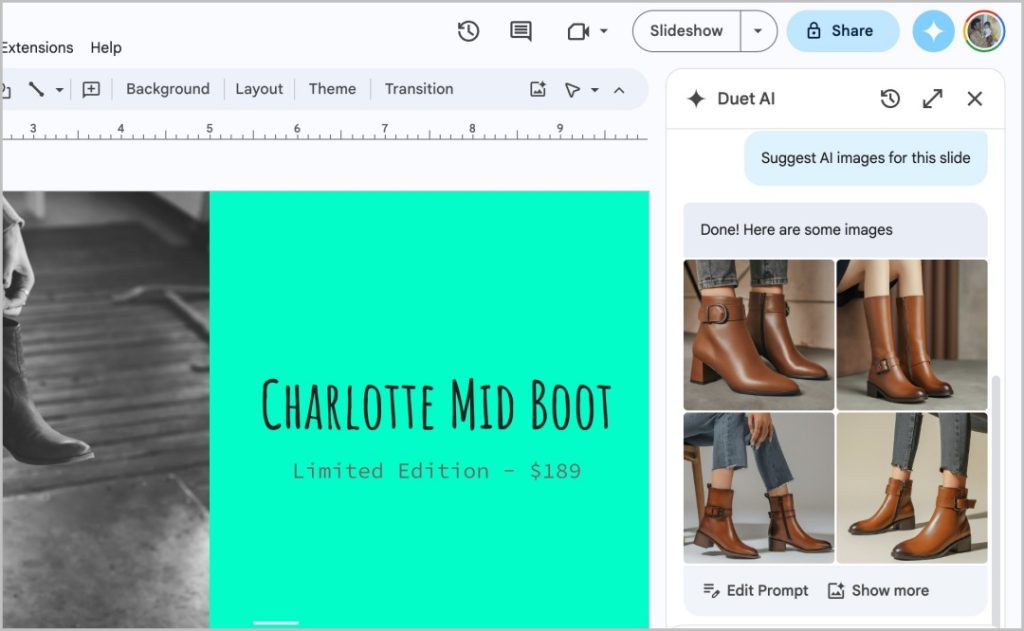
Плюсы
- Встроенная опция доступна непосредственно в Microsoft PowerPoint и Google Slides.
- Вместо того, чтобы просто генерировать контент, мы также можем задавать вопросы ИИ. Полезно для исследования.
- Также можно использовать ИИ для исследования чего угодно при создании PPT.
- Понимание контекста PPT
Минусы
- Microsoft Co-Pilot оплачивается в дополнение к некоторым планам Microsoft 365.
- Хотя искусственный интеллект является мощным инструментом, людям приходится изучать его функции вручную.
- Невозможно использовать для создания всего PPT с помощью одной команды
Инструменты искусственного интеллекта для создания презентаций PPT
Независимо от выбранного вами инструмента, все, что создано ИИ, позже необходимо будет повторно проверить вручную. Помимо повторной проверки, процесс создания PPT станет намного быстрее, проще и лучше. Также ознакомьтесь с этими блестящие советы по созданию презентаций PowerPoint.
