Содержание
Магазин Microsoft (ранее — Магазин Windows) стал универсальным местом для установки всех игр и приложений. Однако, как и в случае с Windows 10 и 11, многие пользователи по той или иной причине не могут использовать скачать игры и приложения из Microsoft Store. Вот что делать, если Microsoft Store не загружает игры и приложения на ПК с Windows 10 или 11.
1. Прежде чем начать
Некоторые распространенные причины, по которым вы не можете загружать приложения или игры из Microsoft Store, и что с этим можно сделать.
- Отключите VPN или прокси-сервер, если они используются.
- Убедитесь, что у вас есть работающий интернет, хорошая скорость и достаточная пропускная способность для загрузки из Магазина.
- У вас достаточно места на диске, на котором вы пытаетесь установить это приложение или игру. Откройте папку «Мой компьютер» или «Этот компьютер» и просмотрите все существующие диски. По умолчанию Магазин устанавливает приложения и игры на тот же диск, что и ваша ОС Windows. Обычно это диск C, но вы можете изменить место установки Магазина .
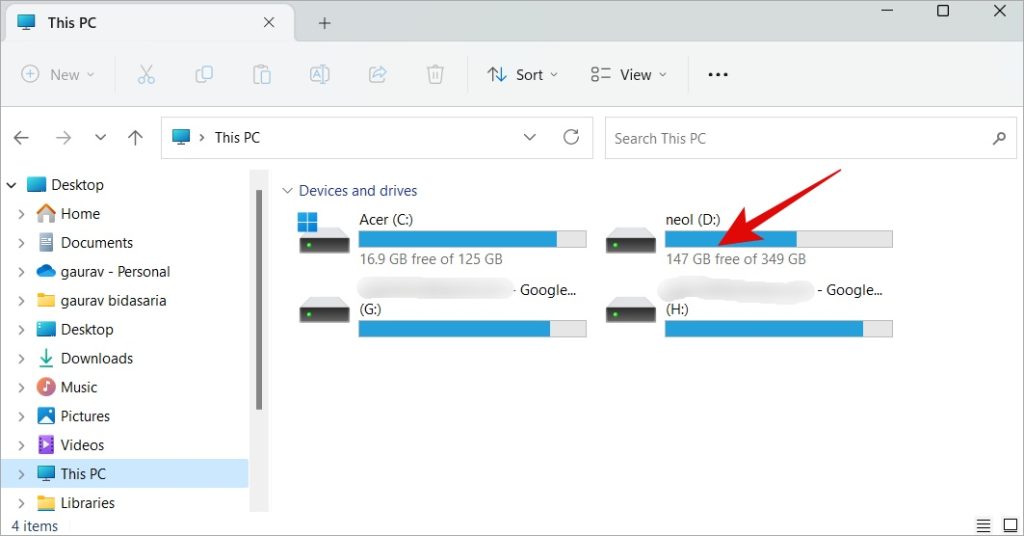
- Перезагрузите компьютер и повторите попытку, чтобы проверить, можете ли вы загружать и устанавливать приложения/игры из Microsoft Store.
- Возможно, приложение или игра просто недоступны в вашем регионе, и вы не сможете их скачать.
- Если у вас включены семейные настройки, поговорите со своим родителем. Должна быть веская причина, по которой вам не разрешают загрузить это приложение или игру из Microsoft Store.
- Приложение/игра несовместимы с оборудованием вашего компьютера. Проверьте характеристики.
- Вам необходимо перезагрузить компьютер после установки обновления, прежде чем вы сможете устанавливать приложения и игры из Microsoft Store.
2. Войти
Чтобы загружать приложения и игры из Microsoft Store, вам необходима учетная запись Microsoft. Microsoft разрешила загрузку некоторых бесплатных приложений пользователям локальной учетной записи, но это больше невозможно. Теперь для всех загрузок требуется учетная запись Microsoft. Если у вас нет учетной записи, просто создай один . Вы также можете создать учетную запись электронной почты Outlook и использовать ее для доступа к Microsoft Store.
3. Войдите снова
В отличие от описанного выше метода, это простой, но эффективный способ устранения неполадок, который можно попробовать, если Microsoft Store зависает при загрузке приложений или игр.
1. Нажмите клавишу Windows на клавиатуре, найдите и откройте Microsoft Store.
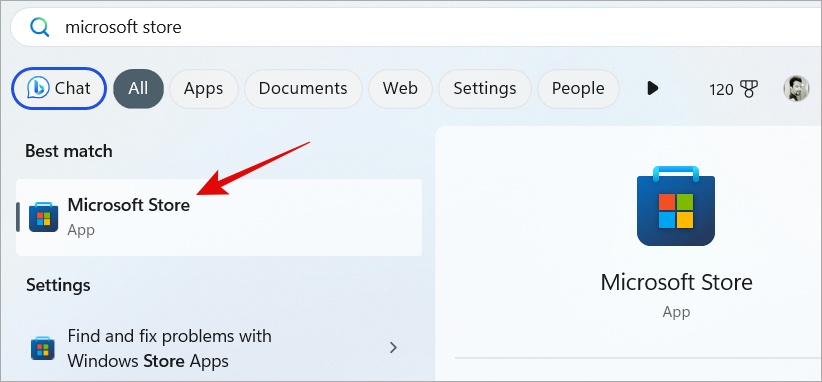
2. Нажмите на фото профиля в правом верхнем углу экрана и выберите опцию Выйти.
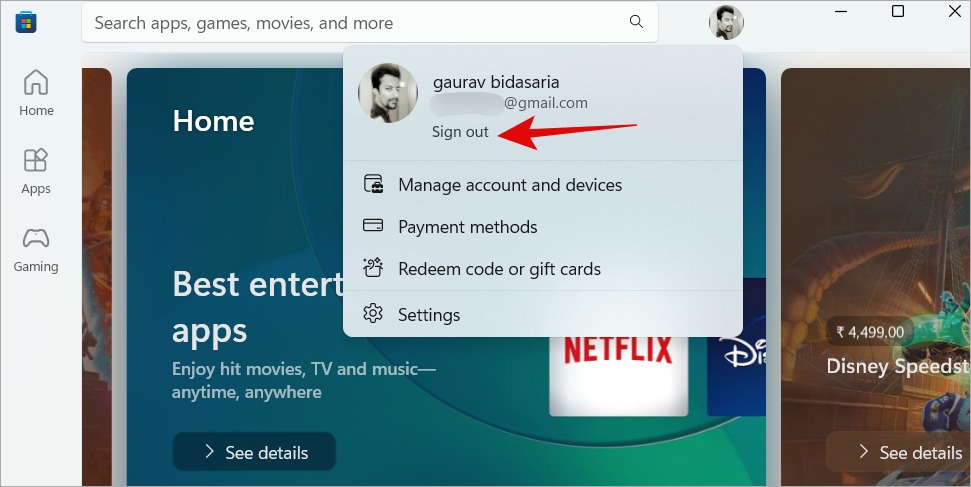
3. Теперь повторите те же шаги и нажмите «Войти», а затем следуйте инструкциям на экране, чтобы войти в Microsoft Store, используя свою учетную запись Microsoft. Обратите внимание: если у вас включена двухфакторная аутентификация, вам нужно будет ввести код.
4. Скачать исполняемый файл
Хотя в Microsoft Store есть ряд приложений, которые можно устанавливать и обновлять в фоновом режиме, это не единственный способ. Задолго до появления Store пользователи Windows просто загружали.exe или исполняемый файл приложения и устанавливали его вручную. Посетите официальный сайт приложения, чтобы загрузить его, поскольку большинство провайдеров по-прежнему хранят эти файлы. Если это игра, которую Microsoft Store не загружает, вы можете скачать ее в Steam. Мы сделали углубленное сравнение Steam и Store .
5. Обновить установленные приложения/игры
Microsoft Store не будет загружать новые приложения и игры, если он занят обновлением существующих на вашем компьютере с Windows 10/11. Будьте терпеливы и позвольте ему сделать свою работу. На самом деле, мы рекомендуем сначала обновить все приложения, прежде чем повторять попытку.
Для этого просто откройте Магазин и нажмите значок Библиотека в левом нижнем углу боковой панели, а затем нажмите кнопку Получить обновления.
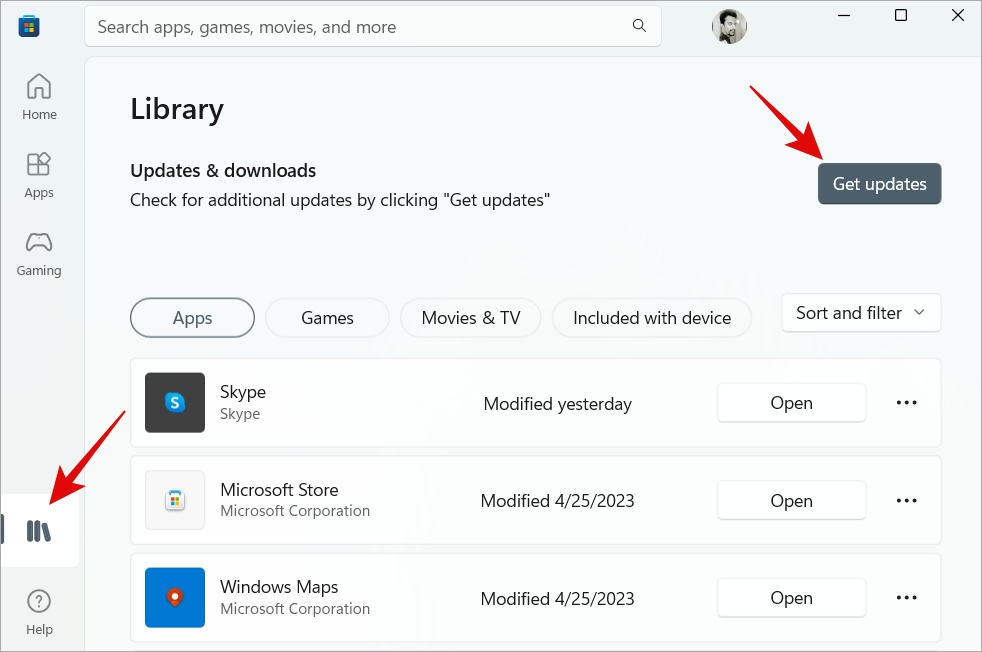
Теперь попробуйте еще раз и посмотрите, загружает ли Магазин новые приложения и игры.
6. Очистить кеш магазина
Файлы кэша помогают приложениям перезагружаться и работать плавно и быстрее. Но это также может вызвать проблемы. Давайте очистим файлы кэша Store и посмотрим, поможет ли это. Никакие данные не будут удалены.
1. Нажмите Windows+I, чтобы открыть «Настройки». Нажмите Приложения на левой боковой панели и выберите Установленные приложения справа.
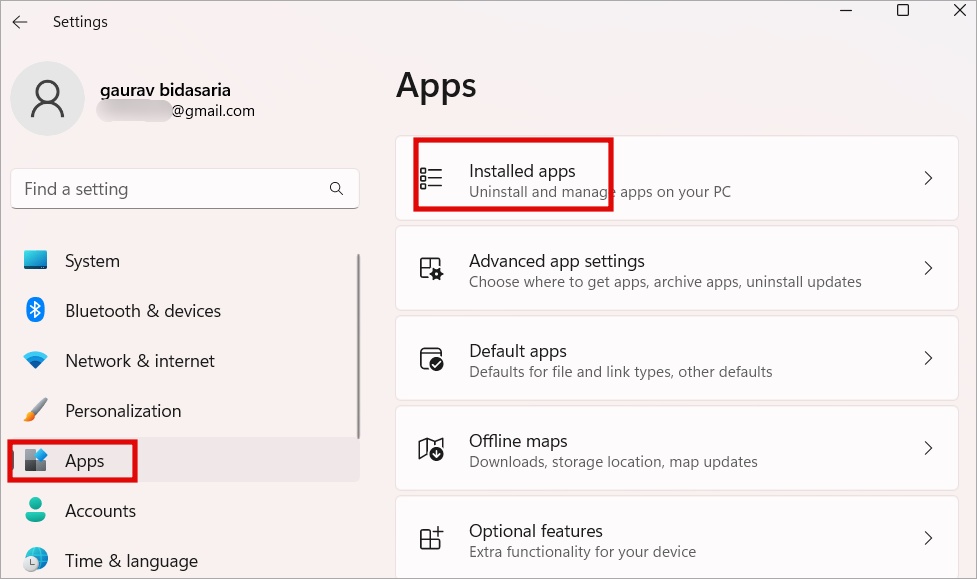
2. Найдите Магазин с помощью панели поиска. Когда появится окно «Магазин», нажмите меню кебаба (трехточечный значок) и выберите Дополнительные параметры.
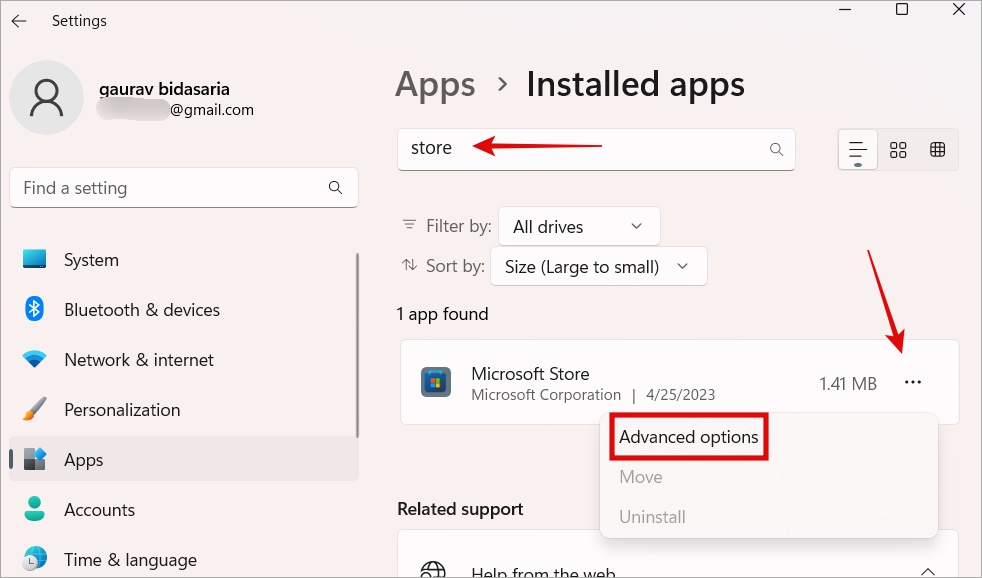
3. Прокрутите немного, чтобы найти кнопку Сброс. Нажмите на него.
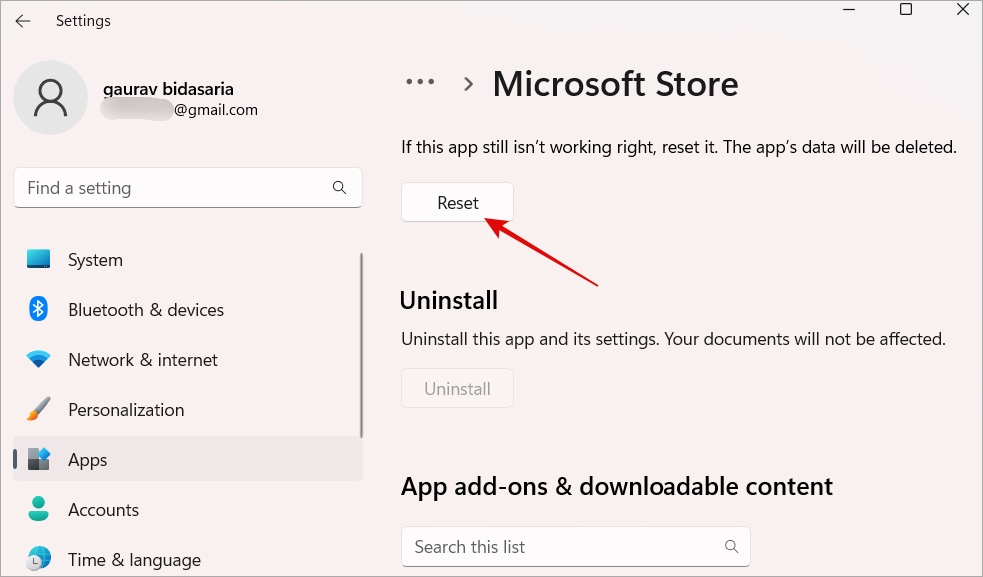
При этом будут удалены файлы кэша Магазина, сохраненные в Windows.
Вы также можете использовать команду wsreset.exe в командной строке, чтобы очистить кэш Microsoft Store.
7. Очистить папку локального кэша
Некоторые файлы кэша хранятся в папке локального кэша. Попробуйте удалить их, чтобы исправить ситуацию, когда из Microsoft Store не загружаются приложения и игры в Windows 11.
1. Нажмите Windows+R, чтобы открыть окно «Выполнить». Скопируйте и вставьте приведенную ниже команду и нажмите Enter.
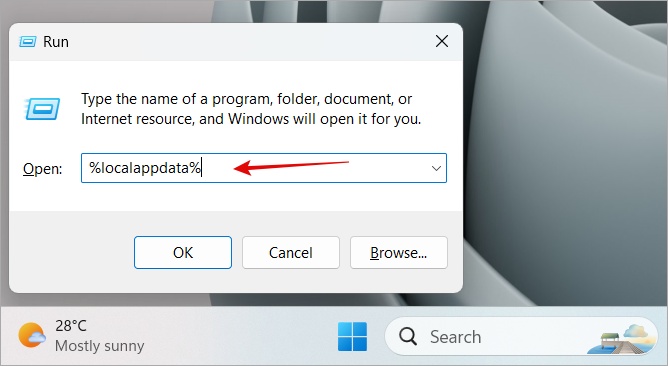
2. Откроется новое окно проводника. Перейдите к структуре папок ниже.
Packages> Microsoft.WindowsStore_8wekyb3d8bbwe > LocalCache folder
Выберите все внутри этой папки (Ctrl+A) и удалите (Del).
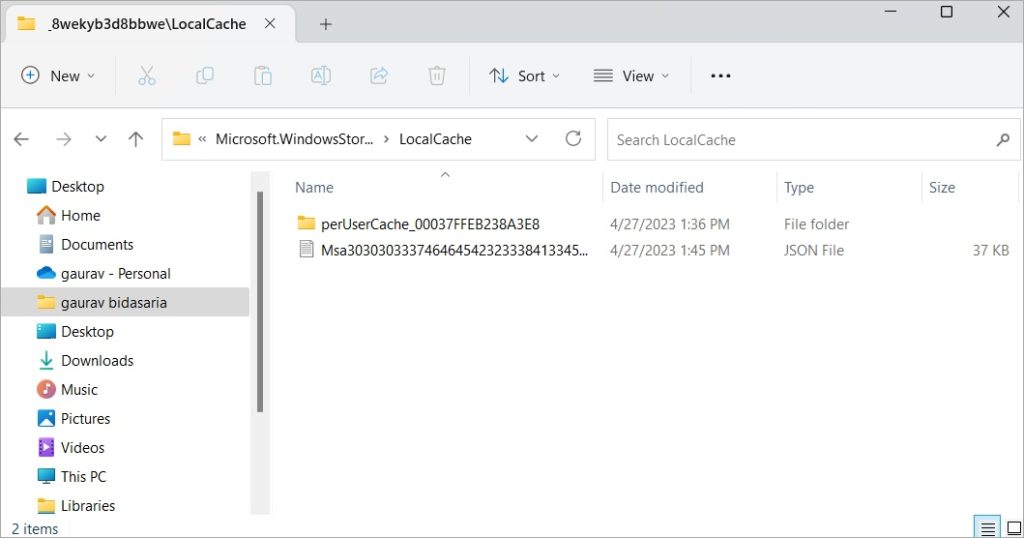
8. Приложение Repair Store
Эта функция попытается исправить Microsoft Store. Просто вернитесь в Настройки >Приложения >Дополнительные параметры магазина и нажмите кнопку Восстановить. Вы найдете его в том же меню, в котором вы выполнили сброс приложения указанным выше способом.
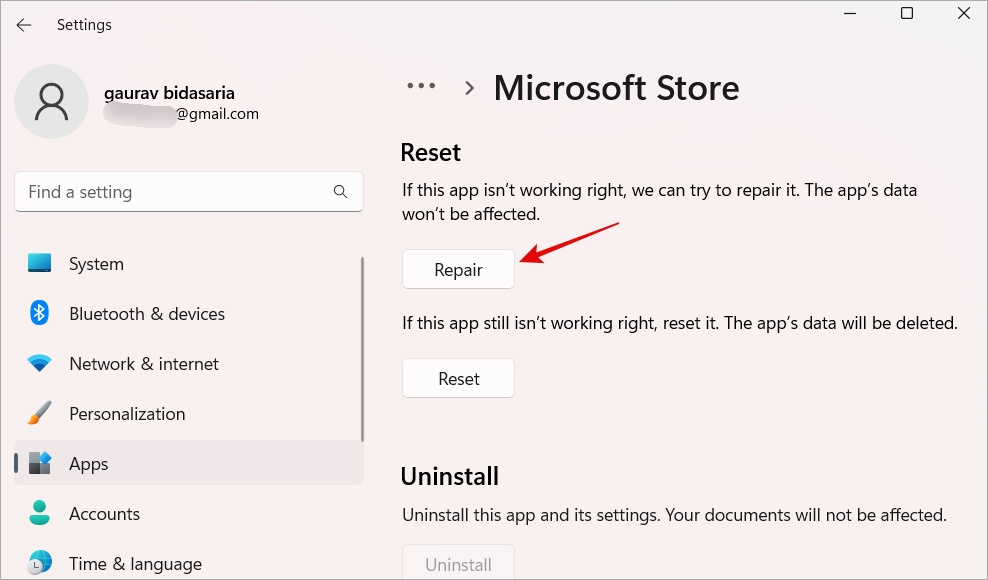
9. Запустите средство устранения неполадок Магазина Windows
Операционные системы Windows 10 и 11 поставляются с набором средств устранения неполадок, которые помогают решить некоторые распространенные и известные проблемы. Для Microsoft Store существует приложение, которое может помочь устранить ошибки, мешающие Store загружать приложения и игры.
1. Снова откройте Настройки (нажмите Windows+I) и найдите Найти и устранить проблемы с приложениями Магазина Windows. Нажмите, чтобы открыть его.
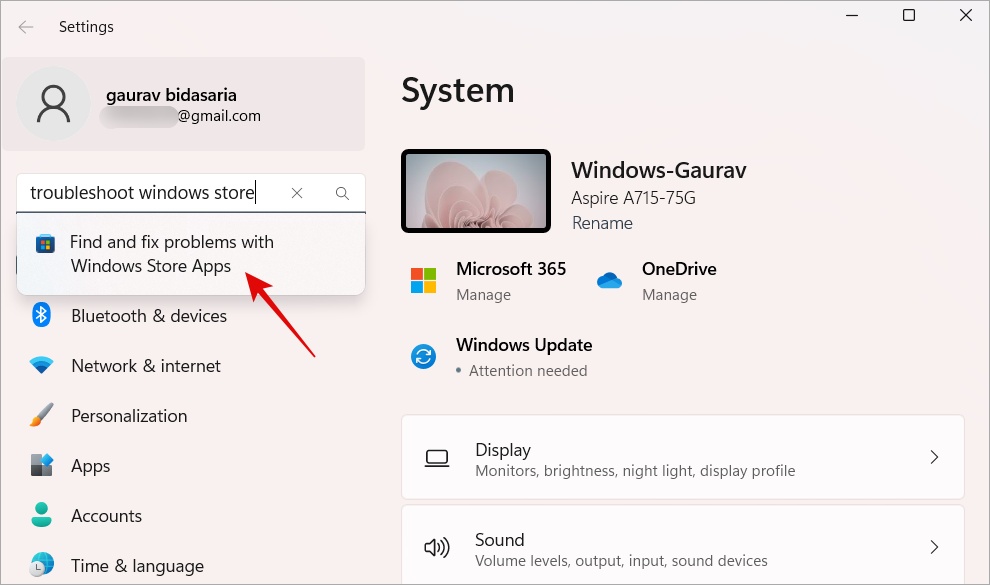
Примечание. Хотя Microsoft переименовала Магазин Windows в Microsoft Store, это имя по-прежнему встречается в некоторых местах ОС Windows.
2. В появившемся всплывающем окне нажмите Далее и после этого следуйте инструкциям на экране.
3. Теперь запустите средство устранения неполадок Найти и устранить проблемы с Центром обновления Windows.
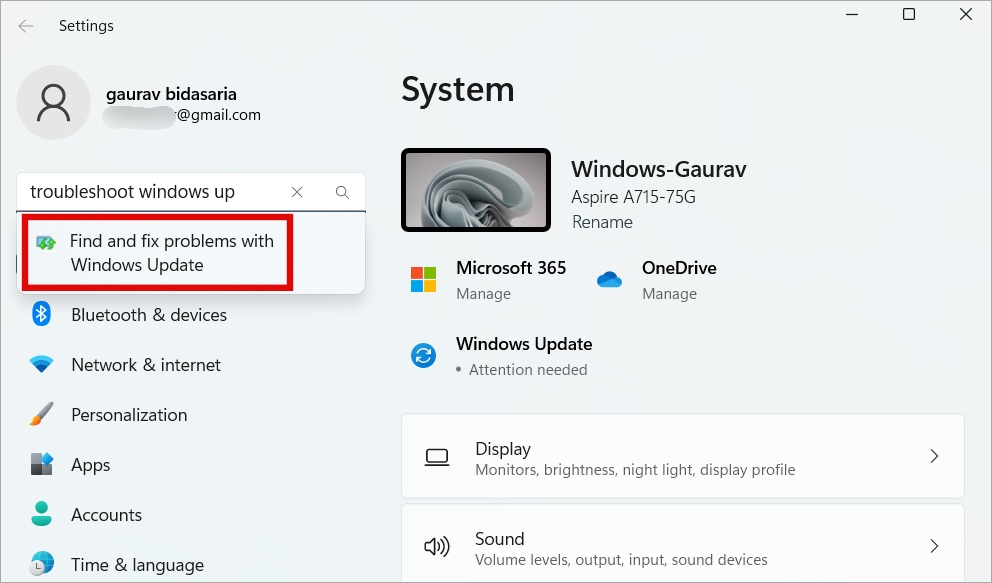
10. Переустановите Microsoft Store
Как и все приложения для Windows, вы можете переустановить Microsoft Store, чтобы удалить любые противоречивые и ошибочные файлы.
1. Нажмите кнопку «Пуск» Windows и найдите CMD. Теперь выберите вариант Запуск от имени администратора.
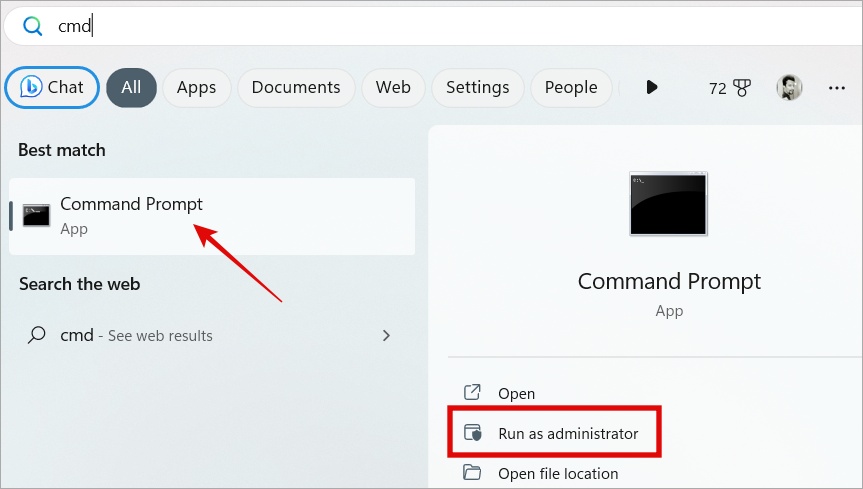
2. Скопируйте и вставьте приведенную ниже команду и нажмите Enter, чтобы выполнить ее.
PowerShell -ExecutionPolicy Unrestricted -Command "& {$manifest = (Get-AppxPackage *WindowsStore*).InstallLocation + '\AppxManifest.xml' ; Add-AppxPackage -DisableDevelopmentMode -Register $manifest}"
Дайте ему завершить работу.
11. Перерегистрация Microsoft Store
Если сброс Microsoft Store не помог и приложения и/или игры по-прежнему не устанавливаются, попробуйте перерегистрировать его в ОС Windows.
1. Снова откройте CMD (командную строку) с правами администратора, как вы это делали на предыдущем шаге.
2. Скопируйте и вставьте приведенную ниже команду и запустите ее.
& {$manifest = (Get-AppxPackage Microsoft.WindowsStore).InstallLocation + ‘\AppxManifest.xml’ ; Add-AppxPackage -DisableDevelopmentMode -Register $manifest}
3. Подождите, пока команда завершится, а затем перезагрузите компьютер.
12. Перезапустите Проводник Windows
Прежде чем делать это, сохраните все открытые работы, поскольку при этом будут закрыты все открытые приложения и окна.
1. Нажмите клавиши Ctrl+Shift+Esc, чтобы открыть диспетчер задач.
2. Щелкните правой кнопкой мыши Проводник Windows и выберите пункт Перезапустить в контекстном меню.
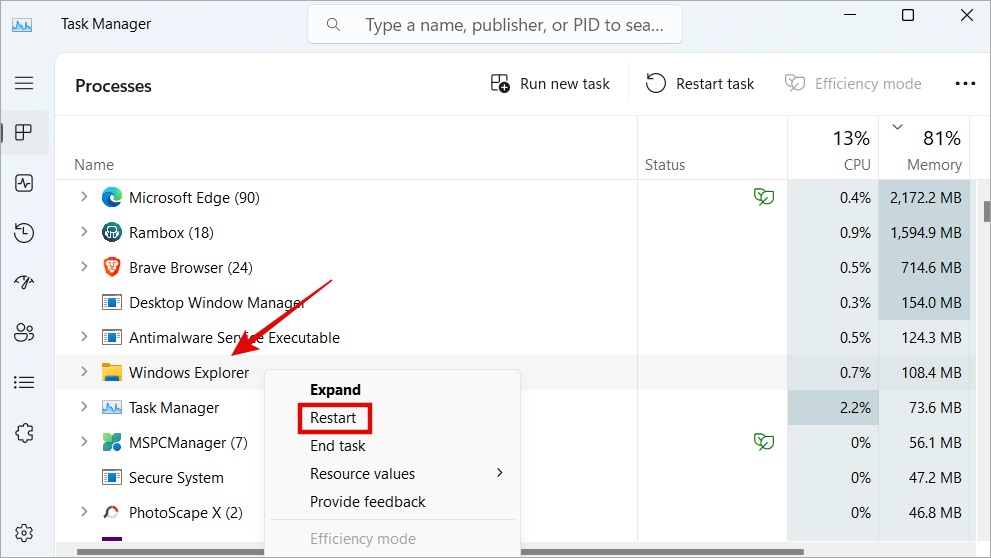
Экран может мигнуть несколько раз. Подождите несколько минут, а затем проверьте, не будет ли Microsoft Store по-прежнему загружать приложения и игры или нет.
13. Перезапустите службу обновления Windows
1. Нажмите значок меню Windows «Пуск» и найдите PwerShell. Затем откройте его с правами администратора.
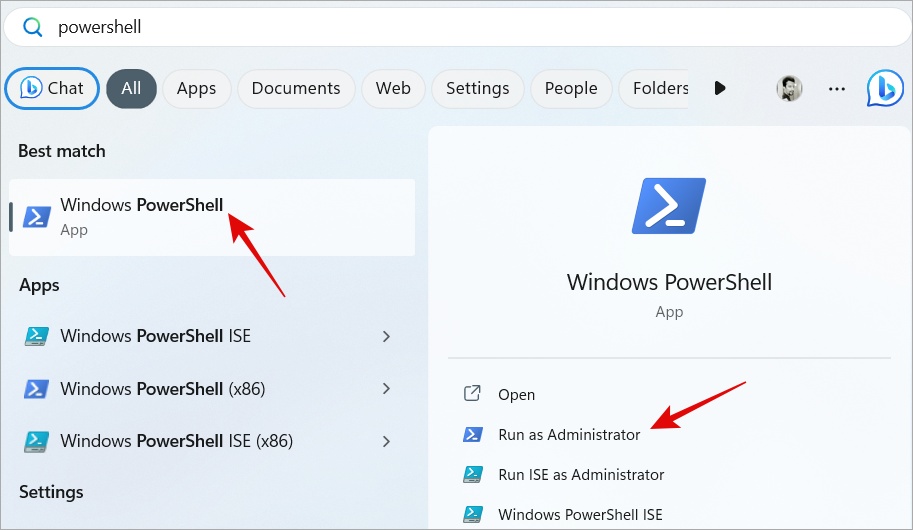
2. Скопируйте и вставьте приведенные ниже команды по одной и выполните их. Опять по одному.
net stop wuauserv
net stop bits
rename c:\windows\SoftwareDistribution SoftwareDistribution.old
net start wuauserv
net start bits
Перезагрузите компьютер после завершения выполнения всех команд, чтобы проверить, разрешает ли Microsoft Store загружать приложения и игры.
14. Проверка целостности
У Microsoft есть длинный список того, что они называют Проверка целостности для операционной системы Windows. Это слишком масштабно, чтобы описывать здесь, и заслуживает отдельного поста. Если ничего не помогло и Microsoft Store по-прежнему не загружает приложения и игры, попробуйте следующее.
Магазин Ditch
Microsoft Store — не единственный способ загрузки приложений и игр. Многие приложения можно установить напрямую с сайта разработчика, а для игр есть мощный Steam.
Вы купили что-то в Microsoft Store и не знаете, как это сделать требовать возмещения ? Мы вам поможем.
