Содержание
Скромное приложение-калькулятор на вашем компьютере под управлением Windows за год получило множество обновлений и теперь является мощным инструментом в арсенале многих пользователей. Но, как и любое приложение Windows, Калькулятор Windows иногда не работает. Вот несколько исправлений, которые вы можете попробовать, если калькулятор Windows не работает на вашем компьютере.
1. Обновите ОС и приложение
Простое обновление ОС Windows и приложения «Калькулятор» может помочь исправить приложение. Это также повысит безопасность и конфиденциальность вашей системы и может добавить новые функции.
1. Откройте настройки Windows, нажав Windows+I, и перейдите в раздел Центр обновления Windows. Если обновление установлено, вы увидите кнопку Перезагрузить сейчас. Если нет, проверьте, есть ли они.
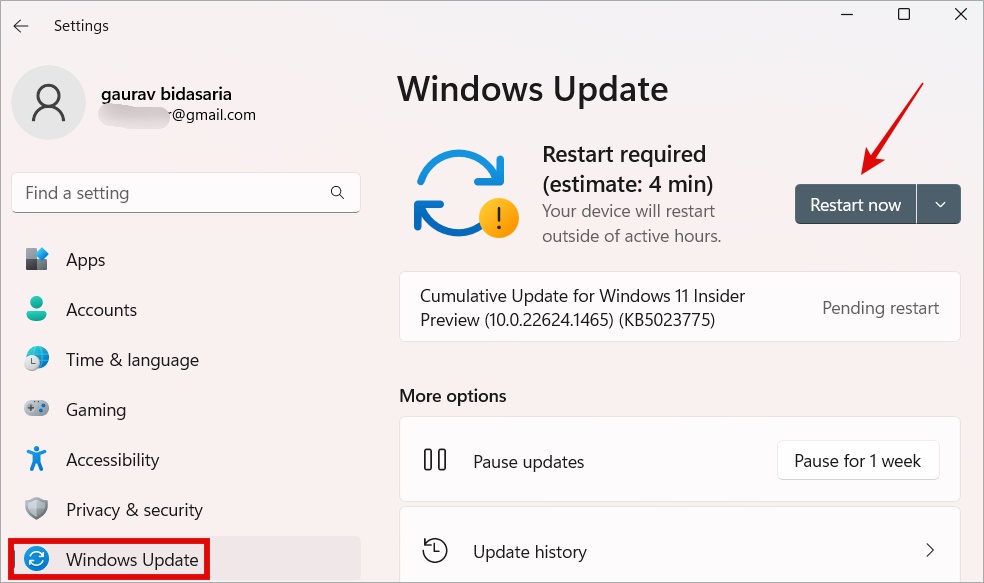
2. Теперь откройте Microsoft Store, нажмите «Библиотека» (значок книг на левой боковой панели) и проверьте, есть ли доступные ожидающие обновления. Если да, установите их.
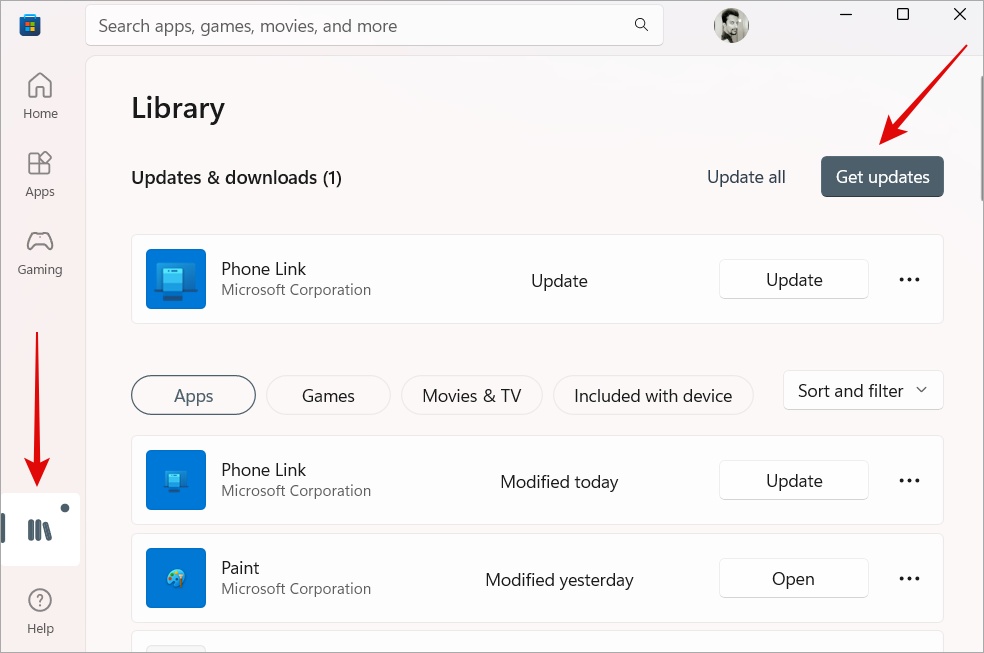
2. Перезапустите Проводник Windows
При этом будут закрыты все открытые приложения, поэтому сначала сохраните все ожидающие работы. Полезно, когда калькулятор Windows зависает и вообще не отвечает.
1. Нажмите Ctrl + Shift + Esc, чтобы открыть диспетчер задач.
2. На вкладке Процессы найдите Проводник Windows. Щелкните его правой кнопкой мыши и выберите Перезапустить. Подождите несколько секунд, пока рабочий стол обновится.
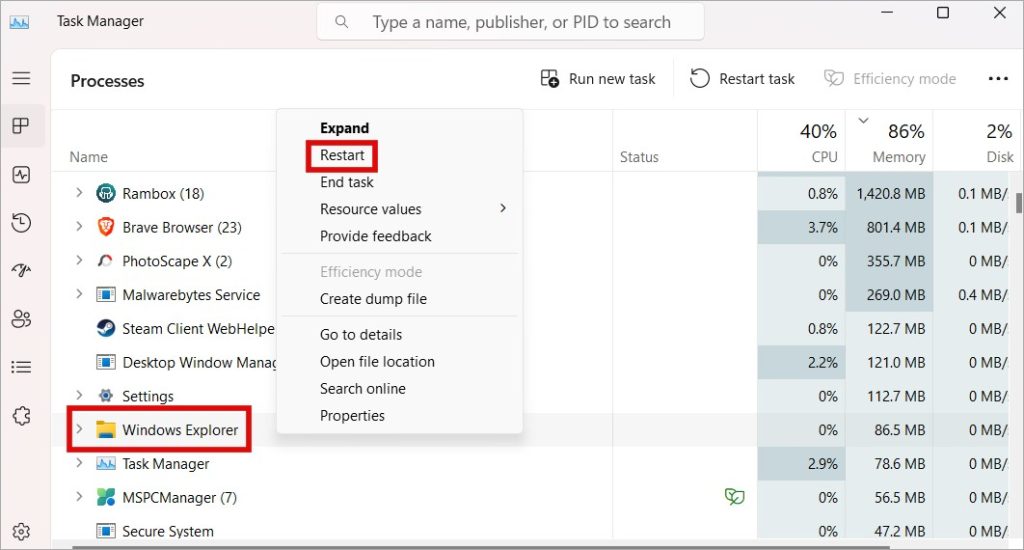
Запустите калькулятор и проверьте, работает ли он сейчас.
3. Завершить процесс RuntimeBroker
Процесс End RuntimeBroker отвечает за управление разрешениями универсальной платформы Windows или UWP, чтобы они работали эффективно.
1. Снова откройте проводник Windows (Ctrl+Shift+Esc ) и найдите процесс RuntimeBroker. Нажмите на него правой кнопкой мыши и выберите Завершить задачу.
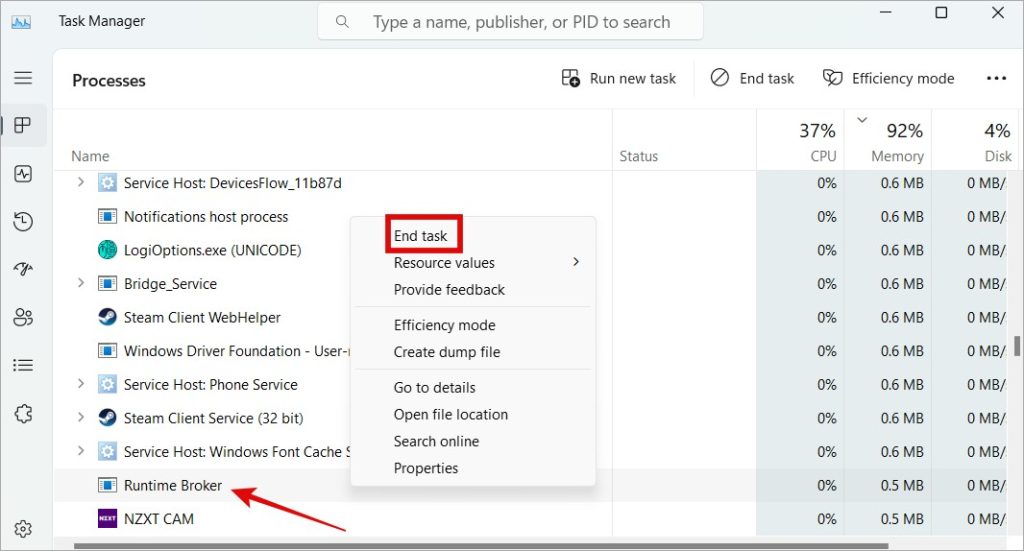
Также читайте: 6 лучших приложений для расчета и отслеживания пробега для Android и iOS
4. Разрешения для фоновых приложений
Приложениям требуется разрешение для работы, и одно из них — разрешение на работу в фоновом режиме.
1. Нажмите Windows + I, чтобы открыть «Настройки».
2. Выберите Приложения на боковой панели, а затем найдите Калькулятор. Теперь выберите Дополнительные параметры в меню кебаба (трехточечный значок).
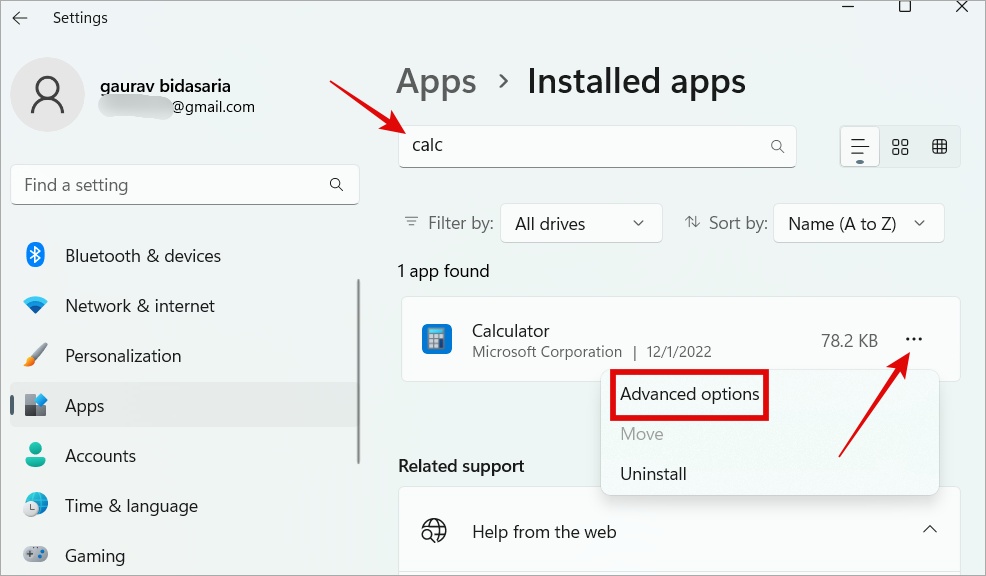
3. В раскрывающемся меню выберите параметр Оптимизация энергопотребления.
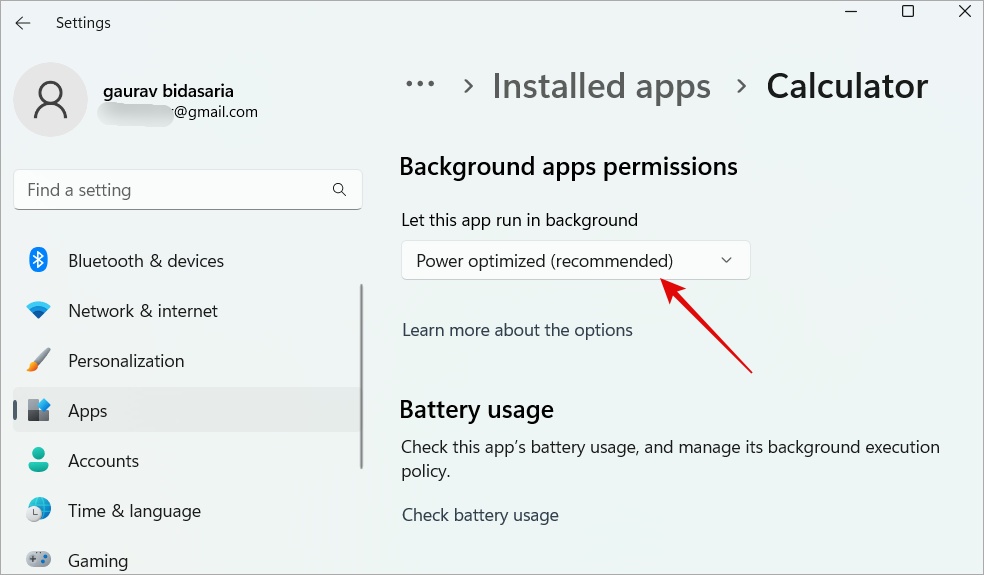
Откройте калькулятор Windows и проверьте, работает ли он сейчас.
5. Запустите средство устранения неполадок Microsoft Store
Каждая копия Windows 10 и 11 поставляется с набором средств устранения неполадок, которые помогают решать распространенные проблемы, такие как сеть, Bluetooth и т. д. Есть средство для приложений, установленных через Microsoft Store.
1. Снова откройте настройки Windows (Windows+I ) и найдите Найти и устранить проблемы с приложениями Магазина Windows. Открой это. Обратите внимание: хотя Microsoft переименовала Магазин Windows в Microsoft Store, это название по-прежнему всплывает кое-где в ОС Windows.
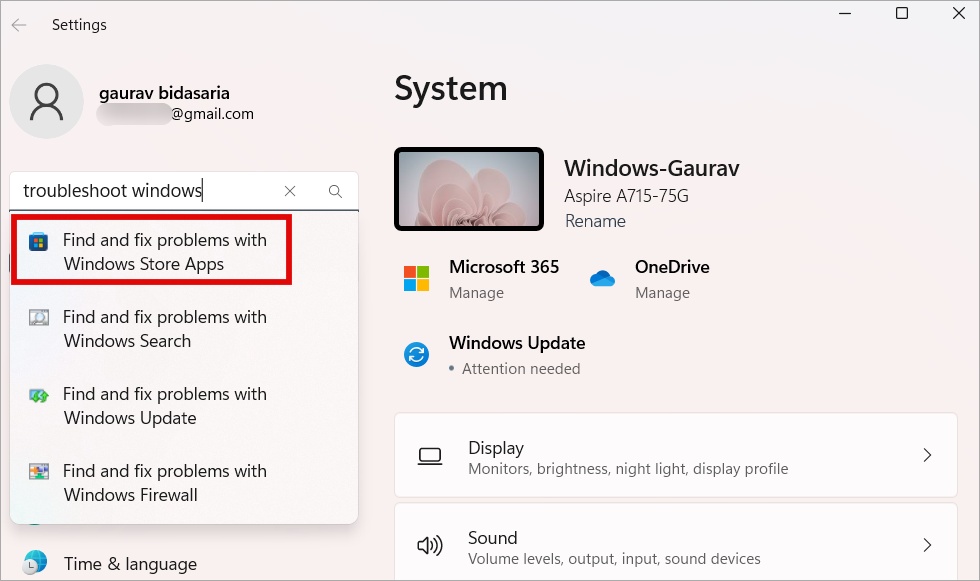
2. В следующем всплывающем окне нажмите Далее и после этого следуйте инструкциям на экране.
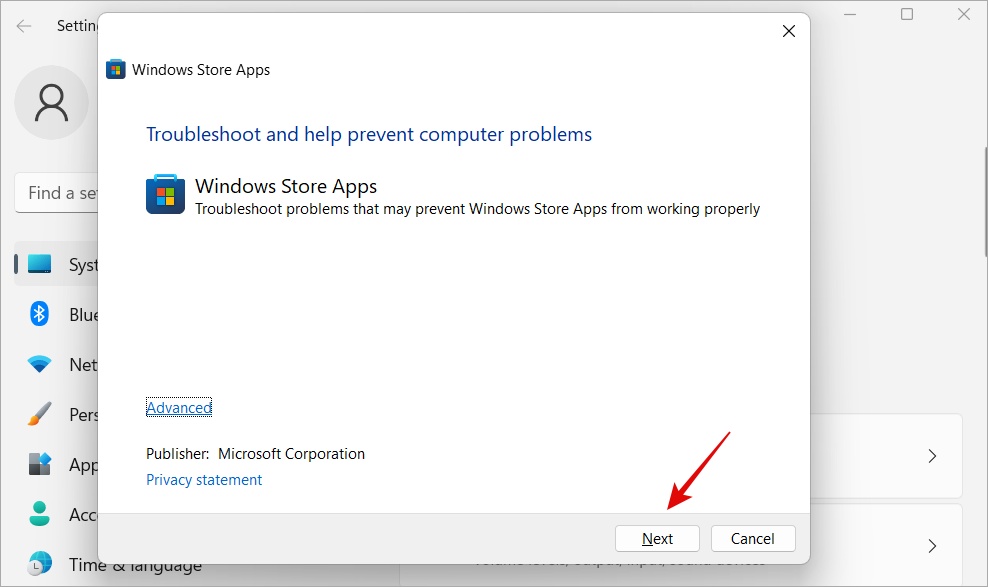
6. Завершить
При закрытии приложения приложение и связанные с ним фоновые процессы будут немедленно закрыты. Затем вы можете запустить снова. Простой трюк, который часто исправляет распространенные ошибки Windows.
1. Вернитесь в Настройки >Приложения >Калькулятор >Дополнительные параметры и нажмите здесь кнопку Завершить.
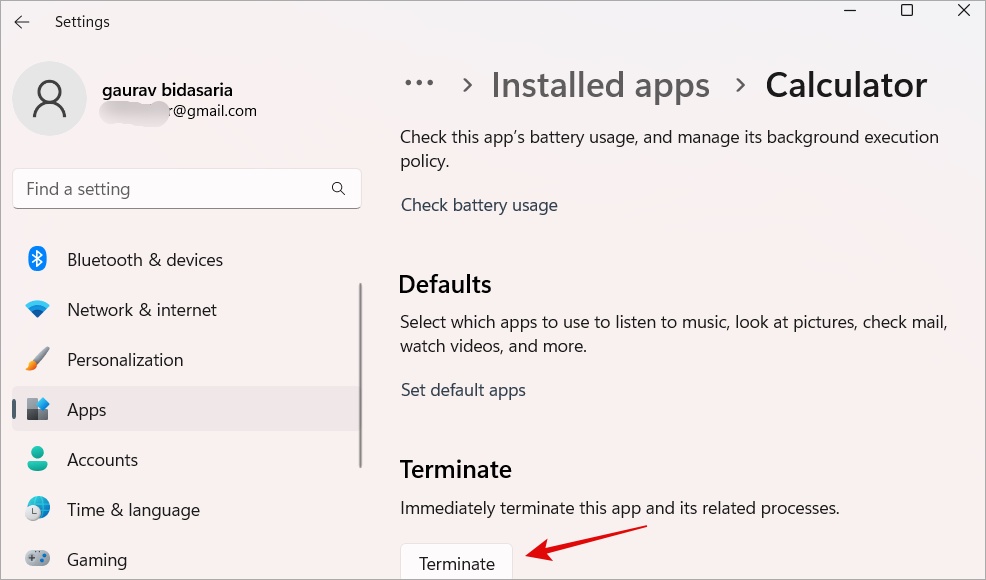
7. Ремонт
В Windows имеется встроенная функция восстановления, которая пытается автоматически исправить сломанные или неисправные приложения.
1. Снова вернитесь в то же меню, где вы нашли параметр «Завершить», и на этот раз нажмите кнопку Восстановить.
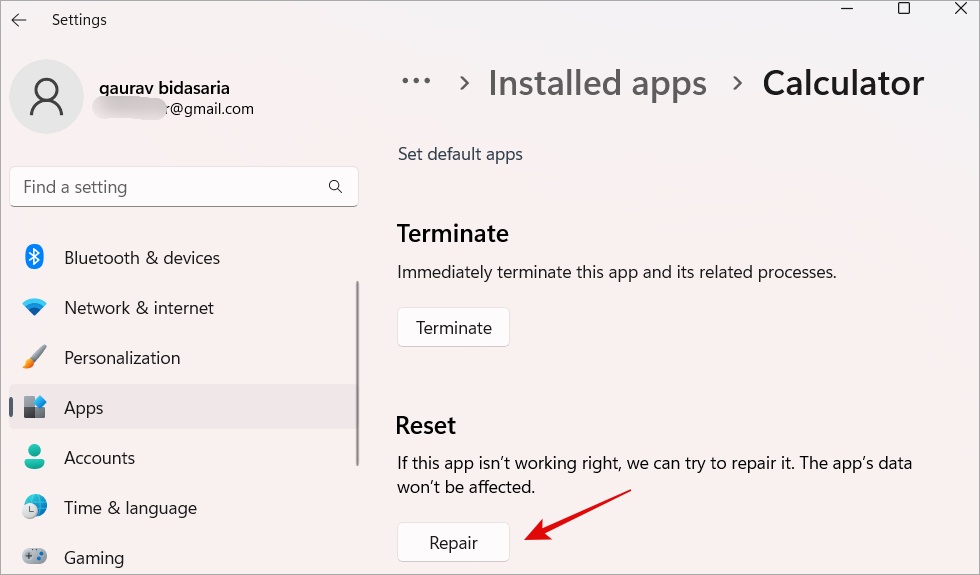
8. Сбросить
Если оба вышеуказанных варианта не работают, в этом меню вы найдете третий и последний инструмент. Сброс удалит все данные и вернет их в состояние, в котором вы их впервые запустили.
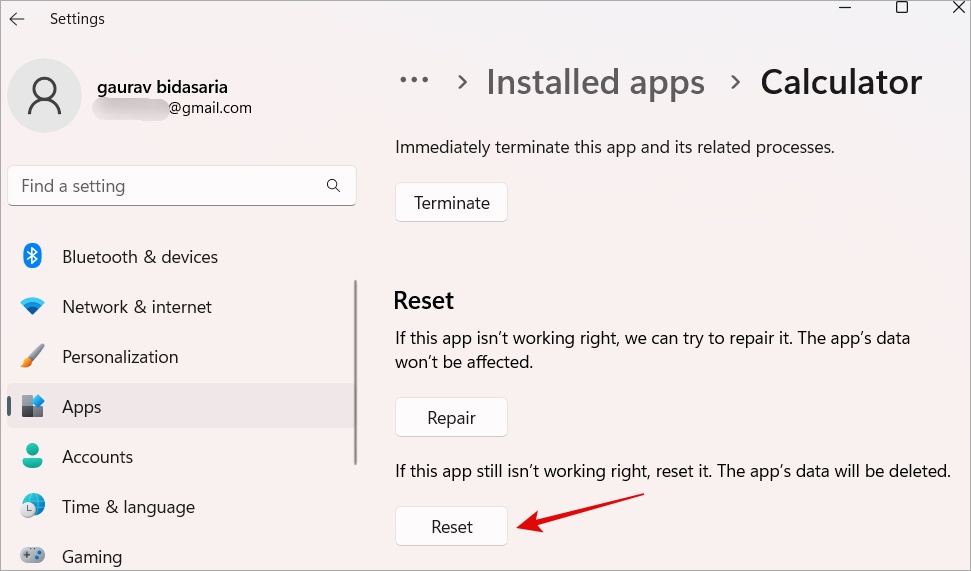
Обязательно к прочтению: 9 лучших приложений-калькуляторов для iPad без рекламы
9. Переустановите с GitHub или из магазина
Microsoft открыла исходный код приложения «Калькулятор», и теперь вы можете напрямую загрузить последнюю версию с GitHub. Магазин Microsoft получает обновления, но с небольшим опозданием, поэтому попробуйте версию GitHub, если есть ошибка.
Но сначала вам нужно было удалить его со своего компьютера.
1. Нажмите Windows + I, чтобы открыть приложение «Настройки».
2. Перейдите в раздел Приложения на левой боковой панели и выберите Установленные приложения справа.
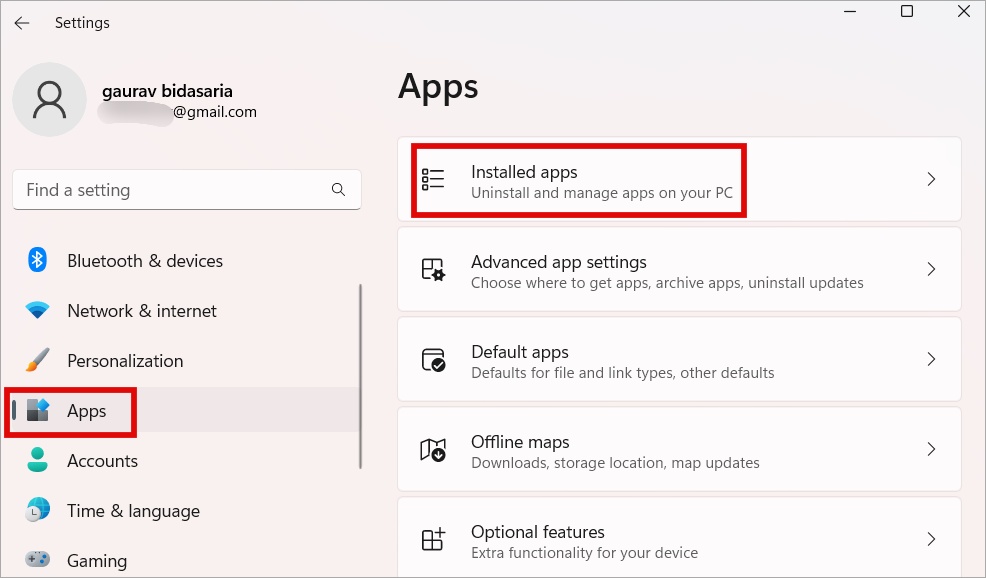
3. Найдите приложение «Калькулятор» с помощью строки поиска, нажмите меню шашлыка (трехточечный значок) и выберите Удалить.
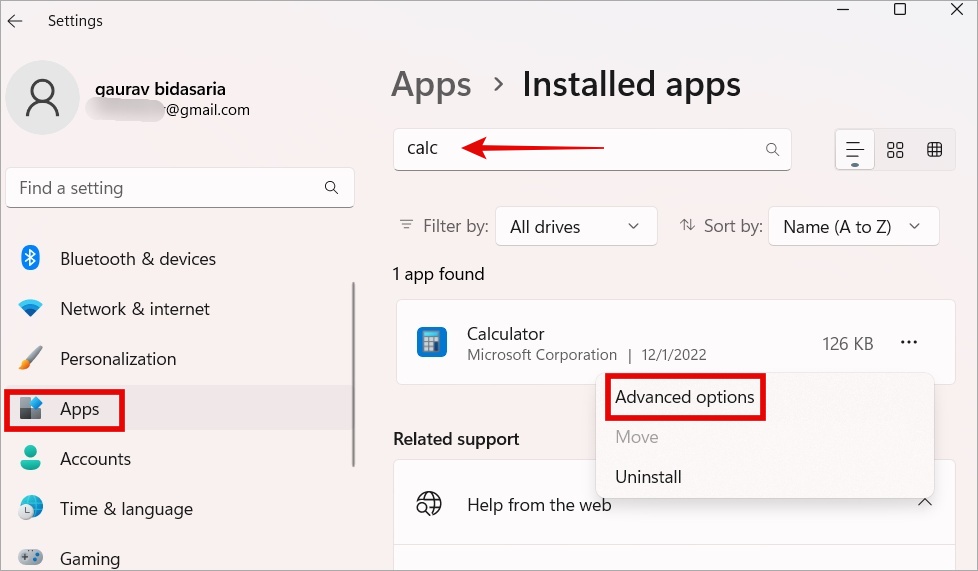
4. После этого следуйте инструкциям на экране. После этого перейдите к GitHub или Магазин Майкрософт .
10. Перерегистрируйтесь с помощью PowerShell
Каждое приложение, установленное в вашей ОС Windows, регистрируется в системе. Возможно, проблема кроется именно в этом.
1. Откройте поиск Windows (клавиша Windows + S ), найдите и откройте PowerShell с правами администратора.
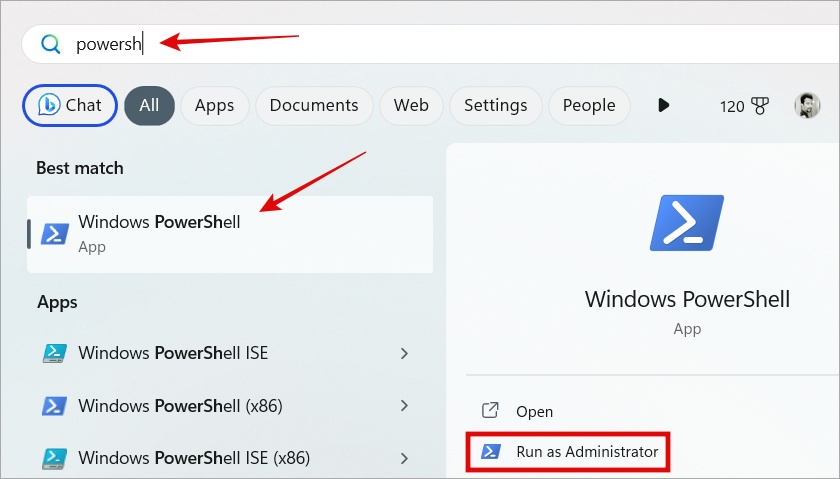
2. Скопируйте и вставьте приведенную ниже команду и нажмите Enter, чтобы выполнить ее. Подождите, пока команда выполнится полностью. Закройте PowerShell и перезагрузите компьютер один раз.
Get-AppXPackage -AllUsers -Name Microsoft.WindowsCalculator | Foreach {Add-AppxPackage -DisableDevelopmentMode -Register "$($_.InstallLocation)\AppXManifest.xml" -Verbose}
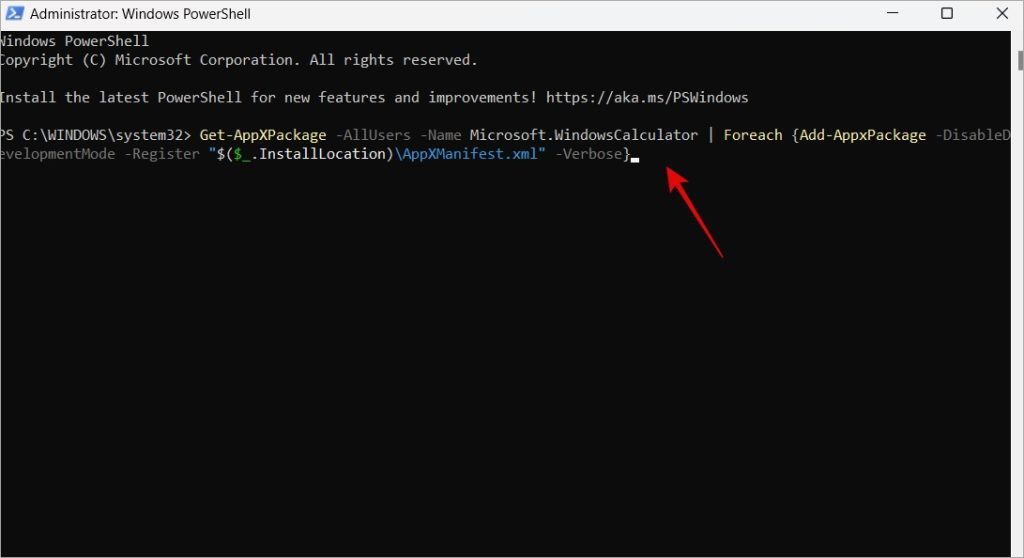
11. Сканирование SFC и DISM
SFC или Проверка системных файлов сканирует основные системные файлы и перепроверьте их целостность.
1. Откройте PowerShell с правами администратора еще раз, как вы это делали в предыдущем разделе.
2. Введите команду ниже и нажмите клавишу Enter.
DISM.exe /Online /Cleanup-image /Restorehealth
а потом это:
sfc /scannow
По завершении закройте PowerShell.
12. Очистить кэш Магазина Windows
В Магазине Windows могут быть повреждены файлы кэша, из-за которых приложение «Калькулятор» работает неправильно.
1. Нажмите Windows+R, чтобы открыть окно «Выполнить». Введите wsreset.exe и нажмите Enter.
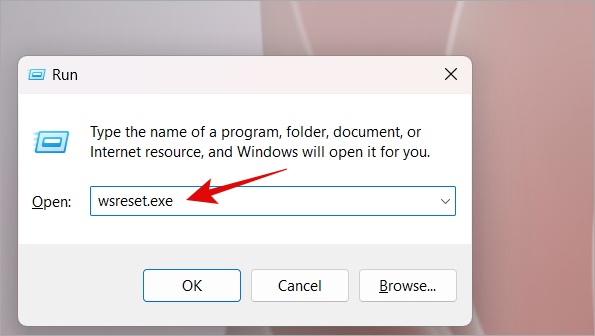
13. Изменить запись редактора реестра
1. Найдите «Редактор реестра» в меню «Пуск» Windows и откройте его с правами администратора.
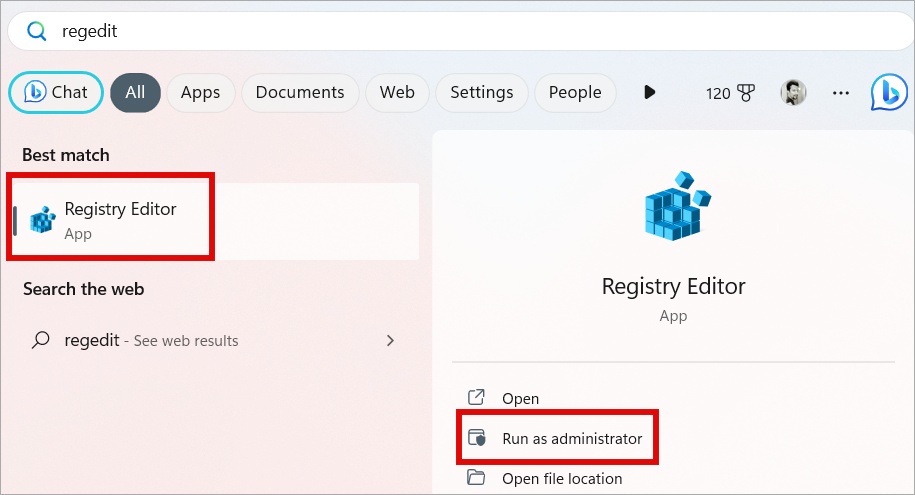
2. Разверните приведенную ниже структуру папок или скопируйте и вставьте ее в строку поиска в редакторе реестра.
Computer\HKEY_LOCAL_MACHINE\SOFTWARE\Microsoft\Windows\CurrentVersion\AppModel\StateChange\PackageList
3. Выберите записи внутри этой папки справа и удалите их.
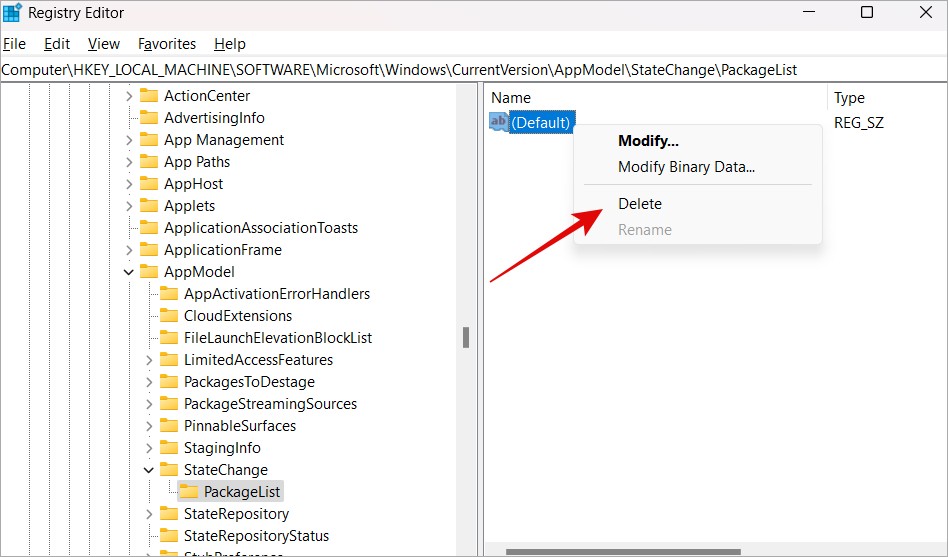
Будьте расчетливы
Как вы заметили, существует немало причин, по которым калькулятор Windows не работает на вашем компьютере. Но это не единственное приложение-калькулятор. Фактически, вы можете рассчитать прямо в Google Поиске. Просто введите в поиск «калькулятор» в Google, чтобы открыть его прямо в поиске Google. Кроме того, в Интернете можно найти множество других загружаемых приложений-калькуляторов для Windows. Попробуйте несколько.
Также есть много замечательных приложения-калькуляторы для смартфонов Android . Какие из них вы пробовали?
