Содержание
Вы подключаете внешний диск к компьютеру с Windows 10 или 11, и вместо данных появляется всплывающее окно с сообщением об ошибке «Доступ запрещен». Пишет, что диск «не доступен». Так где же ваши данные и как вы можете получить к ним доступ? Существует несколько причин ошибки отказа в доступе в Windows, о которых мы поговорим ниже вместе с решениями.
1. Используйте другой кабель, порт, компьютер
Это может быть такая же простая проблема, как сломанный или оборванный кабель. Кабели часто изнашиваются, особенно в районе разъема, где они часто сгибаются под неудобными углами.
Другой причиной может быть неисправность USB-порта. Причинами могут быть пыль, аппаратное обеспечение или даже программная ошибка.
Наконец, проверьте, появляется ли ошибка «Отказано в доступе» на вашем ПК с Windows 10/11 при подключении внешнего жесткого диска к другому ноутбуку или компьютеру. Если нет, то с вашим компьютером что-то не так. Если да, читайте дальше.
Также читайте. У вас есть PS5? Если да, вот некоторые из лучших жестких дисков для вас .
2. Используйте инструмент проверки ошибок
Инструмент проверки ошибок выполняет ту же функцию, что и команда CHKDSK в командной строке. Однако, если вы знаете, что делаете, и работаете с инструментами командной строки, команда проверки диска предлагает больше возможностей. Инструмент проверит целостность диска и попытается исправить обнаруженные ошибки.
1. Нажмите правой кнопкой мыши папку внешнего диска в проводнике и выберите Свойства.
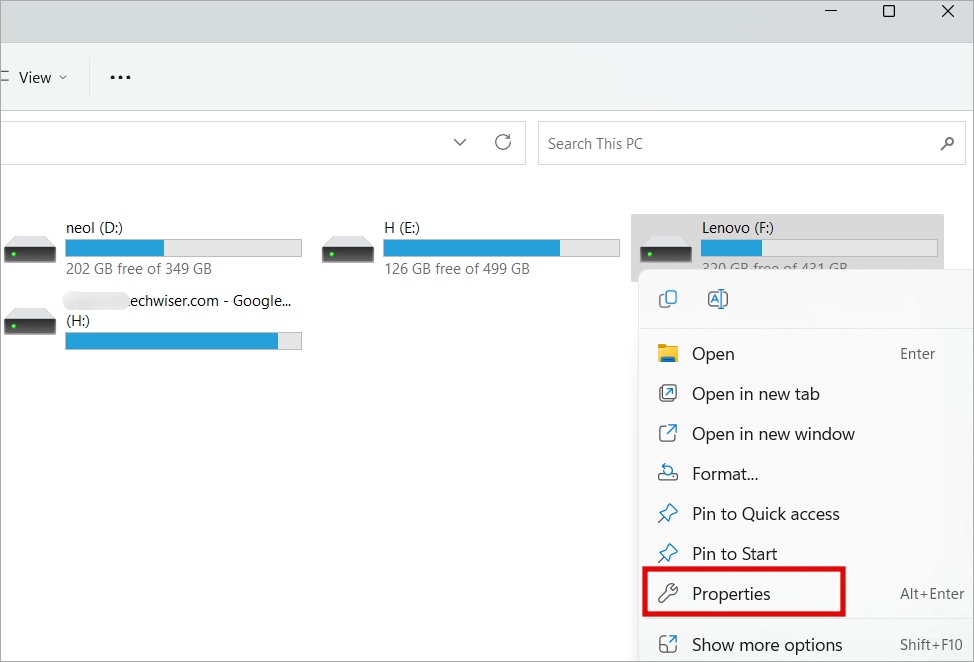
2. В следующем всплывающем окне нажмите кнопку Проверить на вкладке Инструменты.
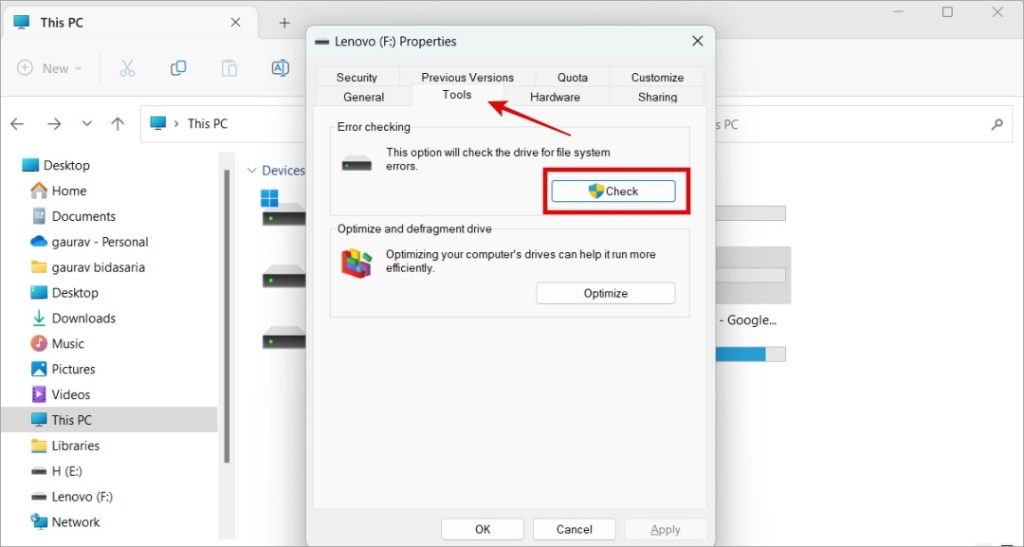
3. Если ошибок не обнаружено, Windows предложит вам просканировать внешний жесткий диск, чтобы выяснить причину ошибки отказа в доступе. Мы рекомендуем нажать Сканировать диск.
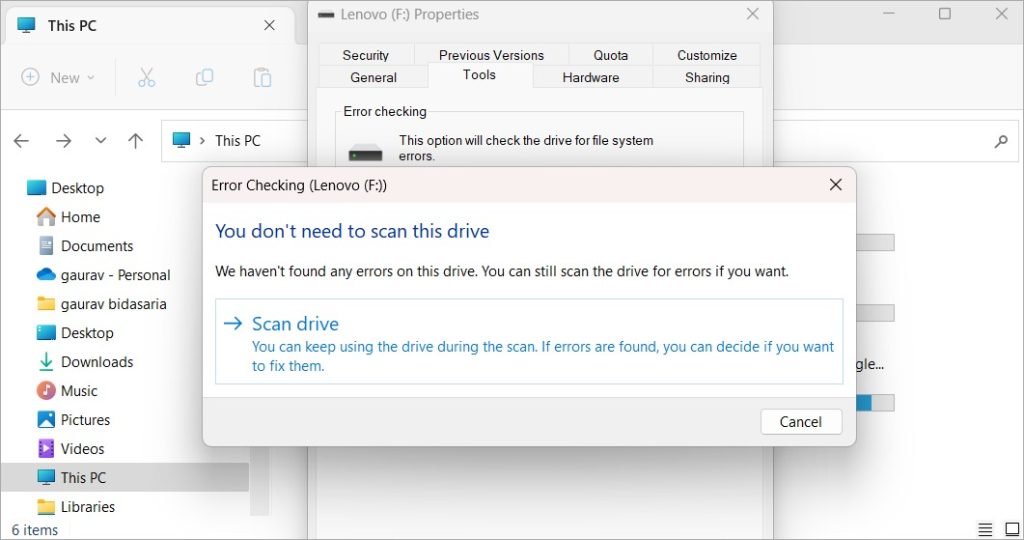
3. Сбросить разрешения пользователя
Простая команда позволяет сбросить разрешения для всех учетных записей пользователей, что упрощает использование внешних жестких дисков и удаляет всплывающие окна с отказом в доступе.
1. Нажмите клавишу Windows и введите CMD. Теперь нажмите Запуск от имени администратора, чтобы открыть командную строку с правами администратора.
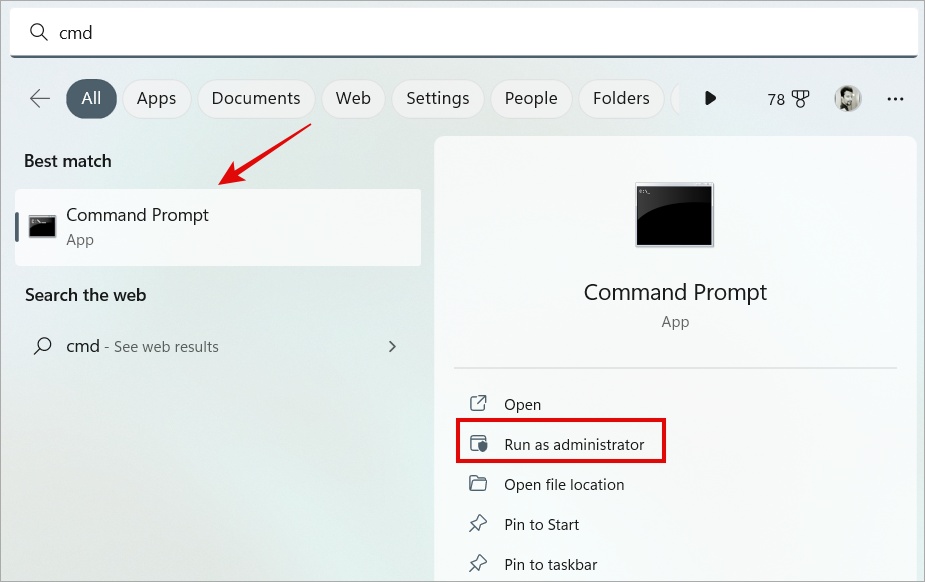
2. Скопируйте и вставьте команду ниже и нажмите Ввод.
ICACLS * /reset /t /c /q
3. Дайте команде выполниться, а затем закройте окно командной строки. В идеале теперь у вас должна быть возможность открыть папку на внешнем диске.
4. Включить встроенного администратора
Каждая установка Windows имеет встроенную учетную запись администратора на случай чрезвычайных ситуаций. Он имеет root-доступ и может открывать и получать доступ к любому файлу и папке на вашем компьютере. Опять же, включить эту учетную запись администратора так же просто, как выполнить команду.
1. Откройте CMD еще раз, как вы это делали на предыдущем шаге.
2. Теперь скопируйте и вставьте приведенную ниже команду и дождитесь ее выполнения.
net user administrator /active:yes
3. По завершении закройте CMD.
Вот и все.
5. Станьте владельцем Диска
Важно стать владельцем диска, к которому вы пытаетесь получить доступ, иначе вы увидите экран отказа в доступе. Это означает, что вы являетесь владельцем диска и, следовательно, имеете к нему доступ.
1. Щелкните правой кнопкой мыши внешний диск и выберите Свойства.
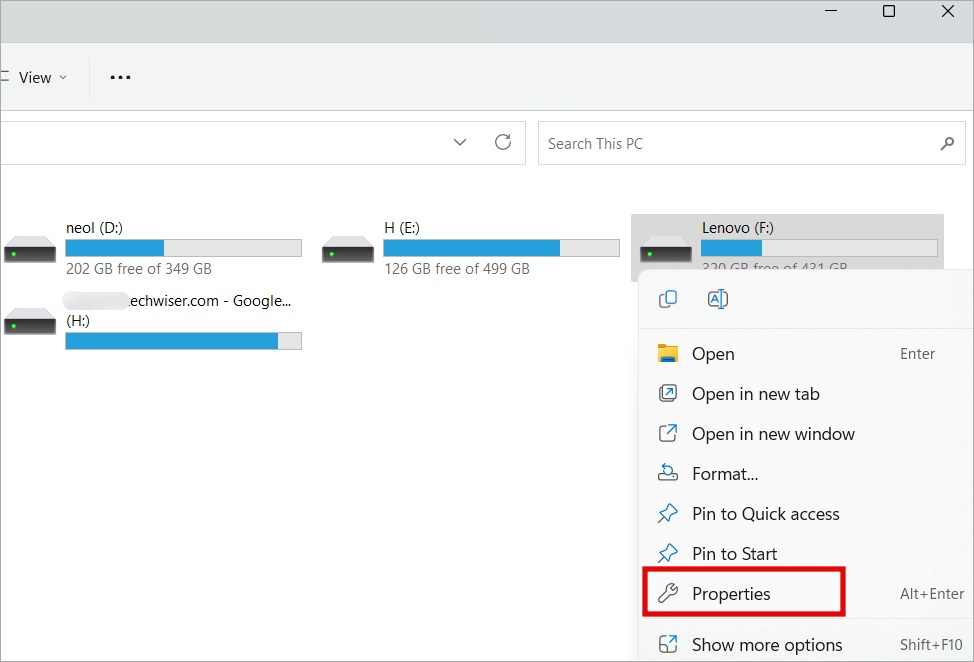
2. На вкладке Безопасность нажмите кнопку Дополнительно.
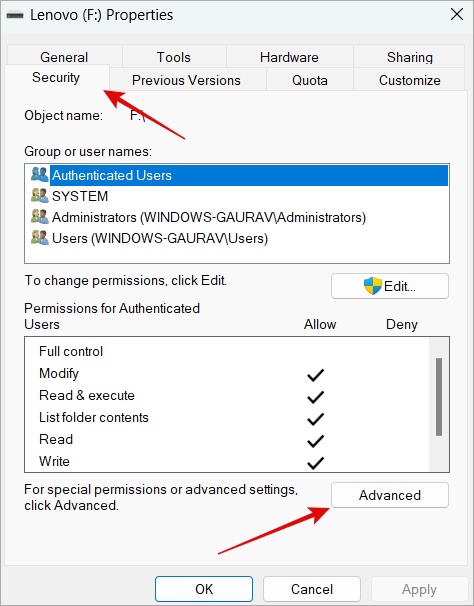
3. Нажмите Изменить разрешения.
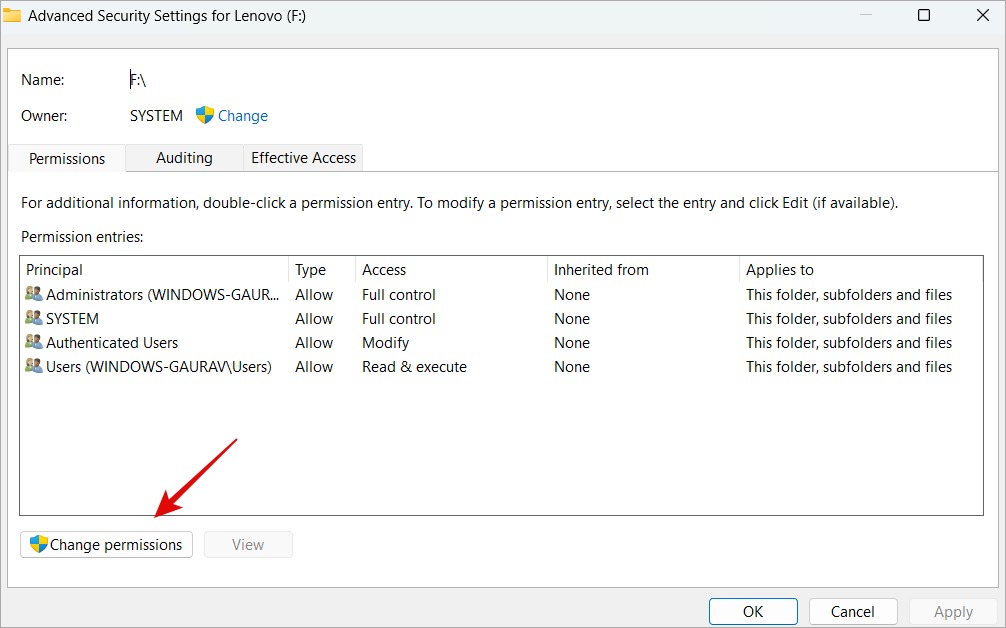
4. На следующем экране дважды щелкните свое имя пользователя или учетную запись. Это должно быть что-то вроде Администраторы (WINDOWS-USERNAME).
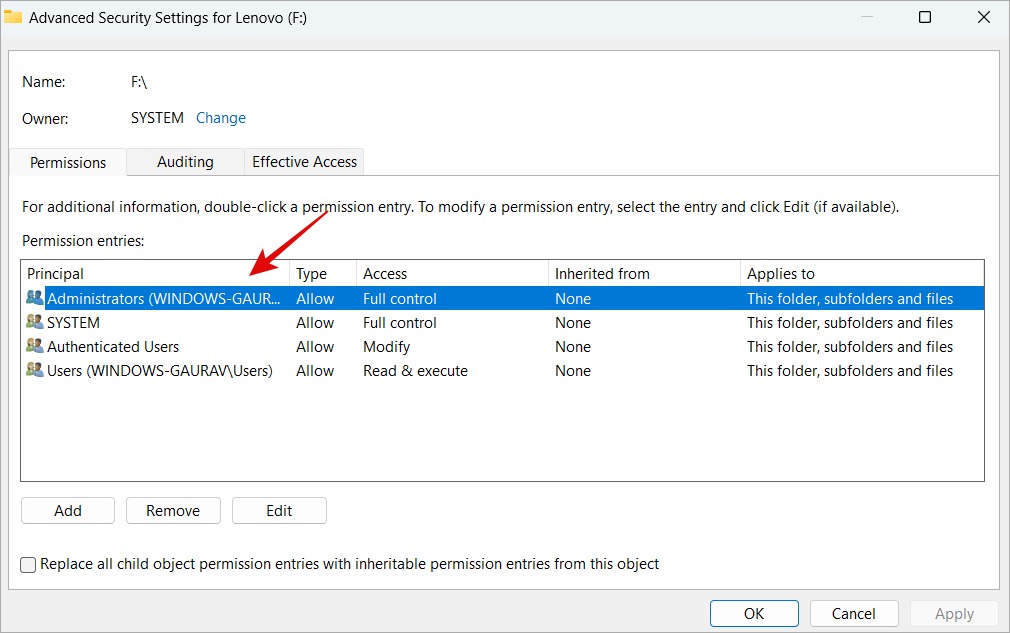
5. В следующем всплывающем окне вы можете предоставить учетной записи пользователя разрешение на чтение, запись, изменение и т. д. Выберите Эта папка, подпапки и файлы. в раскрывающемся меню, а затем отметьте все параметры ниже, кроме «Специальных разрешений».
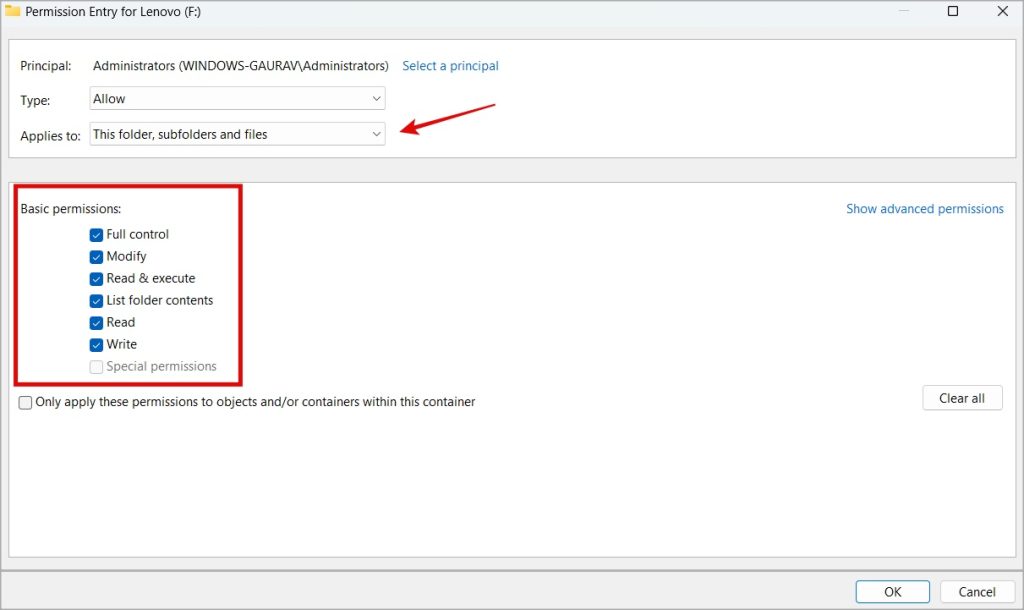
6. Нажмите ОК, чтобы сохранить все изменения.
Теперь повторите попытку и откройте папку внешнего диска.
Совет для профессионалов. Вы также можете подключиться и используйте жесткий диск NTFS на вашем телефоне Android . Если при подключении к Windows выдается ошибка «Доступ запрещен», попробуйте смартфон.
6. Добавить аккаунт с разрешениями
Если учетная запись пользователя Windows, которую вы используете для доступа к внешнему жесткому диску, не имеет прав администратора, вы увидите экран «Доступ запрещен». Если вы работаете в офисе или на предприятии, обратитесь к своему начальнику или в ИТ-отдел. Если это персональный компьютер, выполните следующие действия.
1. Щелкните правой кнопкой мыши папку внешнего жесткого диска и выберите Свойства.
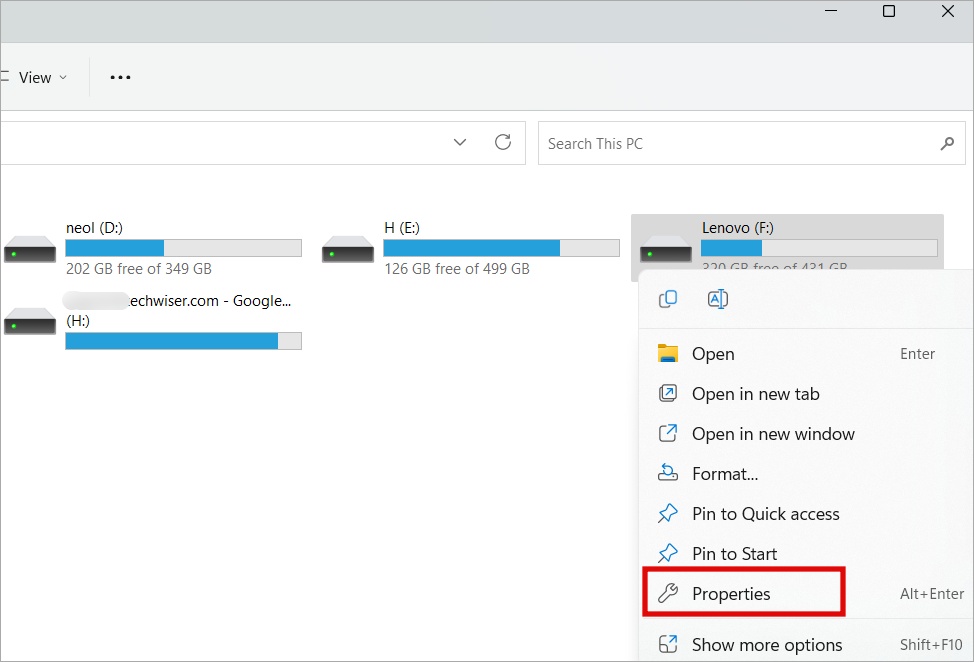
2. На вкладке Безопасность вы должны увидеть список пользователей, которые могут получить доступ к указанному диску. Это должно быть что-то вроде WINDOWS-USERNAME.
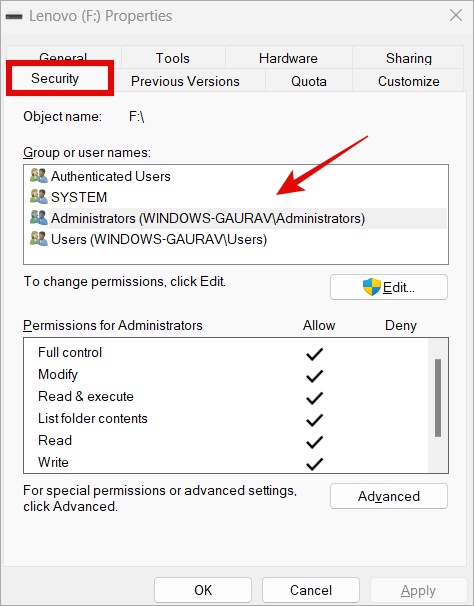
3. Нажмите кнопку Изменить, если у вашего имени пользователя Windows нет необходимых разрешений.
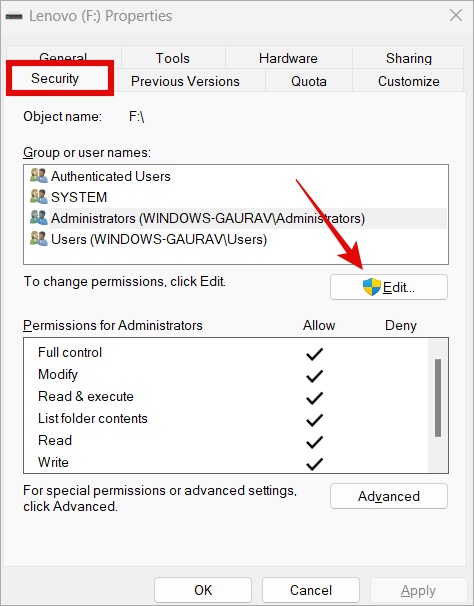
4. Нажмите Добавить в следующем всплывающем окне, чтобы добавить нового пользователя с правильными разрешениями.
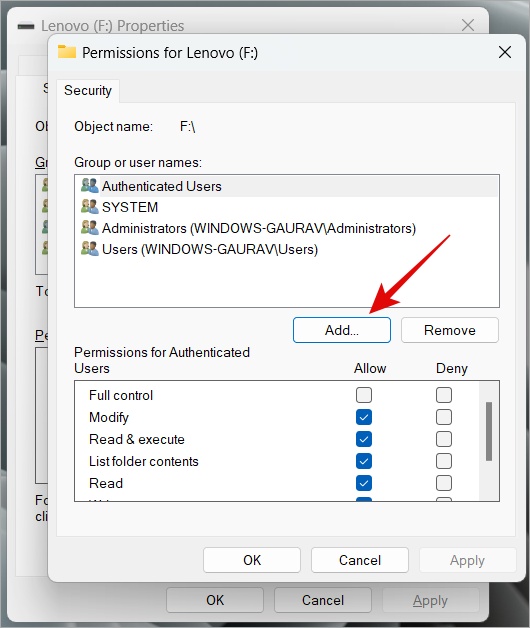
5. Введите администратор в соответствующем поле (без пробела до или после слова) и нажмите кнопку Проверить имена справа..
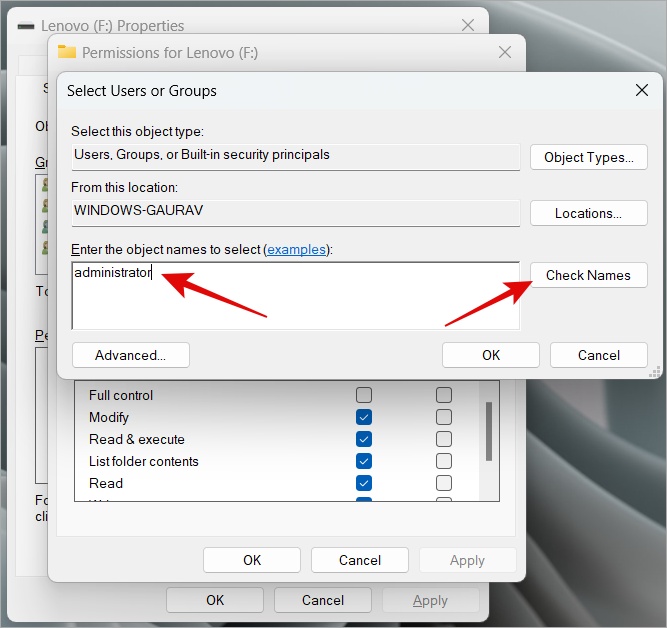
6. Теперь имя пользователя администратора вашего компьютера с Windows должно быть видно. Нажмите ОК во всех открытых всплывающих окнах, чтобы сохранить изменения.
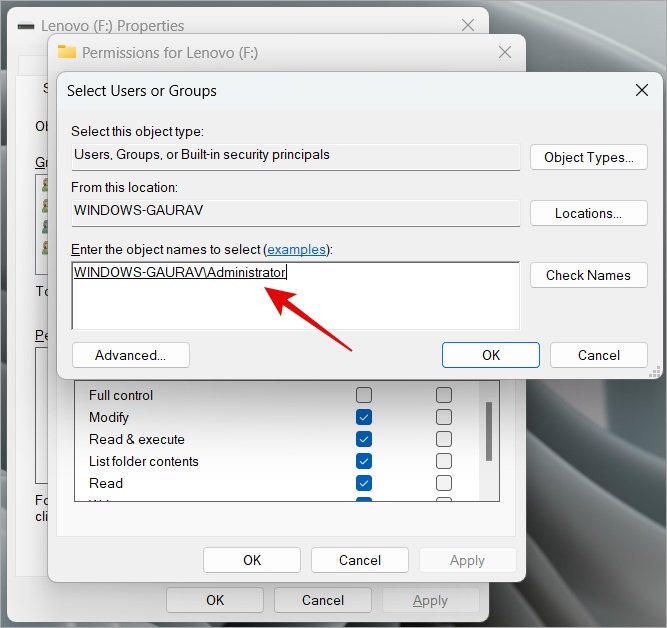
7. Теперь обновите систему и попробуйте снова получить доступ к внешнему жесткому диску. Если всплывающее окно «Доступ запрещен» по-прежнему отображается, извлеките диск, перезагрузите компьютер и снова подключитесь, чтобы проверить еще раз.
7. Предоставить доступ всем
На вашем компьютере с Windows есть учетные записи пользователей, причем некоторые учетные записи, такие как администратор, имеют доступ ко всем папкам и файлам. Если добавление выше не помогло, попробуйте предоставление доступа «всем» .
1. Щелкните правой кнопкой мыши букву диска и снова выберите Свойства.
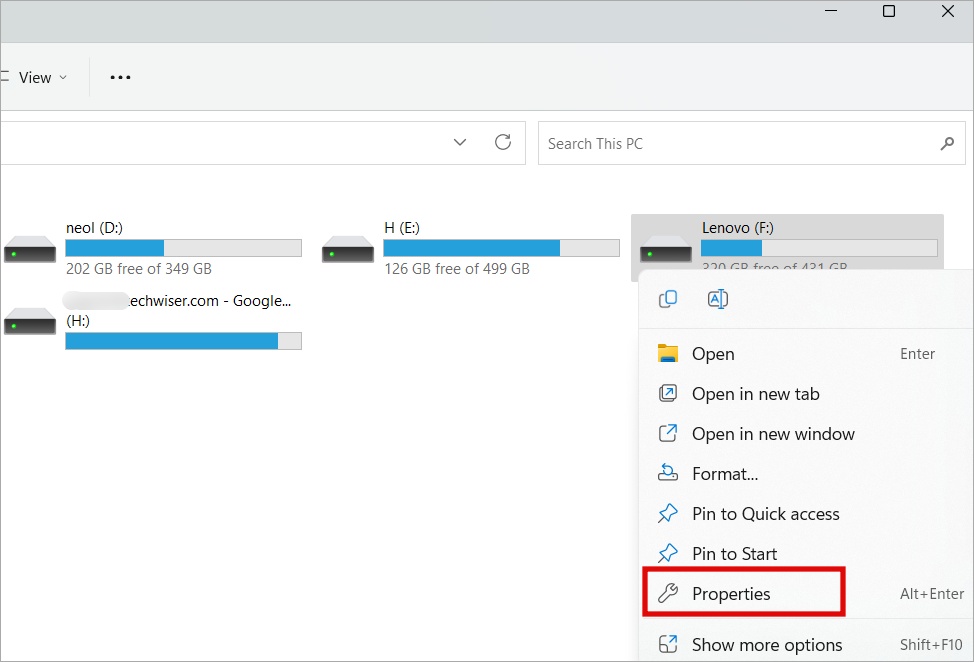
2. На вкладке Безопасность нажмите кнопку Изменить.
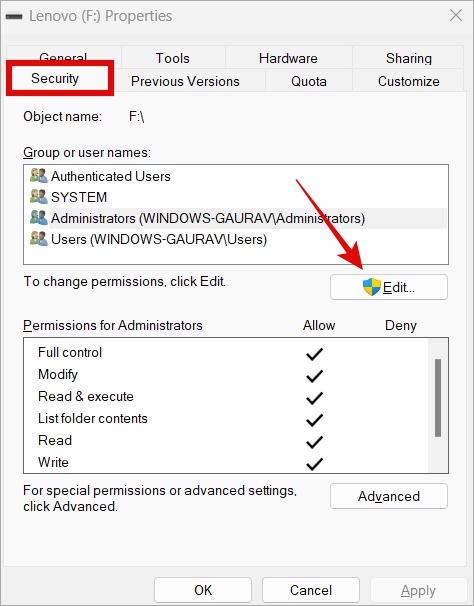
3. Нажмите Добавить в следующем всплывающем окне.
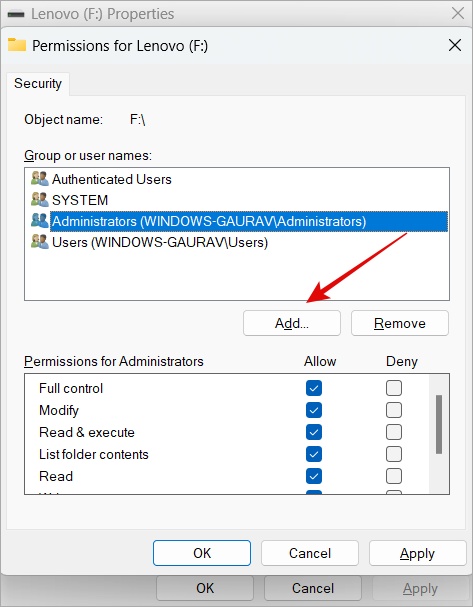
4. Введите все в поле ниже и нажмите Проверить имена.
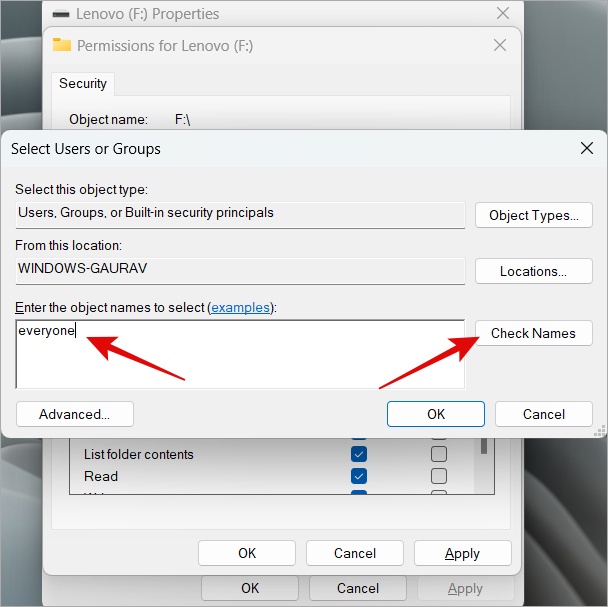
5. Нажмите Дополнительно в том же всплывающем окне, что и выше.
6. На вкладке Владелец нажмите Изменить.
7. Нажмите Другие пользователи или группы.
8. Введите Все. Нажмите ОК и Сохранить, чтобы сохранить все изменения.
Примечание. Если вы не видите параметры, упомянутые в шаге 5 или 6 и выше, сохраните изменения после шага 4, и все готово.
8. Изменить букву диска
Windows назначает алфавит каждому диску на вашем компьютере. Например, обычно ОС сохраняется на диске C. Иногда изменение буквы внешнего диска может помочь решить проблему с отказом в доступе.
1. Нажмите Windows+S, чтобы открыть поиск Windows. Введите Управление дисками и откройте Создание и форматирование разделов жесткого диска в результатах поиска.
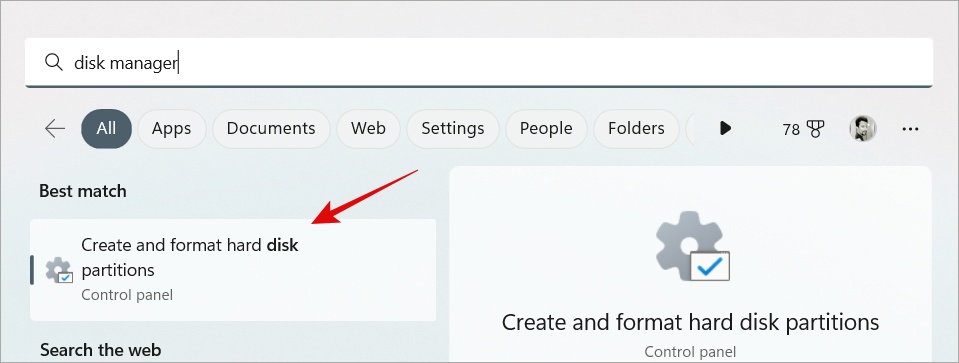
2. Щелкните правой кнопкой мыши букву внешнего жесткого диска и выберите Изменить буквы и пути дисков.
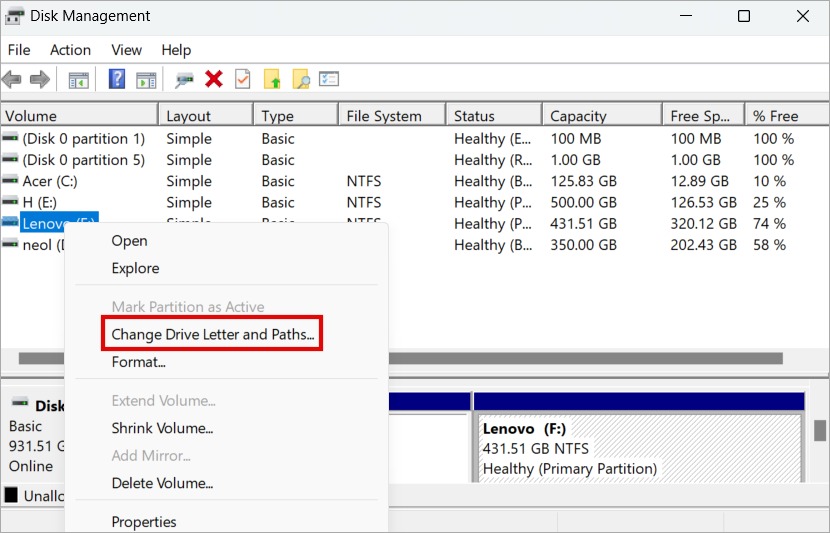
3. Нажмите Изменить в появившемся всплывающем окне.
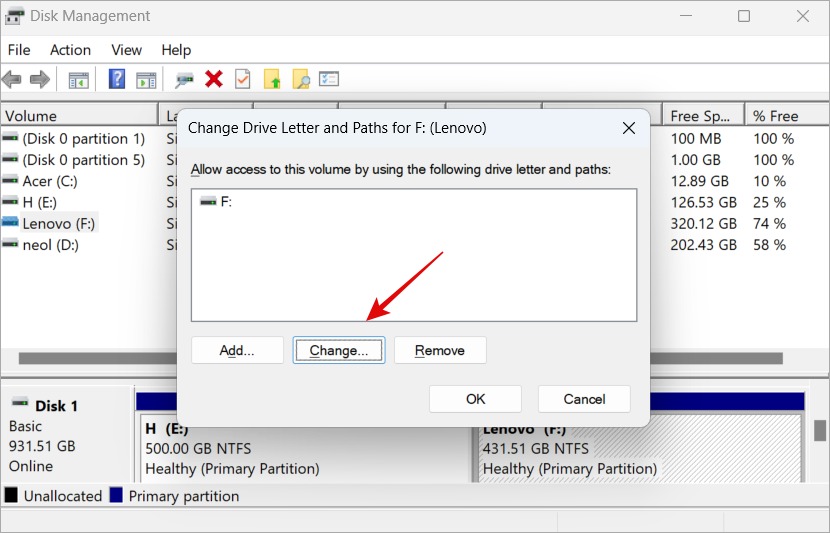
4. В другом всплывающем окне вы можете выбрать новую букву диска из раскрывающегося меню. Обратите внимание, что вам необходимо выбрать букву диска, которая еще не используется другим диском. Нажмите ОК, чтобы сохранить изменения.
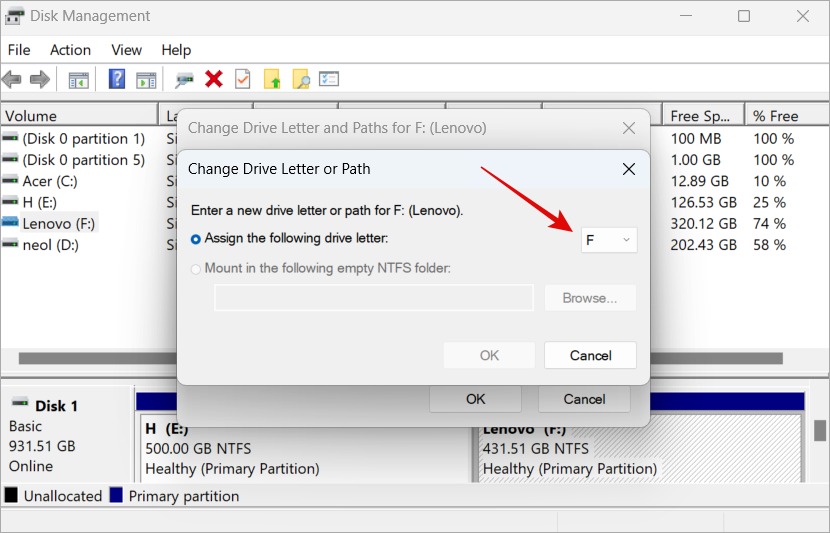
Примечание. Если вы увидите всплывающее окно с предупреждением, в котором говорится что-то вроде «некоторые программы, использующие эту букву диска, могут работать некорректно», нажмите ОК, чтобы продолжить..
Доступ запрещен? Вернитесь сейчас
Доступ запрещен – довольно распространенная ошибка при работе с внешними жесткими дисками или флэш-накопителями. Чаще всего ваши данные в безопасности и нетронуты. Просто по тем или иным причинам вы временно не можете к нему получить доступ, потому что у вас нет нужных разрешений или есть какой-то баг. Надеюсь, теперь эта проблема решена.
Вы также можете попробовать некоторые приложения для проверки работоспособности жесткого диска для Windows , которые проверят ошибки и помогут выяснить, в чем проблема.
