Содержание
Sticky Notes прошел долгий путь от своего скромного начала. Приложение Sticky Notes в Windows 11, обновленное с выходом Windows 10, теперь стало лучше, чем когда-либо. Это до тех пор, пока оно работает. Несколько пользователей столкнулись со странной проблемой, когда Sticky Notes не открывался на их компьютерах с Windows 11. Проблемы могут быть связаны с внутренними настройками, кешем или ошибкой.
Прежде чем мы начнем
Вот небольшой совет для тех, кто спешит и нуждается в доступе к своим заметкам как можно скорее. Sticky Notes автоматически синхронизируется с Одна запись , если вы включили синхронизацию в настройках приложения. Это означает, что вы можете получить к ним доступ в приложениях OneNote для Android и iOS, а также на OneNote.com. Более того, если у вас установлен Microsoft Launcher , вы можете создавать, редактировать и получать доступ к этим заметкам прямо на главной странице.
Начнем.
1. Обновите приложение и ОС
Прикоснитесь, я знаю, но это может помочь, особенно в случае распространенных проблем, таких как отказ от открытия Sticky Notes. Поскольку Sticky Notes предустановлен в Windows 11, вы можете обновить его из Microsoft Store.
1. Найдите и откройте Microsoft Store из меню «Пуск».
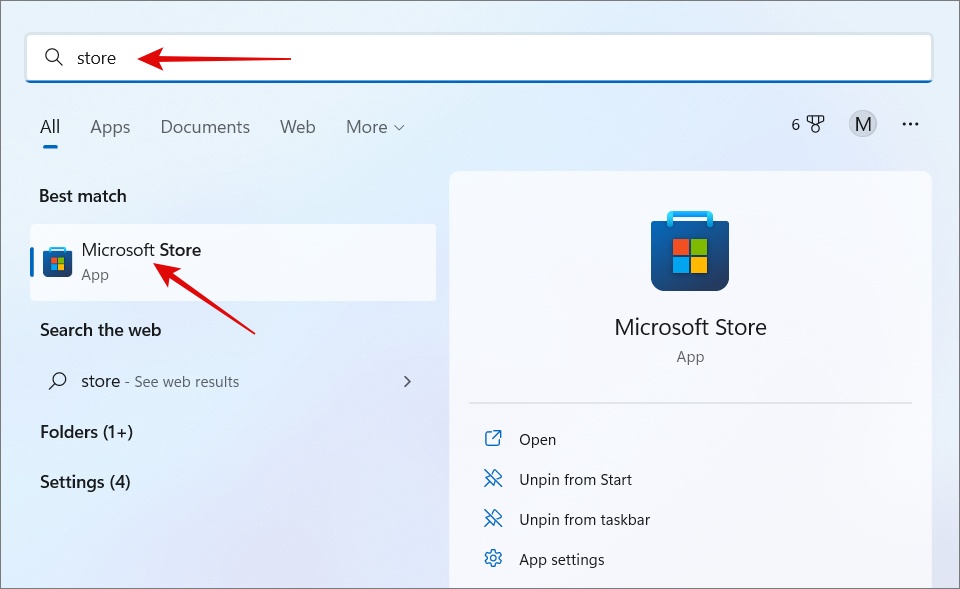
2. Найдите Sticky Notes с помощью панели поиска и откройте его.
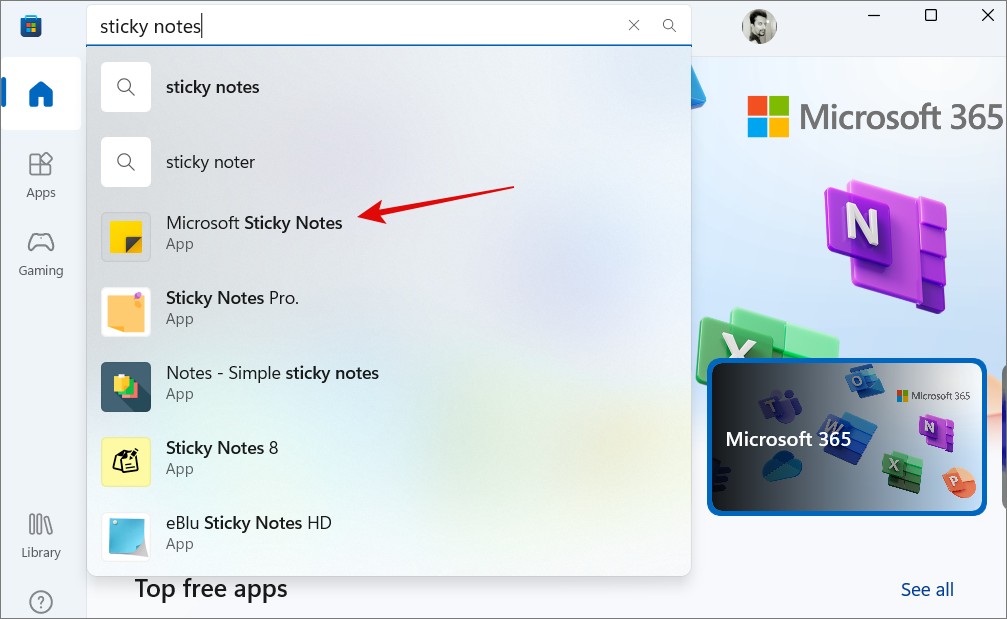
3. Если доступно обновление, вы увидите кнопку Обновить. В противном случае вы увидите кнопку «Открыть» в правом верхнем углу.
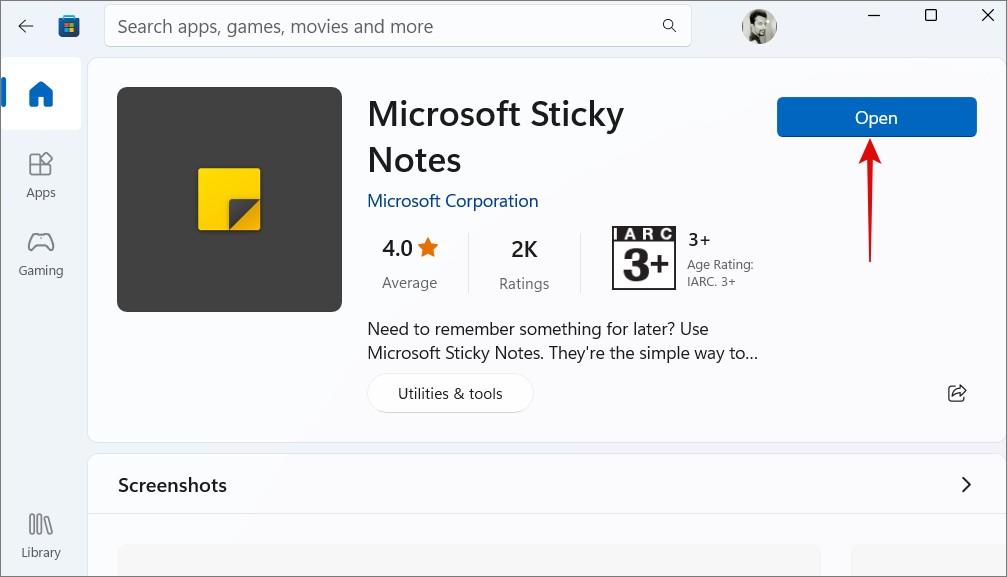
Теперь, когда мы обновили приложение, давайте посмотрим, есть ли обновление для ОС Windows. Каждое обновление содержит исправления ошибок, улучшения и новые функции.
1. Нажмите Windows+I, чтобы открыть «Настройки». На левой боковой панели прокрутите вниз и выберите Центр обновления Windows. На правой панели нажмите кнопку Проверить наличие обновлений. Вместо этого вы увидите «Загрузить» или «Установить», если обновление получено и ожидает установки.
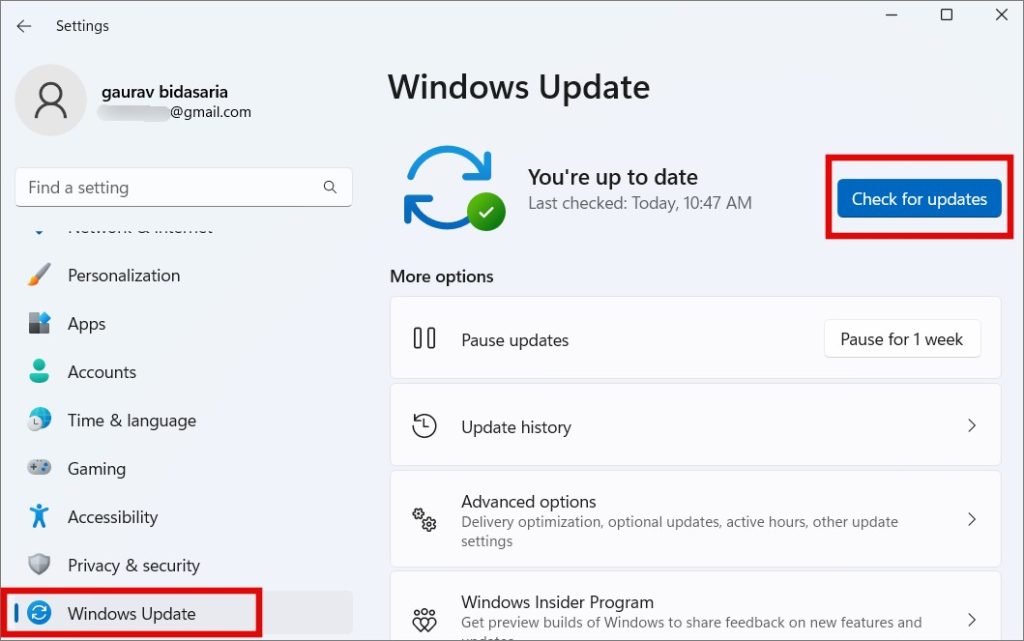
В зависимости от обновлений вам может потребоваться один раз перезагрузить компьютер, прежде чем проверять, открывается ли Sticky Notes сейчас или нет.
2. Сбросить кеш магазина
Кэш — это старые данные, которые система хранит для различных приложений, чтобы можно было очень быстро запускать эти приложения. Экономит время, поскольку не нужно повторно загружать набор данных. Но, как и все данные, они могут быть повреждены и, следовательно, их необходимо время от времени очищать.
1. Нажмите клавишу Windows, чтобы открыть меню «Пуск», и найдите CMD (командная строка). Нажмите Запуск от имени администратора, чтобы открыть его с правами администратора. Нажмите Да, если будет предложено дать разрешение.
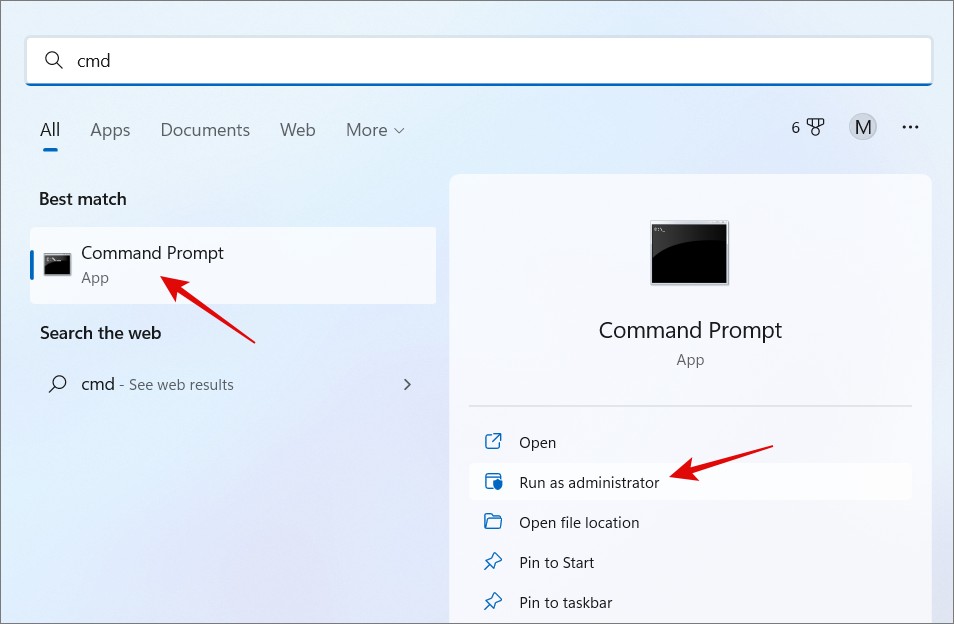
2. Введите команду ниже и нажмите Enter, чтобы выполнить ее.
wsreset.exe
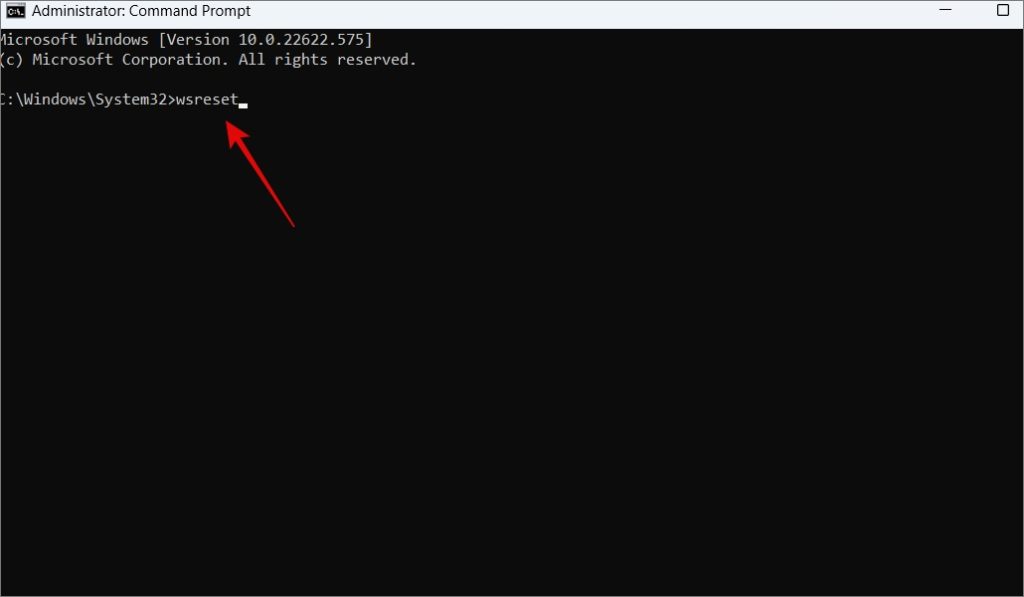
Подождите, пока команда запустится, а затем запустите Sticky Notes и посмотрите, откроется ли она.
3. Перерегистрировать Sticky Notes в Windows
Этот совет исходит от Microsoft, так кого же нам задавать вопросы? Простая команда должна сделать это. Просто следуйте инструкциям, чтобы исправить ошибку Sticky Notes, которая не открывается в Windows 11.
1. Снова откройте меню «Пуск» и найдите PowerShell. Снова откройте его с правами администратора, как мы это делали выше для CMD. Нажмите ОК в следующем всплывающем окне, чтобы предоставить правильные разрешения.
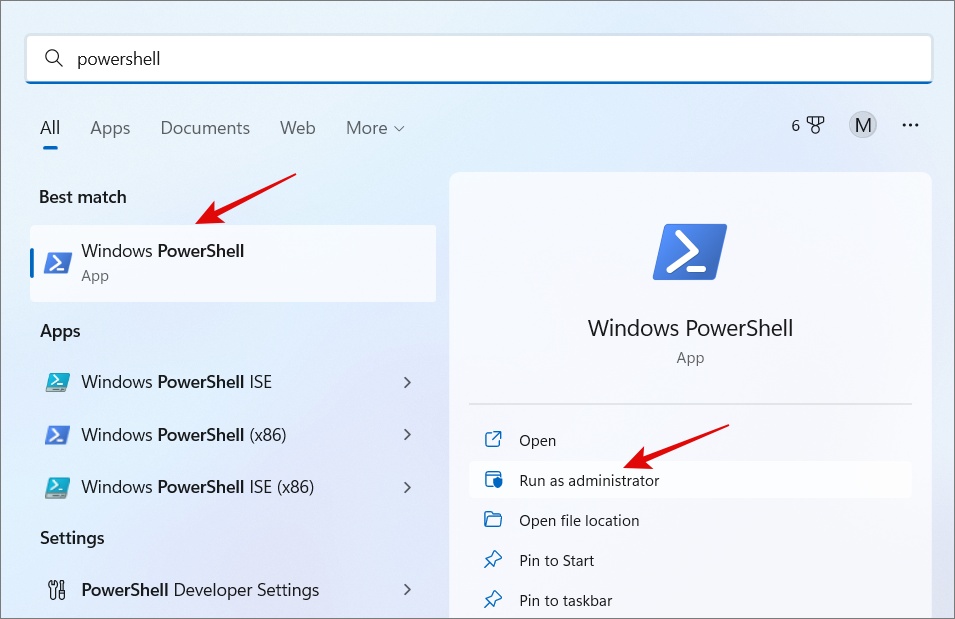
2. Скопируйте и вставьте приведенную ниже команду и нажмите Enter, чтобы запустить ее.
PowerShell -ExecutionPolicy Unrestricted -Command "& {$manifest = (Get-AppxPackage MicrosoftStickyNotes).InstallLocation + '\AppxManifest.xml' ; Add-AppxPackage -DisableDevelopmentMode -Register $manifest}"
Подождите несколько секунд, пока команда выполнится. Попробуйте запустить Sticky Notes и проверьте, открывается ли он.
4. Запустите средство устранения неполадок Microsoft Store
В Windows 11 и даже более ранних версиях имеется встроенный набор средств устранения неполадок, которые помогают пользователям устранять распространенные проблемы с оборудованием и программным обеспечением. Существует версия для Microsoft Store, в которой устанавливаются Sticky Notes.
1. Нажмите Windows+I, чтобы открыть «Настройки». Найдите Найти и устранить проблемы с приложениями Магазина Windows. Обратите внимание, что Магазин Windows был переименован в Microsoft Store, но в некоторых местах ОС Windows он по-прежнему используется под старым названием.
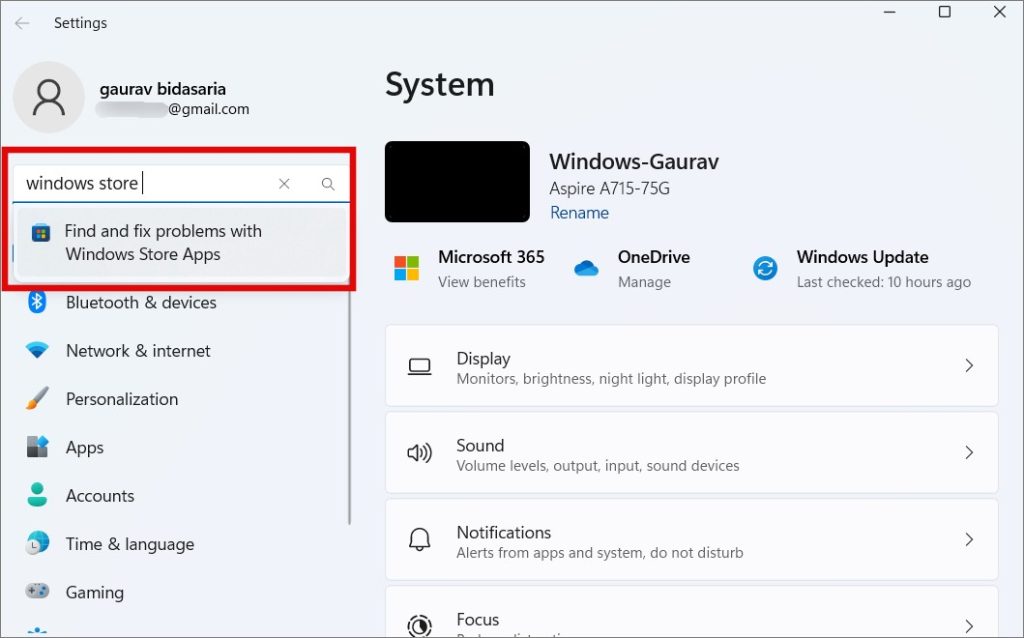
2. Откроется всплывающее окно. Нажмите Далее внизу и просто следуйте инструкциям на экране.
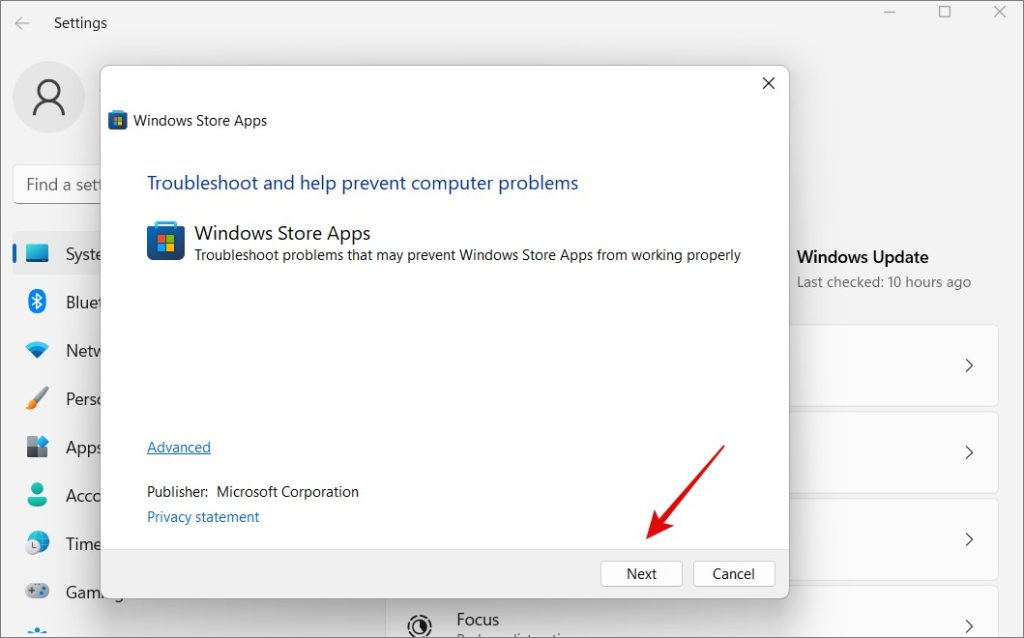
После этого перезагружать компьютер не нужно. Просто проверьте, открывается ли Sticky Notes на вашем компьютере с Windows сейчас или нет.
5. Отключить функцию статистики
Причина, по которой это решение представлено ниже, заключается в том, что Sticky Notes необходимо открыть, прежде чем вы сможете отключить эту функцию в настройках приложения. Я знаю. Но если вам удастся открыть приложение хотя бы один раз, немедленно отключите функцию Insights.
1. Откройте Sticky Notes, как обычно. Нажмите на значок шестеренки в правом верхнем углу, чтобы открыть настройки.
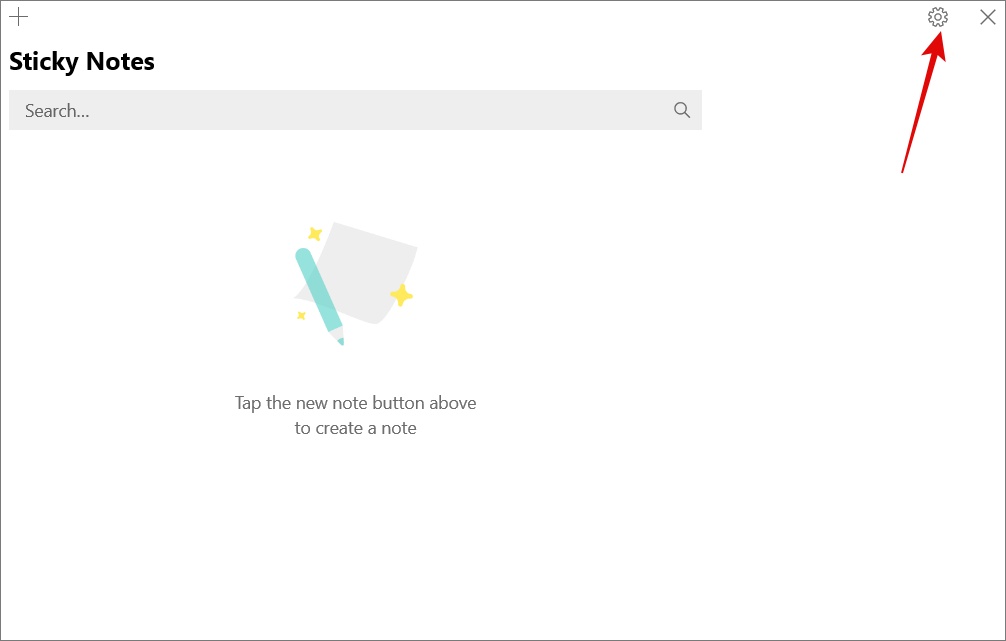
2. Нажмите на переключатель Включить статистику в разделе «Общие».
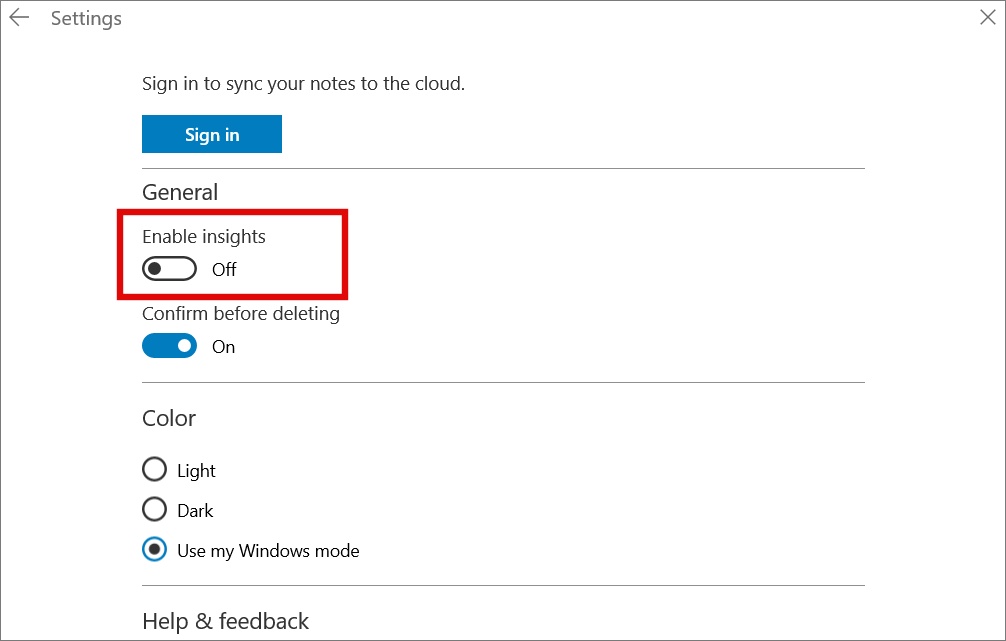
Это поможет вам избежать проблем с запуском Sticky Notes в будущем.
6. Запустите антивирус и вредоносное ПО
Вредоносное ПО, рекламное ПО или даже вирус могут сделать одно из установленных приложений непригодным для использования. Чтобы быть уверенным, запустите Defender или ваше любимое антивирусное приложение один раз. Выполните полное сканирование, а не быстрое сканирование. Аналогичным образом загрузите бесплатная версия Malwarebytes и снова запустите его, чтобы посмотреть, найдет ли он что-нибудь.
7. Запустите SFC
Мы будем запускать только SFC, но не DISM, поскольку в этом нет необходимости. Проверка системных файлов просканирует важные файлы уровня ОС и выполнит проверку целостности, чтобы убедиться, что ничего не пропало и не повреждено. Поскольку Sticky Notes уже предустановлен, лучше всего сделать это здесь.
1. Снова откройте командную строку или CMD с правами администратора, как мы это делали выше. Теперь введите приведенную ниже команду и запустите ее.
sfc /scannow
Если отображается сообщение «Защита ресурсов Windows не обнаружила нарушений целостности», то все в порядке. Если там написано: «Защита ресурсов Windows обнаружила поврежденные файлы и успешно их восстановила». Подробности включены в CBS.Log %WinDir%\Logs\CBS\CBS.log. Тогда это означает, что были некоторые проблемы, но сканирование их устранило.
Надеемся, Sticky Notes теперь открывается и работает нормально.
8. Восстановить или сбросить заметки
Наконец, последнее средство — сбросить или восстановить приложение. Если вы включили синхронизацию в настройках, все ваши заметки будут в безопасности в облаке. В противном случае, справедливое предупреждение, вы потеряете их все. Но хорошая новость заключается в том, что есть способ сделать резервную копию всех локальных заметок. Вот как.
1. Нажмите Windows+E, чтобы открыть проводник, и вставьте указанный ниже путь к папке в адресную строку.
%LocalAppData%\Packages\Microsoft.MicrosoftStickyNotes_8wekyb3d8bbwe\LocalState
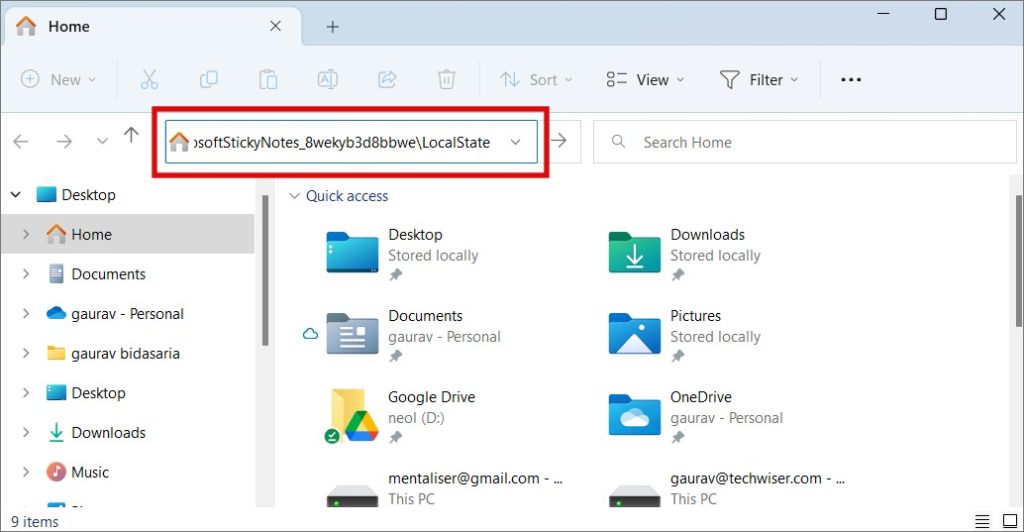
2. Все ваши заметки в Sticky Notes сохраняются в файле plum.sqlite. Создайте копию файла и загрузите ее в облачное хранилище или на флэш-накопитель.
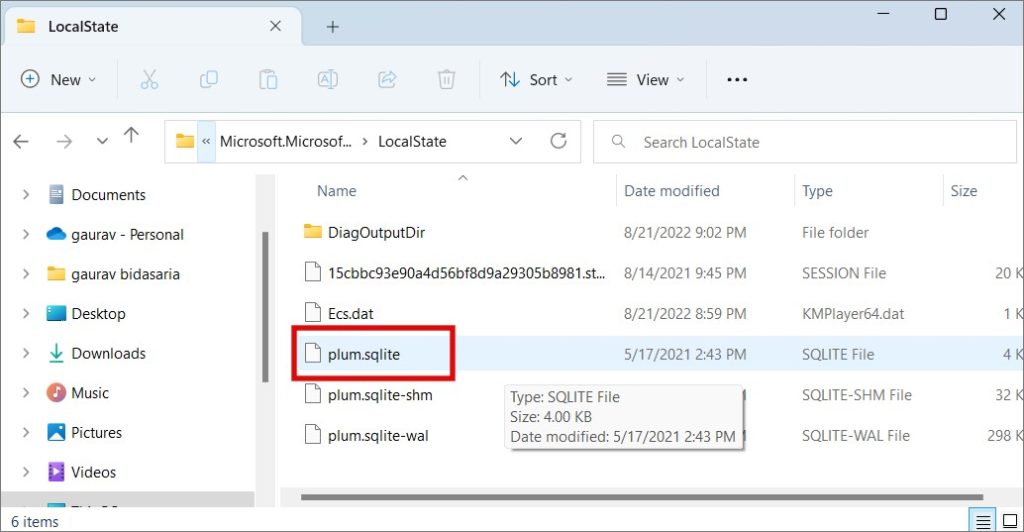
Теперь, когда мы сделали резервную копию всех заметок, можно безопасно восстановить или даже сбросить Sticky Notes. Все, что вам нужно сделать, это скопировать и вставить файл обратно в ту же папку, чтобы восстановить заметки, как только Sticky Notes откроется нормально.
1. Нажмите Windows+I, чтобы снова открыть «Настройки». Откройте Приложения >Установленные приложения.
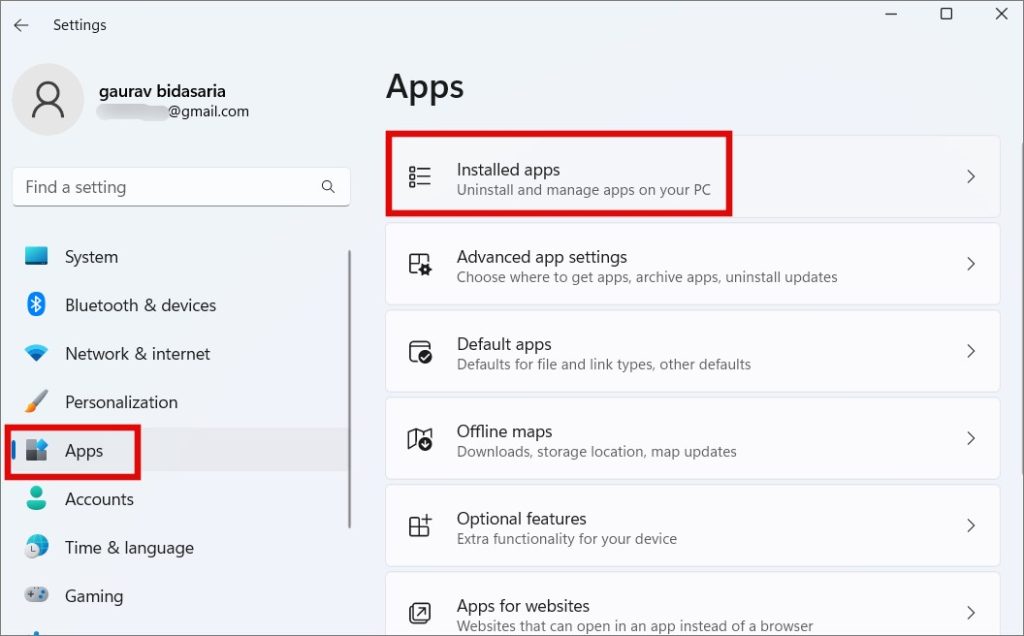
2. Здесь выполните поиск Sticky Notes в строке поиска. Затем нажмите меню кебаба (трехточечный значок) и выберите Дополнительные параметры.
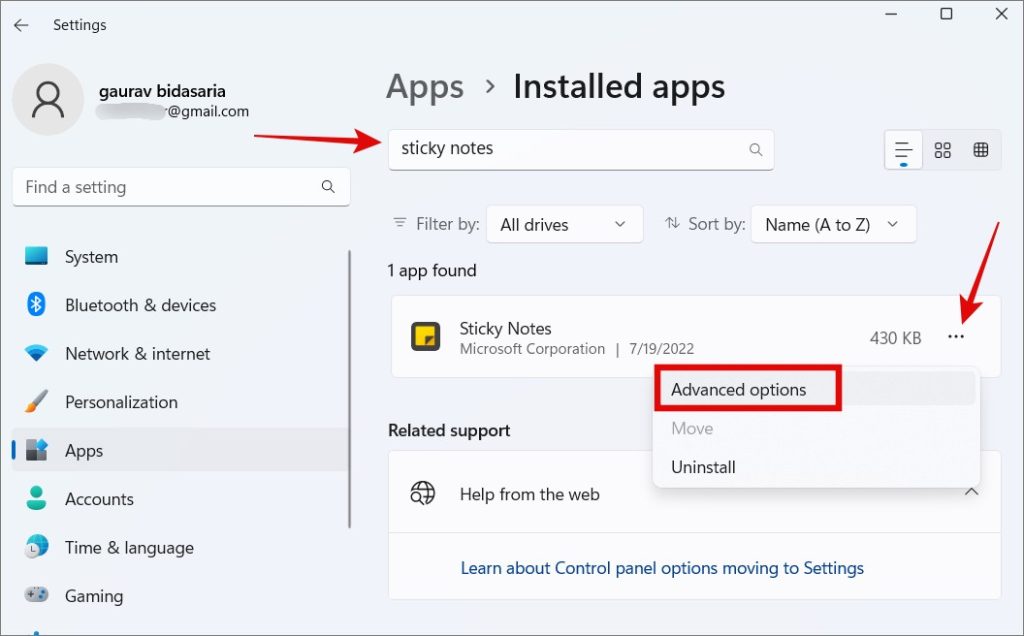
3. Прокрутите немного, и вы увидите кнопки Восстановить и Сброс. Восстановление приложения — более безопасный вариант, поскольку оно попытается исправить ошибки, не удаляя пользовательские данные. Сброс приведет к заводскому состоянию приложения, удалив все заметки и настройки. Я рекомендую сначала попробовать выполнить восстановление, а в крайнем случае — выполнить сброс.
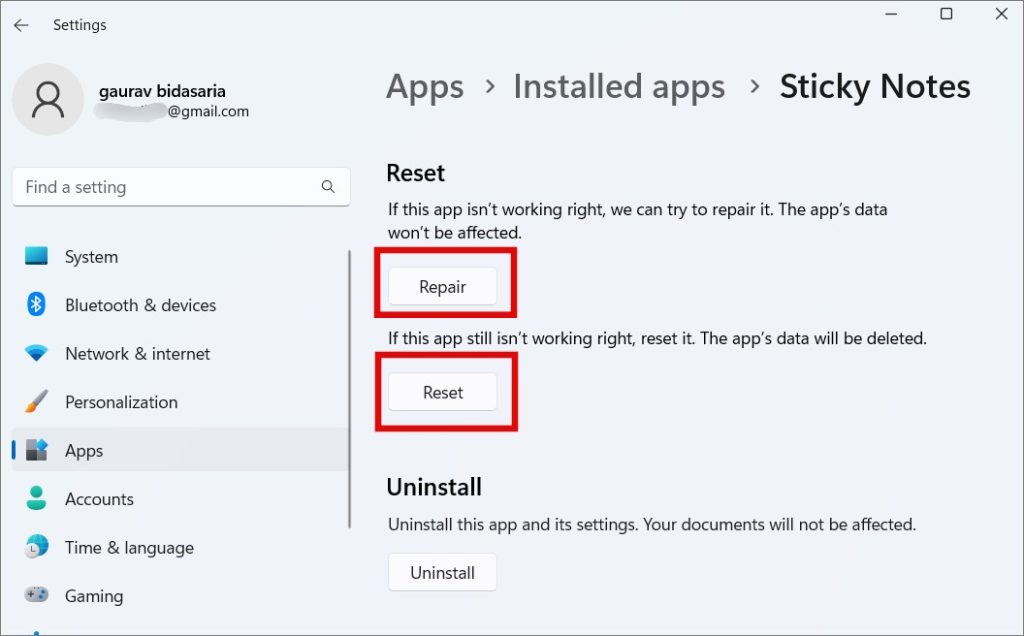
Прикрепите куда угодно
Sticky Notes — универсальное приложение, и хорошо, что Microsoft наконец-то начала уделять ему больше внимания. Я надеюсь, что теперь приложение открывается нормально и что одно из приведенных выше решений сработало для вас. На рынке доступны гораздо лучшие приложения для заметок, которые бесплатны, просты в использовании и работают на всех платформах. Может пора двигаться дальше?
