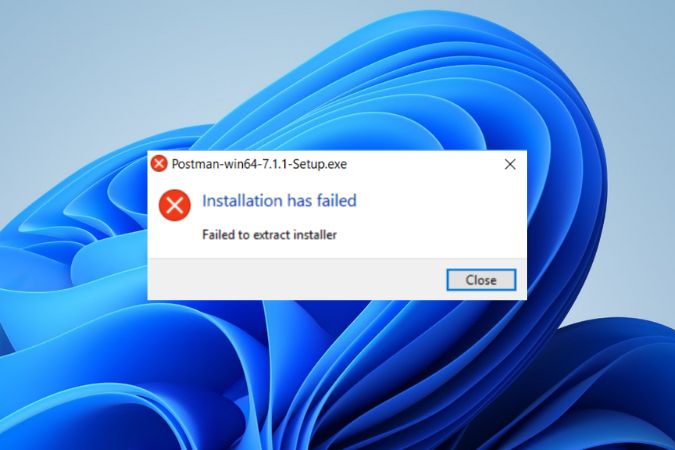Содержание
Иногда невозможно установить сторонние приложения в ОС Windows 10 или 11. Вместо этого вас встретит сообщение об ошибке, например:
- Вы можете устанавливать приложения только из Магазина Windows
- Приложение, которое вы пытаетесь установить, не проверено Microsoft
Обратите внимание, что Магазин Windows был переименован в Microsoft Store, но коды ошибок, похоже, еще не обновлены. Однако не все приложения доступны в Microsoft Store, и большинство пользователей Windows привыкли устанавливать приложения напрямую с помощью исполняемого файла.exe. Вот что вы можете сделать, если Windows не позволяет вам установить какое-либо приложение или программное обеспечение.
1. Отключить S-режим Windows
Некоторые компьютеры и ноутбуки, например серия Surface, поставляются с предустановленной версией Windows 10 в S-режиме или Windows 11 в S-режиме . Разница? Вы можете устанавливать приложения только из Microsoft Store и вообще не можете устанавливать сторонние приложения в Windows. Microsoft утверждает, что S означает «Безопасно», но оно более ограничено для конечных пользователей. Вы можете выйти из S-режима, но этот процесс необратим, поэтому, если вы выйдете из него, вы не сможете снова включить S-режим.
Вот как отключить S-режим:
Примечание. В качестве примера я буду использовать Windows 11, но действия для Windows 10 останутся теми же, если не указано иное.
Для Windows 11:
1. Нажмите Windows+I, чтобы открыть «Настройки», и выберите Система >Активация.
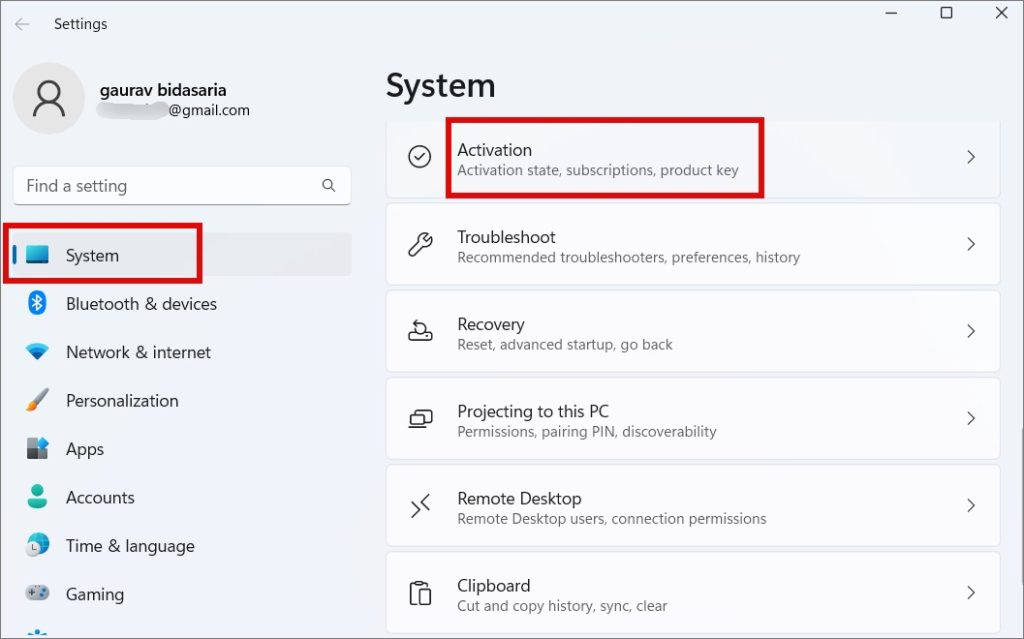
Для Windows 10
Нажмите Windows+I, чтобы открыть «Настройки», и выберите Обновление и безопасность >Активация.
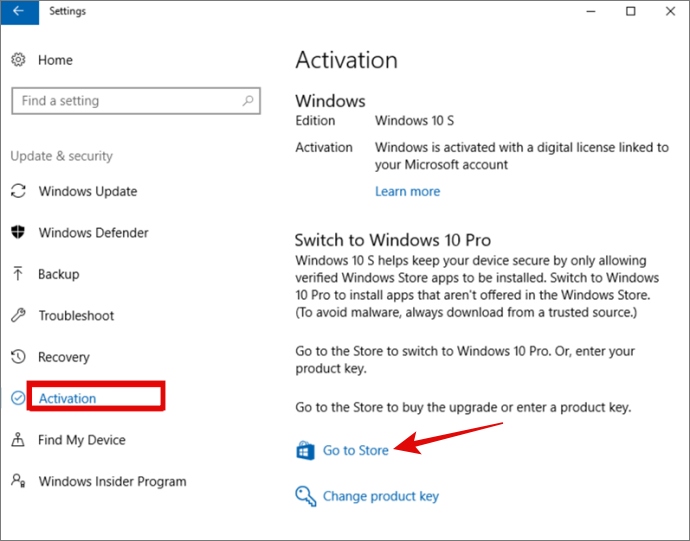
2. Нажмите Перейти в Магазин в разделе «Переход на Windows 11 Pro» (или Windows 10 Pro). Будьте осторожны, НЕ нажимайте ссылку «Перейти в Магазин» в разделе «Обновите версию Windows».
3. Вы будете перенаправлены на страницу Выход из S-режима в Microsoft Store. Нажмите здесь кнопку Получить и дождитесь подтверждения.
Теперь вы сможете устанавливать сторонние приложения на свой компьютер с Windows 10 и 11.
2. Проверьте совместимость приложения
В любой момент времени у Microsoft имеется несколько версий Windows. На данный момент он поддерживает как Windows 10, так и 11, хотя недавно они отключили Windows 7. Проверьте раздел требований, чтобы убедиться, что приложение, которое вы пытаетесь установить, поддерживает то, что вы используете на своем компьютере. Совместимость с ОС вы найдете на странице загрузки.
3. Включить установку сторонних приложений в настройках
И в Windows 10, и в Windows 11 есть настройка, ограничивающая установку приложений из-за пределов Microsoft Store. Хотя по умолчанию он не включен, возможно, он был настроен на вашем компьютере.
1. Нажмите Windows+I, чтобы открыть «Настройки». Откройте Приложения >Расширенные настройки приложения. Если вы используете Windows 10, выберите Настройки >Приложения >Приложения и функции.
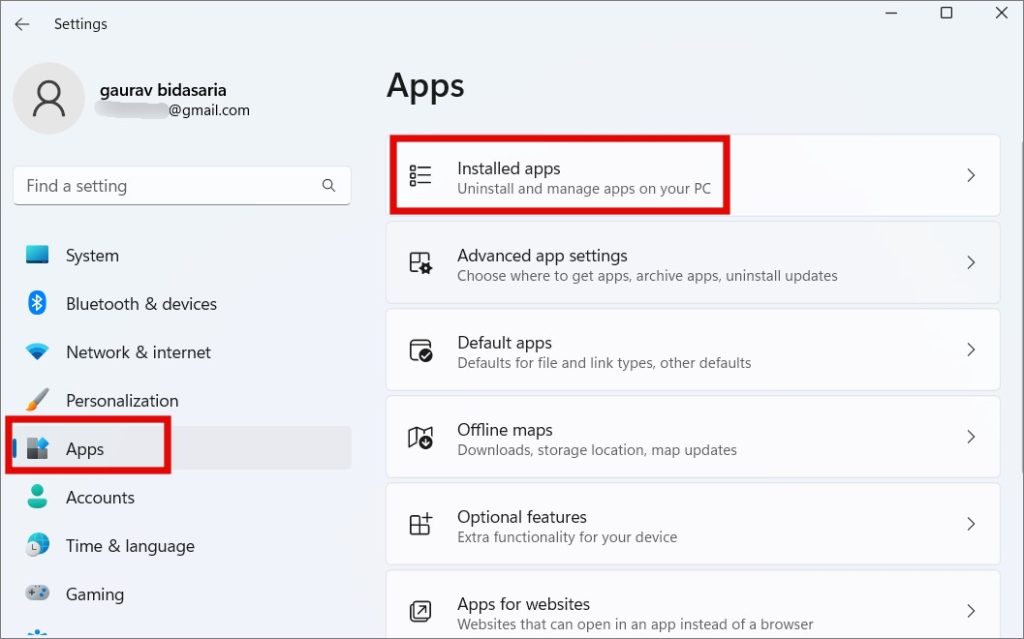
2. В разделе «Где получить приложения» выберите Где угодно в раскрывающемся меню.
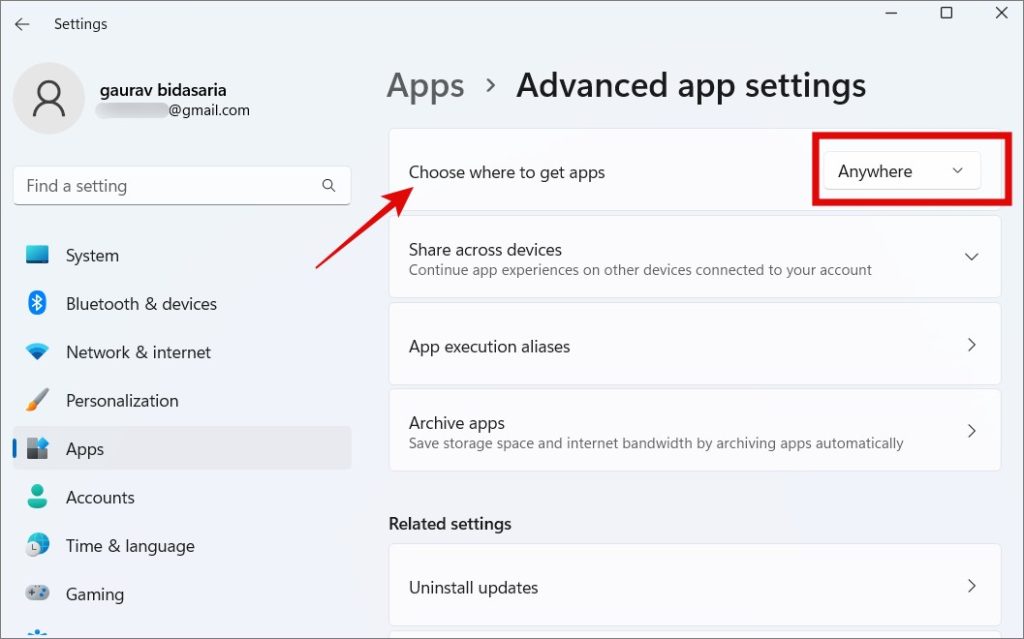
4. Освободите место для хранения данных
Недостаток места для хранения данных может быть еще одной причиной, по которой вы не можете установить сторонние приложения на свой компьютер с Windows 10 или 11. Помимо файлов, вы храните и приложения, которые устанавливаете, кэш и другие данные быстро накапливаются. Такие приложения, как Photoshop или игры, такие как GTA, занимают место в ГБ.
Удалите приложения, которые вы больше не используете, запустите CCleaner, чтобы удалить кеш и другие ненужные данные, удалите большие файлы или перенесите их на внешние диски, такие как HDD/SSD, и повторите попытку.
Совет для профессионалов. У нас есть подробное руководство о том, как можно улучшить производительность вашего компьютера с Windows 11 . Хранение — не единственный фактор, влияющий на него.
5. Запуск от имени администратора
Это старый трюк, но он все еще работает. Во-первых, вам понадобится учетная запись пользователя с правами администратора для установки приложения на компьютерах с Windows 10 или 11. Во-вторых, даже если вы используете учетную запись администратора, иногда помогает щелчок правой кнопкой мыши и запуск исполняемого файла с правами администратора.
Наконец, Windows поддерживает несколько учетных записей пользователей. Поэтому, если вы устанавливаете приложение, используя учетную запись администратора, но приложение также будет установлено и доступно для учетных записей других пользователей, ему могут потребоваться дополнительные разрешения. Подумайте о гостевых учетных записях, которые часто создаются Windows по умолчанию.
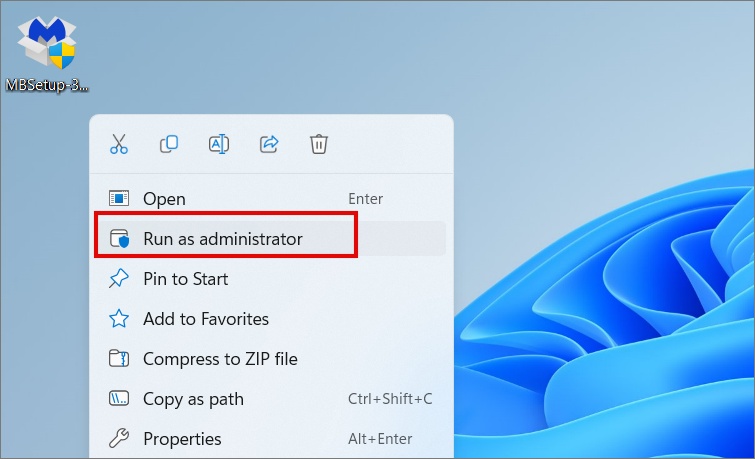
Просто щелкните правой кнопкой мыши файл установки и выберите Запуск от имени администратора.
6. Проверьте 32-битную или 64-битную версию
Большинство компьютеров под управлением Windows в настоящее время имеют 6-битную архитектуру, однако на некоторых старых компьютерах все еще может использоваться 32-битная архитектура. По этой причине многие программы доступны как в 32-, так и в 64-битных версиях. Какой из них вы пытаетесь установить?
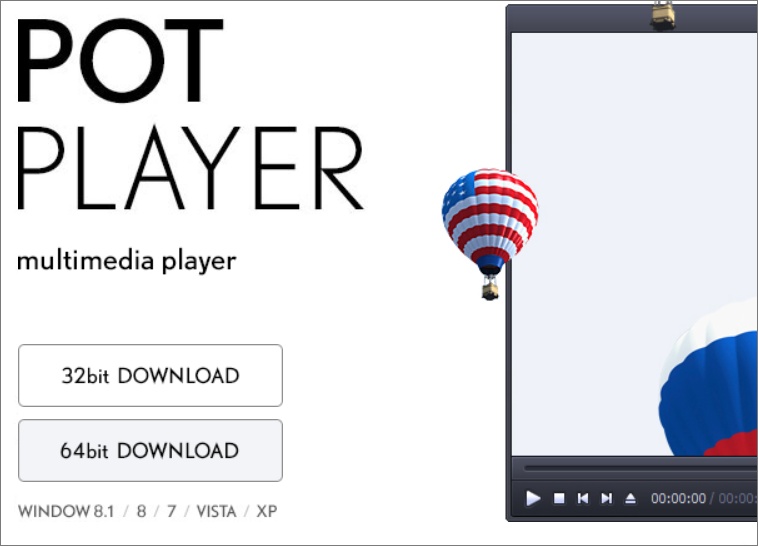
Вот как это найти.
1. Чтобы проверить версию Windows, вернитесь в Настройки, как вы это делали раньше, а затем нажмите Система >О программе. p>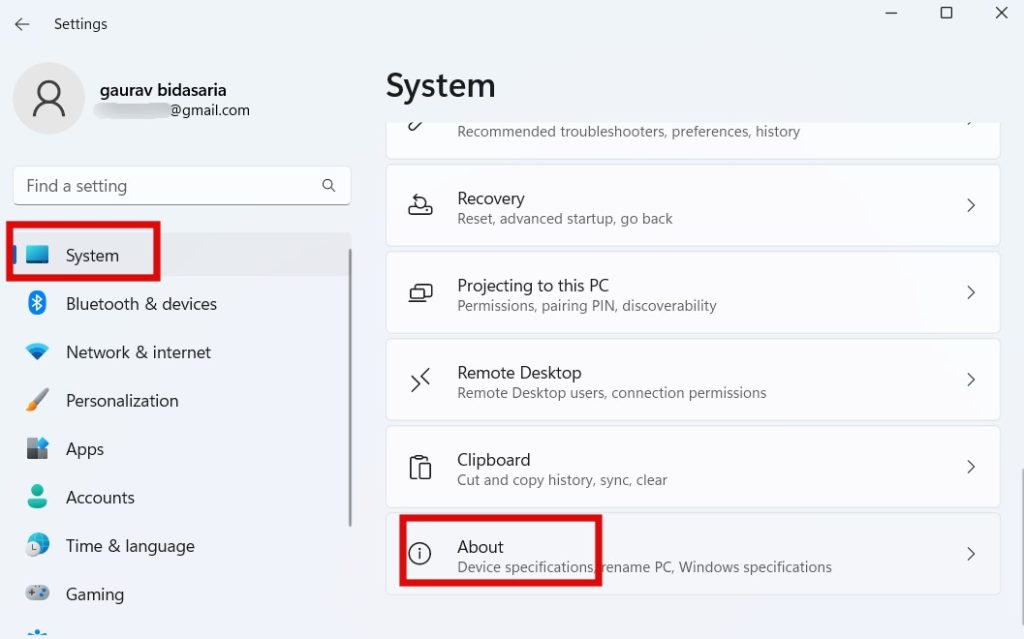
2. Найдите Тип системы, где вы найдете то, что ищете.
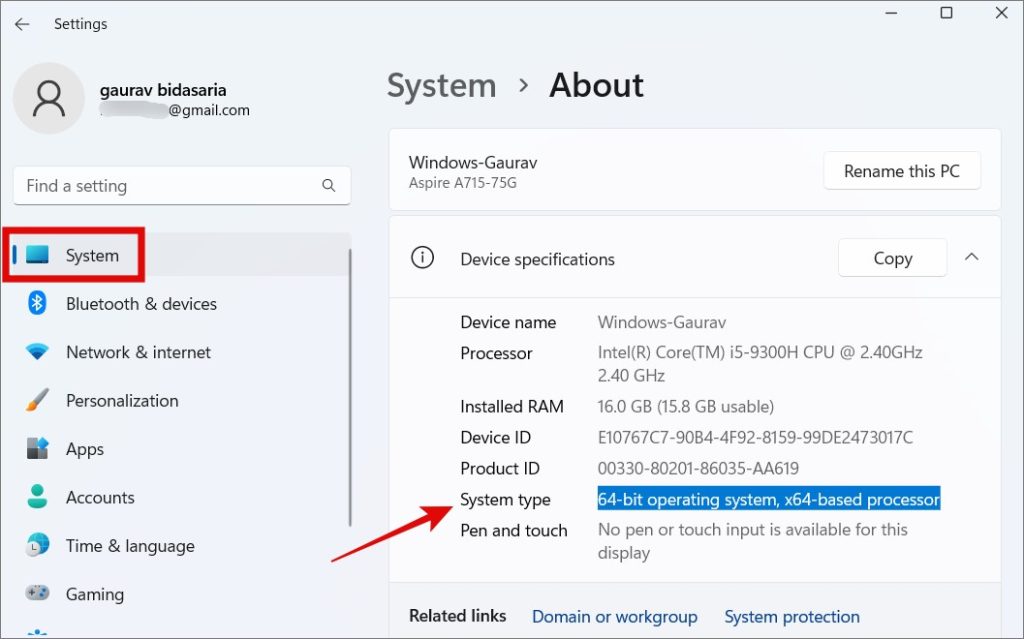
7. Запустите средство устранения неполадок совместимости приложений
В Windows 10 и 11 имеется встроенный набор средств устранения неполадок, которые помогут устранить распространенные проблемы, например ту, с которой вы сталкиваетесь, когда не можете установить сторонние приложения на свой компьютер с Windows. Одним из таких способов устранения неполадок является проверка совместимости приложений.
1. Нажмите Windows+I, чтобы снова открыть «Настройки», найдите совместимость и выберите Запускать программы, созданные для предыдущих версий Windows.
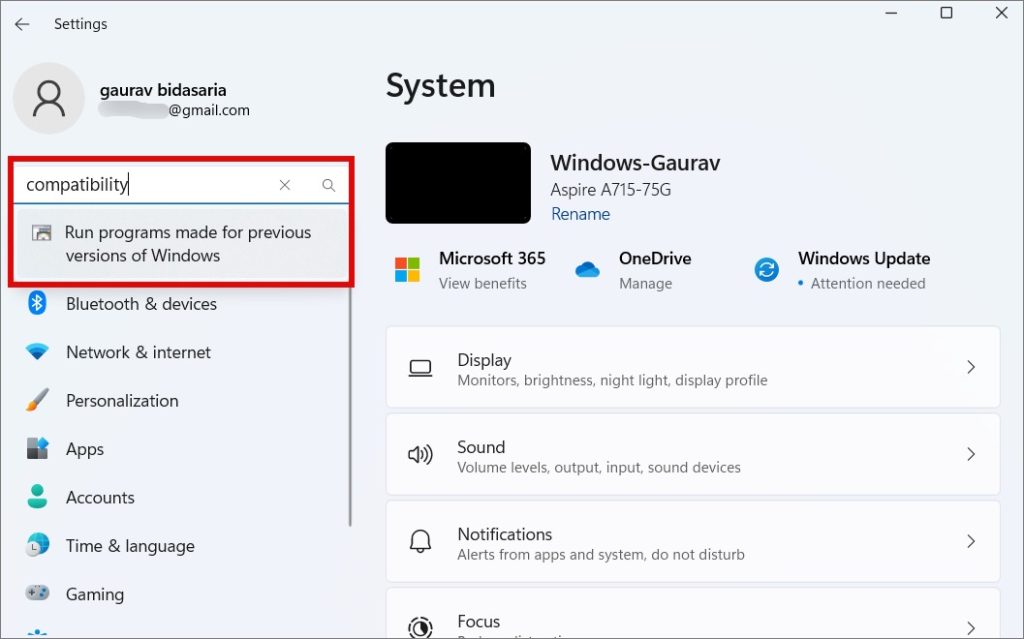
2. В появившемся всплывающем окне нажмите кнопку Далее и следуйте инструкциям на экране.
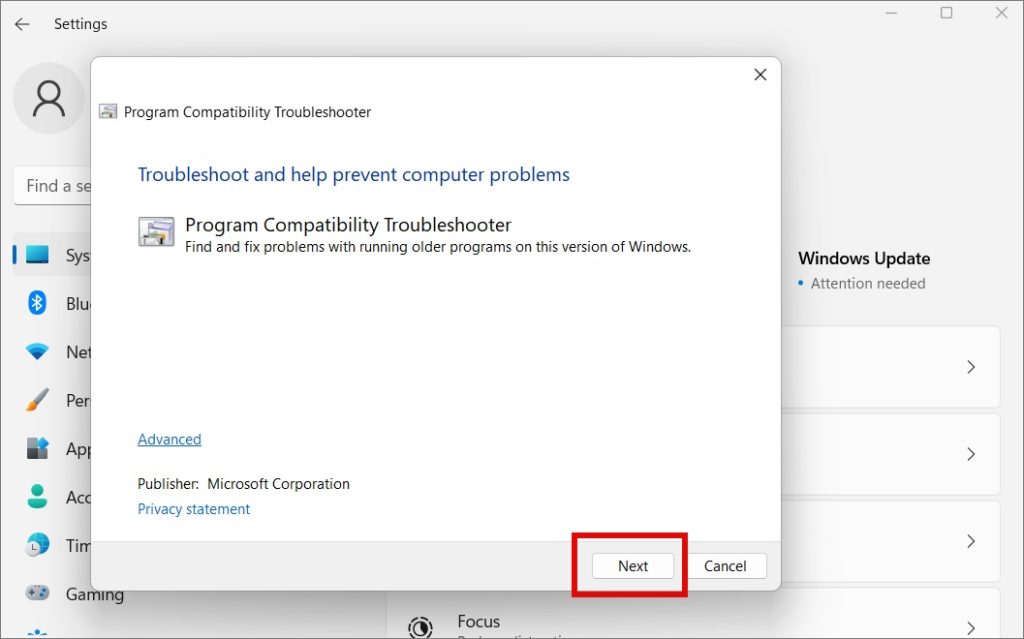
Еще одно средство устранения неполадок, которое вы можете запустить, — это Средство устранения неполадок при установке и удалении программы , однако оно недоступно изначально. Вам нужно будет сначала загрузить его по ссылке выше, а затем запустить на своем компьютере. После загрузки просто откройте файл, чтобы запустить его напрямую. Не нужно ничего устанавливать. Затем следуйте простым инструкциям на экране.
8. Включить режим разработчика
Это расширенная настройка, и большинству пользователей не придется идти по этому пути. У меня отключен режим разработчика, и я могу легко устанавливать сторонние приложения из Microsoft Store. Однако если вы не можете и являетесь опытным пользователем, попробуйте это.
1. Откройте «Настройки», как мы это делали в предварительной версии выше, и перейдите в раздел Конфиденциальность и безопасность >Для разработчиков.
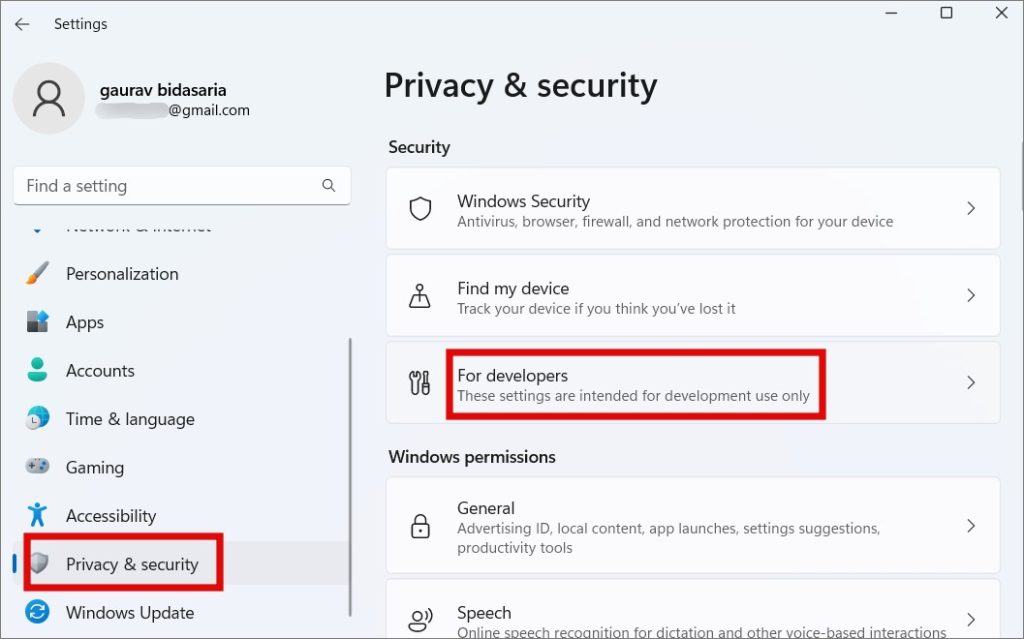
2. Включите здесь Режим разработчика.
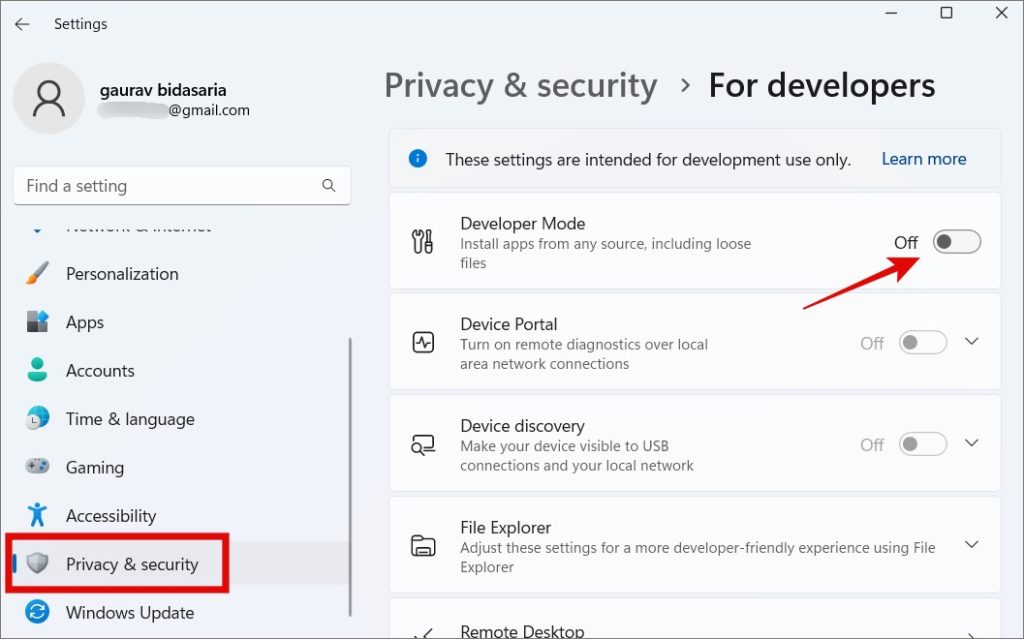
3. Во всплывающем окне вам будет показано предупреждение о последствиях включения режима разработчика в Windows 10/11.
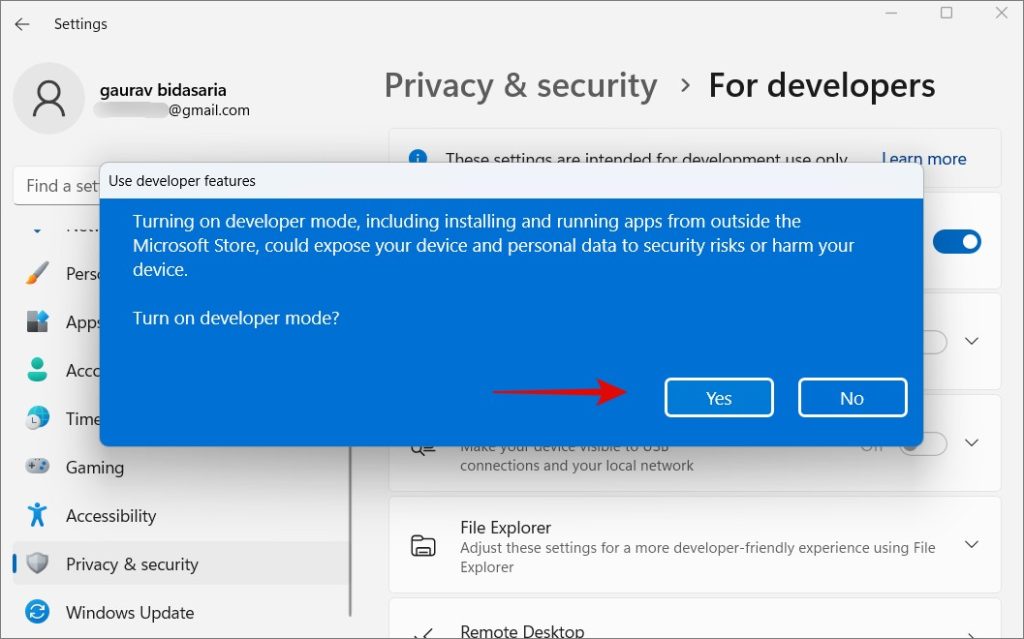
4. Нажмите здесь Да.
5. После включения режима разработки установите флажок Устанавливать приложения из любого источника, включая свободные файлы. Перезагрузите компьютер один раз.
Я рекомендую отключить режим разработчика после завершения работы и установки необходимых приложений. Включение вышеуказанной опции может создать угрозу безопасности и конфиденциальности, чего мы и хотим. Кроме того, загружайте и устанавливайте приложения только из проверенных и надежных источников. Угроза реальна.
9. Удалить старые версии приложения
Вы не можете установить одно и то же программное обеспечение дважды. Фактически, вы даже не сможете дважды установить разные версии одного и того же программного обеспечения. Например, Microsoft рекомендует не устанавливать Office 2016 и 2019 или другую версию вместе. Это просто не сработает. Проверьте, не является ли это причиной того, что вы не можете установить приложение в Windows. Microsoft Store автоматически обнаружит старую версию приложения, но если вы устанавливаете его напрямую, оно может не обнаружиться.
Нажмите кнопку «Пуск», чтобы найти программное обеспечение, или перейдите в Настройки >Приложения >Установленные приложения и найдите его.
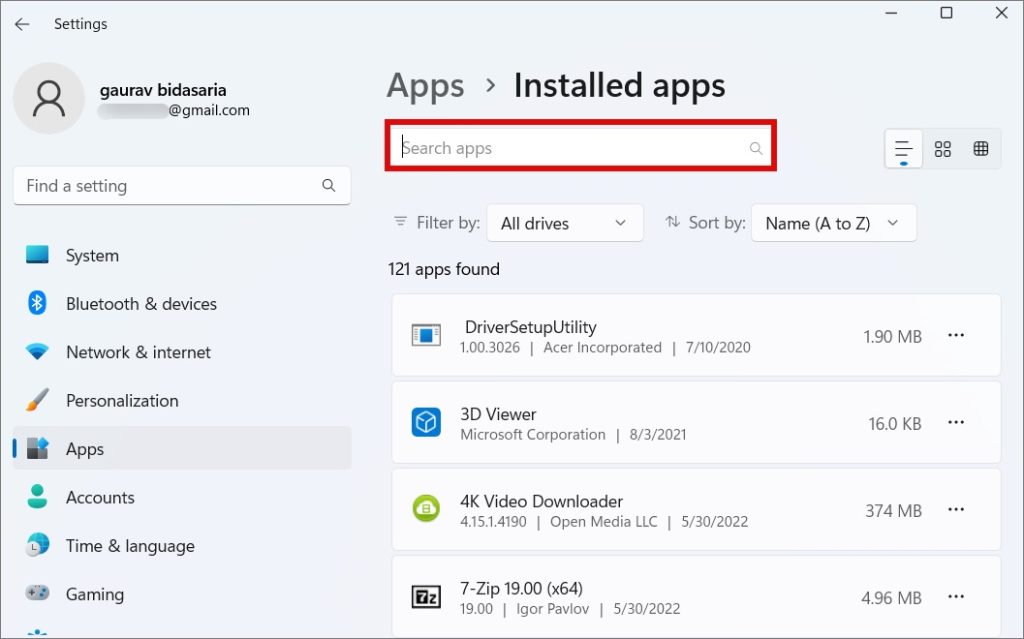
Если приложение установлено, оно будет указано здесь. Чтобы удалить, просто откройте меню кебаба (трехточечный значок) и выберите Удалить.
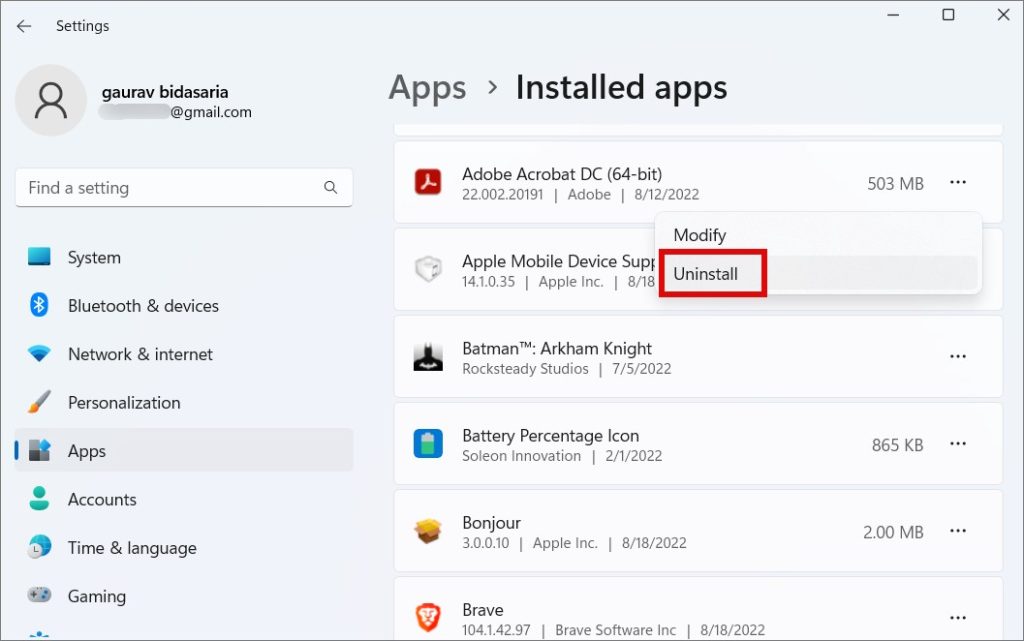
Обратите внимание, что некоторым приложениям для работы требуются дополнительные приложения или утилиты, поэтому вам также придется найти и удалить их, прежде чем вы сможете установить другую версию стороннего приложения в Windows. Например, для некоторых игр требуется Steam, при установке iTunes также устанавливается поддержка мобильных устройств Apple и т. д.
Приложение есть для всего
Windows — самая популярная и используемая операционная система для настольных компьютеров в мире, и на это есть веские причины. Он удобен для пользователя, универсален и имеет надежную экосистему. Но она также сложна, что иногда приводит к определенным осложнениям.
Хотя некоторые приложения, такие как Malwarebytes, автоматически определяют правильную версию вашей ОС и загружают правильный установочный файл, большинство этого не делает. Следовательно, вам нужно разобраться в этом. Установка приложений из Microsoft Store также имеет свои преимущества: вам не нужно беспокоиться о совместимости, но там пока перечислены не все приложения.
Знаете ли вы, что вам может изменить местоположение загрузки по умолчанию для приложений, установленных из Магазина ?