Содержание
Вы можете изменить размер любого окна на своих компьютерах с Windows, например Проводника, приложений и медиаплееров. Однако некоторые часто сталкиваются с проблемой, когда они не могут изменить размер окон на своих компьютерах с Windows 10 или 11. Некоторые пользователи даже не могут перемещать окно на рабочем столе. Мы расскажем об основных причинах того, почему вы не можете изменить размер окна в Windows 10 и 11, и о том, как это исправить.
Примечание. В качестве примера для этого руководства я буду использовать Windows 11, но действия останутся теми же для пользователей Windows 10, если не указано иное.
1. Попробуйте использовать сочетания клавиш для изменения размера окна
Существует несколько способов изменения размера окон в Windows 10 и 11. Для управления размером можно использовать кнопки «Свернуть» и «Развернуть» в правом верхнем углу каждого окна. Вы можете навести указатель мыши на край окна, чтобы перетащить его и изменить размер окна вручную. Кроме того, вы также можете использовать сочетания клавиш, такие как Windows + клавиши со стрелками, чтобы привязать открытое окно к левой, правой, верхней или нижней части экрана. Это называется Привязать макеты , который был запущен в Windows 10.
2. Выключить режим планшета
В Windows 11 удалены настройки режима планшета. Вместо этого он работает автоматически в фоновом режиме. Однако пользователи Windows 10 по-прежнему найдут переключатель режима планшета в Центре действий. Отключите его, чтобы изменить размер окна на вашем компьютере с Windows. В противном случае вы не сможете использовать мышь и клавиатуру для изменения размера любого окна.
Нажмите ˘Windows+A, чтобы запустить Центр уведомлений и отключить режим планшета (серый цвет означает «выключено»).
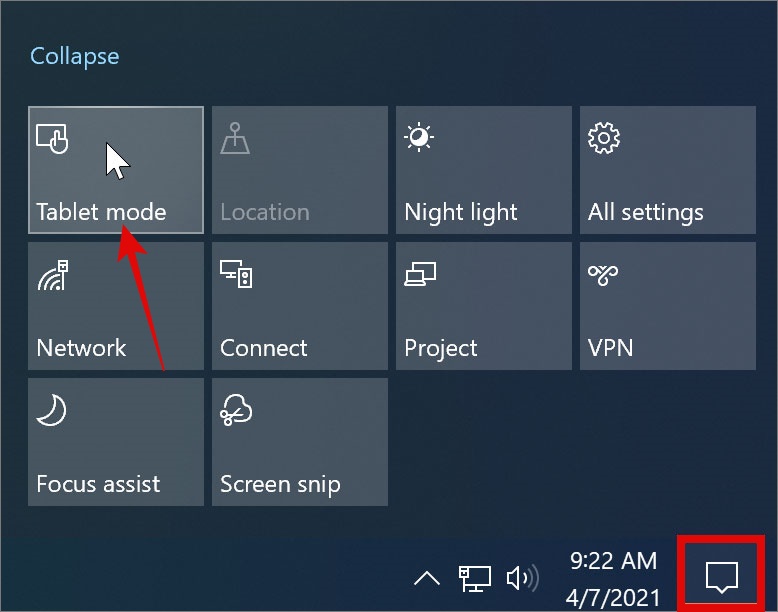
3. Удалить TeamViewer
Некоторые пользователи обнаружили, что TeamViewer вызывает проблемы с изменением размера окна в Windows 10 и 11. Если вы не используете приложение активно, удалите его и посмотрите, поможет ли это. Если нет, вы можете переустановить его, когда он вам понадобится позже. Если да, то можно попробовать альтернативу TeamViewer. Поговорите со своим администратором и объясните, что вы не можете изменить размер любого окна в ОС Windows.
4. Закрыть все приложения
Иногда открытое окно приложения может влиять на поведение других окон приложения. Чтобы найти конфликтующее приложение, сохраните всю работу, а затем начните закрывать приложения по одному. Попробуйте изменить размер окна после закрытия каждого приложения, чтобы знать, какое из них вызывает проблему.
5. Изменение разрешения экрана и масштаба отображения
Разрешение и масштаб монитора вашего компьютера определяют, как проецируются и выглядят окна и другие объекты на экране. Для большинства пользователей лучше всего использовать рекомендуемые настройки или настройки по умолчанию, если вы не знаете, что делаете. Вы внесли какие-нибудь изменения?
1. Щелкните правой кнопкой мыши на рабочем столе и выберите Отключить настройки.
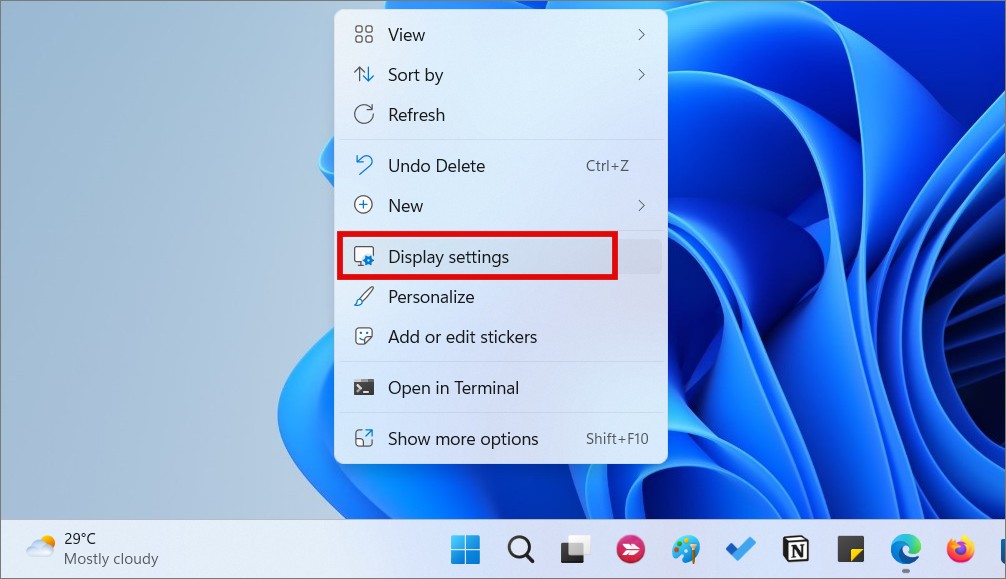
3. Настройки откроются в новом окне. Прокрутите немного, чтобы найти параметры Масштаб и Разрешение экрана. Выберите настройку Рекомендуется в раскрывающемся меню, если это еще не сделано для обоих. Также рекомендуется убедиться, что для ориентации экрана установлено значение Альбомная, которая находится прямо под ним.
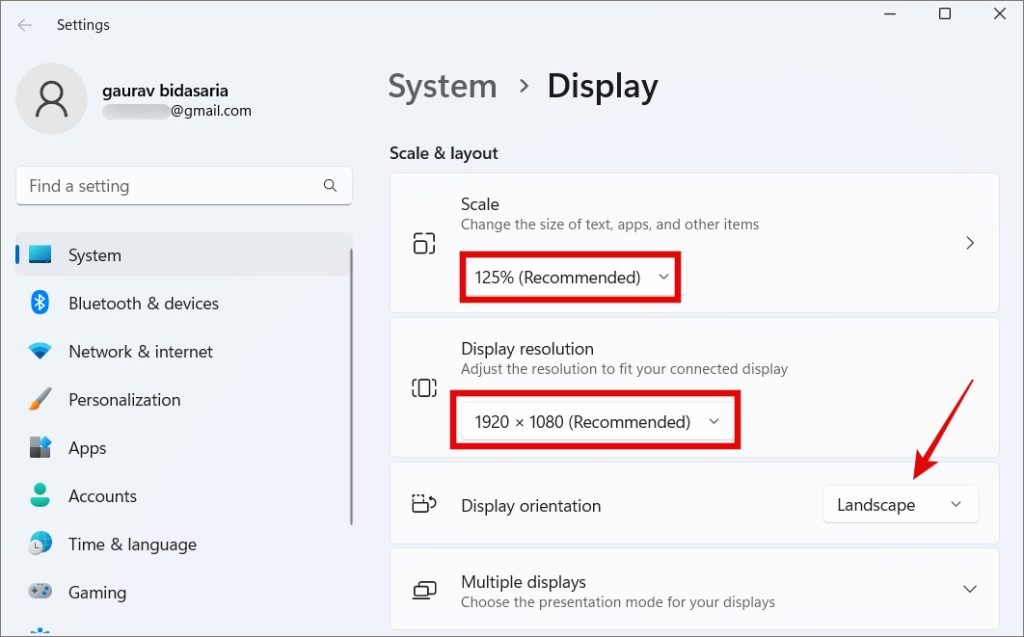
Нет необходимости перезагружаться или что-либо сохранять. Просто проверьте, можете ли вы теперь изменять размеры окон на рабочем столе.
Совет для профессионалов. Вот как можно очистить последние имена файлов и папок в быстром меню использовать проводник.
6. Попробуйте вариант восстановления
Несколько пользователи жаловались позволяют либо полностью свернуть окно на панель задач, либо полностью развернуть окно. На компьютерах с Windows 10 и 11 нет промежуточного места, где можно было бы изменить размер окна, перетаскивая его углы.
Вот простой трюк.
Откройте окно, размер которого вы хотите изменить, но не можете. Нажмите правой кнопкой мыши в самом верху панели окна, непосредственно перед кнопкой «Свернуть» (выглядит как дефис), и выберите Восстановить.
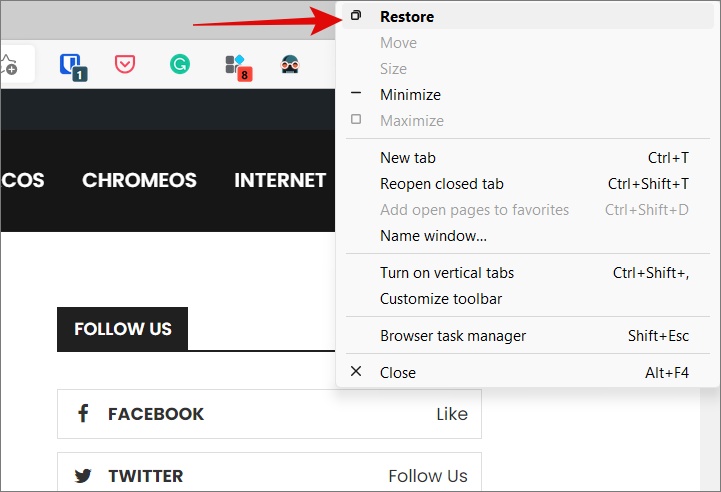
Это должно уменьшить размер окна, но по-прежнему оставаться вверху всех других открытых окон. У вас должна быть возможность перетаскивать окно по верхней панели или изменять его размер с помощью стрелок, которые должны появляться, когда вы наводите мышь на края.
7. Перезапустите Проводник Windows
Перезапуск Проводника Windows приведет к закрытию всех открытых окон и приложений без предупреждения. Поэтому сохраните все открытые работы и закройте все.
1. Нажмите клавиши Ctrl+Shift+Esc на компьютере, чтобы открыть проводник Windows. После открытия на вкладке Процессы щелкните правой кнопкой мыши Проводник Windows и выберите Перезапустить.
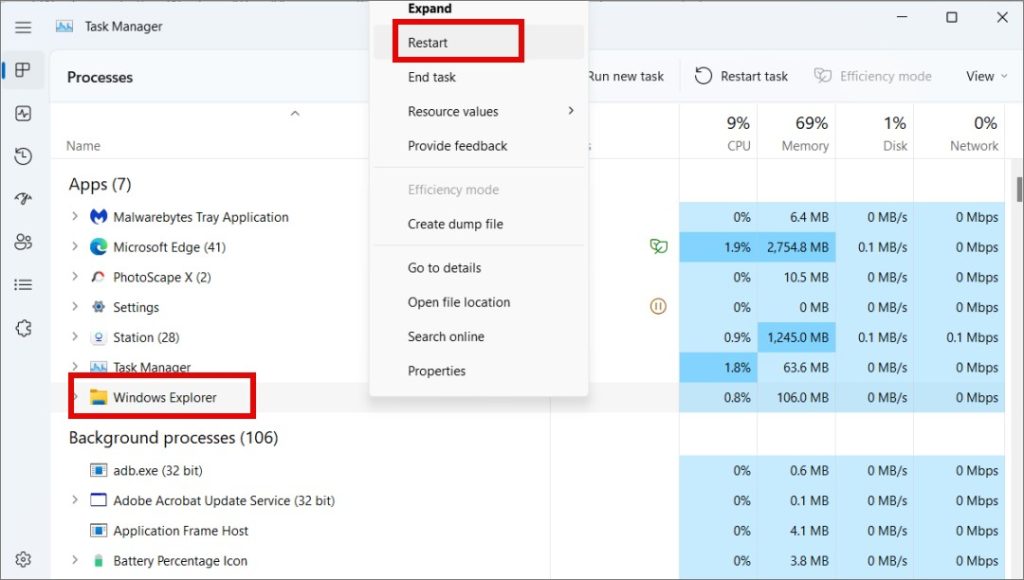
Подождите несколько секунд, пока не появится рабочий стол. Затем снова откройте приложение или папку и проверьте, не удается ли по-прежнему изменить размер окна.
8. Запустите антивирус и сканеры вредоносных программ
Возможно, ваш компьютер заражен вредоносным ПО или вирусом, что приводит к проблемам с изменением размера окна. Сначала запустите Microsoft Defender или ваше любимое стороннее антивирусное приложение, которое вы установили. Тогда мы рекомендуем запуск Malwarebytes . Бесплатная версия приложения достаточно хороша, но мы рекомендуем платную версию. Существует разница между вирусом и вредоносным ПО.
Наконец, вам следует загрузить и запустить последнюю версию Сканер безопасности Microsoft . Это бесплатная утилита, которая обновляется каждую неделю, но ее необходимо загружать заново каждый раз, когда вы ее запускаете.
Размер имеет значение
Что ж, если вы одновременно выполняете несколько задач, то да, размер имеет значение. Конечно, невозможность изменить размер окна приложения, файла или папки на ПК с Windows 10 или 11 может расстраивать. Однако это не является большой или серьезной проблемой. Скорее всего, это всего лишь странность, которую можно исправить с помощью настроек или общих действий по устранению неполадок.
Вы заботитесь о конфиденциальности? Узнайте, как набрать заблокировать папку в Windows .
