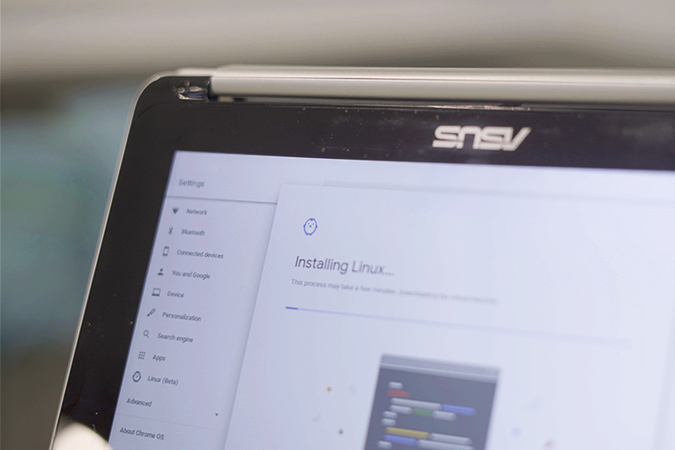Содержание
Chromebook прошел долгий путь от простого запуска браузера Chrome. Он открыл двери для множества возможностей, когда начал поддерживать приложения для Android. Но тем не менее, некоторые приложения для Android недостаточно оптимизированы и им не хватает некоторых функций по сравнению с приложениями для Windows и Mac. Кроме того, мы до сих пор не можем найти некоторые профессиональные приложения, такие как фоторедакторы, видеоредакторы, инструменты для разработки приложений, игр и т. д.
Как и ChromeOS теперь поддерживает приложения Linux , он решает большинство этих проблем, приложения Linux разработаны для настольного макета и предлагают полноценную функциональность. Мы также можем использовать множество приложений, таких как Android Studio, для разработки приложений, которые раньше были недоступны.
Для начала сначала проверьте, поддерживает ли ваш Chromebook Linux . Не все Chromebook поддерживают Linux, есть несколько требования к аппаратному и программному обеспечению , но если вы видите опцию Linux в настройках системы, вы можете считать, что ваш Chromebook будет поддерживать эту систему. Если это так, вам нужно включить его. Для этого откройте Настройки и включите опцию Linux в разделе Linux (бета-версия), появится всплывающее окно с вопросом, устанавливать ли Linux или нет, нажмите «Установить». и подождите несколько минут, пока Linux загрузится и установится.
Лучшие приложения Linux для Chromebook
После включения Linux в панели приложений вы увидите терминал, с помощью которого можно устанавливать, обновлять и удалять приложения.
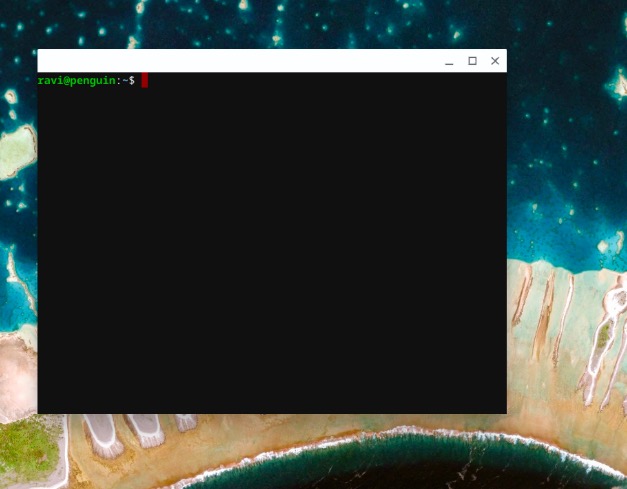
1. GIMP
GIMP — популярная альтернатива Photoshop, и поскольку Photoshop не работает в Linux, мы можем использовать GIMP для редактирования фотографий. Это бесплатное приложение с открытым исходным кодом, в котором есть большинство возможностей Photoshop.
Пользовательский интерфейс выглядит совсем иначе, чем в Photoshop, и требует некоторого обучения, но в любом случае вы можете получить доступ к уроки на их сайте.
Это приложение, как и Photoshop, требовательно к ресурсам, и оно не очень хорошо работало в наших ASUS Chromebook флип C101 . Поэтому лучше использовать его на мощном Chromebook, таком как Пиксельбук .
Для установки откройте терминал и введите следующую команду. Загрузка и установка GIMP займет несколько минут.
sudo apt-get install gimp
Читайте также: Лучшие фоторедакторы для Chromebook 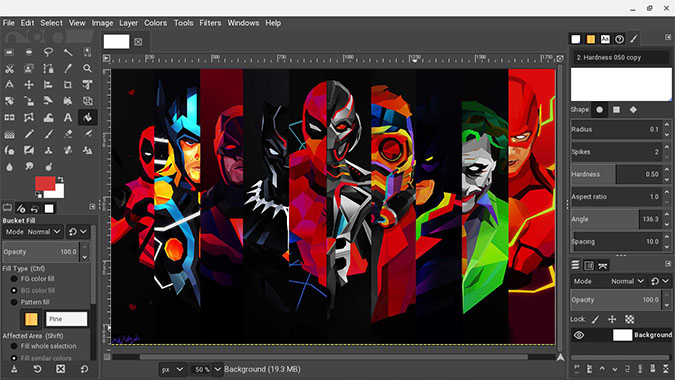
2. Sublime Text или gedit
И Sublime Text, и gedit — отличные приложения для редактирования текста для программирования. Вы можете использовать любое из них, если ищете какие-либо приложения для редактирования кода на своем Chromebook.
Sublime text похож на многофункциональное приложение: вы получаете мини-карту всей вашей структуры, можете выбирать многострочные тексты и редактировать их, автоматически заполнять и т. д. Тогда как gedit — это минималистичный редактор кода.
Оба приложения легкие, быстрые и бесплатны в использовании. Вы также можете установить код Visual Studio на Chromebook, но это тяжелое приложение, обеспечивающее бесперебойную работу. Поскольку Sublime Text и gedit — легкие приложения, мы не можем обнаружить таких больших лагов.
Для установки откройте терминал и введите следующие команды.
sudo apt-get install sublime-text
sudo apt-get install gedit
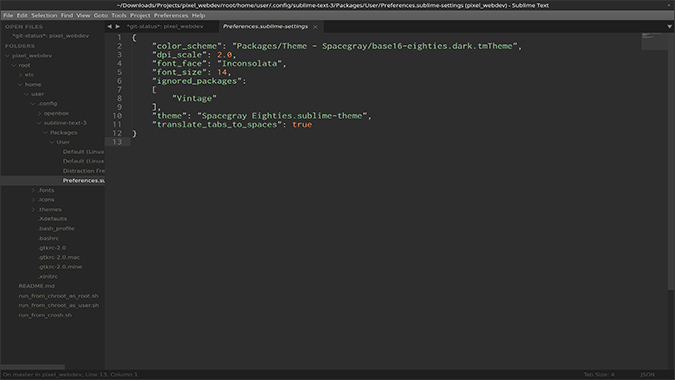
3. Кденлайв
Kdenlive — один из самых популярных Альтернативы Adobe Premiere Pro для Linux.
Мы можем найти все функции, начиная от многодорожечного редактирования видео и заканчивая эффектами и переходами. Его также можно использовать в качестве программного обеспечения для редактирования аудио. Поскольку большинство Chromebook не являются энергоэффективными, на большинстве из них сложно работать. Они по-прежнему работают, но будут много задержек и немедленных отключений. Поскольку Kdenlive обеспечивает автоматическое резервное копирование, ваша работа будет в порядке.
Для установки откройте терминал и просто введите
sudo apt-get install kdenlive
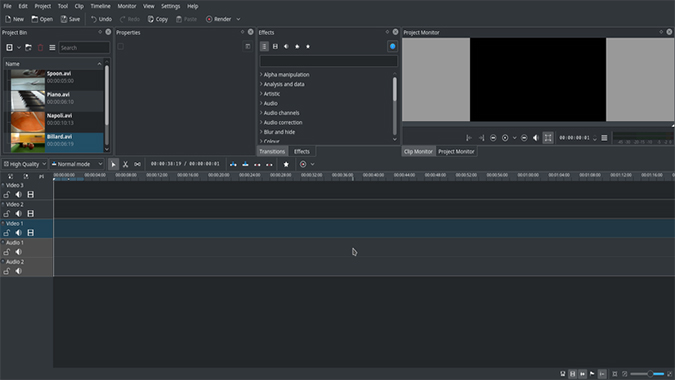
4. Передача
Хотя недостатка в Bittorrent-клиенты в Play Store нет, в Linux есть отдельная папка, и в нее проще загружать файлы для приложений Linux, а не переносить их каждый раз в папку Linux. И тут на помощь приходит Transmission. Это один из самых популярных клиентов Bit Torrent.
Однако, поскольку вы используете Linux на виртуальной машине, есть одно предостережение: вы не можете загружать торренты напрямую по магнитной ссылке, как вы это делаете в Windows или Mac. Скорее вам придется загрузить торрент-файл в клиент или скопировать магнитную ссылку, чтобы загрузить его.
Но вы можете использовать магнитную ссылку для загрузки, если просматриваете файлы из любого приложения Linux. Например, Firefox для Linux
Для установки откройте терминал и введите
sudo apt-get install Transmission
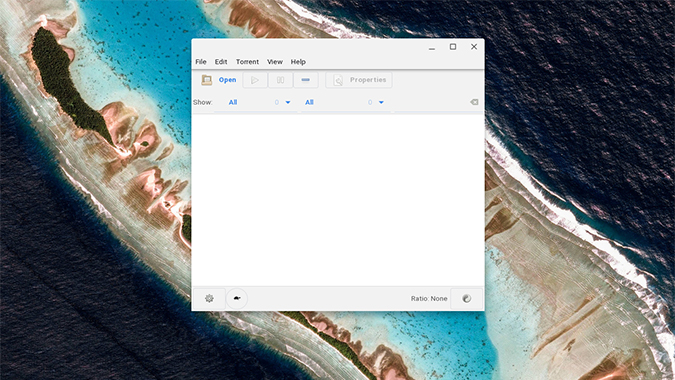
5. Firefox
Google Chrome отлично работает на Chromebook, однако, если вы хотите использовать другой браузер, попробуйте версию Firefox для Linux. Что отличает его от приложения Firefox для Android, так это интерфейс вкладок, похожий на рабочий стол.
Помимо этого, он также решает другие небольшие проблемы, с которыми вы сталкиваетесь при работе с Google Chrome. Например, встроенный Chrome не имеет хорошего соединения с загружаемыми нами приложениями Linux. Одним из таких примеров является Transmission. Более того, приложения Linux имеют отдельную папку, и вы не можете получить доступ ко всем файлам при использовании приложений Linux, каждый раз вам нужно копировать и вставлять файлы в папку Linux, чтобы использовать их из приложений Linux.
Таким образом, вы можете просто загрузить с помощью Firefox, приложения для Linux, которое можно загрузить. Это пригодится, если вы используете много приложений для редактирования Linux.
Для установки введите
sudo apt install firefox-esr
Если это не сработает, попробуйте
sudo apt install iceweasel
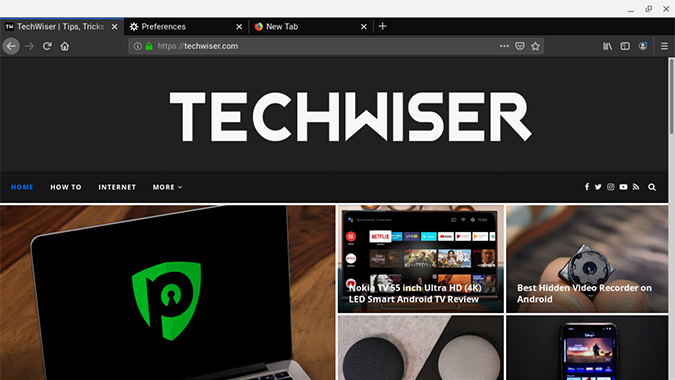
6. ФайлЗилла
FileZilla – популярный FTP-клиент для передачи файлов с локального компьютера на веб-серверы и наоборот.
У вас есть несколько FTP-клиенты для Android , но они не так популярны, как FileZilla. Кроме того, FileZilla предлагает версию Pro для пользователей, которым нужна дополнительная поддержка протоколов для таких сервисов, как Amazon S3, Dropbox, OneDrive и т. д.
Чтобы установить, просто введите
sudo apt-get install filezilla
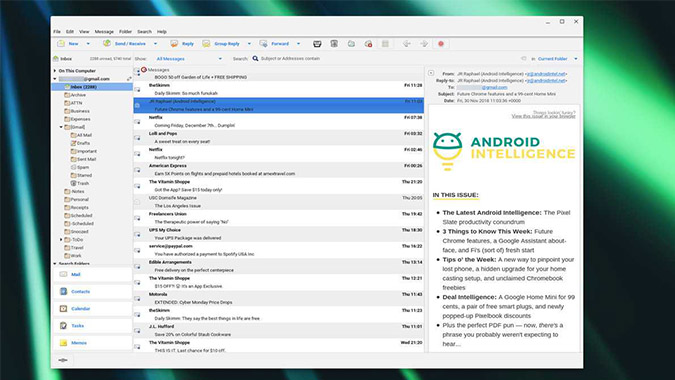
7. Android Studio
Android Studio от Google – это популярный набор инструментов для создания собственных приложений для Android, но его по-прежнему нельзя запустить на Chromebook Google без поддержки Linux.
Запуск студии Android на Chromebook значительно упрощает работу, чем на Windows или Mac. Поскольку на Chromebook можно запускать приложения Android, мы можем проверять приложение прямо на том же устройстве, а не использовать эмуляторы или внешние устройства.
Установка Android Studio на Chromebook — простой процесс. Просто сайт загрузите файл .deb в Android Studio . Откройте файл и нажмите «Установить» во всплывающем окне. Android Studio будет установлена в течение нескольких минут. Вот основные требования к вашему Chromebook для запуска Android Studio
- Минимум 8 ГБ ОЗУ
- Минимум 4 ГБ доступного дискового пространства
- Минимальное разрешение экрана 1280 x 800.
- Intel i5 или новее (серия U или новее)
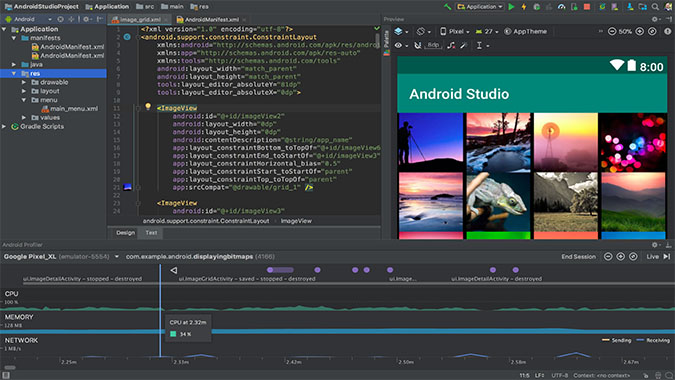
8. Центр программного обеспечения Gnome
К сожалению, Linux не имеет функции автоматического обновления и даже не уведомляет вас об этом. Вам нужно проверить это самостоятельно, набрав sudo apt-get update, а затем проверить и обновить их. набрав «sudo apt-get update && sudo apt-get update»
Более того, у нас нет App Store, где можно было бы легко загружать приложения.
Gnome может помочь вам в этом. Вы можете проверять обновления приложений Linux внутри приложения, а также выступать в качестве магазина приложений Linux.
Для установки введите следующую команду.
sudo apt-get install gnome-software gnome-packagekit
Вы также можете найти некоторые другие приложения вместе с программным центром в панели приложений. Это просто пакеты и установщики, используемые программным центром Gnome. Не удаляйте их, они полезны для запуска приложения Gnome.
Если вы не видите ни одного приложения в магазине, попробуйте эти два кода и перезагрузитесь.
sudo apt-get update sudo apt-get dist-upgrade
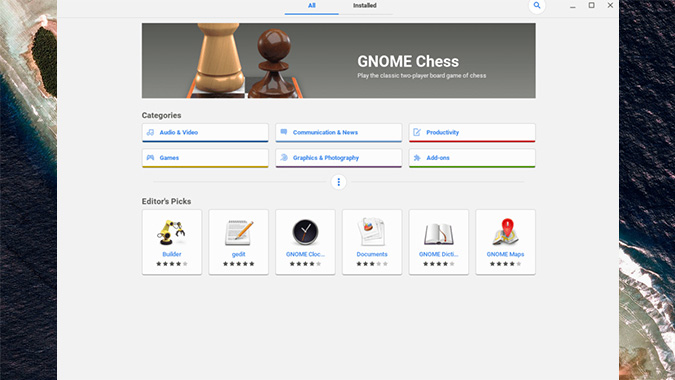
Лучшие приложения Linux для Chromebook
Я попытался включить приложения, у которых есть дополнительные функции по сравнению с приложениями Android, или приложения, которые мы не можем установить из Play Store.
Возможно, большинство из этих приложений не предназначены для повседневного использования, поскольку большинство таких приложений можно легко загрузить из Play Store. Такие приложения, как LibreOffice и Steam, также работают, но у нас уже есть документы Google и Microsoft Office в Play Store, которые хорошо оптимизированы для Chromebook, а также у нас есть приложение Android для Steam.
Я также пробовал некоторые другие приложения, такие как Unity, Discord, Wireshark, Hanbreak и т. д., поскольку Linux все еще находится в бета-версии в Chrome, он может запускать только файлы, доступные в версии.deb.