Содержание
Хотите делать потрясающие фотографии и видео на телефонах Samsung? Тогда вам необходимо знать, какие настройки лучше всего использовать в приложении Samsung Camera. К счастью, вам не нужно просматривать каждую настройку вручную. Мы проделали за вас тяжелую работу. Давайте проверим, какие настройки камеры Samsung лучше всего использовать.
1. Используйте разные режимы камеры
Большинство телефонов позволяют снимать фотографии и видео, используя только обычные режимы, такие как «Фото», «Видео», «Портрет» и, возможно, «Панорамный». Но в телефонах Samsung Galaxy вы найдете дополнительные режимы камеры , такие как еда, ночь, замедленная съемка, вид режиссера и т. д., которые позволяют делать интересные фотографии. У вас также есть профессиональные режимы, в которых вы можете вручную изменять условия освещения.
Чтобы получить доступ к этим режимам и использовать их, выполните следующие действия:
1. Откройте приложение Samsung Camera на своем телефоне.
2. Проведите пальцем влево по доступным режимам внизу, пока не дойдете до конца. Нажмите Еще, чтобы просмотреть доступные режимы. Выберите режим, который хотите использовать.
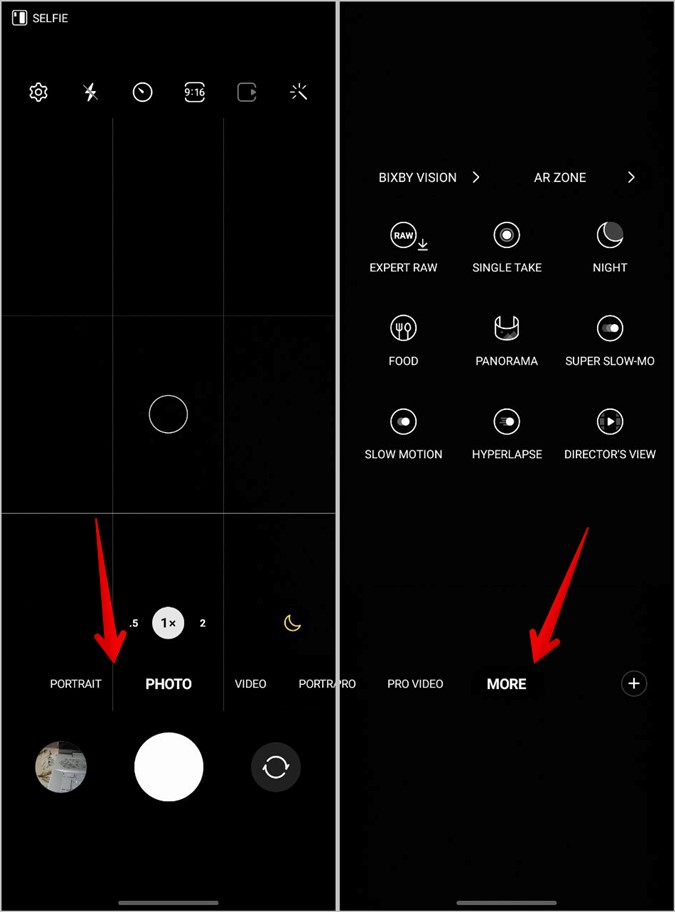
Совет. Знайте значение различных значков и символы в приложении Samsung Camera .
2. Использовать режим одиночного дубля
Один из самых интересных режимов приложения Samsung Camera — режим «Один дубль». По сути, в этом режиме одновременно снимается несколько фотографий и видео, что позволяет вам сосредоточиться на моменте, а не делать кучу фотографий. После этого вы сможете легко решить, какие из них оставить, а какие отклонить.
В приложении Samsung Camera проведите пальцем влево по доступным режимам внизу и нажмите Еще. Выберите Режим одиночного дубля
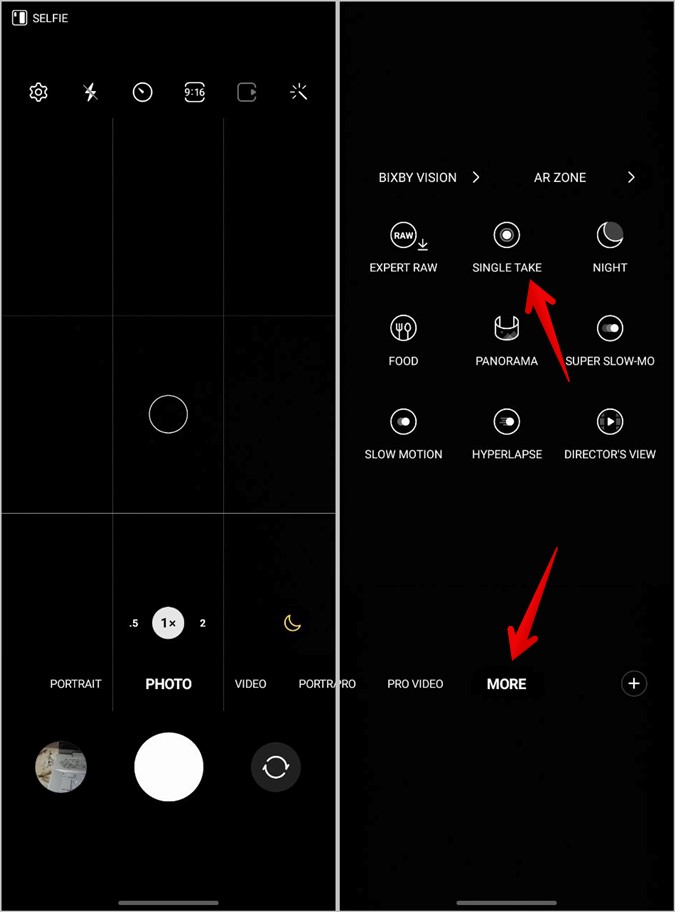
Совет. Ознакомьтесь с лучшие настройки и функции Samsung Gallery.
3. Быстрый доступ к режимам камеры
Если вы хотите часто использовать тот или иной режим, вы можете добавить его к режимам, отображаемым в нижней части приложения «Камера», как показано ниже:
1. Проведите пальцем влево по режимам и коснитесь значка (+) «Добавить» в конце режимов.
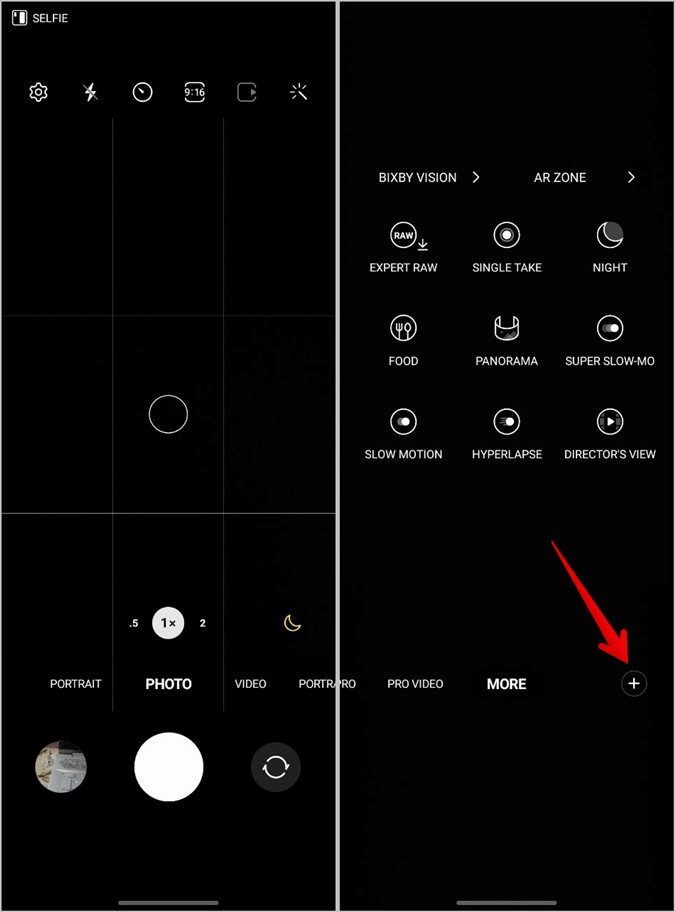
2. Перетащите нужный режим сверху вниз и нажмите кнопку Сохранить.
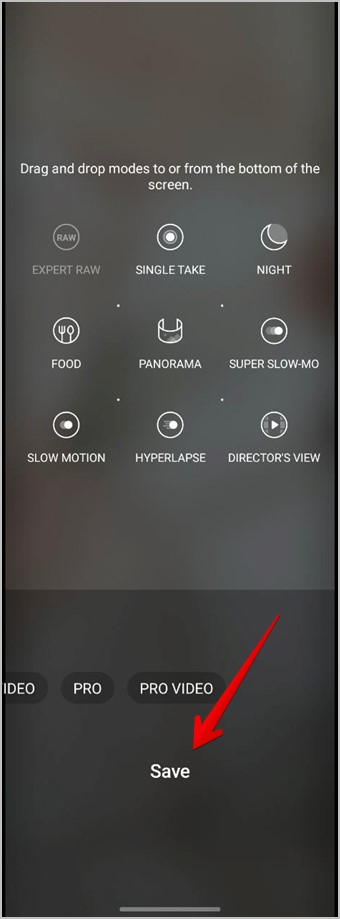
4. Используйте оптимизатор сцены
Если вы хотите, чтобы ваши фотографии выглядели великолепно, но без изменения настроек для каждой фотографии, попробуйте использовать функцию оптимизатора сцены. Если эта функция включена, она автоматически оптимизирует настройки камеры для получения потрясающих снимков. Например, темные сцены будут выглядеть ярче и так далее.
Чтобы включить оптимизатор сцены, выполните следующие действия:
1. В приложении Samsung Camera выберите режим «Фото» внизу. Затем нажмите значок Настройки вверху.
2. Включите переключатель рядом с оптимизатором сцены .
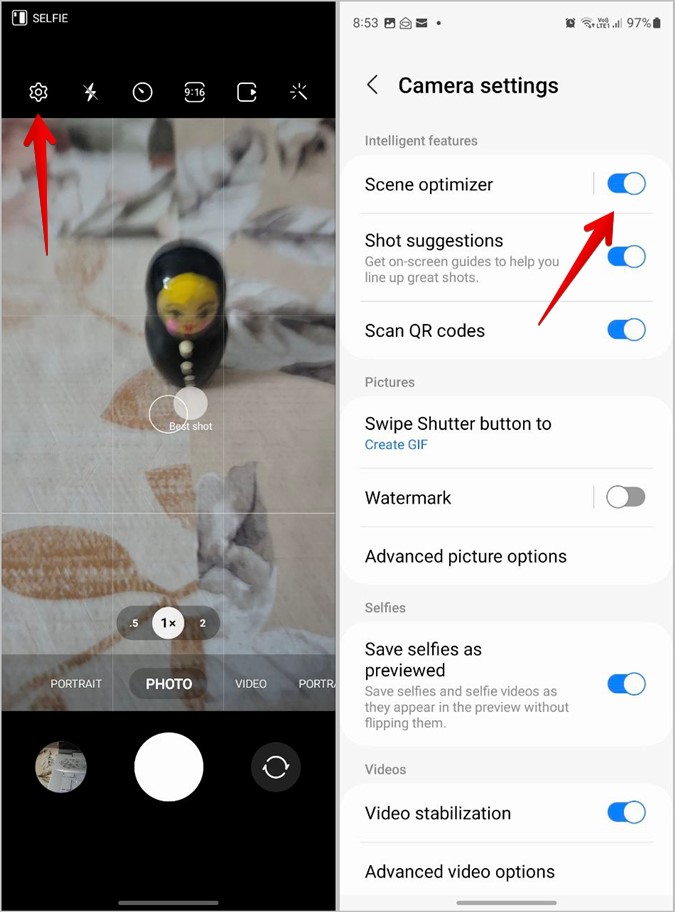
5. Добавить водяной знак к фотографиям
Приложение Samsung Camera предлагает встроенную возможность добавлять водяные знаки к изображениям . К фотографиям можно добавить текст, дату и время.
Чтобы добавить водяной знак к фотографиям на Samsung, выполните следующие действия:
1. Откройте приложение Samsung Camera.
2. Нажмите на значок Настройки вверху и выберите параметр Водяной знак.
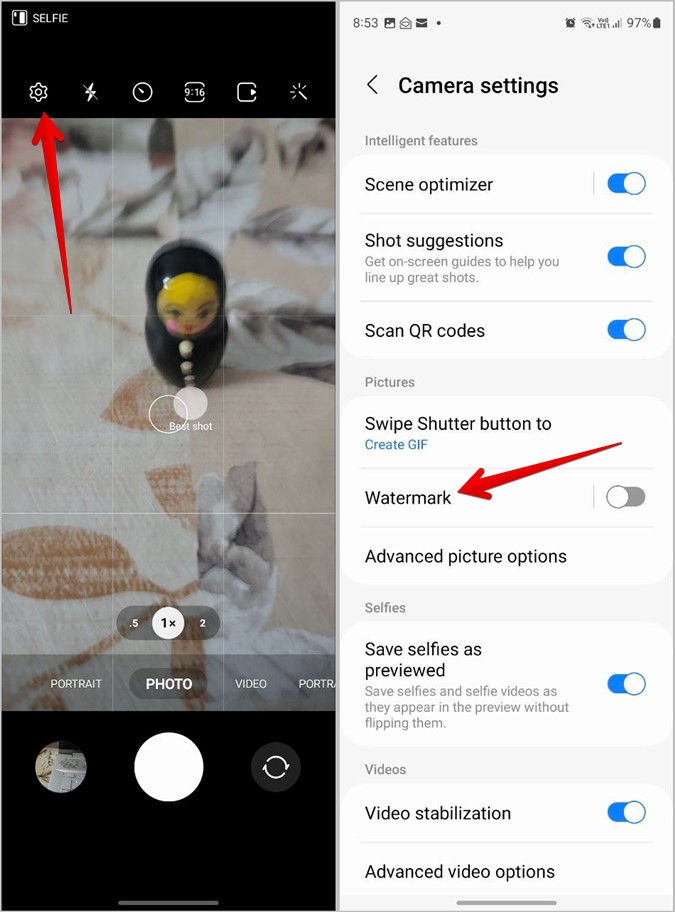
3. Включите переключатель и выберите информацию, которую нужно включить в водяной знак.
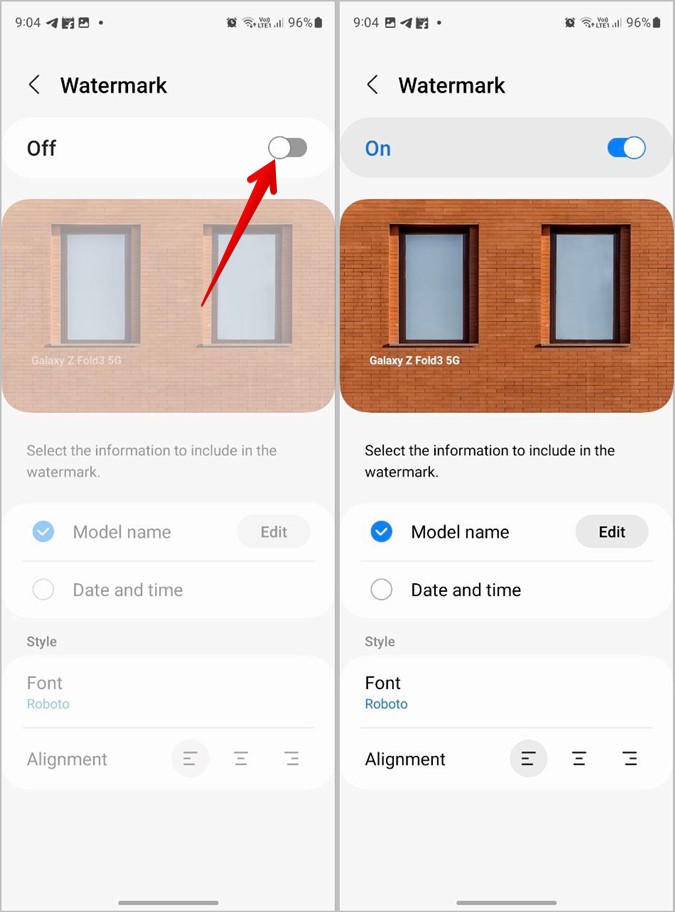
Совет для профессионалов. Чтобы удалить водяной знак с фотографий, добавленных на телефон Samsung Galaxy, запустите приложение «Галерея», откройте фотографию и нажмите значок «Редактировать». Нажмите кнопку «Вернуть», чтобы удалить водяной знак.
6. Быстрое открытие камеры с помощью боковой кнопки
Если вы часто используете приложение «Камера», вы можете быстро получить к нему доступ, дважды нажав боковую кнопку. Чтобы включить эту функцию, выполните следующие действия:
1. Откройте Настройки на своем телефоне.
2. Перейдите в раздел Дополнительные функции >Боковая клавиша.
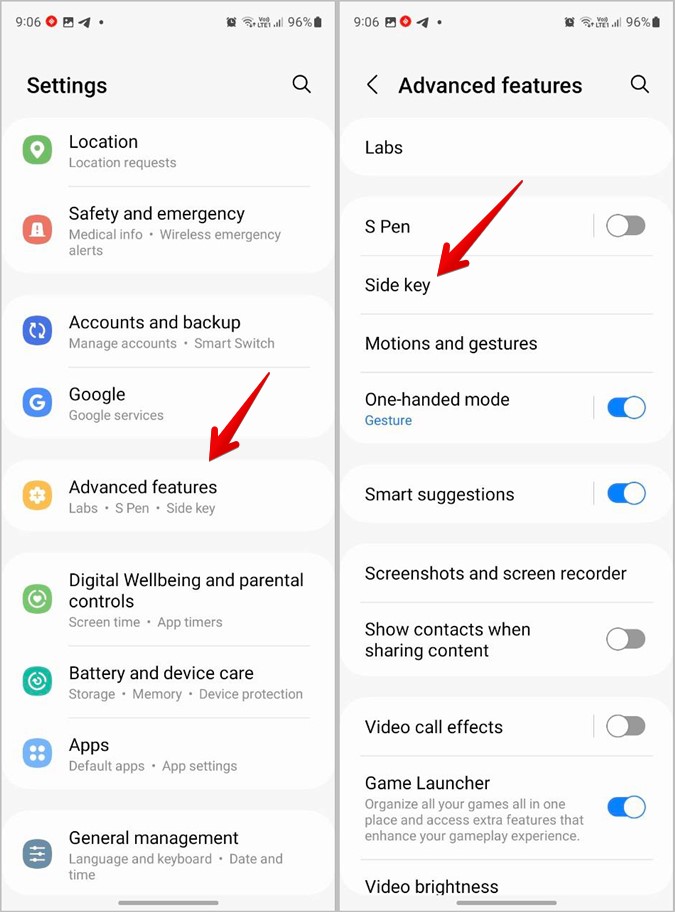
3. Выберите Быстрый запуск камеры в разделе «Двойное нажатие».
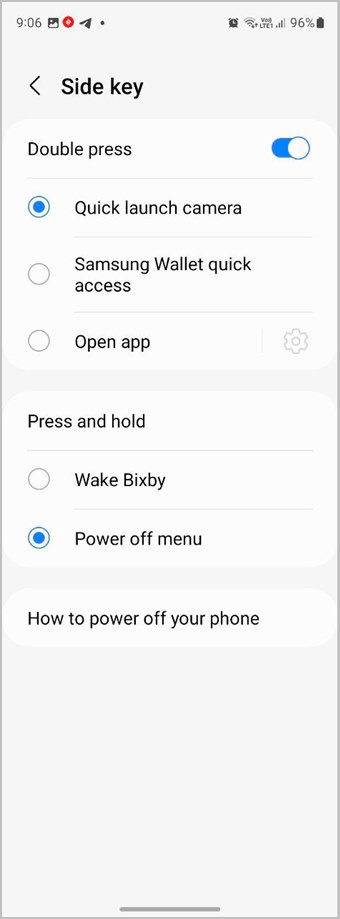
7. Сканируйте QR-коды с помощью камеры
Еще одна интересная функция, доступная в приложении Samsung Camera, — это возможность сканирования QR-кодов. Но сначала вам необходимо включить эту функцию.
1. Откройте приложение Samsung Camera и нажмите значок Настройки.
2. Включите переключатель рядом с элементом Сканировать QR-коды.
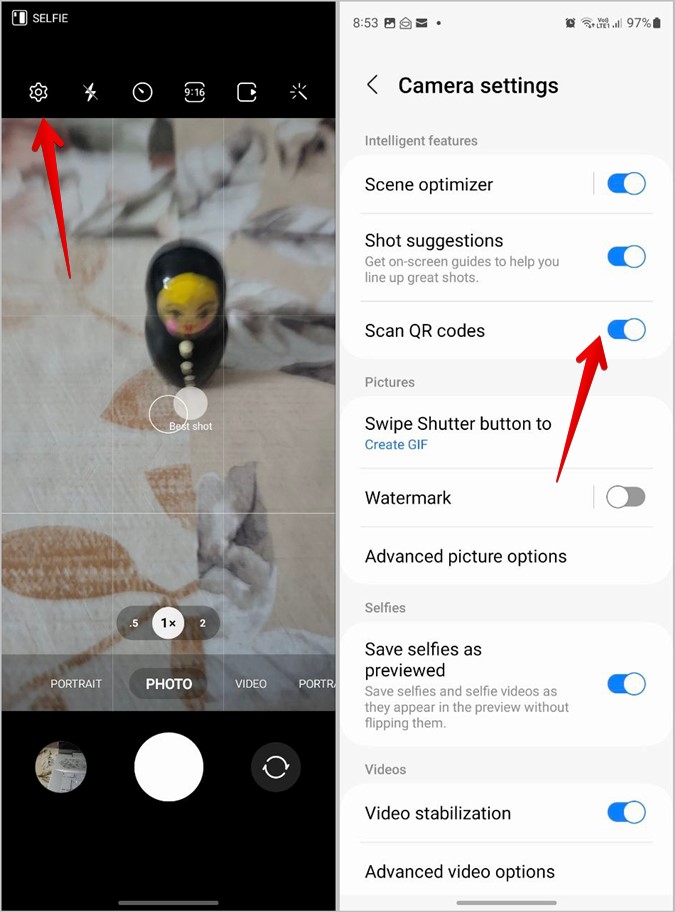
3. Теперь, когда вам нужно отсканировать QR-код, откройте камеру и наведите ее на QR-код.
Совет. Ознакомьтесь с другими способами сканировать QR-коды на Samsung .
8. Делайте снимки, используя другие методы съемки
Часто, когда наш телефон находится на штативе или далеко от нас, становится трудно нажать кнопку съемки. К счастью, телефоны Samsung Galaxy предлагают различные режимы для съемки фотографий на расстоянии.
Вы можете использовать голосовые команды, такие как «улыбка», «сыр» и т. д., чтобы сделать фотографию или записать видео. Точно так же вы можете показать ладонь, чтобы сделать селфи. Или вы даже можете использовать плавающую кнопку спуска затвора.
Чтобы включить различные режимы съемки, выполните следующие действия:
1. Откройте настройки камеры Samsung, коснувшись значка настроек.
2. Прокрутите вниз и перейдите к разделу Методы съемки.
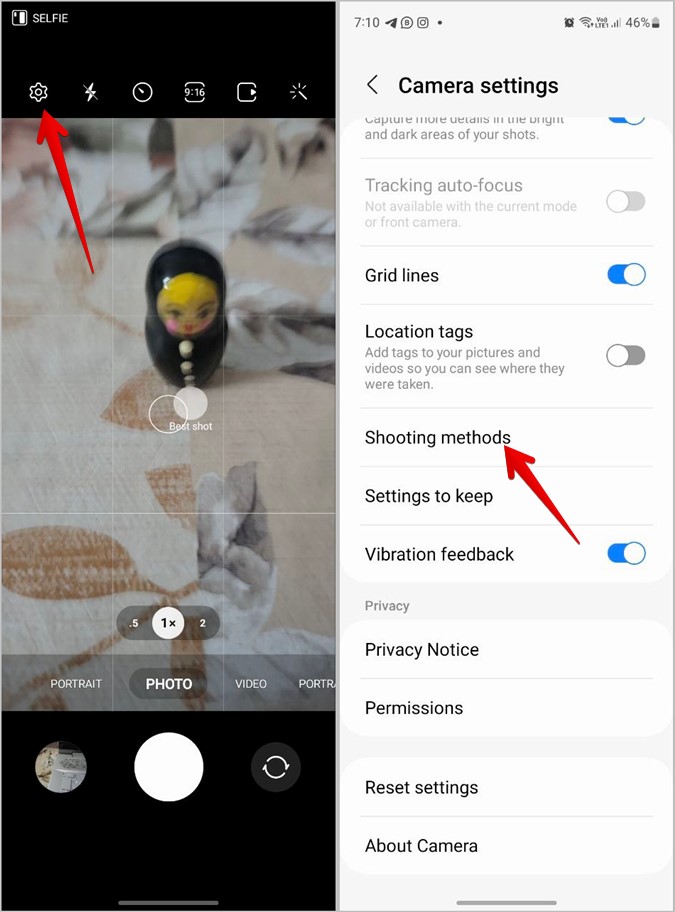
3. Включите переключатель рядом с предпочтительными методами.
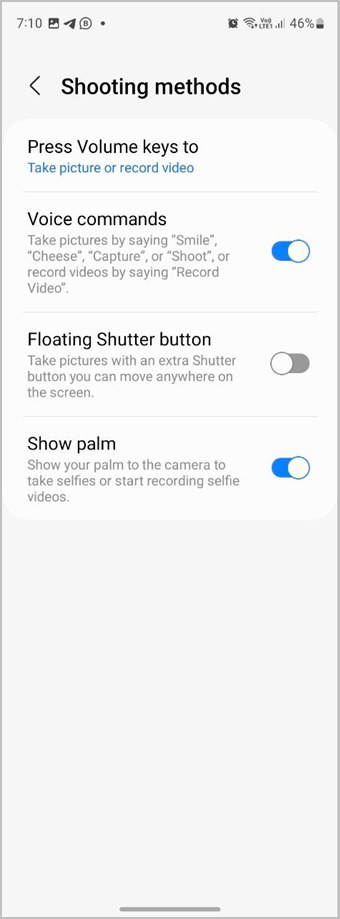
4. Если вы хотите делать снимки, нажимая кнопки громкости, нажмите Нажать клавиши громкости и выберите «Сделать снимок или записать видео».
Совет. Узнайте, что такое Подпрограммы Биксби и как их использовать на телефонах Samsung.
9. Сохранять последние использованные настройки
Интересно, что телефоны Samsung Galaxy позволяют сохранять последние использованные настройки в приложении «Камера» и использовать их при следующем открытии приложения «Камера». Например, приложение «Камера» может запомнить последний использованный режим и открыть его вместо режима по умолчанию. Точно так же он может запомнить ракурс селфи, фильтры, масштаб портрета и т. д.
1. Откройте настройки приложения Samsung Camera.
2. Нажмите Сохранить настройки.
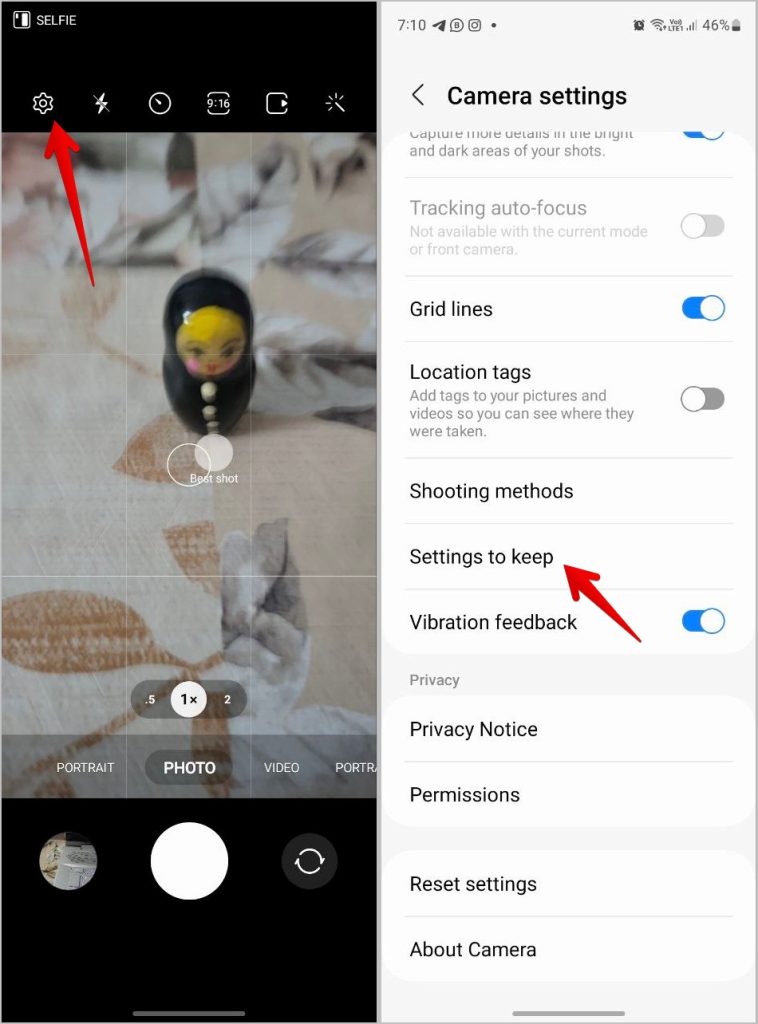
3. Включите переключатель рядом с настройками, которые вы хотите сохранить.
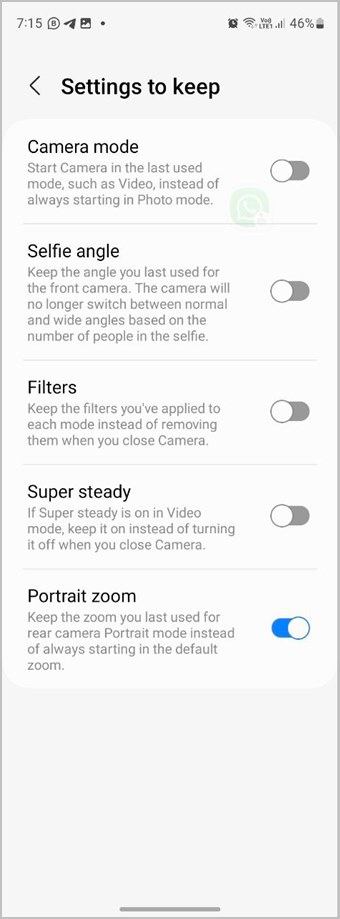
10. Сохраняйте селфи, не переворачивая
Как правило, все телефоны делают перевернутые селфи. Но телефоны Samsung позволяют сохранять селфи, не переворачивая их, то есть так, как они отображаются на экране предварительного просмотра.
В настройках камеры Samsung включите переключатель Сохранить селфи в предварительном виде.
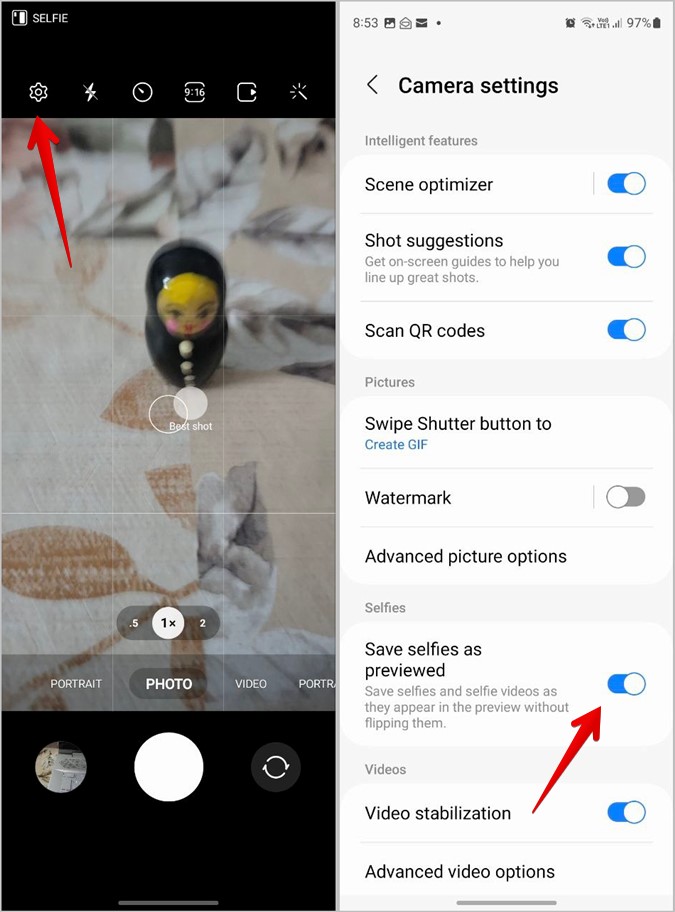
11. Экономьте место, сохраняя изображения в эффективных форматах
Сегодняшние телефоны позволяют снимать объемные изображения благодаря камерам с высоким разрешением. Если вы не хотите идти на компромисс в отношении качества изображений, большинство новых телефонов, включая телефоны Samsung Galaxy, позволяют делать снимки в высокоэффективном формате изображения (HEIF). В этом формате изображения сохраняются значительно меньшего размера по сравнению с JPG, что позволяет экономить место. Никакой разницы в качестве фото или видео вы не почувствуете.
Однако единственным недостатком является то, что не все приложения поддерживают этот формат.
1. Перейдите в Настройки камеры Samsung >Дополнительные параметры изображения.
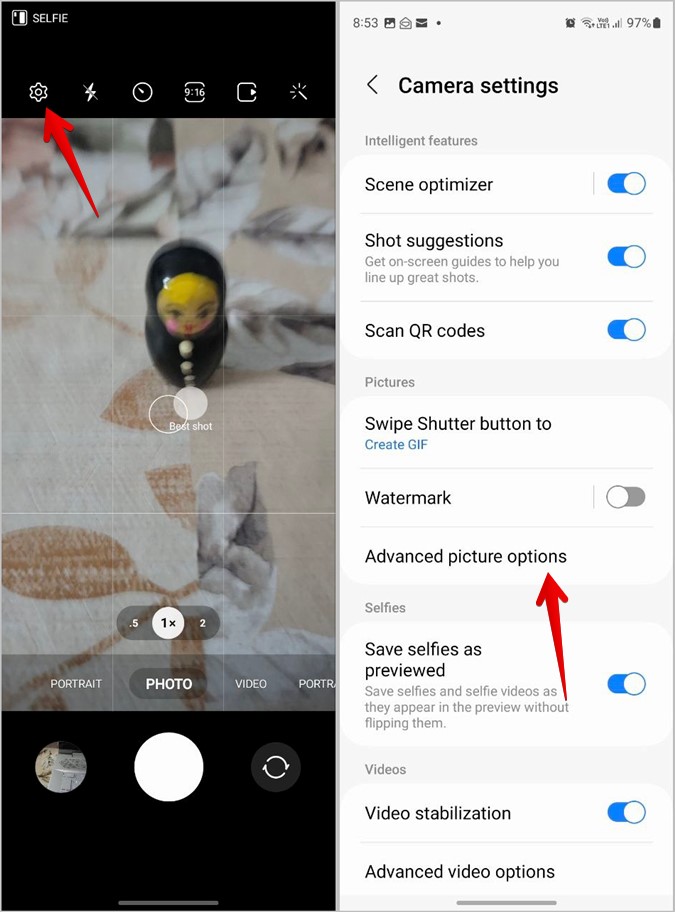
2. Включите переключатель Высокоэффективные изображения.
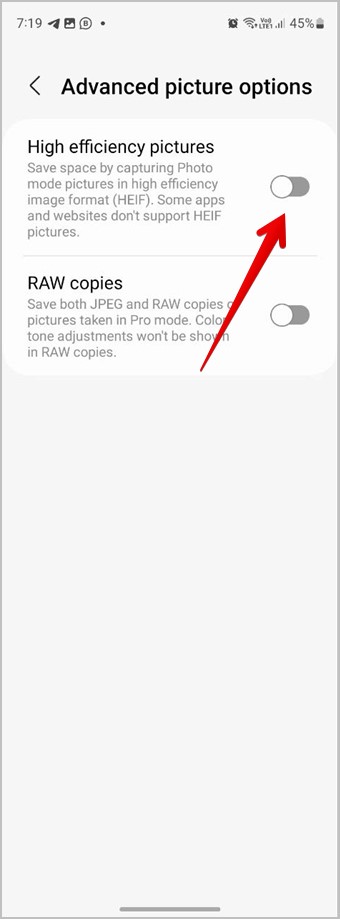
3. Аналогично перейдите в раздел Дополнительные параметры видео и включите Высокоэффективное видео.
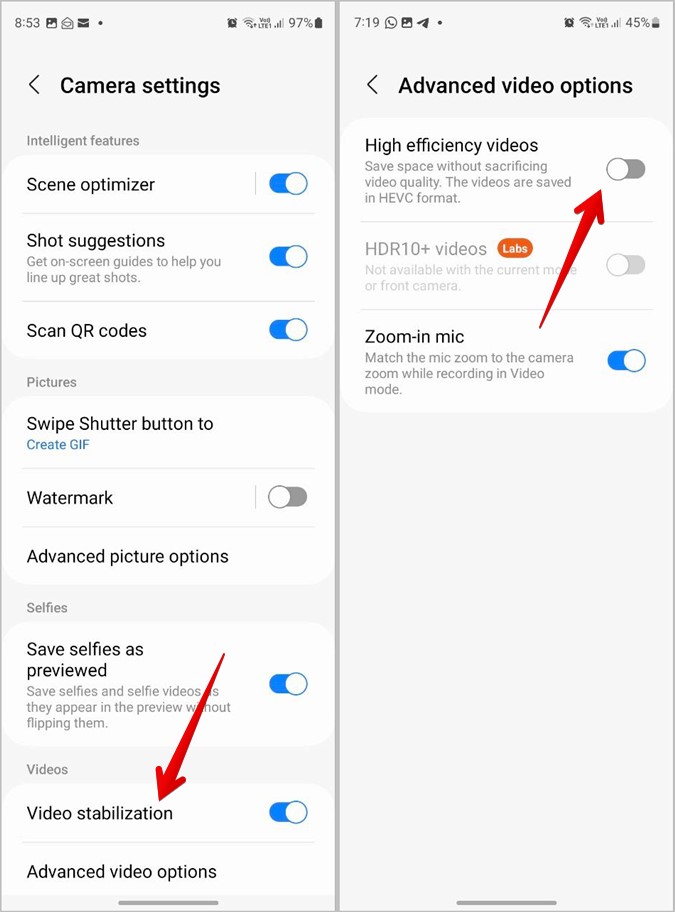
Совет. Узнайте, как конвертировать HEIC в JPG на любой платформе.
12. Отслеживать автофокус
Если вы хотите сохранять фокус на объекте, даже когда он движется, вы можете использовать настройку автофокусировки «Отслеживать» в приложении Samsung Camera.
В настройках приложения Samsung Camera включите переключатель Следящий автофокус.
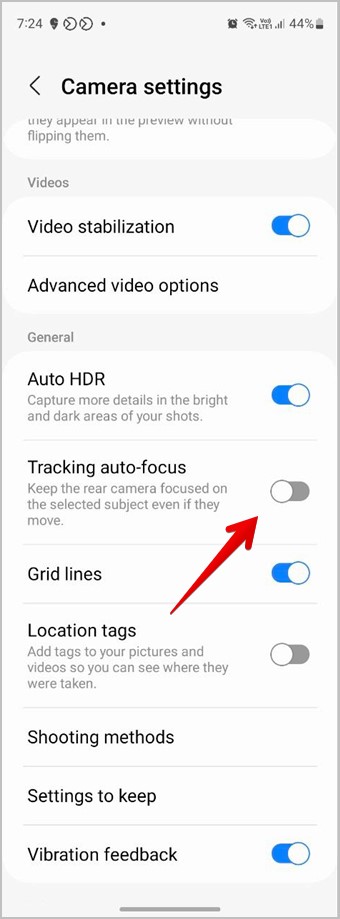
13. Создание GIF-файлов
По умолчанию, когда вы проводите и удерживаете кнопку спуска затвора, происходит серийная съемка фотографий. Но вы также можете использовать тот же жест для мгновенного создайте свои собственные GIF-файлы .
Чтобы включить эту функцию, откройте Настройки камеры и нажмите Проведите по кнопке спуска затвора. Выберите Создать GIF.
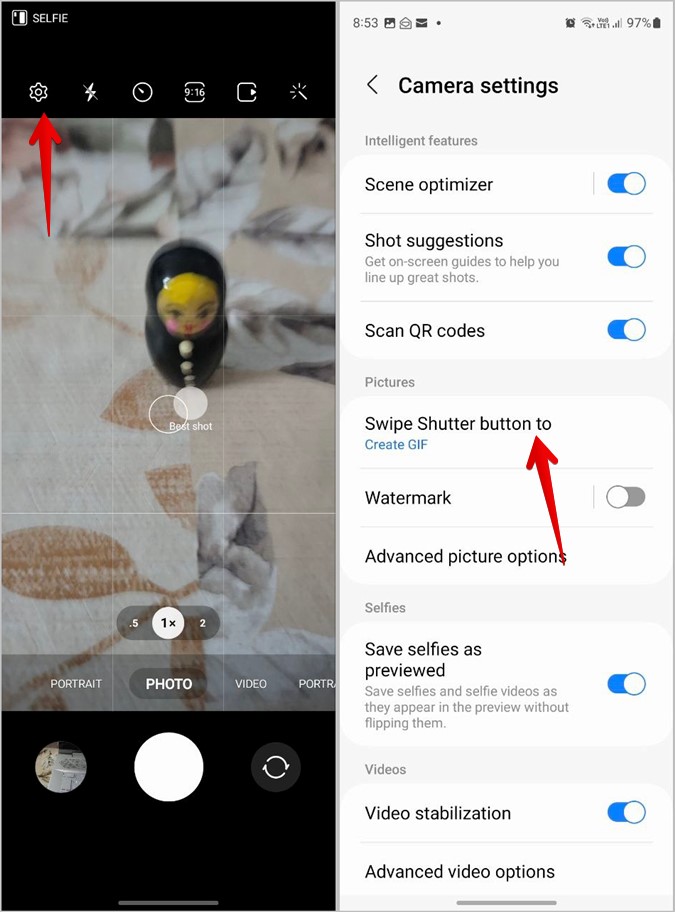
Редактировать фотографии на Samsung
После того, как вы сделали умопомрачительные фотографии, используя вышеупомянутые советы, узнайте, как редактировать фотографии в приложении Samsung Gallery. Также узнайте, как выполнить редактировать видео на телефонах Samsung. Прежде чем уйти, ознакомьтесь с разные способы рисования на фотографии .
